L'operazione di inserimento di valutazioni all'interno del Registro Elettronico Nuvola può avvenire seguendo diverse modalità operative:
PREMESSA: Le opzioni sotto descritte sono a disposizione dei docenti in base alle impostazioni scelte in fase di configurazione del registro (Operazione di Segreteria)
1- VOTI PER DATA
L'inserimento dei voti per data è sicuramento la modalità più utilizzata dal docente per le registrazioni quotidiane:
tale modalità permette di inserire con semplicità ed in maniera diretta una valutazione, consentendo al docente la possibilità di scegliere la tipologia per la valutazione (Scritto, Orale, Pratico o qualsiasi altra tipologia impostata dalla scuola), scegliere la data di inserimento, scegliere se la valutazione fa media o meno, impostare delle annotazioni riservate ai docenti e ovviamente delle annotazioni visibili anche ai genitori.
Per inserire delle valutazioni possiamo procedere accedendo dal menù a sinistra "Valutazioni".

In questa visuale generale bisogna spostarsi nella sezione "Per data"
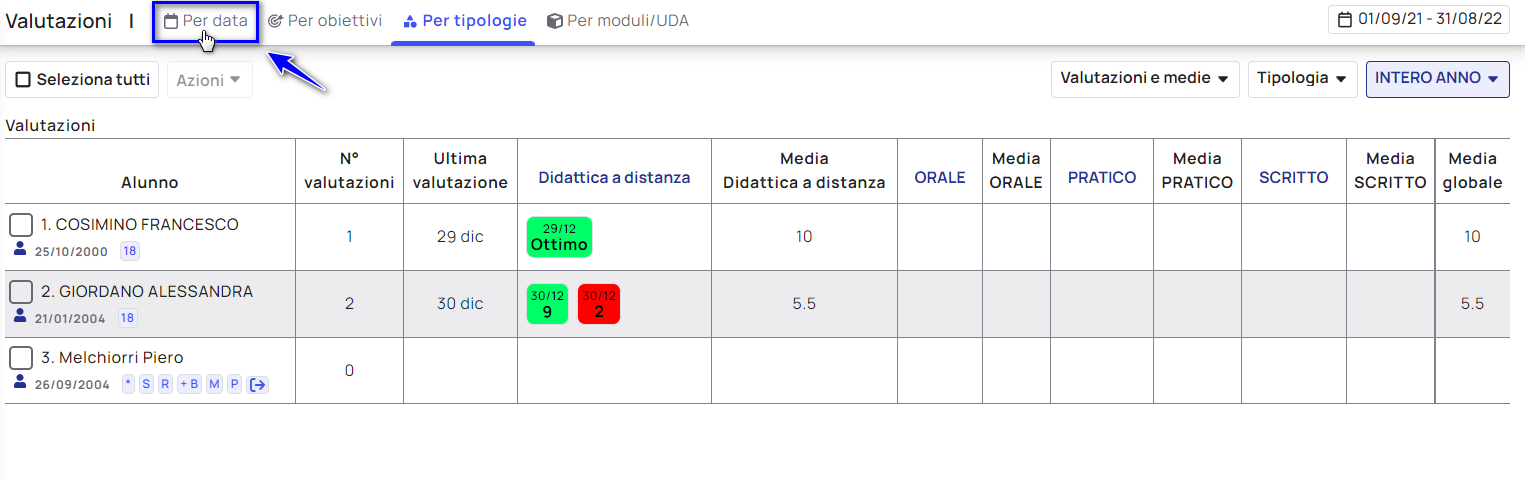
Una volta effettuato l'accesso alla sezione dei voti per data, troveremo la possibilità di inserire, una per volta, tutte le valutazioni che necessitano di registrazione nella piattaforma, di base sarà fornita la visualizzazione settimanale ma sarà possibile passare con un semplice click alla visualizzazione giornaliera o alla visualizzazione mensile:
l'elenco proposto è molto semplice, la prima colonna riporta il numero, il cognome ed il nome dell'alunno/a, mentre nelle colonne successive troveremo tutte le date per poter inserire le valutazioni.
Cliccando quindi sul puntino "+" in prossimità della data necessaria e dell'alunno/a da valutare verrà proposta la schermata di inserimento della valutazione, sarà possibile quindi:
1- variare la data se per errore abbiamo cliccato sulla casella errata;
2- scegliere la valutazione da assegnare all'alunno/a;
3- scegliere se la valutazione fa media;
4- scegliere la tipologia di valutazione;
5- scegliere l'eventuale peso della valutazione (tale funzione è dipendente da delle opzioni di segreteria);
6- scrivere una descrizione estesa riservata ai docenti;
7- scrivere una descrizione estesa visibile anche ai genitori (è possibile tramite il pulsante rapido di copia impostare lo stesso valore della descrizione per i docenti);
Per concludere, procedere con "Salva".
ATTENZIONE!!!
Ricordarsi sempre di SALVARE cliccando sul pulsante di colore BLU "Salva", ad ogni salvataggio verrà mostrato il messaggio informativo sullo stato dell'operazione (Verde: Salvataggio effettuato con successo / Rosso: Salvataggio non effettuato);
nel caso in cui si verifichino errori nel salvare la valutazione le possibilità possono essere legate a:
- mancato inserimento della valutazione (campo obbligatorio);
- assenza registrata per l'alunno/a nella stessa data di inserimento del voto;
- peso del voto non impostato (di base è a 100%, non viene impostato solo se cancellato dal docente).
2- Voti multipli
La funzione "Voti multipli" è la soluzione migliore per la registrazione di Compiti in Classe e/o interrogazioni multiple, con tale tipologia di inserimento sarà possibile registrare rapidamente per più elementi (anche tutta la classe) delle valutazioni nella stessa data.
Per accedere all'inserimento di "Voti multipli" è necessario selezionare tutti gli studenti interessati e utilizzare la funzione "Valutazioni multiple".
All'accesso nella sezione "Valutazioni multiple" verrà proposta direttamente la schermata di inserimento dei dati, da dove sarà possibile:
1- scegliere la data per la registrazione delle valutazioni;
2- scegliere la tipologia di valutazione;
3- scegliere l'eventuale peso della valutazione (tale funzione è dipendente da delle opzioni di segreteria);
4- scrivere una descrizione estesa riservata ai docenti;
5- scrivere una descrizione estesa visibile anche ai genitori (è possibile tramite il pulsante rapido di copia impostare lo stesso valore della descrizione per i docenti);
Per continuare, procedere con "Continua".
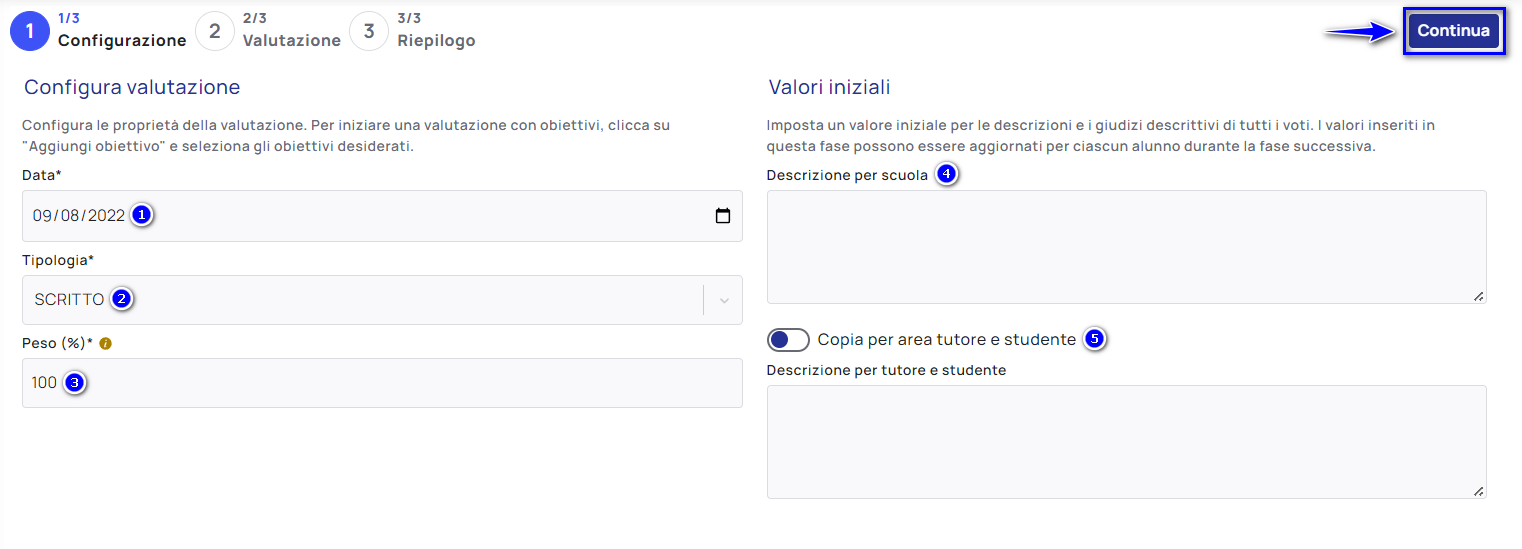
6- scegliere le valutazione da assegnare agli alunni;
7- scegliere se la valutazione fa media (è possibile impostare tale dato per singolo alunno);
8- scrivere una descrizione estesa riservata ai docenti, specifica per singolo alunno e la controparte per i tutori/alunni;
9- abilitare l'opzione per mostrare le descrizioni inserite.
Per accedere alla schermata di riepilogo si procede con "Continua".
In questa schermata finale di riepilogo viene data la possibilità di controllare i dati inseriti prima di confermare l'inserimento.
Se i risulta tutto corretto, basta procedere con "Assegna valutazioni" per terminare.
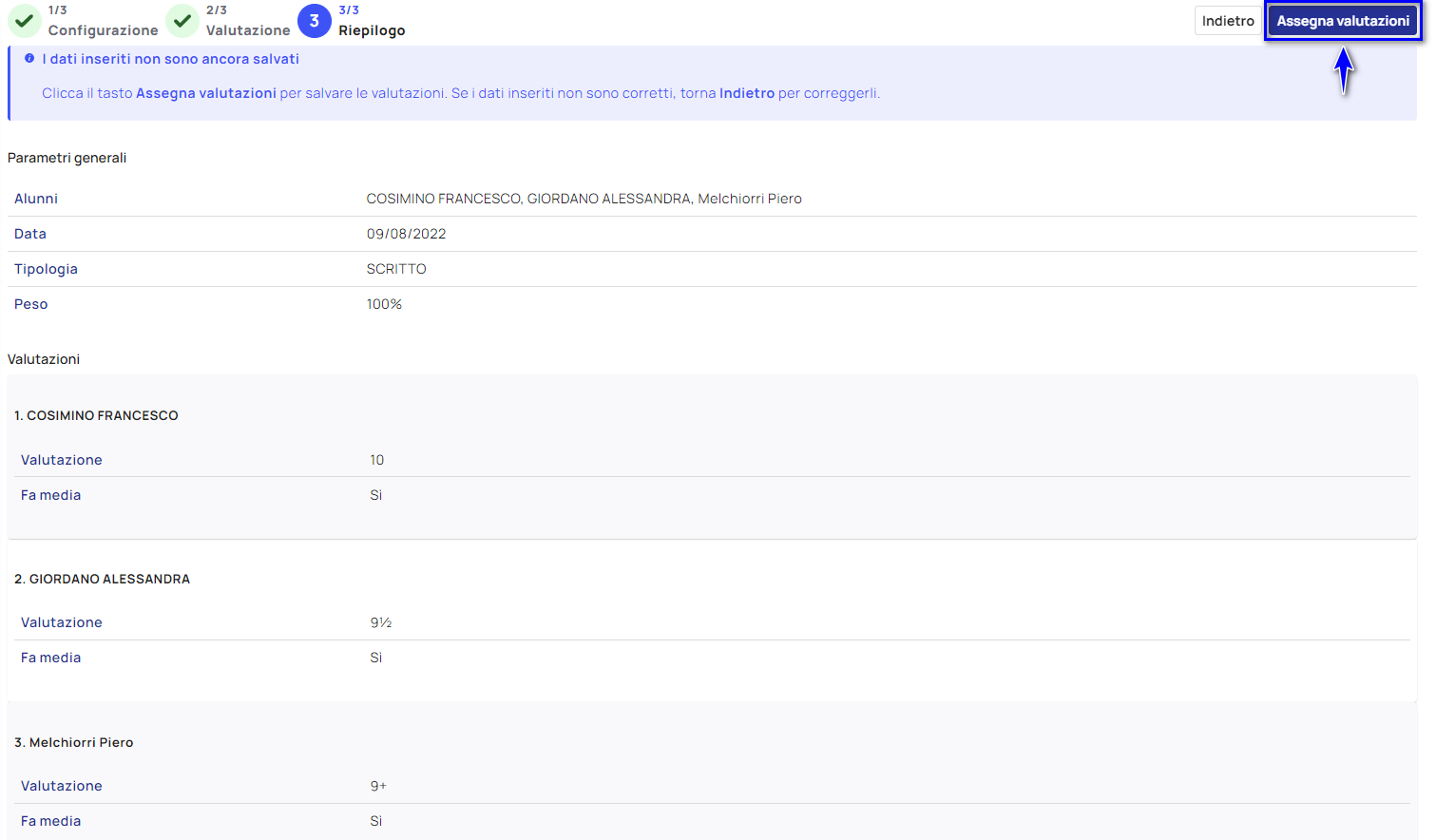
ATTENZIONE!!!Ricordarsi sempre di SALVARE cliccando sul pulsante di colore BLU "Salva", ad ogni salvataggio verrà mostrato il messaggio informativo sullo stato dell'operazione (Verde: Salvataggio effettuato con successo / Rosso: Salvataggio non effettuato);
nel caso in cui si verifichino errori nel salvare la valutazione le possibilità possono essere legate a:
- mancato inserimento della valutazione (campo obbligatorio);
- assenza registrata per l'alunno/a nella stessa data di inserimento del voto;
- peso del voto non impostato (di base è a 100%, non viene impostato solo se cancellato dal docente);
3- Voti multipli con obiettivi
La funzione dei "Voti multipli con obiettivi", allo stesso modo della semplice funzione "Per obiettivi",
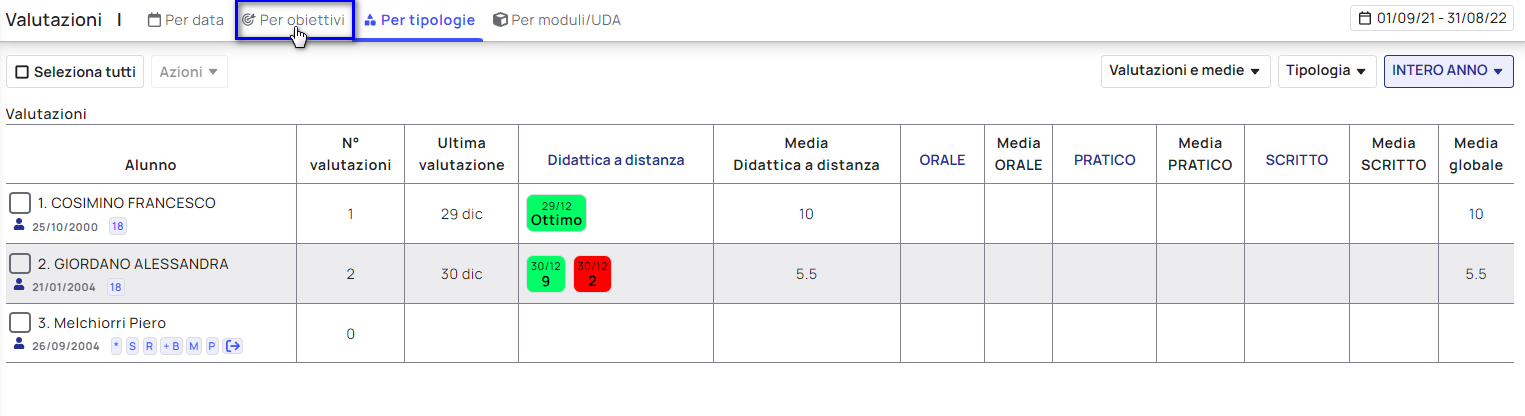
Una volta all'interno di questa sezione per accedere all'inserimento è necessario selezionare tutti gli studenti interessati e utilizzare la funzione "Valutazioni multiple".
All'accesso nella sezione "Valutazioni multiple" verrà proposta direttamente la schermata di inserimento dei dati, da dove sarà possibile:
1- scegliere la data per la registrazione delle valutazioni;
2- scegliere la tipologia di valutazione;
3- scegliere l'eventuale peso della valutazione (tale funzione è dipendente da delle opzioni di segreteria);
4- scrivere una descrizione estesa riservata ai docenti;
5- scrivere una descrizione estesa visibile anche ai genitori (è possibile tramite il pulsante rapido di copia impostare lo stesso valore della descrizione per i docenti);
6- scegliere le valutazione da assegnare agli alunni;
7- scegliere se la valutazione fa media (è possibile impostare tale dato per singolo alunno);
8- scrivere una descrizione estesa riservata ai docenti, specifica per singolo alunno e la controparte per i tutori/alunni;
9- abilitare l'opzione per mostrare le descrizioni inserite.
Per accedere alla schermata di riepilogo si procede con "Continua".
In questa schermata finale di riepilogo viene data la possibilità di controllare i dati inseriti prima di confermare l'inserimento.
Se i risulta tutto corretto, basta procedere con "Assegna valutazioni" per terminare.
ATTENZIONE!!!
Ricordarsi sempre di SALVARE cliccando sul pulsante di colore BLU "Salva", ad ogni salvataggio verrà mostrato il messaggio informativo sullo stato dell'operazione (Verde: Salvataggio effettuato con successo / Rosso: Salvataggio non effettuato);
nel caso in cui si verifichino errori nel salvare la valuazione le possibilità possono essere legate a:
- mancato inserimento della valutazione (campo obbligatorio);
- assenza registrata per l'alunno/a nella stessa data di inserimento del voto;
- peso del voto non impostato (di base è a 100%, non viene impostato solo se cancellato dal docente)
5- Voti per tipologie
Abbiamo visto nei punti precedenti che per ogni valutazione è sempre possibile scegliere la "Tipologia", per tipologia si intende la modalità di valutazione "Scritto", "Orale", "Pratico" oppure "Altro";
le tipologie di valutazione sono impostabili da amministrazione, ed ogni materia si troverà a disposizione soltanto le tipologie scelte in fase di configurazione.
Anche in questa modalità sarà possibile accedere della funzione "Per tipologie",
La sezione dei voti per tipologia è suddivisa in varie colonne standard (nome e cognome dell'alunno, numero progressivo nel registro, numero di valutazioni inseriti per l'alunno e data dell'ultimo voto) ed in tante colonne quante sono le tipologie di valutazione preimpostate per la materia che stiamo valutando, cliccando sul "+" in prossimità della tipologia che è necessario valutare si accederà alla finestra di caricamento del voto.
Cliccando sui "+" in prossimità dell'obiettivo desiderato sarà proposta la schermata di inserimento del voto, dove sarà possibile:
1- scegliere la data per la registrazione delle valutazioni;
2- scegliere le valutazione da assegnare agli alunni;
3- scegliere se la valutazione fa media (è possibile impostare tale dato per singolo alunno);
4- scegliere la tipologia di valutazione;
5- scegliere l'eventuale peso della valutazione (tale funzione è dipendente da delle opzioni di segreteria);
6- scrivere una descrizione estesa riservata ai docenti, specifica per singolo alunno e la controparte per i tutori/alunni;
7- scrivere una descrizione estesa visibile anche ai genitori (è possibile tramite il pulsante rapido di copia impostare lo stesso valore della descrizione per i docenti);
Per concludere, procedere con "Salva".
ATTENZIONE!!!
Ricordarsi sempre di SALVARE cliccando sul pulsante di colore BLU "Salva", ad ogni salvataggio verrà mostrato il messaggio informativo sullo stato dell'operazione (Verde: Salvataggio effettuato con successo / Rosso: Salvataggio non effettuato);
nel caso in cui si verifichino errori nel salvare la valuazione le possibilità possono essere legate a:
- mancato inserimento della valutazione (campo obbligatorio);
- assenza registrata per l'alunno/a nella stessa data di inserimento del voto;
- peso del voto non impostato (di base è a 100%, non viene impostato solo se cancellato dal docente)
6- Voti per moduli/UDA
La sezione "Voti per moduli/UDA" consente di inserire delle valutazioni ed indicare che fanno parte di uno specifico modulo/unità didattica di apprendimento.
Una volta all'interno della sezione "Voti per moduli/UDA" troveremo la visualizzazione divisa in colonne, "Alunno" (numero progressivo nel registro, nome e cognome), "Numero di valutazioni" ed "Ultima valutazione".
Come per le sezioni precedentemente illustrate, all'interno di questa sezione per accedere all'inserimento è necessario selezionare tutti gli studenti interessati e utilizzare la funzione "Per moduli/UDA".
L'inserimento in questa sezione ricorda molto l'inserimento già visto nei voti per obiettivi, con l'unica differenza che è presente anche il campo "Moduli/UDA", quindi cliccando sui puntini in prossimità dell'alunno e della colonna dell'obiettivo desiderato sarà proposta la schermata di inserimento del voto, dove sarà possibile:
1- scegliere la data per la registrazione delle valutazioni;
2- scegliere la tipologia di valutazione;
3- scegliere l'eventuale peso della valutazione (tale funzione è dipendente da delle opzioni di segreteria);
4- scrivere una descrizione estesa riservata ai docenti;
5- scrivere una descrizione estesa visibile anche ai genitori (è possibile tramite il pulsante rapido di copia impostare lo stesso valore della descrizione per i docenti);
6- scegliere le valutazione da assegnare agli alunni;
7- scegliere se la valutazione fa media (è possibile impostare tale dato per singolo alunno);
8- scrivere una descrizione estesa riservata ai docenti, specifica per singolo alunno e la controparte per i tutori/alunni;
9- abilitare l'opzione per mostrare le descrizioni inserite.
In questa schermata finale di riepilogo viene data la possibilità di controllare i dati inseriti prima di confermare l'inserimento.
Se i risulta tutto corretto, basta procedere con "Assegna valutazioni" per terminare.
ATTENZIONE!!!
Ricordarsi sempre di SALVARE cliccando sul pulsante di colore BLU "Salva", ad ogni salvataggio verrà mostrato il messaggio informativo sullo stato dell'operazione (Verde: Salvataggio effettuato con successo / Rosso: Salvataggio non effettuato);
nel caso in cui si verifichino errori nel salvare la valuazione le possibilità possono essere legate a:
- mancato inserimento della valutazione (campo obbligatorio);
- assenza registrata per l'alunno/a nella stessa data di inserimento del voto;
- peso del voto non impostato (di base è a 100%, non viene impostato solo se cancellato dal docente)
7- Voti per alunno
L'inserimento di voti per alunno consente di personalizzare la visualizzazione di inserimento, andando a scegliere quali elementi vengono visualizzati nelle righe e quali nelle colonne, ovviamente è possibile operare per un solo alunno la volta, per accedere alla sezione basta recarsi nel menu sulla sinistra all'interno della voce "Valutazioni" e poi "Per alunno".
All'accesso di questa sezione viene subito richiesto l'alunno/a per i/la quale si sta operando, il dato da mostrare nelle righe ed il dato da mostrare nelle colonne.
Il tutto viene impostato tramite menu a tendina ed applicato cliccando sul pulsante BLU "Procedi".
Una volta specificati questi parametri, la parte basse della schermata si aggiornerà di seguito.
Cliccando sui puntini in prossimità della combinazione scelta, sarà possibile inserire le valutazioni specificando tutti i campi visti finora:
1- variare la data se per errore abbiamo cliccato sulla casella errata;
2- scegliere la valutazione da assegnare all'alunno/a;
3- scegliere se la valutazione fa media;
4- scegliere la tipologia di valutazione;
5- scegliere l'eventuale peso della valutazione (tale funzione è dipendente da delle opzioni di segreteria);
6- scrivere una descrizione estesa riservata ai docenti;
7- scrivere una descrizione estesa visibile anche ai genitori (è possibile tramite il pulsante rapido di copia impostare lo stesso valore della descrizione per i docenti);
Per concludere, procedere con "Salva".
ATTENZIONE!!!
Ricordarsi sempre di SALVARE cliccando sul pulsante di colore BLU "Salva", ad ogni salvataggio verrà mostrato il messaggio informativo sullo stato dell'operazione (Verde: Salvataggio effettuato con successo / Rosso: Salvataggio non effettuato);
nel caso in cui si verifichino errori nel salvare la valuazione le possibilità possono essere legate a:
- mancato inserimento della valutazione (campo obbligatorio);
- assenza registrata per l'alunno/a nella stessa data di inserimento del voto;
- peso del voto non impostato (di base è a 100%, non viene impostato solo se cancellato dal docente)