05 - Come creare un modulo compilabile online
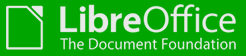 (cliccare sull'immagine per avviare il download del pacchetto LibreOffice)
(cliccare sull'immagine per avviare il download del pacchetto LibreOffice)
Una volta installato il programma, troverete tutta la suite office, nello specifico ci servirà il programma "libre office writer" , individuato con il seguente simbolo
Creazione campi di testo editabili
A questo punto vedrete un pannello, da dove potrete attivare la modalità struttura, che vi consentirà di poter selezionare uno dei tasti per poter creare campi di testo, campo data, check box ecc..
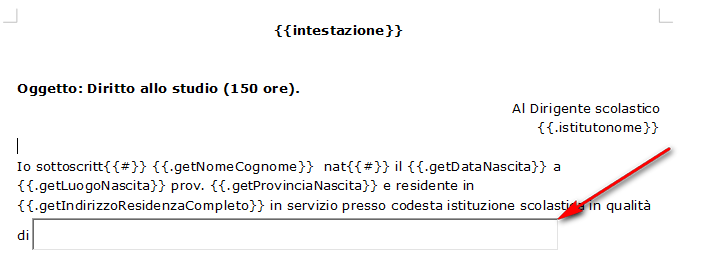
Una volta creato il campo di testo di interesse, si potrà accedere al menù di proprietà del campo di controllo, cliccando sopra il campo e una volta selezionato cliccare sempre con il mouse con il tasto destro,
si aprirà un menù a tendina dove dovrete selezionare la voce "Proprietà del controllo"

Terminata la personalizzazione del campo è sufficiente cliccare sulla (x) in alto a destra per confermare quanto scritto
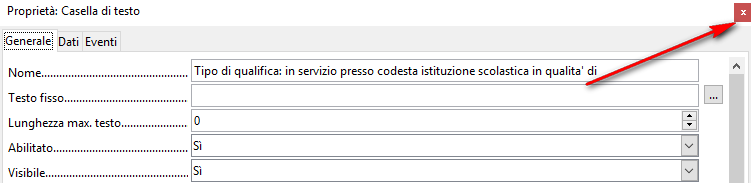

Consigliamo, nella creazione del modello, di:
In caso potete selezionare tutto il contenuto del documento e copiarlo, quindi creare un nuovo documento ed incollare il tutto e salvare il documento, cosi manterrà l'ordine dei campi in base a come li vedrete.
Salvataggio del documento per il modulo
In formato pdf per modulistica senza dati anagrafici riportati automaticamente
In formato .odt per modulistica con dati anagrafici riportati automaticamente
| Nome del campo | Descrizione |
{{.getCognome}} | Cognome |
{{.getNome}} | Nome |
{{.getDataNascita}} | Data di nascita semplice |
{{.getDataNascitaAnno}} | Anno di nascita numerico |
{{.getDataNascitaAnnoLetterale}} | Anno di nascita letterale |
{{.getDataNascitaGiorno}} | Giorno di nascita numerico |
{{.getDataNascitaGiornoLetterale}} | Giorno di nascita letterale |
{{.getDataNascitaMese}} | Mese di nascita numerico |
{{.getDataNascitaMeseLetterale}} | Mese di nascita letterale |
{{.getCodiceFiscale}} | CodiceFiscale |
{{.getNomeComuneNascita}} | Comune di nascita esteso (es. Tivoli, Cosenza, Montecosaro,...) |
{{.getProvinciaNascita}} | Provincia di nascita estesa (es. Roma, Macerata, Ascoli Piceno,...) |
{{.getProvinciaNascitaSigla}} | Provincia di nascita in sigla (es. MC, AP, RM, TV,...) |
{{.getLuogoNascita}} | Luogo di nascita prelevato dal campo "Luogo di nascita" |
{{.getComuneResidenzaCodice}} | Comune di residenza in codice (es. D542, E220,...) |
{{.getComuneResidenzaNome}} | Comune di residenza esteso (es. Tivoli, Cosenza, Montecosaro,...) |
{{.getIndirizzoResidenza}} | Indirizzo di residenza semplice (es. Via Moretti, 2) |
{{.getIndirizzoResidenzaCompleto}} | Indirizzo di residenza completo (es. Via Moretti, 2 - Montegranaro - 63812 - FM) |
{{.getSesso}} | Sesso |
{{.getStatoNascita}} | Stato di nascita esteso (es. ITALIA, MAROCCO, SLOVENIA,...) |
{{.getCapDomicilio}} | Cap Domicilio |
{{.getCapResidenza}} | Cap Residenza |
{{.getComuneDomicilioCodice}} | Comune di domicilio in codice (es. D542, E220,...) |
{{.getComuneDomicilioNome}} | Comune di domicilio esteso (es. Tivoli, Cosenza, Montecosaro,...) |
{{.getCodiceCatastaleComuneNascita}} | Comune di nascita in codice (es. D542, E220,...) |
{{.getIndirizzoDomicilio}} | Indirizzo di domicilio semplice (es. Via Moretti, 2) |
{{.getIndirizzoDomicilioCompleto}} | Indirizzo di domicilio completo (es. Via Moretti, 2 - Montegranaro - 63812 - FM) |
{{.getNomeProvinciaOppureStatoEsteroNascita}} | Nome della provincia esteso - oppure - Stato estero di nascita (es. Fermo - oppure - SVIZZERA) |
{{.getProvinciaResidenza}} | Provincia di residenza estesa (es. Roma, Macerata, Ascoli Piceno,...) |
{{.getProvinciaResidenzaSigla}} | Provincia di residenza in sigla (es. MC, AP, RM, TV,...) |
{{.getRegioneResidenza}} | Regione di residenza |
{{.getCodicePrimaCittadinanza}} | Codice prima cittadinanza (es. 200, 201, 202) |
{{.getNomePrimaCittadinanza}} | Nome della prima cittadinanza (es. Italiana, Marocchina,...) |
{{.getProvinciaDomicilio}} | Provincia di domicilio estesa (es. Roma, Macerata, Ascoli Piceno,...) |
{{.getProvinciaDomicilioSigla}} | Provincia di domicilio in sigla (es. MC, AP, RM, TV,...) |
{{.getCodiceSecondaCittadinanza}} | Codice seconda cittadinanza (es. 200, 201, 202) |
{{.getNomeSecondaCittadinanza}} | Nome della seconda cittadinanza (es. Italiana, Marocchina,...) |
{{.getNomeMadrelingua}} | Nome madrelingua (es. Italiano, Marocchino,...) |
{{.getVarie1}} | Varie1 (dato contenuto nel campo varie 1 dell'anagrafica) |
{{.getVarie2}} | Varie2 (dato contenuto nel campo varie 2 dell'anagrafica) |
{{.getCellulare}} | Cellulare |
{{.getEmail}} | Email |
{{.getEmail2}} | Email2 |
{{.getEmail3}} | Email3 |
{{.getPec}} | Pec |
{{.getPec2}} | Pec2 |
{{.getTelefono}} | Telefono |
{{.getTelefono2}} | Telefono2 |
{{istituto-dirigenteNomeCognome}} | Nome e cognome del Dirigente Scolastico |
{{istituto-anno-scolastico}} | Anno Scolastico di lavoro |
{{istituto-nome}} | Nome dell'istituto |
Creazione report per modulo con campi automatici
A questo punto dobbiamo integrare il modulo all'interno di un Report, posizionarsi quindi nella sezione "Report e Stampe" e cliccare sul pulsante blu "Crea Nuovo"
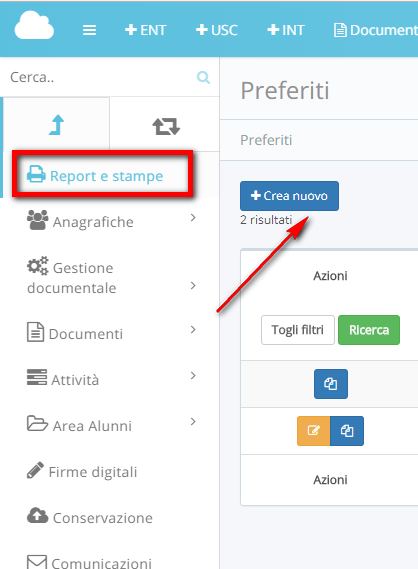
Nel report verrà inizialmente chiesto che tipo di report creare e dovremo selezionare la voce "Documento", procedere poi cliccando sul pulsante blu "Salva e vai al passo successivo"

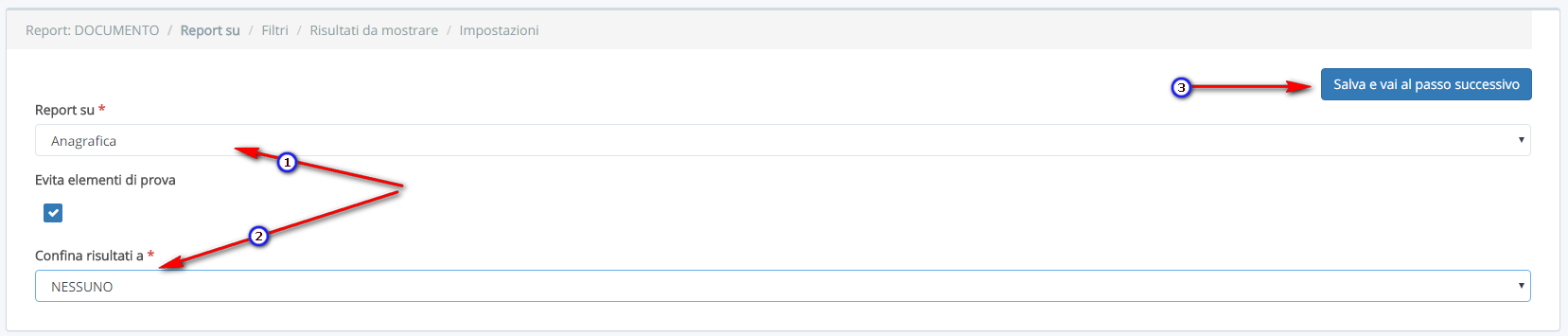
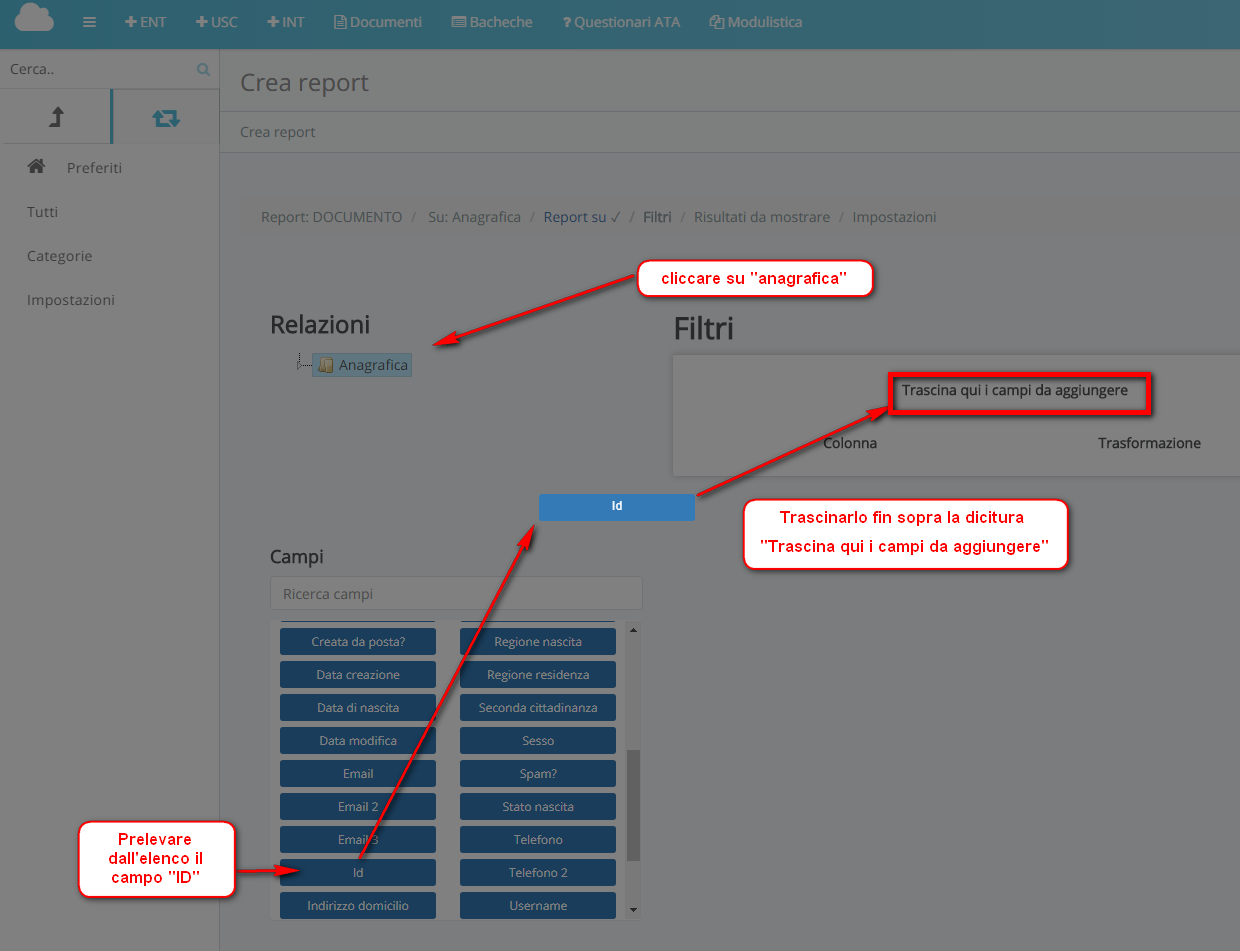
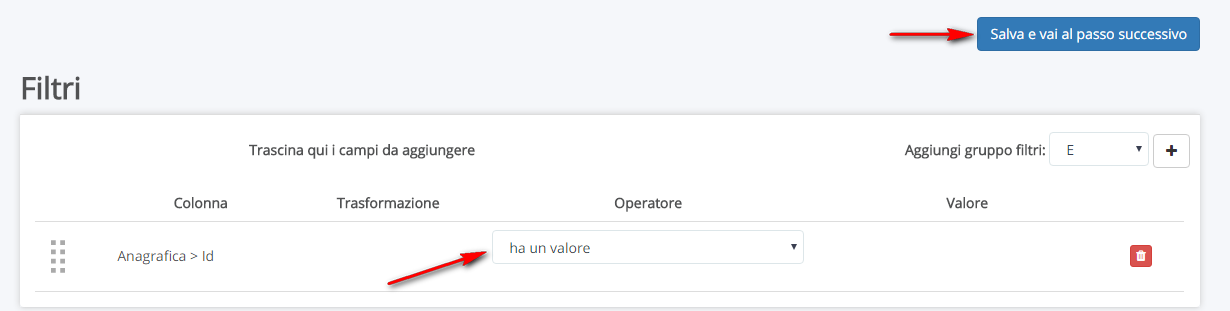

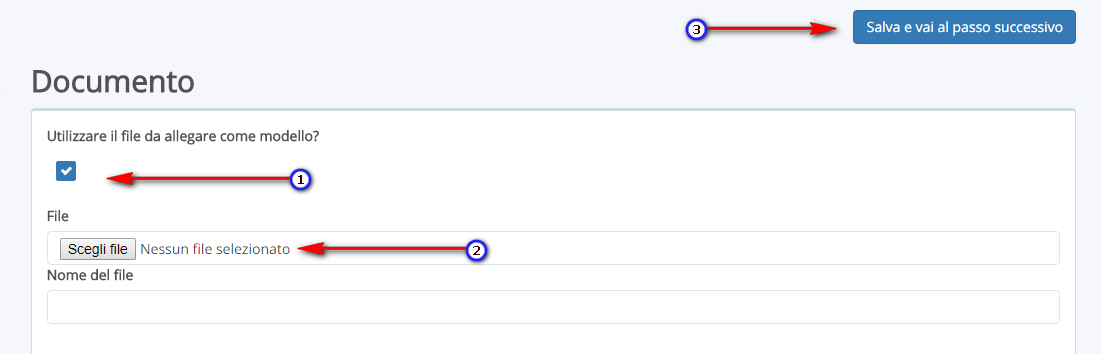
il Nome (1) indicando il nome del modulo, cosi sarà più semplice ritrovarlo in fase di creazione del nuovo modulo
la Categoria (2) indicando MODULISTICA
Infine cliccate su Salva

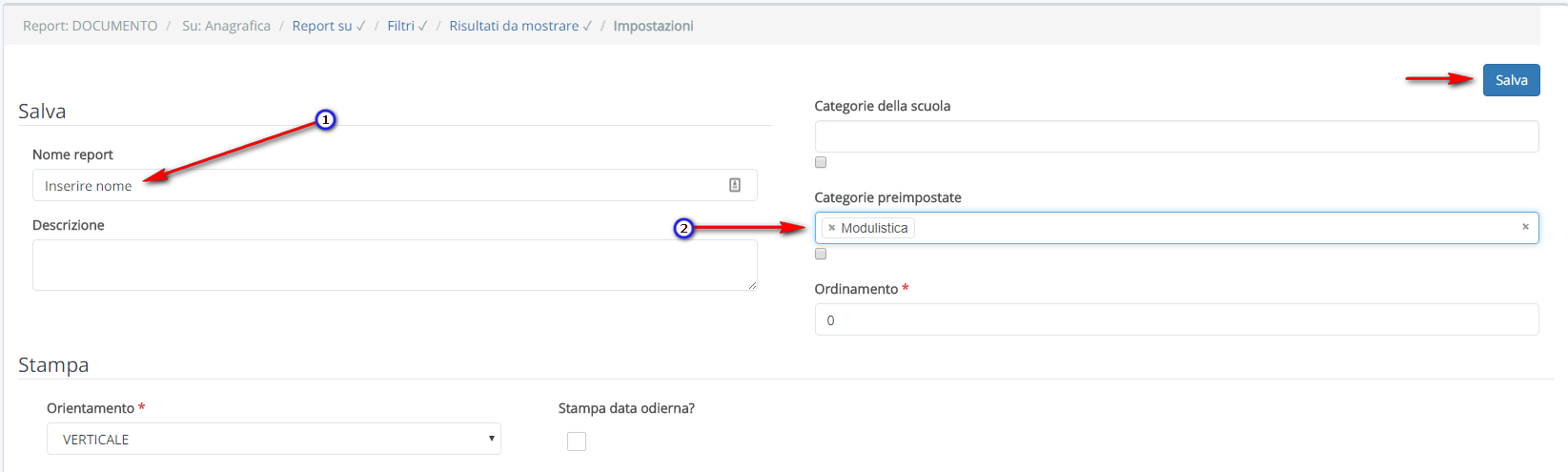
Creazione del modulo
adesso dal menù sinistro cliccate sulla voce Gestione Moduli

Da qui in alto cliccate il tasto "Crea Nuovo"

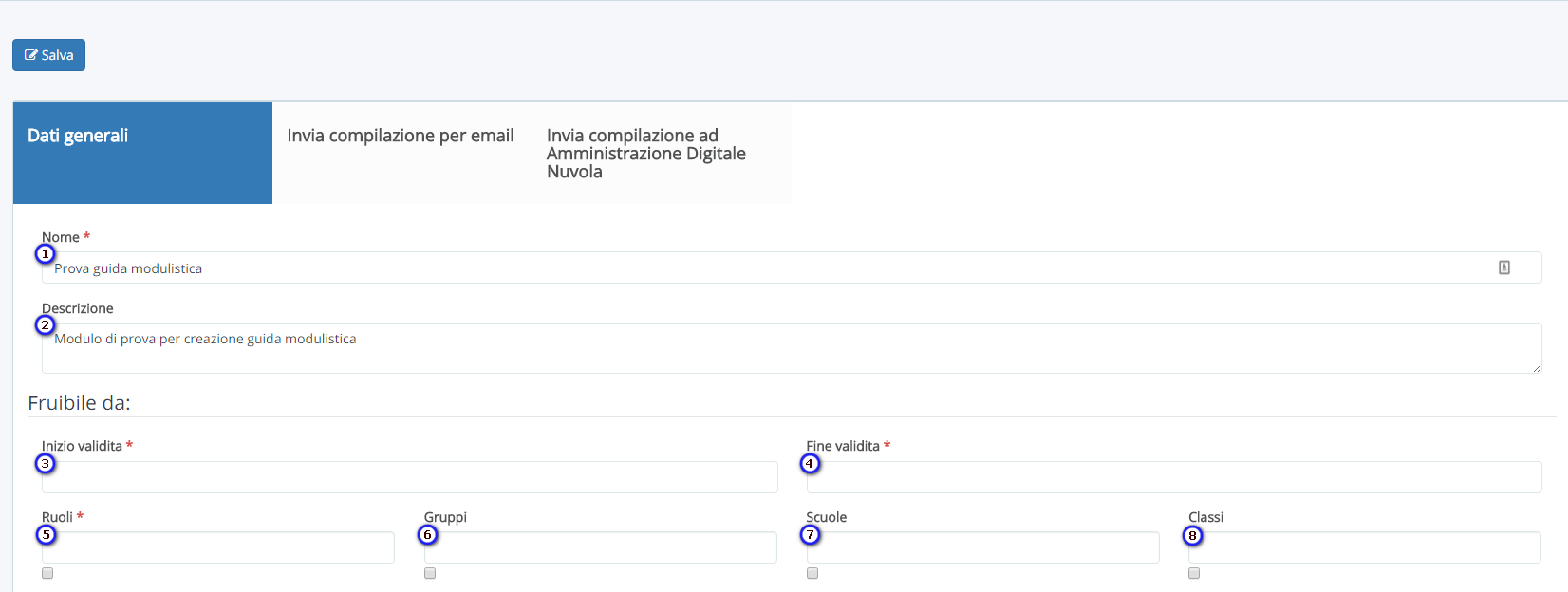

Modulo con campi anagrafici riportati automaticamente


Modulo senza dati anagrafici riportati automaticamente


Gestione modalità trasmissione del modulo e pre-catalogazione in amministrazione digitale

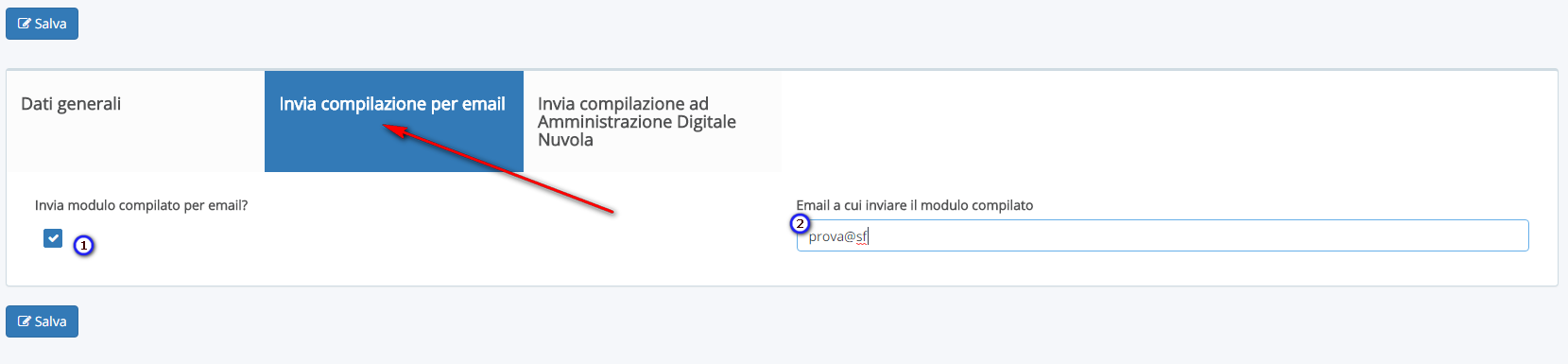
Come accennato sopra, per chi usa l'Amministrazione Digitale Nuvola, c'è la possibilità di far confluire i moduli compilati dagli utenti direttamente nelle Aree di Segreteria, per far si che ciò avvenga posizionarsi nell'area "Invia compilazione ad Amministrazione Digitale Nuvola" e valorizzare la spunta dedicata, compilando poi tutte le aree in base alle proprie preferenze, nel dettaglio troviamo:
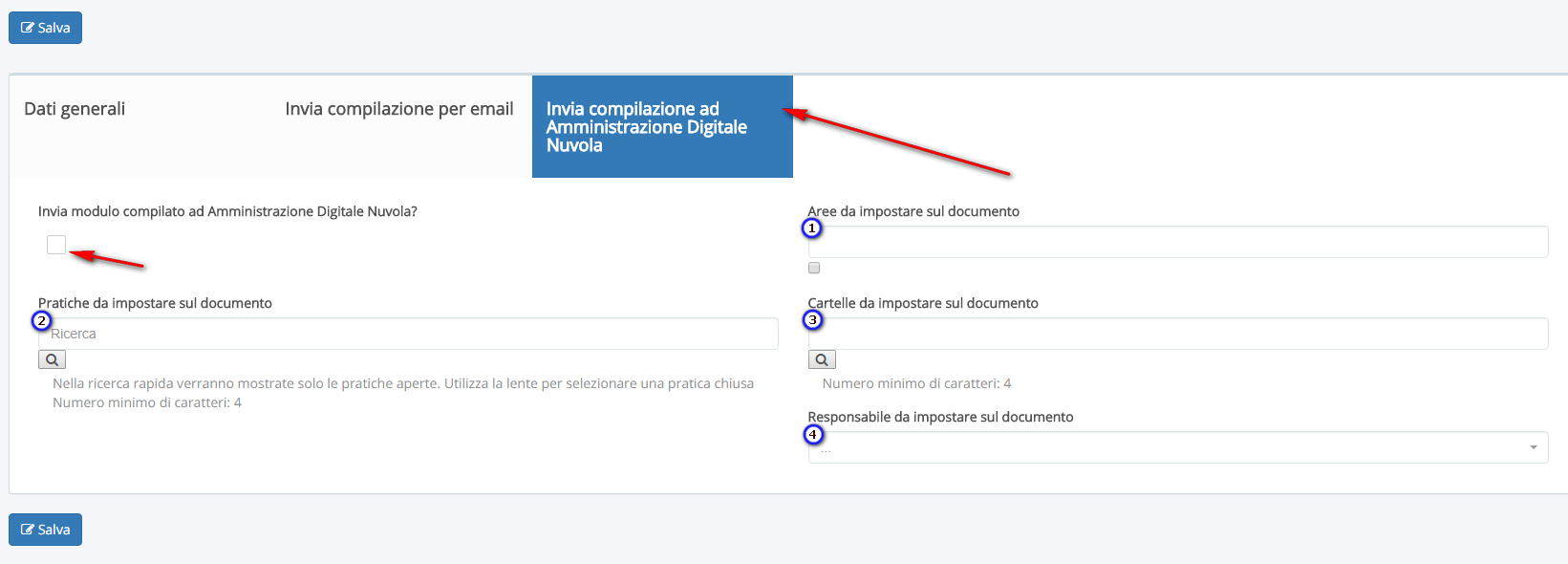
Terminate tutte le impostazioni, SALVARE il modulo e sarà pronto per la Compilazione
Related Articles
Come utilizzare la modulistica
La modulistica è uno strumento messo a disposizione dalla scuola per effettuare richieste su modelli messi a disposizione della scuola. Per accedere alla modulistica cliccare: -Personale ATA (in alto nella barra orizzontale) -Docente (Cliccare dopo ...Pubblicare un documento nell'albo online
Abbiamo visto come configurare una bacheca digitale. Ora vediamo come pubblicare un documento online nella bacheca digitale che abbiamo configurato. Per esempio lavoriamo un documento email che ci è arrivato in entrata nell'area "DA SMISTARE". N.B.: ...Come creare i moduli predefiniti di Nuvola e attivarli/disattivarli per il personale
Per gestire la modulistica accedere dal menù di sinistra o dal menù orizzontale in alto alla voce "Modulistica" Al primo accesso non ci sarà nessun modulo preimpostato, per caricare i moduli già pronti cliccare sul pulsante "Crea moduli preimpostati" ...Come modificare un modulo inserendo il modello senza intestazione
In questa guida vedremo come modificare i moduli di Nuvola, con un modello senza intestazione dell'istituto. Accedere con le credenziali abilitate alla gestione della modulistica cliccare sul tasto modulistica Nel menù sinistro cliccare su "gestione ...Come creare un documento prendendo allegati da altri documenti
Se si ha bisogno di creare un documento prendendo allegati da altri documenti, occorre selezionare quest'ultimi ed applicare l'azione di massa "Crea nuovo documento a partire da quelli selezionati". A questo punto compilare il nuovo documento con i ...