Come gestire il sostegno
A livello di amministrazione il sostegno deve essere configurato come descritto:
1 - Impostare il sostegno agli alunni
Poiché SIDI non gestisce i dati inerenti il sostegno, è necessario pertanto impostarlo a mano, usando una funzione estremamente rapida di Nuvola.
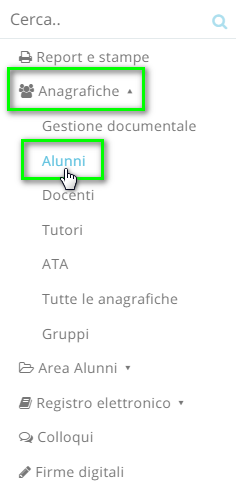
Apparirà una schermata simile alla seguente:
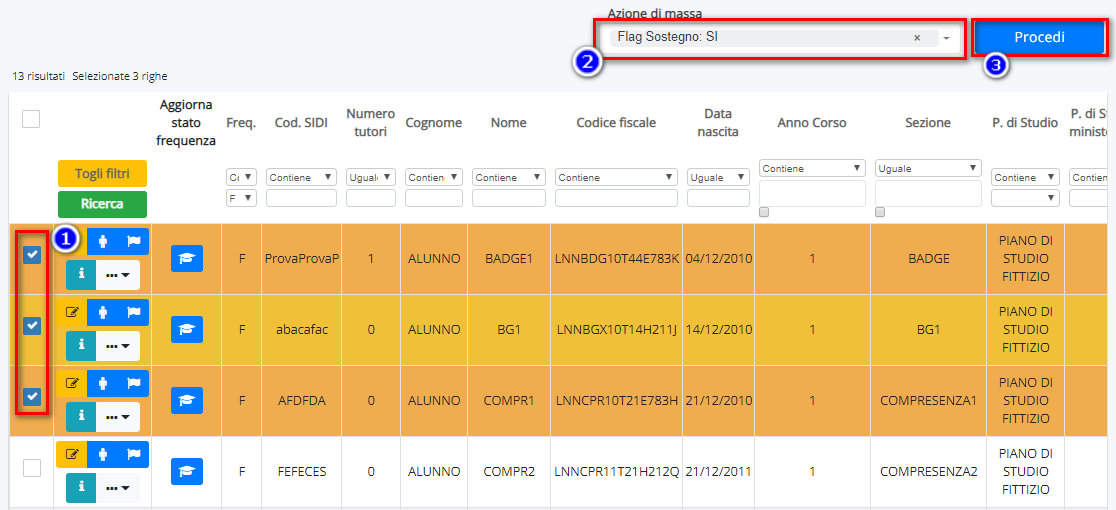
- Selezionare gli alunni che hanno bisogno del sostegno impostando la spunta accanto al loro nome;
- Dall'azione di massa scegliere "Flag sostegno SI";
- Premere il tasto PROCEDI.
Gli alunni precedentemente selezionati appariranno ora con il cerchietto verde nella colonna "Sostegno?"
N.B nell'anagrafica del singolo alunno (tasto arancio) è possibile impostare le disabilità al di sotto della scheda "Dati Medici"
2 - Impostare correttamente il docente di sostegno:
Il docente di sostegno è gestito come un docente abbinato a tutte le materie della classe. In questo modo potrà vedere per il registro di classe tutti gli alunni, mentre per il registro personale solo l'alunno del sostegno.
Per far ciò andare in Anagrafiche → Docenti
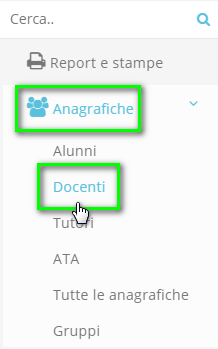
Individuare il docente interessato e cliccare sul pulsante Insegnamenti
Utilizzare l'abbinamento rapido: classe → materie
1 - Selezionare la classe
2 - Selezionare tutte le materie con l'apposita spunta
3 - Scegliere il profilo Sostegno
4 - Per confermare premere il pulsante "Abbinamento rapido classe → materie"
3 - Infine andare in Registro elettronico → Reg. di classe → Impostazioni
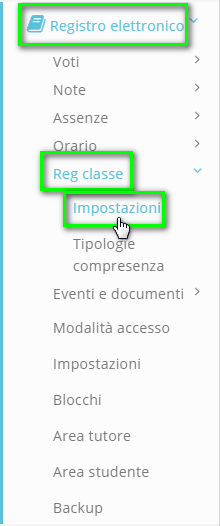
E Modificare l'opzione "Consenti di gestire argomenti di lezione per singoli alunni" impostando "SI".

Vediamo ora in area docente:
1 - Argomento di lezione
Per l'argomento di lezione ci sono due modalità d'inserimento diverse:
A - Il docente di sostegno effettua lo stesso argomento del docente di materia
B - Il docente di sostegno effettua un argomento diverso
Nel caso A il docente di sostegno utilizzerà la cofirma:
Per cofirmare l'argomento del docente di materia, il docente di sostegno ha a disposizione due modalità:
1) Inserimento della cofirma senza effettuare l'accesso in Nuvola con le proprie credenziali
2) inserimento della cofirma dopo aver effettuato il login
Inserimento della cofirma senza effettuare l'accesso in Nuvola
Il docente di sostegno può inserire la cofirma senza far scollegare il docente di materia, diminuendo quindi i tempi tecnici di firma:
1) Nell registro di classe, cliccare sul nome dell'argomento inserito dal docente di materia.
3) Inserisce la tipologia di compresenza (SOSTEGNO) e le proprie credenziali (la firma è già inserita in automatico, può essere tolta con una spunta)
4) Cliccare sul pulsante ![]()
A questo punto la cofirma è presente nella stessa riga dell'argomento del docente di materia:
Inserimento della cofirma dopo aver effettuato l'accesso in Nuvola
Il docente di sostegno può inserire la cofirma dopo aver effettuato l'accesso in Nuvola con le proprie credenziali nel seguente modo:
1) Nell registro di classe, cliccare sul nome dell'argomento inserito dal docente di materia.
3) Inserire la tipologia di compresenza (la firma è già inserita in automatico, può essere tolta con una spunta)
4) Cliccare sul pulsante ![]()
A questo punto la cofirma è presente nella stessa riga dell'argomento del docente titolare:
Modificare una cofirma
Per modificare una cofirma il docente che l'ha inserita dovrà:
1) Cliccare sull'argomento di lezione già cofirmato.
Premendo sul pennina di modifica sarà possibile effettuare la modifica.
Il docente di sostegno effettua un argomento diverso dal docente titolare
Nel caso in cui il docente di sostegno effettua un argomento differente dal docente titolare, allora occorre sotto l'ora già presente premere sul pulsante "+Nuovo argomento"
Related Articles
Come impostare il sostegno
Poiché SIDI non gestisce i dati inerenti il sostegno, è necessario pertanto impostarlo a mano, usando una funzione estremamente rapida di Nuvola. 1. Andare in Anagrafiche -> Alunni 2. Nel menù interno di sinistra cliccare su Elenchi → Disabilità ed ...Come impostare il sostegno
Poiché SIDI non gestisce i dati inerenti il sostegno, è necessario pertanto impostarlo a mano, usando una funzione estremamente rapida di Nuvola. 1. Andare in Anagrafiche -> Alunni 2. Nel menù laterale cliccare su ELENCHI->Disabilità ed esoneri ...Come gestire la mensa
In questa guida vedremo come gestire la "MENSA" a seconda delle esigenze del vostro Istituto. CREAZIONE MENSA, solo per permettere la firma al docenteLa scuola deve permettere ai docenti di firmare, senza la necessità di dover gestire le assenze, ...Come creare il DSGA
Il DSGA in Nuvola è un utenza sia di ruolo ATA che di ruolo docente. DSGA RUOLO ATA I passaggi da seguire per la configurazione dell'utenza ATA sono: Verifica esistenza anagrafica DSGA con ruolo ATA. 1.1 L'anagrafica non è presente, come crearla; 1.2 ...Come creare il Dirigente Scolastico
Il dirigente scolastico in Nuvola è un utenza sia di ruolo ATA che di ruolo DOCENTE. DIRIGENTE SCOLASTICO RUOLO ATA I passaggi da seguire per la configurazione dell'utenza ATA sono: Verifica esistenza anagrafica Dirigente con ruolo ATA. 1.1 ...