Come utilizzare la modulistica
Per accedere alla modulistica cliccare:
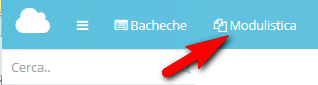
Si verrà rimandati automaticamente all'elenco dei moduli compilabili.
Vediamo ora come compilare un modulo:
Dopo aver trovato il modulo compilabile che ci interessa cliccare sul pulsante "Compila il modulo"
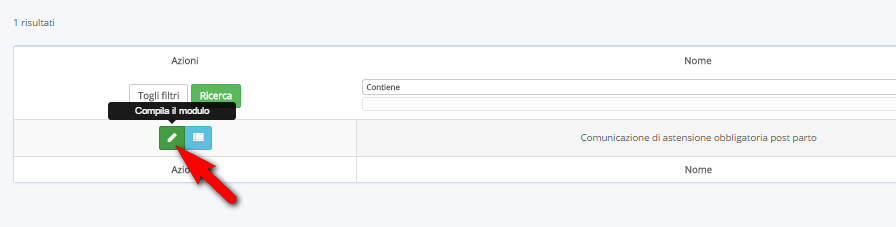
Il modulo è composto dalle seguenti sezioni:
1 - Spiegazioni note/della scuola
2 - Modulistica da compilare
3 - Eventuali Note
4 - File caricati
5 - Inviare il modulo alla scuola o salvarlo come bozza
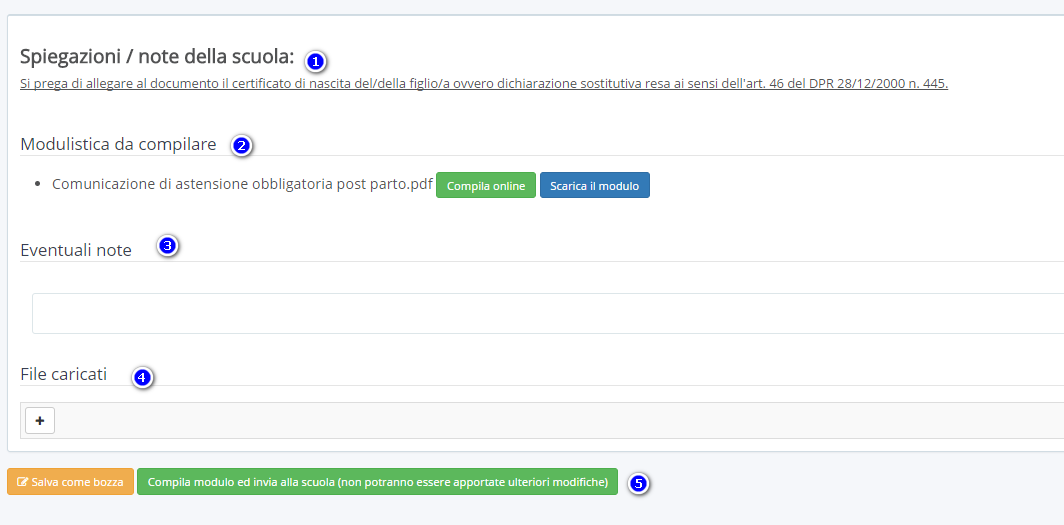
1 - Spiegazioni note/della scuola:
Si consiglia di leggere attentamente questa sezione, in questo spazio la scuola può mettere a disposizione una nota informativa o delle delucidazioni sulla compilazione del modulo
2 - Modulistica da compilare
In questa sezione troviamo gli allegati che la scuola ci chiede da compilare.
Esistono due metodi di compilazione:
2a - Compilazione online
2b - Scaricare l'allegato per compilarlo e ricaricarlo
2a - Compilazione online
Per compilare il modello cliccare sul pulsante "Compila online" relativo all'allegato

Compilare i campi richiesti
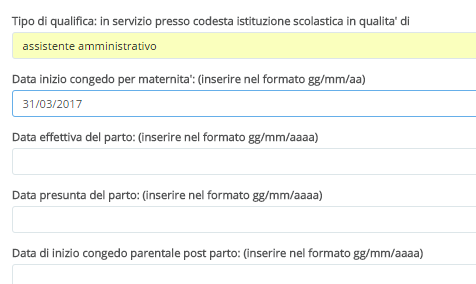
Una volta compilati i campi è possibile vedere l'anteprima di compilazione cliccando sul tasto "Vedi anteprima"
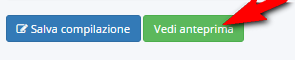
L'anteprima verrà aperta in una scheda del browser, pertanto per modificare la compilazione o salvare tornare nella scheda precedente.

se la compilazione dovesse andar bene cliccare su salva compilazione.
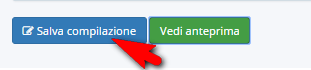
Troveremo il modulo compilato nella sezione File caricati, è possibile visionarlo attraverso il pulsante visualizza.
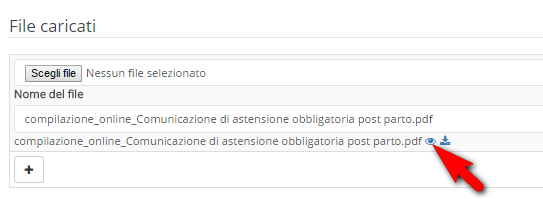
2b - Scaricare l'allegato per compilarlo e ricaricarlo
Per scaricare l'allegato cliccare sull'apposito pulsante "Scarica modulo"

Aprire la cartella dove è presente il file cliccando sulla freccia in basso a sinistra al fianco dell'allegato scaricato e cliccare "Mostra nella cartella"
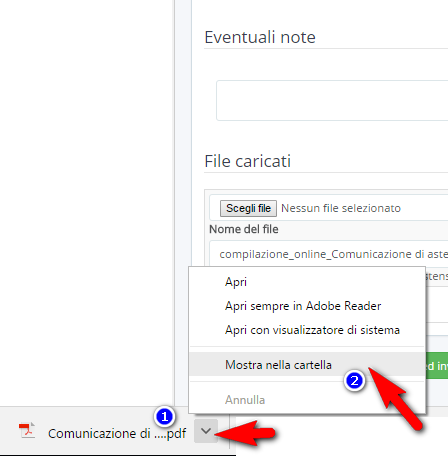
Aprire il file con il doppio click sinistro del mouse. All'apertura del file PDF compilare i campi richiesti.
Dopo aver compilato il modulo salvare il modulo in una cartella conosciuta (ad esempio il desktop) per poterlo poi ricaricare su Nuvola.
Per ricaricarlo su Nuvola cliccare sulla sezione dei file caricati sul tasto "+" cliccare su scegli file e selezionare il file precedentemente salvato per caricarlo in Nuvola

3 - Eventuali Note
La sezione eventuali note permette di scrivere un testo libero che la scuola riceverà insieme al modulo compilato e ad eventuali allegati caricati
4 - File caricati
Nella sezione dei File caricati troveremo sia i moduli già compilati attraverso la compilazione online (come visto precendetemente al punto 2a) potremmo andare a caricare eventuali allegati (ad esempio se ci vengono richiesti degli allegati al modulo compilato) per farlo seguire il seguente passaggio
sulla sezione dei file caricati sul tasto "+" cliccare su scegli file e selezionare sul computer l'allegato da caricare.

Se si vuole caricare ulteriori allegati cliccare sempre sul tasto "+" per creare una nuova riga per caricare un allegato
5 - Inviare il modulo alla scuola o salvarlo come bozza
E' possibile salvare il modulo come bozza per poterlo sistemare successivamente oppure se la compilazione è completa inviare il modulo alla scuola.
Per salvare il modulo come bozza cliccare sul pulsante "Salva come bozza".

In questo caso alla scuola non arriverà nulla e sarà possibile riprendere il modulo dal menù di sinistra: I miei moduli in bozza
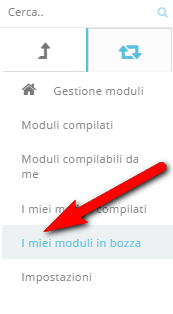
Da qui è possibile entrare nuovamente nel modulo cliccando sul pulsante di modifica

Per inviare invece direttamente il modulo alla scuola cliccare nella fase di compilazione il pulsante: Compila il modulo ed invia alla scuola (non potranno essere apportate ulteriori modifiche).

In questo caso il modulo arriverà alla scuola e non sarà più possibile modificarlo. E' sempre possibile verificare quali moduli sono stati inviati alla scuola dal menù di sinistra: I miei moduli compilati
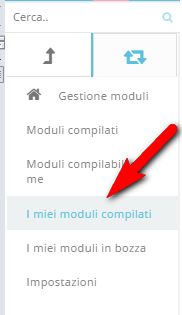
E' possibile da questa sezione vedere il dettaglio del singolo modulo cliccando il pulsante "Vedi dettaglio compilazione"

Related Articles
Come creare i moduli predefiniti di Nuvola e attivarli/disattivarli per il personale
Per gestire la modulistica accedere dal menù di sinistra o dal menù orizzontale in alto alla voce "Modulistica" Al primo accesso non ci sarà nessun modulo preimpostato, per caricare i moduli già pronti cliccare sul pulsante "Crea moduli preimpostati" ...Aggiornare la data di fine validità della modulistica
Per poter aggiornare la data di fine validità occorre andare in "Modulistica". Nella schermata successiva occorre cliccare nel menù laterale di sinistra su "Gestione Moduli". Selezionare i moduli in scadenze ed utilizzare l'azione di massa "Abilita ...05 - Come creare un modulo compilabile online
La modulistica di Nuvola viene gestita interamente seguendo il formato aperto ".odt", tale formato è facilmente gestibile usando i software di scrittura gratuiti ed opensource, per semplicità di uso e reperibilità consigliamo l'uso del pacchetto ...Video Tutorial: come impostare la modulistica on line
In questo video vi mostreremo come poter impostare correttamente la modulistica on line di Nuvola. La modulistica on line consente di poter usare già dei moduli preimpostati da Nuvola per la gestione delle richieste di permesso, ferie etc. Nel video ...Come gestire la comunicazione interna del lavoro
Nuvola Amministrazione Digitale offre diversi strumenti per organizzare il lavoro. I più importanti sono: - Pratiche - Attività - Visti - Commenti Per pratica si intende un insieme di documenti afferenti ad uno specifico tema. Ad esempio si ...