Compilazione da parte del coordinatore del tabellone della classe (prima frazione)
In questa guida vedremo come il coordinatore di classe potrà inserire i voti nel tabellone della classe.
Inseriamo le credenziali di accesso, scegliamo la classe e una materia, quindi avremo accesso al menù dell'area docente.
- Clicchiamo il simbolo dello scrutinio -> Tabellone della classe
- Il coordinatore di classe in sede di scrutinio cliccherà su "Tabellone della classe", da qui potrà scegliere per quale scrutinio inserire i dati e cliccare il tasto procedi per accedere al tabellone.

- Aperto il tabellone vi troverete con 11 opzioni e in fondo l'elenco degli alunni con tutte le materie da scrutinare.- Si consiglia, una volta aperto il tabellone, di chiudere le proposte di voto, cosi che i dati non possano essere modificati dal singolo docente dopo lo scrutinio, la voce non a caso si trova in seconda posizione subito dopo le istruzioni da seguire
 - Subito dopo compare la voce "Dati per stampe tabellone e pagelle" e "Dati per verbale".
- Subito dopo compare la voce "Dati per stampe tabellone e pagelle" e "Dati per verbale".
a) "Dati per stampe tabellone e pagelle": da qui potremo inserire la data che comparirà sulla scheda e le firme che andranno sia sulla scheda che sul tabelloneb) "Dati per verbale": da qui potremo inserire tutti i dati che ci interessano per la compilazione del verbale - Abbiamo anche dei tasti per poter impostare cosa visualizzare nel tabellone o quali alunni mostrare
- Abbiamo anche dei tasti per poter impostare cosa visualizzare nel tabellone o quali alunni mostrare - Dalle azioni Rapide per tabellone avremo la possibilità di poter inserire i voti, partendo dalle proposte di voto inserite da tutti i docenti della classe, cosi da facilitare la compilazione.
- Dalle azioni Rapide per tabellone avremo la possibilità di poter inserire i voti, partendo dalle proposte di voto inserite da tutti i docenti della classe, cosi da facilitare la compilazione. - Infine non dimentichiamoci di chiudere il tabellone, cosi che i dati non possano essere più modificati.
- Infine non dimentichiamoci di chiudere il tabellone, cosi che i dati non possano essere più modificati. - Nella sezione stampe ed esportazioni, vi diamo la possibilità di poter stampare dei documenti per classe, come ad esempio il verbale(vedi punto 2 dell'immagine), oppure estrapolare tutti i dati dello scrutinio in excel (vedi punto 3 dell'immagine)
- Nella sezione stampe ed esportazioni, vi diamo la possibilità di poter stampare dei documenti per classe, come ad esempio il verbale(vedi punto 2 dell'immagine), oppure estrapolare tutti i dati dello scrutinio in excel (vedi punto 3 dell'immagine)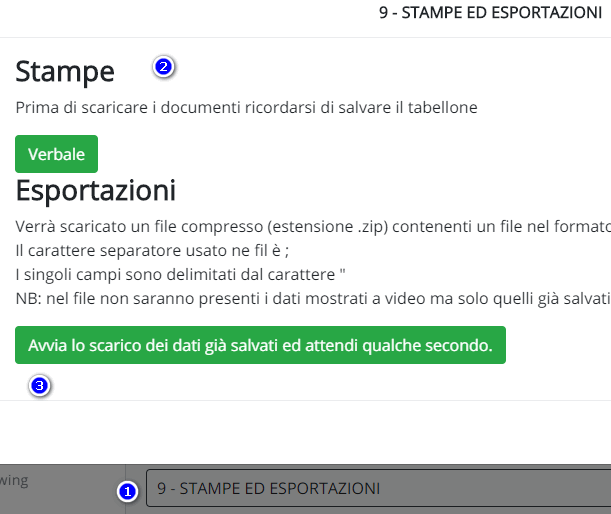 - Verificare le impostazioni dello scrutinio, per valutazioni e calcolo di medie e assenze, inserite dalla segreteria.- verificare i dati da voi inseriti nei testi liberi per materia.
- Verificare le impostazioni dello scrutinio, per valutazioni e calcolo di medie e assenze, inserite dalla segreteria.- verificare i dati da voi inseriti nei testi liberi per materia.
- Il tasto Avvia Scrutinio, che troverete dopo le varie opzioni, va cliccato esclusivamente quando tutti i i docenti ultimeranno l'inserimento delle proprie proposte di voto, in quanto svolge due automatismi
- Chiude le proposte di voto (impedendo ai docenti di poter modificare o inserire voti nella sezione "le mie proposte")
- Sovrascrive i dati attuali del tabellone, inserendo i voti dalle proposte (motivo per cui l'operazione va fatta solo prima di iniziare a modifica lo scrutinio, altrimenti il sistema sovrascriverà tutto ciò che avete salvato nel tabellone). - in fondo troveremo l'elenco degli alunni della classe,a) Per ogni alunno abbiamo la possibilità di poter inserire i voti per ogni materia.
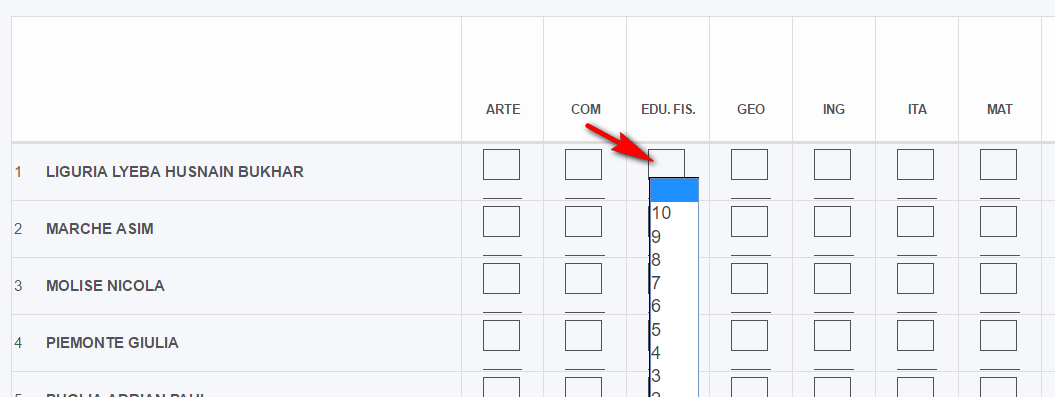 b) Le ore di assenza, cliccando il tasto arancione, inserirà in automatico le assenze, calcolandole da quelle inserite su Nuvola.
b) Le ore di assenza, cliccando il tasto arancione, inserirà in automatico le assenze, calcolandole da quelle inserite su Nuvola.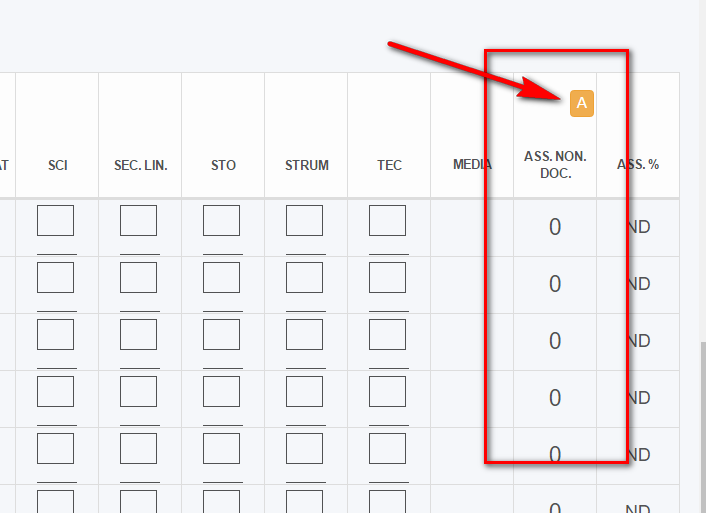 c) Dei testi liberi per alunno, cliccando sul nome dell'alunno , da qui è possibile scrivere del testo che verrà riportato sulla scheda, se abilitato dalla segreteria.
c) Dei testi liberi per alunno, cliccando sul nome dell'alunno , da qui è possibile scrivere del testo che verrà riportato sulla scheda, se abilitato dalla segreteria.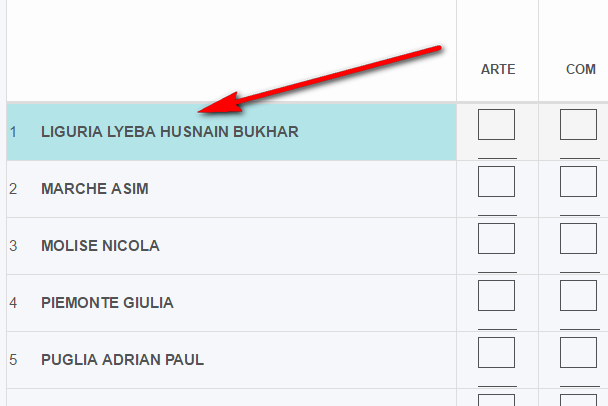
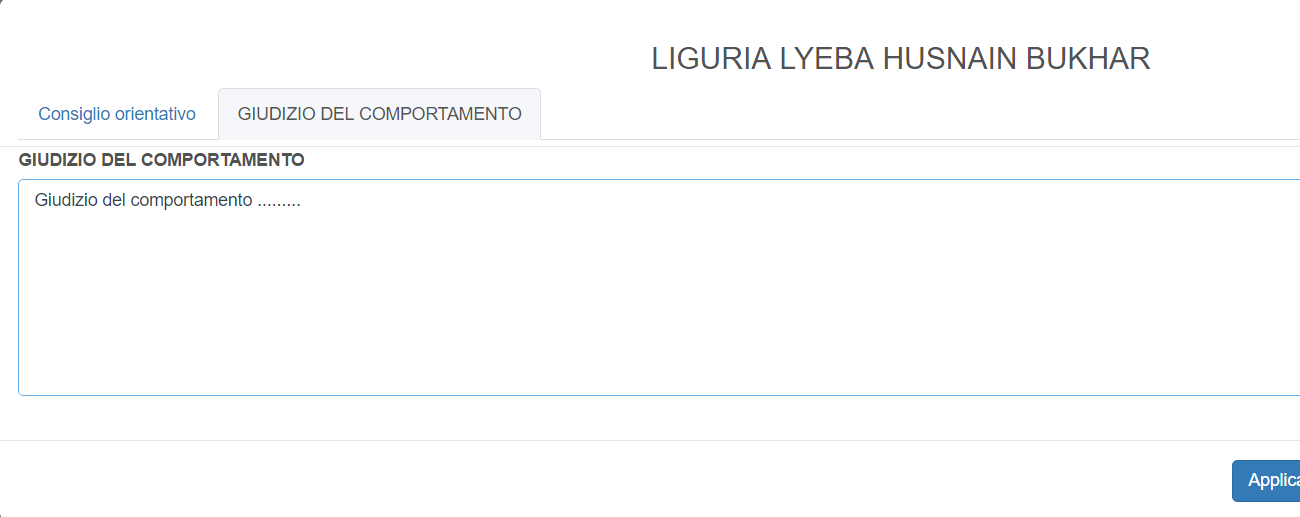 d) Dei testi liberi per materia, cliccando a fianco del voto, da qui potremmo inserire delle annotazioni per materia, per le scuole secondarie di secondo grado potremo inserire i recuperi oppure le ore di assenza per la materia.
d) Dei testi liberi per materia, cliccando a fianco del voto, da qui potremmo inserire delle annotazioni per materia, per le scuole secondarie di secondo grado potremo inserire i recuperi oppure le ore di assenza per la materia.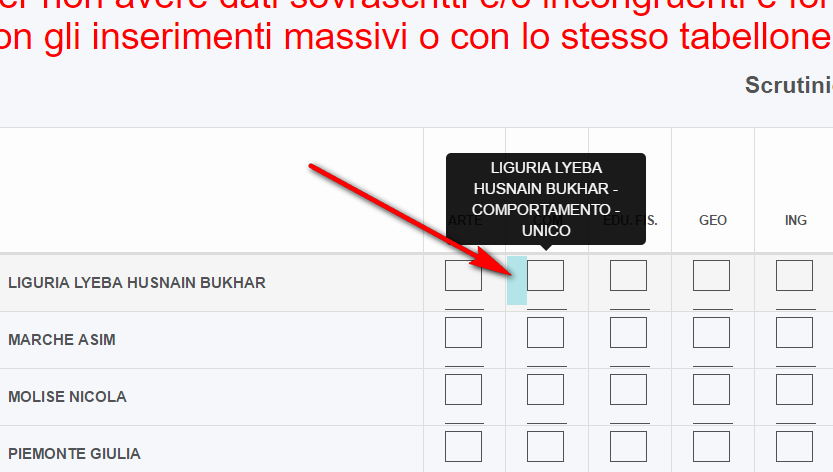
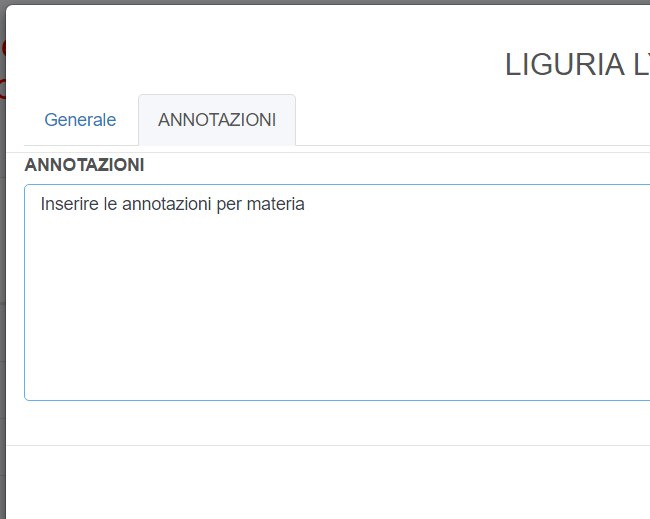
- In fine ricordatevi sempre di salvare il tabellone
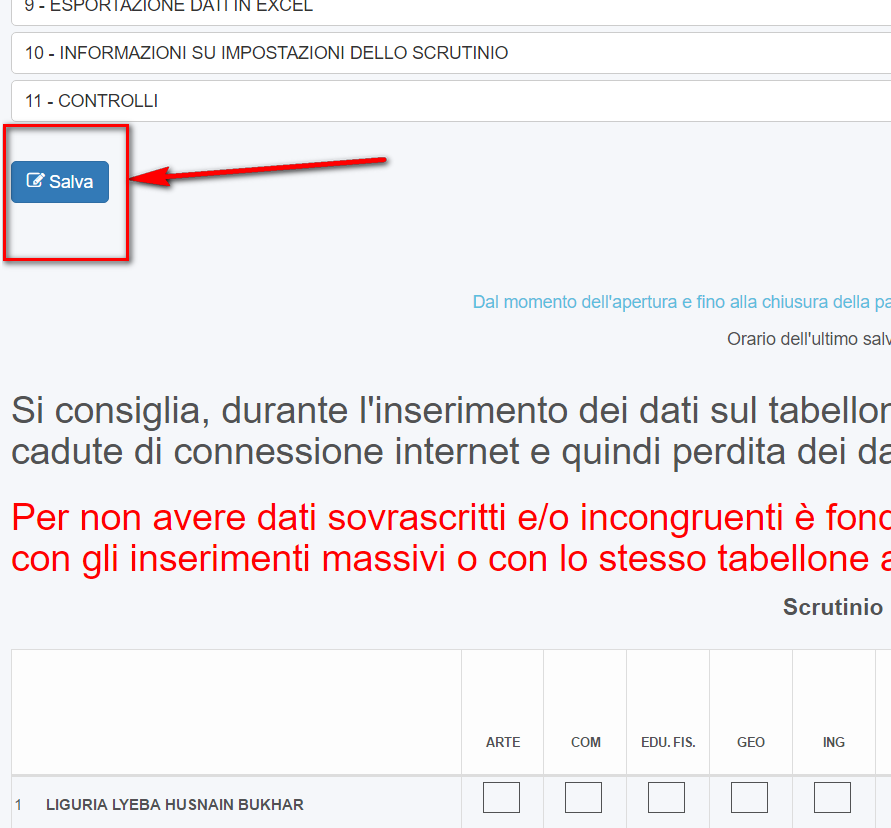 Ogni volta che salvate attendete il messaggio di avvenuto salvataggio(ricordate che il tabellone verrà salvato in automatico ogni 10 minuti), in oltre in alto a destra verrà sempre visualizzato l'orario dell'ultimo salvataggio.
Ogni volta che salvate attendete il messaggio di avvenuto salvataggio(ricordate che il tabellone verrà salvato in automatico ogni 10 minuti), in oltre in alto a destra verrà sempre visualizzato l'orario dell'ultimo salvataggio.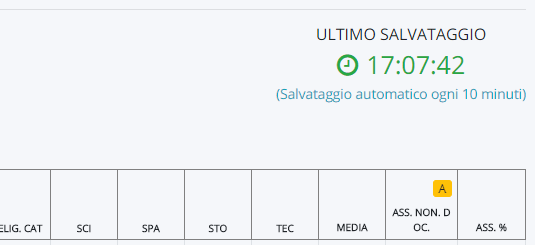
CONSIGLI UTILI PER LO SCRUTINIO
Per un corretto svolgimento dello scrutinio vi consigliamo di seguire i passaggi così come elencati:
- Una volta aperto lo scrutinio, come prima operazione, vi consigliamo di chiudere le proposte di voto.
- Inserire i dati nelle sezioni "dati per stampe tabellone e pagelle" e "dati per verbale", così da poter impostare le date e le firme che finiranno sia sul tabellone che sulle schede.
- Scendere in basso nell'elenco degli alunni e verificare che i voti inseriti siano corretti, altrimenti li potrete modificare tranquillamente.
- Di fianco al voto inserito potrete cliccare e quindi inserire le eventuali annotazioni per materia.
- Cliccando il nome dell'alunno, se impostato da segreteria, compilate i testi liberi che verranno inseriti nella scheda dell'alunno.
- Verificare che le ore di assenza / giorni siano corretti.
- Se avete abilitato i testi liberi per materia, dalle impostazioni cliccare su "Controlli", verificare che per tutti gli alunni e materie siano stati valorizzati i campi voluti.
- Salvare il tabellone e aspettare che compaia il messaggio di avvenuto salvataggio.
- Se la Segreteria ha abilitato la funzione in area docente, procedere alla stampa di verbale e schede cosi da verificare che le stampe vengano prodotte come desiderato.
- Procedere alla stampa del tabellone.
- Dopo aver verificato il tutto, chiudere il tabellone della classe in maniera tale che i dati non possano essere più modificati(sarà sempre possibile riaprirlo, dall'area d'amministrazione, nel caso si debbano apportare delle modifiche).
Related Articles
Creazione scrutinio prima frazione (Primaria)
In questa guida illustreremo i passaggi per poter creare e configurare lo scrutinio della prima frazione per la scuola primaria CREAZIONE NUOVO SCRUTINIOEntrando nell'area di amministrazione, cliccare dal menù sinistro su scrutinio Nella schermata di ...Copiare scrutinio iniziale da anno precedente (Primaria)
In questa guida vedremo come generare lo scrutinio della prima frazione, copiando tutto dall'anno precedente. COPIARE LO SCRUTINIO DA ANNO PRECEDENTE 1) Dal menù principale di sinistra cliccare su Scrutinio. 2) Nella schermata di riferimento occorre ...Gestione del tabellone dello scrutinio prima frazione (scuola primaria)
In questa guida mostreremo come sia possibile gestire il tabellone per lo scrutinio prima frazione scuola Primaria 1) Il docente con profilo coordinatore di classe dovrà accedere a Nuvola e cliccare in scrutinio----> tabellone della classe 2) ...Creazione scrutinio prima frazione (secondaria I grado)
In questa guida vedremo tutti i passaggi da seguire per poter creare e configurare lo scrutinio della prima frazione. Entrando nell'area di amministrazione, cliccare dal menù sinistro su scrutinio Nella schermata che si aprirà, cliccare sul tasto blu ...Creazione scrutinio prima frazione (secondaria II grado)
In questa guida vedremo tutti i passaggi da seguire per poter creare e configurare lo scrutinio della prima frazione. Entrando nell'area di amministrazione, cliccare dal menù sinistro su scrutinio. Nella schermata che si aprirà, cliccare sul tasto ...