Compilazione da parte del coordinatore del tabellone della classe (scrutinio finale secondaria I grado)
In questa guida vedremo come il coordinatore di classe potrà gestire il tabellone della classe.
1 - ACCEDERE AL TABELLONE
Una volta inserite le credenziali di accesso, scelta la classe e una materia, dovremmo andare o nel menù laterale o nella sezione centrale in "Scrutinio".Nella schermata avremo la possibilità di poter scegliere di accedere alle seguenti opzioni:- Le mie proposte ->Sezione dove tutti i docenti potranno inserire le loro proposte di voto che andranno a confluire sul tabellone della classe in sede di scrutinio.
- Tabellone della classe ->Accessibile solo dal coordinatore, è qui che avviene lo scrutinio, verranno inseriti i voti, i vari testi liberi e i dati per il verbale.
- Inserimenti massivi ->Sezione dove il coordinatore potrà inserire dei valori massivamente, ad esempio il consiglio orientativo o la valutazione intermedia per ogni alunno.- Stampe ->Se abilitato da segreteria, i coordinatori potranno procedere alla stampa delle pagelle o dei verbali per la propria classe .In questo caso occorre effettuare l'accesso al tabellone della classe tramite l'apposita opzione.
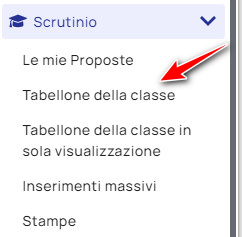
Nella schermata successiva verrà richiesto di selezionare lo scrutinio di riferimento e premere il tasto "Procedi".
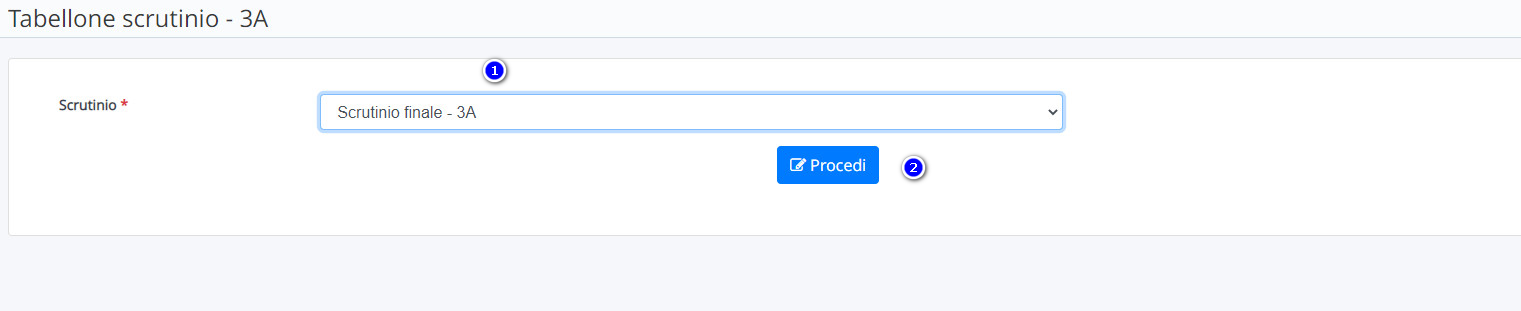
2 - COMPILAZIONE DEL TABELLONE
La schermata del tabellone si divide nella parte iniziale con una serie di opzioni numerate e sottostante sarà presente il tabellone della classe.
N.B: Nel tabellone è presente un salvataggio automatico ogni 10 minuti ma consigliamo vivamente di salvare spesso premendo sul pulsante "Salva", presente sopra al tabellone degli alunni.
1 - Avvio Scrutinio
Nel giorno dello scrutinio la prima operazione da effettuare come coordinatore consiste nel cliccare sul pulsante verde AVVIA SCRUTINIO
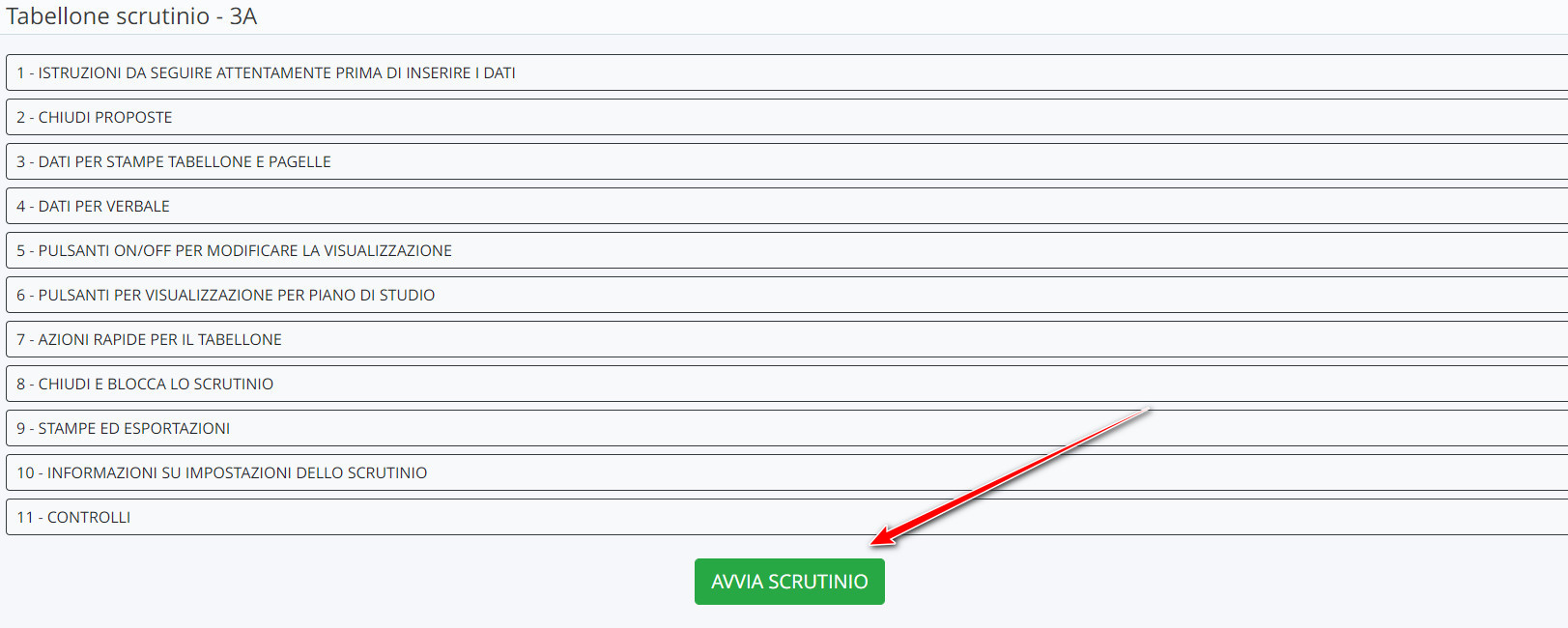
Questa operazione ha un duplice effetto:
- aggiorna il tabellone con le ultime proposte salvate dai docenti;
- chiude le proposte.

N.B.: Nel caso in cui il coordinatore di classe non abbia cliccato il tasto Avvia Scrutinio all'inizio dello scrutinio, consigliamo di NON CLICCARLO PIU' per evitare di sovrascrivere quanto inserito nel tabellone con le proposte dei docenti: in questo caso suggeriamo di chiudere le proposte col pulsante 2 - CHIUDI PROPOSTE.
2 - Calcolo ore di assenza
Per il calcolo delle assenze, si ha la possibilità di effettuare un calcolo massivo delle assenze in giorni degli alunni premendo sul pulsante giallo "A" sulla colonna "ASS. NON.DOC".
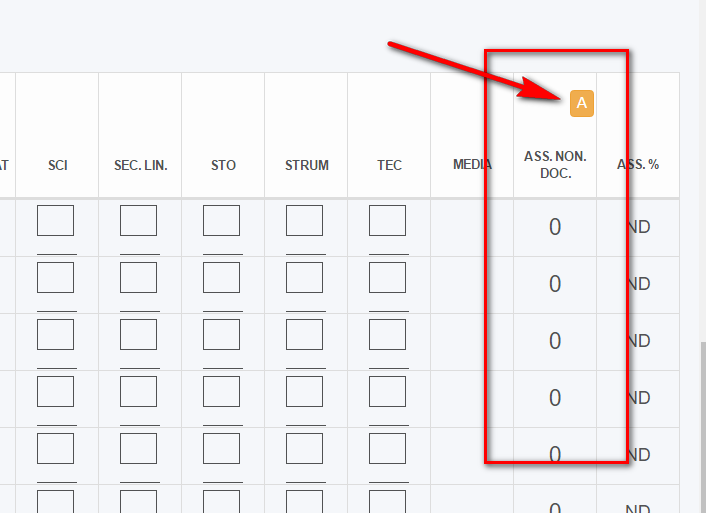
3 - controllare la validità dell'A.S
Cliccando sul pulsante "V" posto in cima alla colonna per la validità dell'anno: il sistema imposterà i dati in base alla percentuale di assenza:
-
indica la validità dell'anno
indica la validità in presenza di deroga
indica la mancata validità
cliccando eventualmente due volte sul simbolo è possibile indicare una scelta differente
4 - Inserimento/Modifica voto nel tabellone
Qualora in consiglio si decidesse di modificare o inserire un livello, occorre cliccare nel riquadro in corrispondenza della colonna della materia oppure direttamente sul livello già inserito e comparirà una tendina con tutti i livelli presenti nello scrutinio.
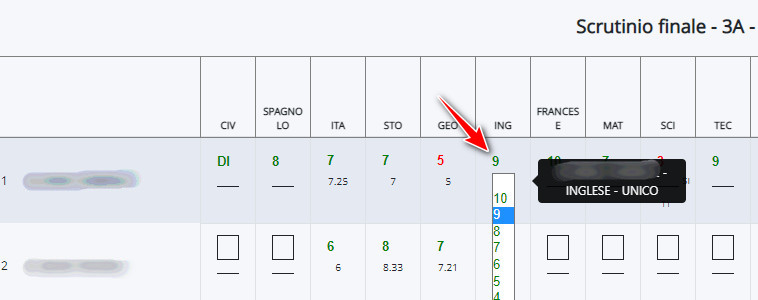
5 - Inserimento testi liberi per alunno
Per l'inserimento dei testi liberi per alunno, come il giudizio globale/valutazione finale, occorre cliccare sopra al nome dell'alunno.
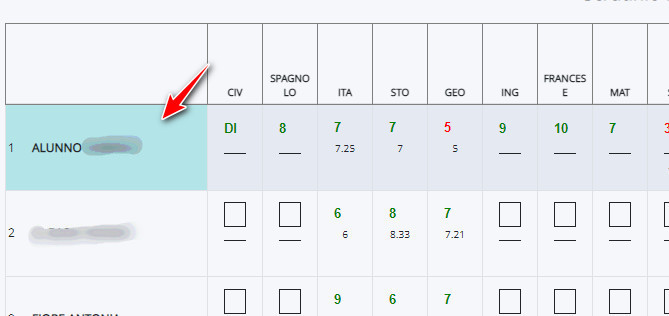
Nella schermata successiva comparirà una schermata dove poter selezionare il testo libero dove poter poi inserire la valutazione.
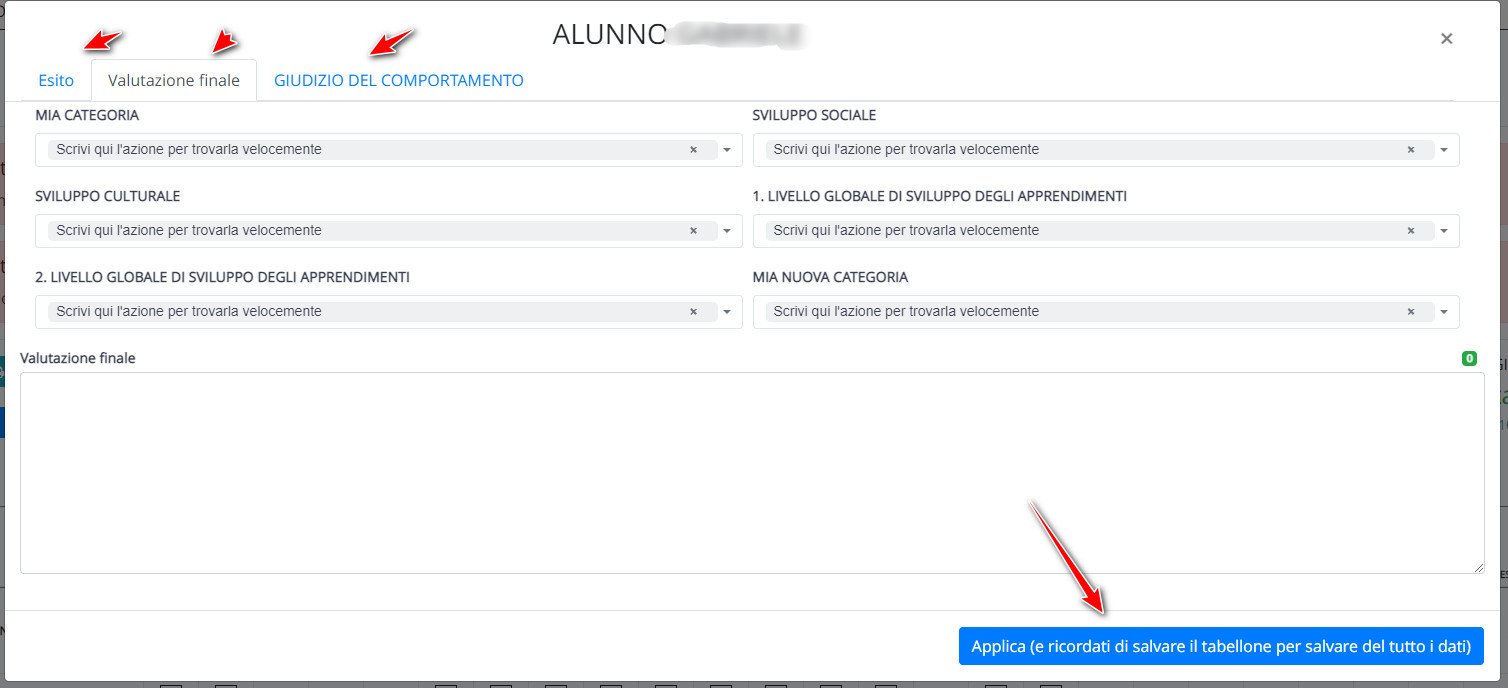
6 - Inserimento testi liberi per materia
Per poter inserire invece i testi liberi specifici per la materia, occorre cliccare sul rettangolo azzurrino di fianco al voto inserito.
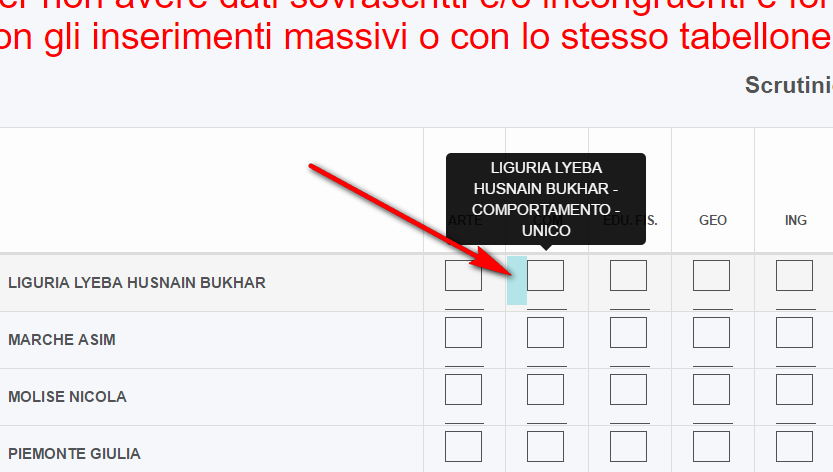
Comparirà una schermata dove nella sezione "Generale" sarà possibile indicare il recupero assegnato.
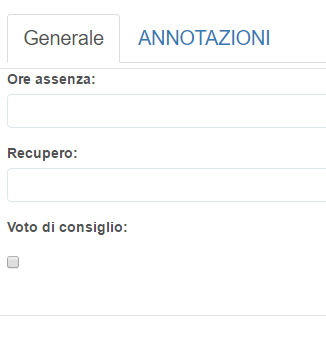
Oltre alla sezione generale sarà presente, se attivato dalla segreteria, il campo "Annotazioni" dove inserire ulteriori dati relativo al voto.
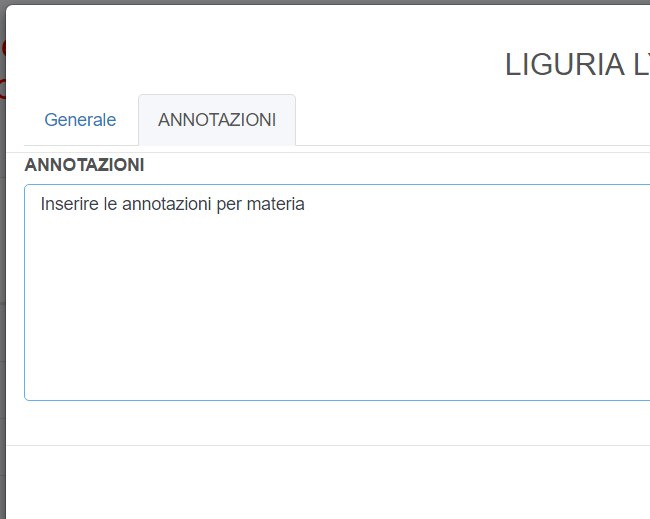
7 - Visualizzazione/modifica media voti degli anni precedenti (SOLO PER CLASSI TERZE)
In automatico verranno mostrate le medie dei vari anni scolastici, tra parentesi il peso in percentuale settato dalla segreteria, il campo è editabile, quindi sarà possibile modificarlo oppure inserirlo se non dovesse comparire.
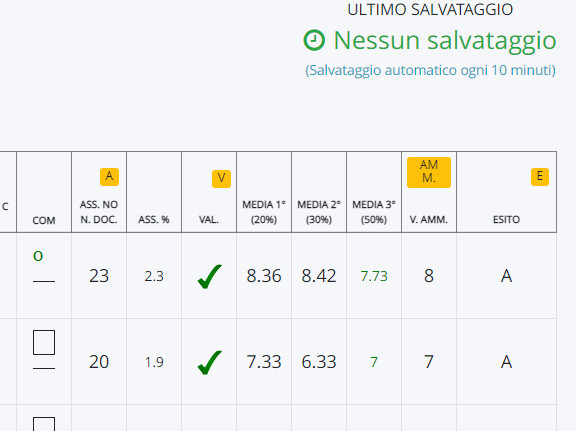
8 - Esito
Per l'inserimento dell'esito finale, si ha la possibilità di effettuare un inserimento automatico tramite il pulsante giallo "E" oppure di cliccare manualmente sul pulsante apposito.
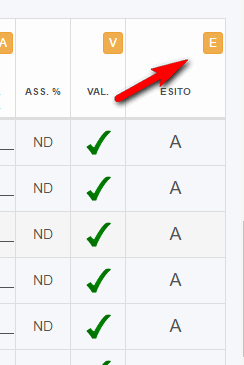
8b - Voto Ammissione (SOLO PER CLASSI TERZE)
Per quanto riguarda l'inserimento del voto di ammissione all'esame, si ha la possibilità di inserire manualmente il valore o tramite l'apposito pulsante automatico.
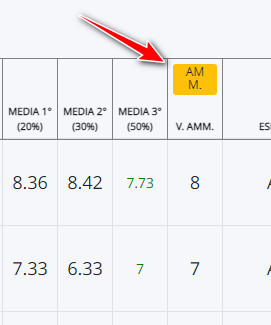
9 - Dati per verbale
Per la compilazione dei dati per verbale, occorre cliccare in alto sul pulsante "4 - DATI PER VERBALE".

All'interno comparirà una schermata dove si potranno inserire i seguenti dati:
- Data in cui è avvenuto lo scrutinio
- Orario inizio
- Orario fine
- Aula
- Presidente
- Segretario
- Coordinatore
- Elenco docenti presenti -> E' presente un pulsante per prendere in automatico tutti i docenti della classe
- Elenco docenti assenti
- Elenco docenti sostituti
In questa schermata è presente anche una sezione "Varie" dove può essere scrivere eventuali annotazioni della classe che poi verranno riportate al punto "3 - Varie ed eventuali" presente nel modello base di Nuvola.
10 - Stampe ed esportazioni
Dopo aver salvato lo scrutinio, n questa sezione si potrà effettuare la stampa di alcuni documenti presenti nello scrutinio, come le lettere ed i verbali, e poi si potrà effettuare un esportazione in csv (un formato simile all'excel) con tutti i dati salvati nel tabellone.

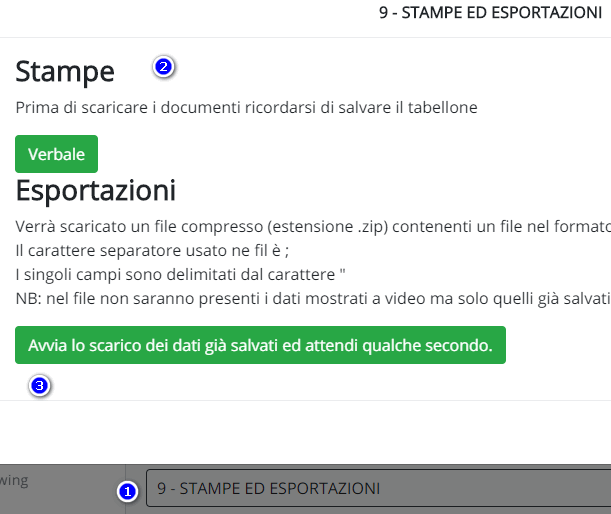
11 - Chiudi e blocca scrutinio
DA PREMERE SOLO A FINE SCRUTINIO, permette di chiudere il tabellone e confermare tutti i dati inseriti.

Da ricordare che una volta chiuso lo scrutinio, solo la segreteria può riaprire il tabellone come indicato nella seguente GUIDA.
CONSIGLI UTILI PER LO SCRUTINIO
Per un corretto svolgimento dello scrutinio vi consigliamo di seguire i passaggi cosi' come elencati:
Una volta aperto lo scrutinio, come prima operazione, vi consigliamo di chiudere le proposte di voto
in seguito inserire i dati nelle sezioni "dati per stampe tabellone e pagelle" e "dati per verbale", così da poter impostare le date e le firme che finiranno sia sul tabellone che sulle schede
scendere in basso nell'elenco degli alunni e verificare che i voti inseriti siano corretti, altrimenti li potrete modificare tranquillamente
Di fianco al voto inserito potrete cliccare e quindi inserire le eventuali annotazioni per materia
cliccando il nome dell'alunno, se impostato da segreteria, compilate i testi liberi che verranno inseriti nella scheda dell'alunno
verificare che le ore di assenza / giorni siano corretti
Se avete abilitato i testi liberi per materia, dalle impostazioni cliccare su "Controlli", verificare che per tutti gli alunni e materie siano stati valorizzati i campi voluti.
Salvare il tabellone e aspettare che compaia il messaggio di avvenuto salvataggio.
Se la Segreteria ha abilitato la funzione in area docente, procedere alla stampa di verbale e schede cosi da verificare che le stampe vengano prodotte come desiderato
Dopo aver verificato il tutto, chiudere il tabellone della classe in maniera tale che i dati non possano essere più modificati(sarà sempre possibile riaprirlo, dall'area d'amministrazione, nel caso si debbano apportare delle modifiche).
Adesso potete procedere alla stampa del tabellone della classe.
Related Articles
Compilazione da parte del coordinatore del tabellone della classe (scrutinio finale secondaria II Grado)
In questa guida vedremo come il coordinatore di classe potrà gestire il tabellone della classe. 1 - ACCEDERE AL TABELLONE Una volta inserite le credenziali di accesso, scelta la classe e una materia, dovremmo andare o nel menù laterale "Scrutinio". ...Compilazione del tabellone dello scrutinio finale da parte del coordinatore (Primaria)
In questa guida vedremo come il coordinatore di classe potrà gestire il tabellone della classe. 1 - ACCEDERE AL TABELLONE Una volta inserite le credenziali di accesso, scelta la classe e una materia, dovremmo andare o nel menù laterale o nella ...Compilazione da parte del coordinatore del tabellone della classe (prima frazione)
In questa guida vedremo come il coordinatore di classe potrà inserire i voti nel tabellone della classe. Inseriamo le credenziali di accesso, scegliamo la classe e una materia, quindi avremo accesso al menù dell'area docente. Clicchiamo il simbolo ...Guida operativa allo svolgimento dello scrutinio area docente
In questa guida verranno indicati principalmente tutti i passaggi da svolgere da parte dei docenti per un corretto svolgimento dello scrutinio stesso. PROPOSTE DI VOTO Il primo passaggio da eseguire per tutti i docenti, compresi i coordinatori, è ...Esame fine primo ciclo: Compilazione automatica
In questa guida vi illustreremo i passi da seguire per la compilazione dei dati necessari per la stampa dei documenti per lo svolgimento dell'esame in modo completo con Nuvola. Una volta creato lo scrutinio dell'esame, avremo a disposizione tutta ...