Gestione testi liberi e frasari per lo scrutinio
1 - Gestione testi liberi
I Testi Liberi sono testi personalizzabili dalla Scuola che permettono la compilazione di dati specifici nello scrutinio (come valutazioni intermedie, giudizi di comportamento, annotazioni sull'alunno, ecc.) e danno la possibilità di estrapolare i dati compilati all'interno di Schede o Documenti Personalizzati.
Sono disponibili due tipologie di Testo Libero: una per Alunno, che si utilizzerà per compilare informazioni generali sull'alunno, e una per Materia, che invece si utilizzerà se si desidera far compilare un dato riguardante una materia specifica dell'alunno. Di seguito la procedura per attivare un testo in entrambe le modalità:
Sono disponibili due tipologie di Testo Libero: una per Alunno, che si utilizzerà per compilare informazioni generali sull'alunno, e una per Materia, che invece si utilizzerà se si desidera far compilare un dato riguardante una materia specifica dell'alunno. Di seguito la procedura per attivare un testo in entrambe le modalità:
1.1 - Attivazione testo libero per alunno
Per attivare un testo libero per alunno, recarsi innanzitutto nell'Area Alunni e Didattica della segreteria Nuvola, nel plesso in cui si desidera operare.
Dal menù a sinistra, navigare alla voce "Scrutinio"
Cliccare il tasto giallo di modifica nello scrutinio su cui si desidera lavorare
Spostarsi sulla tabella chiamata "Testi liberi per alunno"
Da qui è possibile abilitare la spunta su uno dei testi liberi (in questo esempio il numero 2) e specificarne il nome

Se si desidera utilizzare un frasario per compilare questo testo libero (vedere il punto 3 della guida per il procedimento di creazione),
sarà necessario attivare la spunta "Frasario per testo libero X".
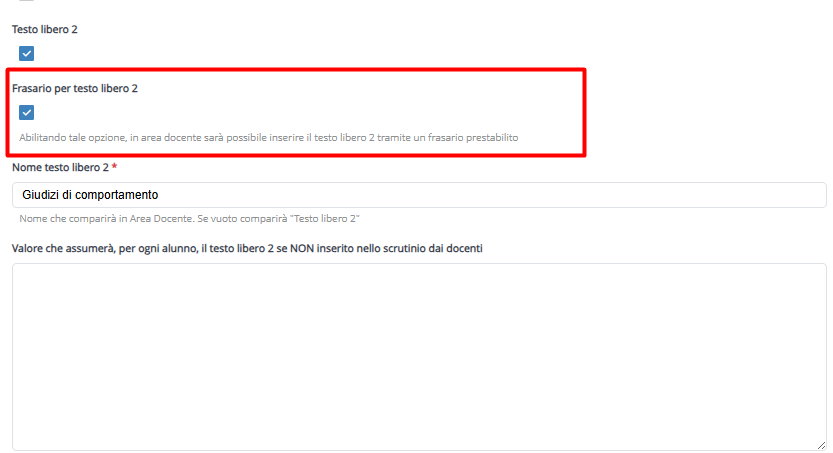
sarà necessario attivare la spunta "Frasario per testo libero X".
1.2 - Attivazione testo libero per materia
Per attivare un testo libero per materia, recarsi nell'Area Alunni e Didattica della segreteria Nuvola, nel plesso in cui si desidera operare.
Dal menù a sinistra, navigare alla voce "Scrutinio".
Cliccare il tasto giallo di modifica nello scrutinio su cui si vuole lavorare
Spostarsi sulla scheda "Dati materie"
Sulla destra, mettere la spunta su uno dei due "Testi liberi materia" utilizzabili e specificarne il nome
 Se si desidera utilizzare un frasario per compilare questo testo libero (vedere il punto 3 della guida per il procedimento di creazione),
Se si desidera utilizzare un frasario per compilare questo testo libero (vedere il punto 3 della guida per il procedimento di creazione), sarà necessario attivare la spunta "Frasario per materia testo libero X".
2 - Creazione categoria frasi
In Nuvola è possibile creare dei menù a tendina utilizzabili nei testi liberi, che permettono ai docenti di selezionare una frase prestabilita senza dover compilare il campo manualmente.
Le categorie fungeranno da "cartelle" per le frasi che i docenti potranno scegliere; questi ultimi, nel registro, troveranno un menù a tendina per ogni categoria, contenente le rispettive frasi.

ATTENZIONE: il nome scelto per la categoria NON sarà visualizzato all'interno delle schede o dei documenti personalizzati che vi si collegheranno.
Di seguito la modalità da seguire per abilitare una categoria per i "Testi per alunno" e i "Testi per materia":
2.1 - Categorie per testi liberi per alunno
Si lavora dall'Area Alunni e Didattica della segreteria Nuvola, nel plesso in cui si desidera operare.
Dal menù a sinistra, navigare alla voce "Scrutinio".
Cliccare il pulsante "Categorie frasi" nello scrutinio su cui si vuole lavorare
Per creare la categoria, cliccare il tasto "+ Nuovo"
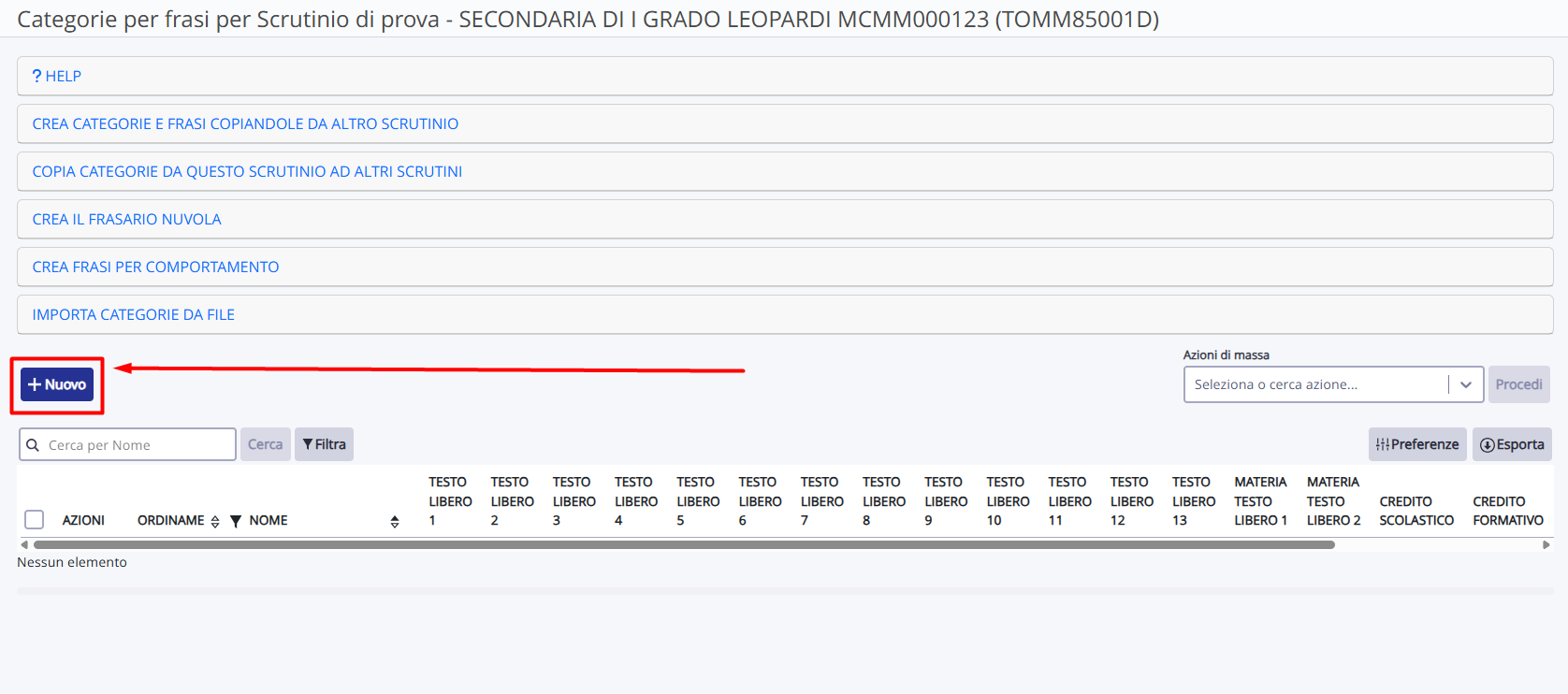
Fornire il nome della categoria e specificare a quale testo libero dovrà essere collegata (in questo esempio, il "Testo libero alunno numero 2")
Una volta impostato il tutto, cliccare su "Salva". Si sarà a questo punto creata la categoria sul "Testo libero Alunno".
2.2 - Categorie per testi liberi per materia
Si lavora dall'Area Alunni e Didattica della segreteria Nuvola, nel plesso in cui si desidera operare.
Dal menù a sinistra, navigare alla voce "Scrutinio".
Cliccare il pulsante "Categorie frasi" nello scrutinio su cui si vuole lavorare
Cliccare il pulsante "Categorie frasi" nello scrutinio su cui si vuole lavorare
Per creare la categoria, cliccare il tasto "+ Nuovo"
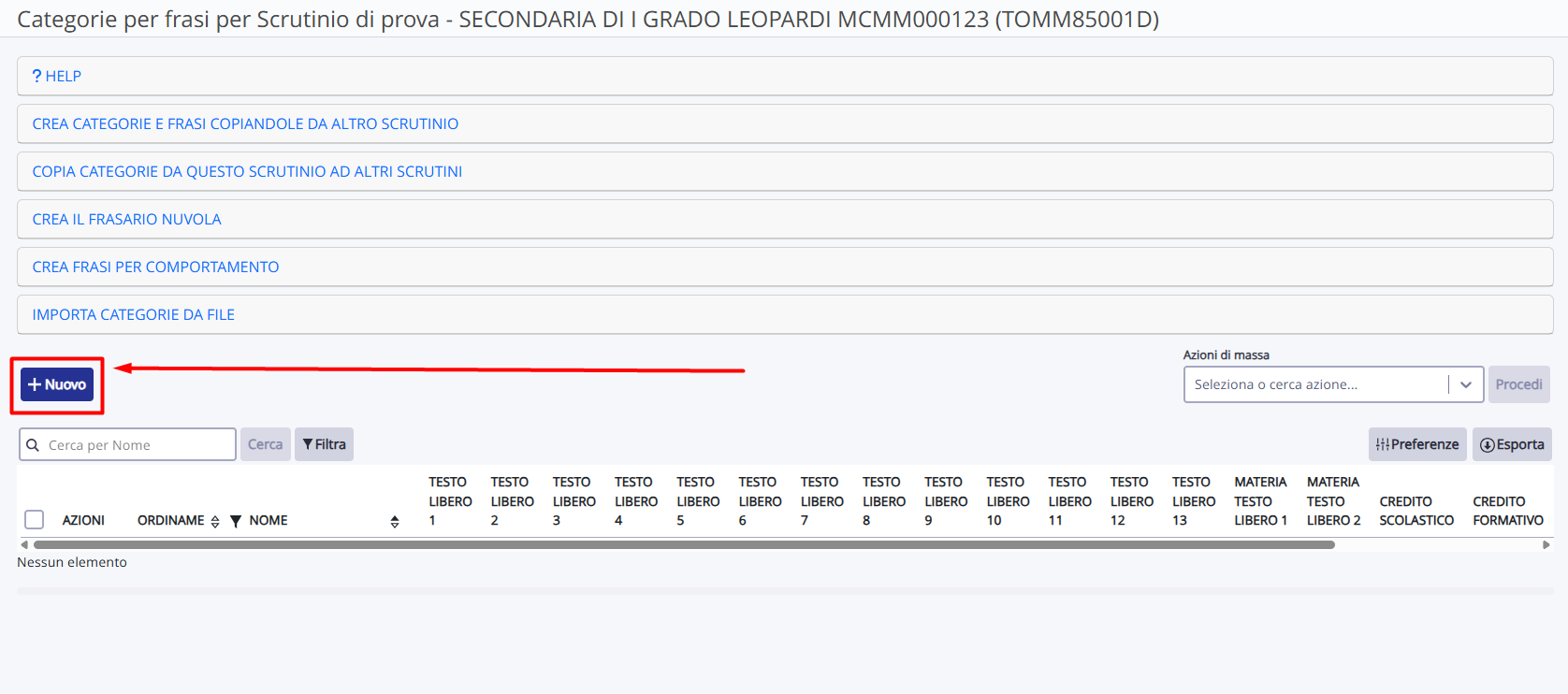
Inserire il nome della categoria nel campo "Nome" e, sulla destra, spuntare il "Testo libero materia" a cui collegarla
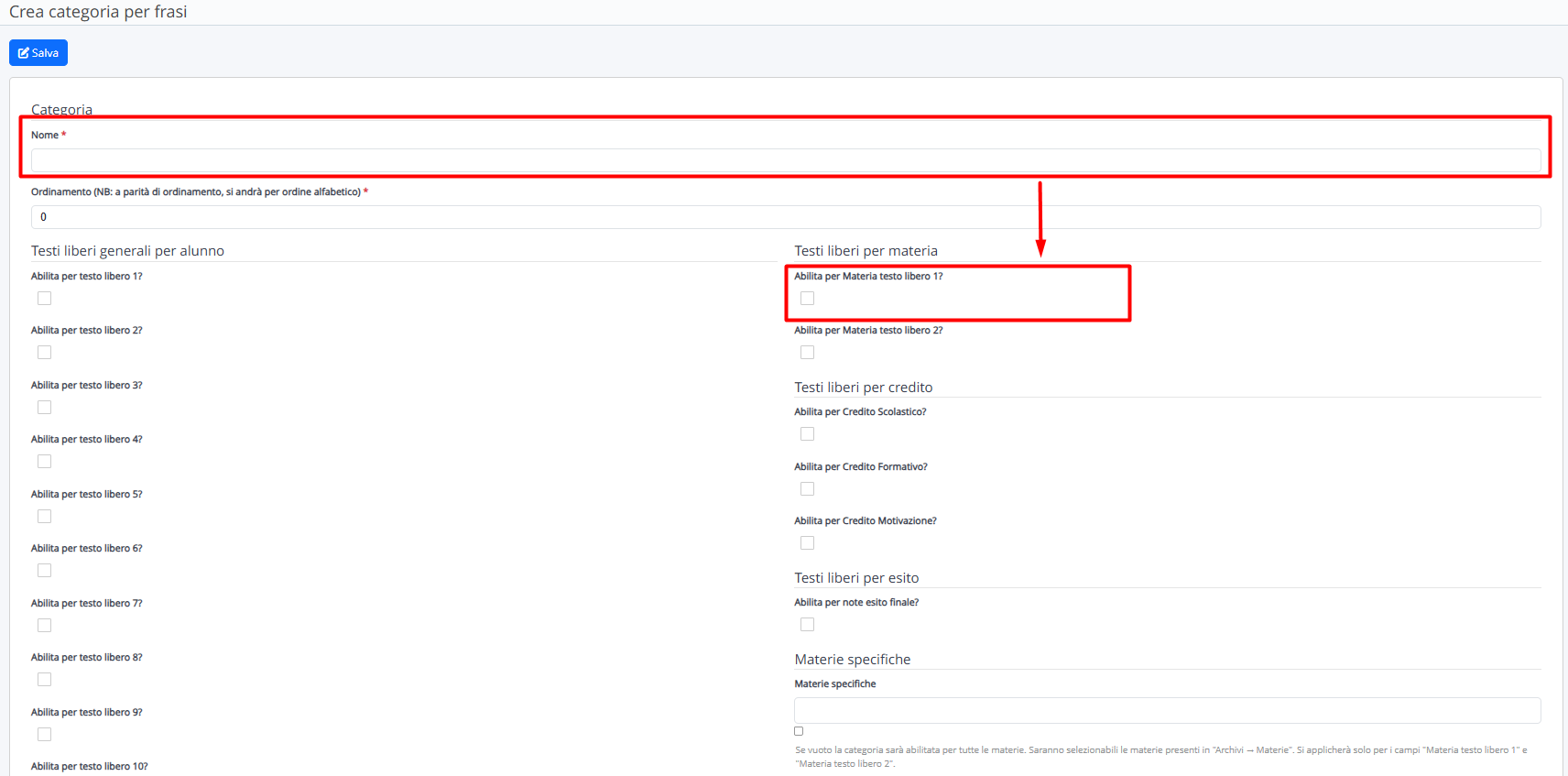
Se si ha la necessità di rendere la categoria attiva solo per una materia specifica, è possibile indicare tale materia nel campo "Materie specifiche" in basso a destra.
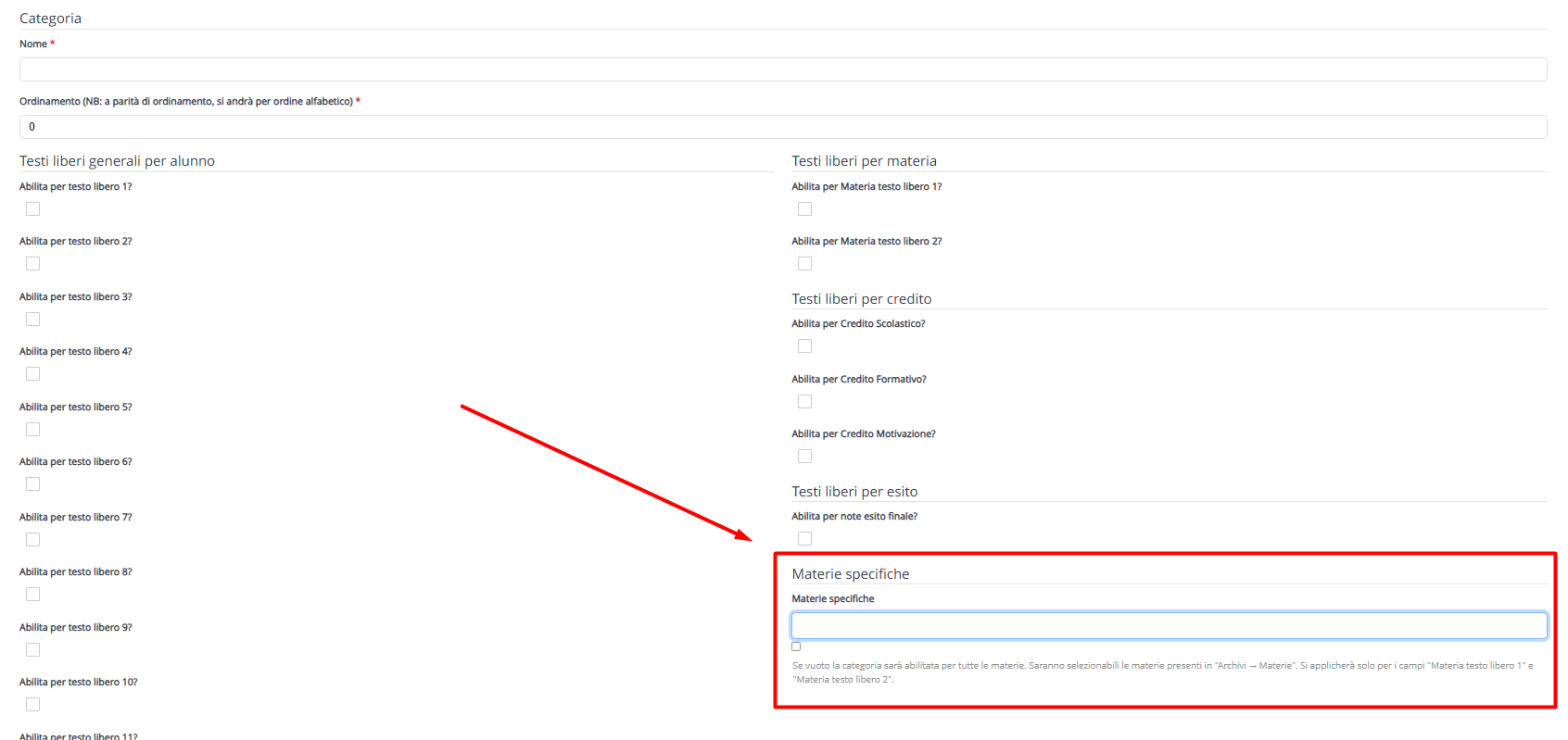
Se si ha la necessità di rendere la categoria attiva solo per una materia specifica, è possibile indicare tale materia nel campo "Materie specifiche" in basso a destra.
3 - Creazione frase
Una volta impostate tutte le categorie come indicato nel punto precedente (2), si potrà quindi procedere con la creazione delle Frasi.
Sarà possibile impostare frasi differenti per ogni classe del plesso. Di seguito, i passaggi da seguire per creare una frase:
Si lavora dall'Area Alunni e Didattica della segreteria Nuvola, nel plesso in cui si desidera operare.
Dal menù a sinistra, navigare alla voce "Scrutinio".
Cliccare il tasto "Scrutinio/classi" nello scrutinio su cui si sta lavorando
Nella classe in cui si desidera creare la frase, cliccare il tasto verde "Frasi"
Cliccare il tasto "+ Crea nuovo"
Scegliere la categoria a cui collegare la frase nel campo "Categoria".
Nel campo "Descrizione" scrivere la frase vera e propria.
Nel campo "Ordinamento" indicare a Nuvola la posizione che dovrà avere questa frase nel menù a tendina (valore minore = posizione più in alto, valore maggiore = posizione più in basso).
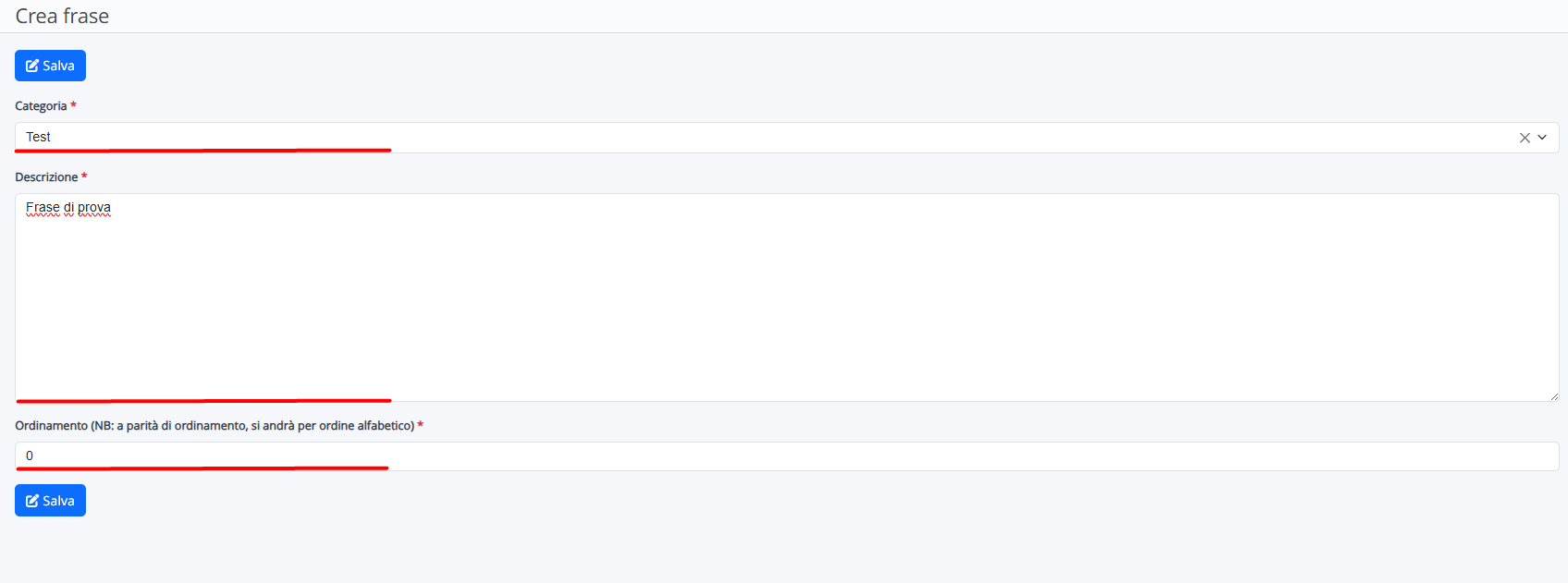
Cliccando infine il pulsante "Salva" verrà creata la frase.
Cliccando infine il pulsante "Salva" verrà creata la frase.
4 - Creazione frasario da file import
Le categorie e le frasi sono importabili anche massivamente tramite file Excel (CSV), si segue la stessa logica della creazione standard, come visto nei punti precedenti, dunque partendo dall'importare le categorie, per poi proseguire con le frasi. Di seguito i relativi modelli d'importazione e la procedura:
Modelli importazione categorie e frasi
- Modello categorie
- Modello frasi
4.1 - Importazione Categorie da file import

Iniziare col compilare il MODELLO CATEGORIE, inserendo i dati relativi alla categoria che si vuole creare.
Sulla colonna "CATEGORIA" indicare il nome della categoria, sarà il nome del menù a tendina, dove compariranno le frasi ad essa collegate, che verrà visto dal docente. Questa non verrà stampata sulla scheda.
In questo esempio scrivo quindi "COMPORTAMENTO".
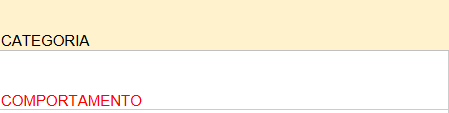
In "ORDINAMENTO CATEGORIA" specificare in che posizione dovrà trovarsi la categoria all'interno dell'elenco categorie, un valore più basso farà risultare la categoria più in alto, un calore più alto farà risultare la categoria più in basso, impostare lo stesso valore di ordinamento per più categorie farà tenere conto a Nuvola invece l'ordine alfabetico.
- Modello frasi
4.1 - Importazione Categorie da file import
Una volta scaricati i modelli, procedere con la compilazione del file "CATEGORIE".
In questo esempio si desidera importare la frase "L’alunn# ha di mostrato un atteggiamento molto corretto." all'interno della categoria "COMPORTAMENTO".Iniziare col compilare il MODELLO CATEGORIE, inserendo i dati relativi alla categoria che si vuole creare.
Sulla colonna "CATEGORIA" indicare il nome della categoria, sarà il nome del menù a tendina, dove compariranno le frasi ad essa collegate, che verrà visto dal docente. Questa non verrà stampata sulla scheda.
In questo esempio scrivo quindi "COMPORTAMENTO".
In "ORDINAMENTO CATEGORIA" specificare in che posizione dovrà trovarsi la categoria all'interno dell'elenco categorie, un valore più basso farà risultare la categoria più in alto, un calore più alto farà risultare la categoria più in basso, impostare lo stesso valore di ordinamento per più categorie farà tenere conto a Nuvola invece l'ordine alfabetico.
In questo caso lascio quindi "1".
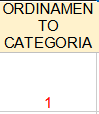
In "TESTO LIBERO ALUNNO" inserire il numero del testo libero per alunno abilitato nello scrutinio per cui abilitare questa categoria. I valori ammessi sono i numeri dal 1 al 13, possono essere indicati anche più testi liberi, basta indicare i numeri separati dalla "," (es. 1,4,12).
In "TESTO LIBERO ALUNNO" inserire il numero del testo libero per alunno abilitato nello scrutinio per cui abilitare questa categoria. I valori ammessi sono i numeri dal 1 al 13, possono essere indicati anche più testi liberi, basta indicare i numeri separati dalla "," (es. 1,4,12).
In questo esempio si sta lavorando sul testo libero 11, scrivo dunque "11".
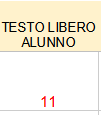
In "TESTO LIBERO MATERIA" non scrivere nulla in quanto in questo esempio mi interessa far apparire il menù a tendina su un testo libero per alunno, avrei altrimenti compilato questo campo invece di "TESTO LIBERO PER ALUNNO" allo stesso modo. La differenza tra i 2 testi liberi è illustrata al punto "1" della guida. I valori ammessi sono 1-2, possono essere indicati anche più valori, basta indicarli separati dalla "," (es. 1,2)
In "TESTO LIBERO MATERIA" non scrivere nulla in quanto in questo esempio mi interessa far apparire il menù a tendina su un testo libero per alunno, avrei altrimenti compilato questo campo invece di "TESTO LIBERO PER ALUNNO" allo stesso modo. La differenza tra i 2 testi liberi è illustrata al punto "1" della guida. I valori ammessi sono 1-2, possono essere indicati anche più valori, basta indicarli separati dalla "," (es. 1,2)
Colonna "MATERIE SPECIFICHE" è da usare solo nel caso venga abilitata la categoria per testi liberi per materia, serve per far vedere questa categoria solo per determinate materie; possono essere indicate anche più materie separate della virgola (es. ITALIANO, MATEMATICA).
In questo esempio scrivo "COMPORTAMENTO".
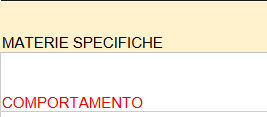
Terminata la compilazione, in alto a sinistra, cliccare la parola "File", poi "Salva con nome"
Terminata la compilazione, in alto a sinistra, cliccare la parola "File", poi "Salva con nome"
In "Salva come" selezionare "Testo CSV" e attivare la spunta "Modifica impostazioni filtro". Cliccare "Salva".
Apparirà poi questa schermata dove è necessario settare separatore ";" e campi racchiusi tra doppi apici ("), attivando il flag "Virgolette su tutte le celle di testo"
Salvato in questo modo il file, è possibile spostarsi in Nuvola su "Scrutinio" nel tasto "Categorie frasi" dello scrutinio interessato
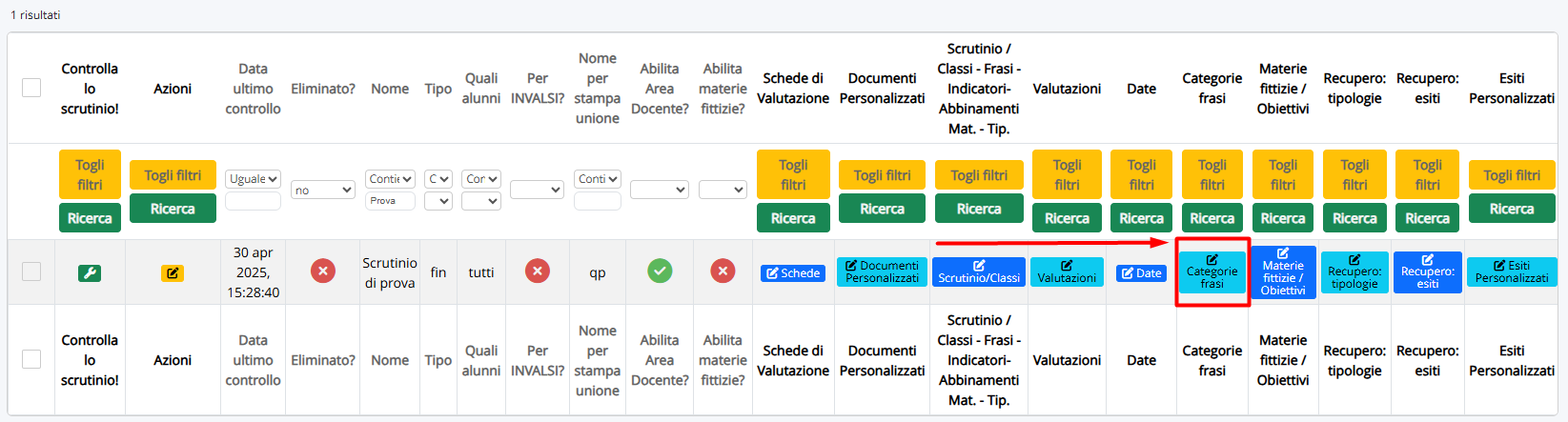
Da qua cliccare in alto su "IMPORTA CATEGORIE DA FILE". In "Scegli file" scegliere il CSV salvato in precedenza, poi cliccare su "Avvia il processo di importazione".
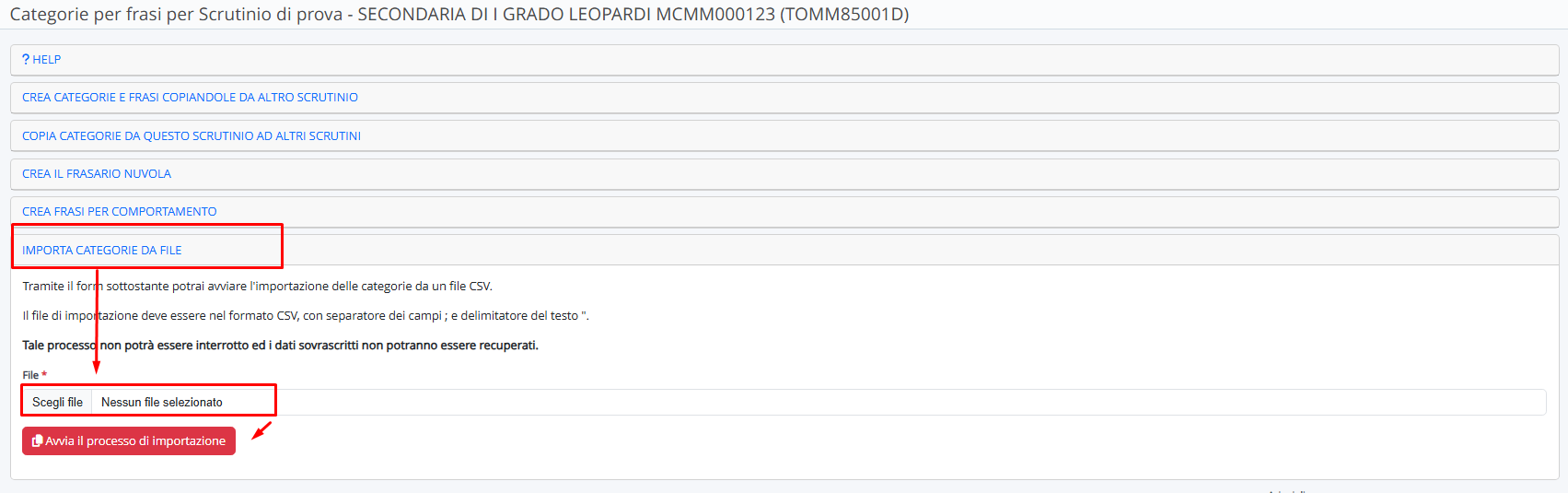
Da qua cliccare in alto su "IMPORTA CATEGORIE DA FILE". In "Scegli file" scegliere il CSV salvato in precedenza, poi cliccare su "Avvia il processo di importazione".
4.2 - Importazione Frasi da file import
Una volta importate le categorie, è possibile procedere con l'importazione delle frasi.
Riprendendo l'esempio usato per il passaggio precedente, si desidera importare la frase "L’alunn# ha di mostrato un atteggiamento molto corretto." all'interno della categoria "COMPORTAMENTO".
Aprire dunque il modello per l'importazione delle frasi
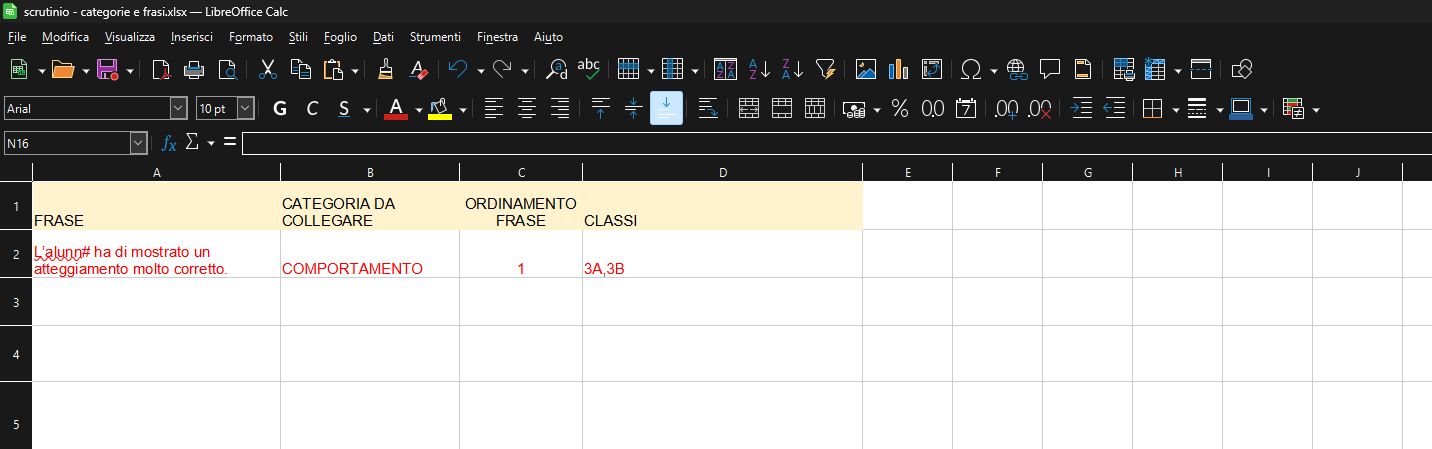
Sul campo "FRASE" digitare la frase che sarà selezionabile dal docente per compilare il Testo Libero.
Riprendendo l'esempio usato per il passaggio precedente, si desidera importare la frase "L’alunn# ha di mostrato un atteggiamento molto corretto." all'interno della categoria "COMPORTAMENTO".
Aprire dunque il modello per l'importazione delle frasi
Sul campo "FRASE" digitare la frase che sarà selezionabile dal docente per compilare il Testo Libero.
in questo esempio quindi scrivo "L’alunn# ha di mostrato un atteggiamento molto corretto."
Sul campo "CATEGORIA DA COLLEGARE" specificare sotto quale categoria dovrà finire la frase.
In questo esempio avevamo chiamato la categoria "COMPORTAMENTO", scrivo dunque "COMPORTAMENTO".
Sul campo "ORDINAMENTO FRASE" indicare la posizione che questa avrà all'interno del menù a tendina, un valore più basso mi farà risultare la frase più in alto, un calore più alto mi farà risultare la frase più in basso, impostare lo stesso valore di ordinamento per più frasi farà tenere conto a Nuvola invece l'ordine alfabetico.
In questo esempio voglio che la mia frase sia sempre in cima, scrivo quindi "1"
Sul campo "CLASSI" indicare in quali classi dovrà essere importata la frase.
In questo esempio voglio che appaia solo in 3A e 3B, scrivo dunque "3A,3B"
Terminata la compilazione, in alto a sinistra, cliccare la parola "File", poi "Salva con nome"
In "Salva come" selezionare "Testo CSV" e attivare la spunta "Modifica impostazioni filtro". Cliccare "Salva"
Apparirà poi questa schermata dove è necessario settare separatore ";" e campi racchiusi tra doppi apici ("), attivando il flag "Virgolette su tutte le celle di testo"
Salvato in questo modo il file, è possibile spostarsi in Nuvola su "Scrutinio", nel tasto "Scrutinio/Classi" dello scrutinio interessato.
5 - Importare categorie e frasi da altro scrutinio
Se si desidera copiare categorie e frasi da uno scrutinio ad un altro, è possibile procedere con i seguenti passaggi:
Lavorare dall'Area Alunni e Didattica della segreteria Nuvola, nel plesso in cui si desidera operare.
Dal menù a sinistra, navigare alla voce "Scrutinio".
Da qui, cliccare il tasto "Scrutinio/Classi" nello scrutinio su cui si sta lavorando
Nella classe in cui si desidera creare la frase, cliccare il tasto verde "Frasi"
Da qui, in alto, cliccare su "Crea frasi importandole da altro scrutinio/classe". Si potranno scegliere classi del plesso attuale o di altri plessi. Infine, cliccare su "Avvia il processo di importazione".
6 - Copiare singola frase in altre classi
Se si vuole copiare una o più frasi specifiche da una classe all'altra, è possibile procedere con i seguenti passaggi:
Lavorare dall'Area alunni e didattica della segreteria Nuvola, nel plesso in cui si desidera operare.
Lavorare dall'Area alunni e didattica della segreteria Nuvola, nel plesso in cui si desidera operare.
Navigare da menù sinistro nella voce "Scrutinio".
Cliccare il pulsante "Scrutinio/Classi" sullo scrutinio dove si sta lavorando
Nella classe in cui si desidera creare la frase, cliccare il tasto verde "Frasi"
Da qui, in alto, cliccare l'azione "Copia frasi in altri scrutini/classe dello stesso scrutinio".
In "Frasi da copiare" scegliere le frasi che si desiderano copiare e, in "Altri scrutini/classe dello stesso scrutinio", inserire le classi dove si vogliono copiare.
Si potranno scegliere classi del plesso attuale o di altri plessi. Infine, cliccare su "Avvia il processo di importazione"
Cliccare infine "Avvia il processo di copia"
7 - Creazione frasario preimpostato da Nuvola
Nuvola predispone un frasario preimpostato; questo può essere sia utilizzato come frasario effettivo, sia impiegato come base di lavoro.
Lavorare dall'Area alunni e didattica della segreteria Nuvola, nel plesso in cui desidero lavorare.
Navigare da menù sinistro nella voce "Scrutinio".
Cliccare il tasto "Categorie frasi" sullo scrutinio dove si desidera operare
Cliccare il tasto "Categorie frasi" sullo scrutinio dove si desidera operare
Cliccare in alto sull'azione massiva "CREA IL FRASARIO NUVOLA" e cliccare "Avvia il processo di creazione"
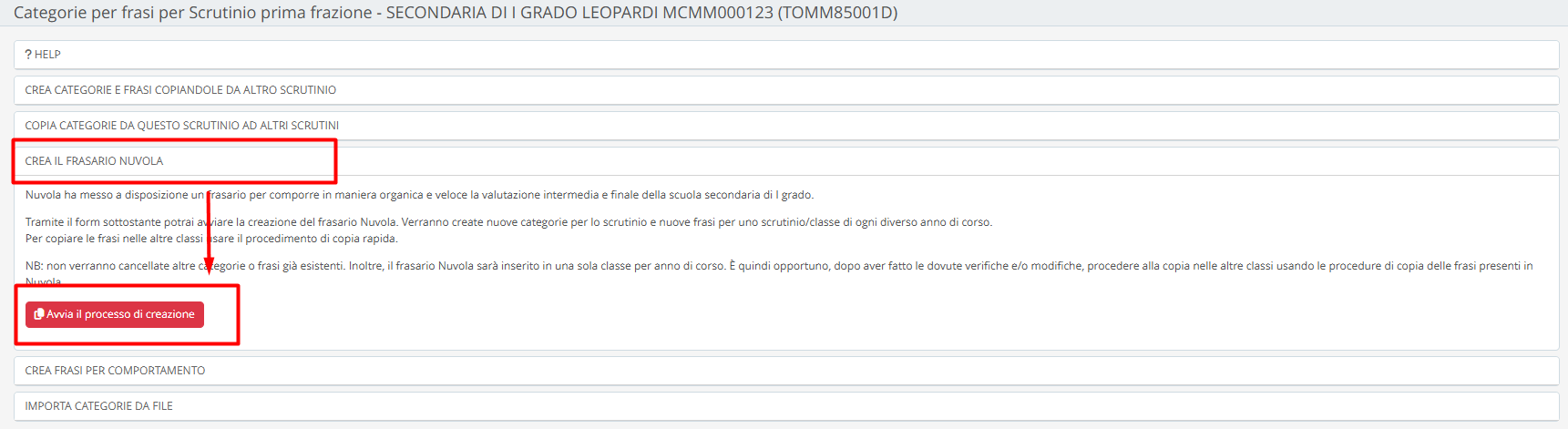
8 - Gestione frasario Esame fine I ciclo
Per quanto riguarda lo scrutinio dell'Esame del I Ciclo, per poter registrare il "Numero traccia/Traccia colloquio" e il "Giudizio prova/Giudizio colloquio", lavorare con "Testi liberi per materia" creati ad hoc per comunicare questi dati.
Entrare nella modifica dello scrutinio ESAME 1 CICLO, poi spostarsi in "Dati materie"
Da questa sezione verificare che sulla destra entrambi i testi liberi per materia siano attivi.
Occorre anche abilitare le spunte "Frasario per materie testo libero 1/2" per poter predisporre il relativo frasario.
È possibile usare come nome relativamente il testo 1:
- Numero traccia / Traccia colloquio
Per il testo 2:
- Giudizio prova / Giudizio colloquio
Come da esempio:
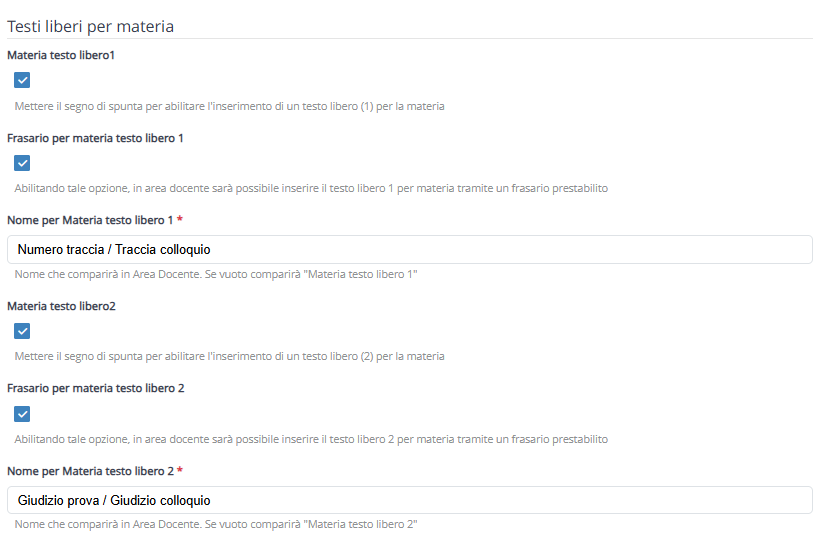
Occorre anche abilitare le spunte "Frasario per materie testo libero 1/2" per poter predisporre il relativo frasario.
È possibile usare come nome relativamente il testo 1:
- Numero traccia / Traccia colloquio
Per il testo 2:
- Giudizio prova / Giudizio colloquio
Come da esempio:
Per creare poi un frasario per questi 2 testi liberi, recarsi nella sezione "Categorie frasi" dello scrutinio ESAME 1 CICLO
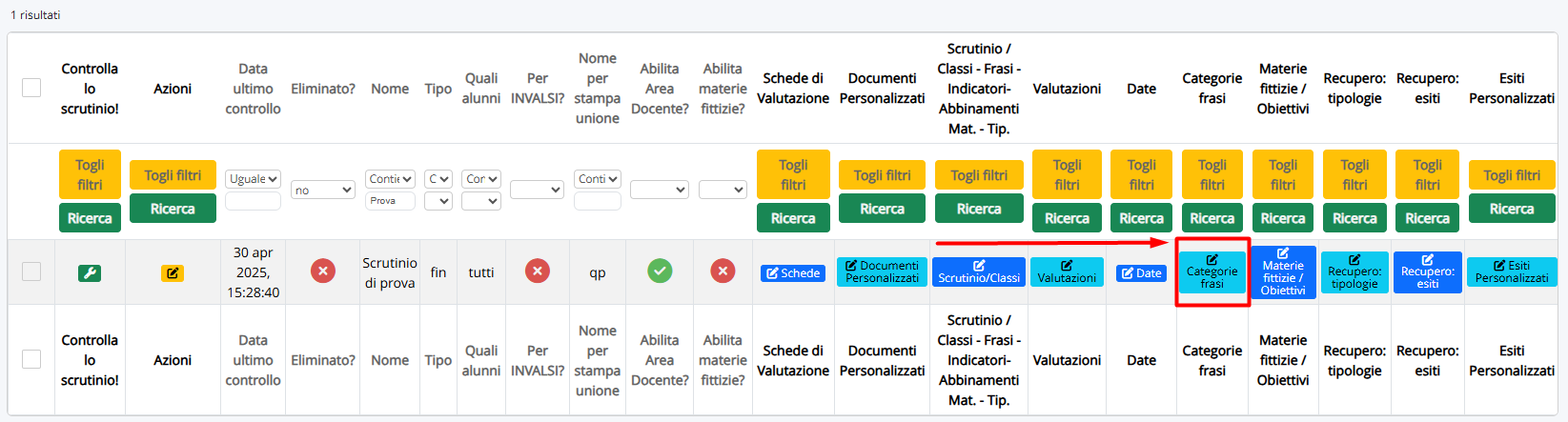
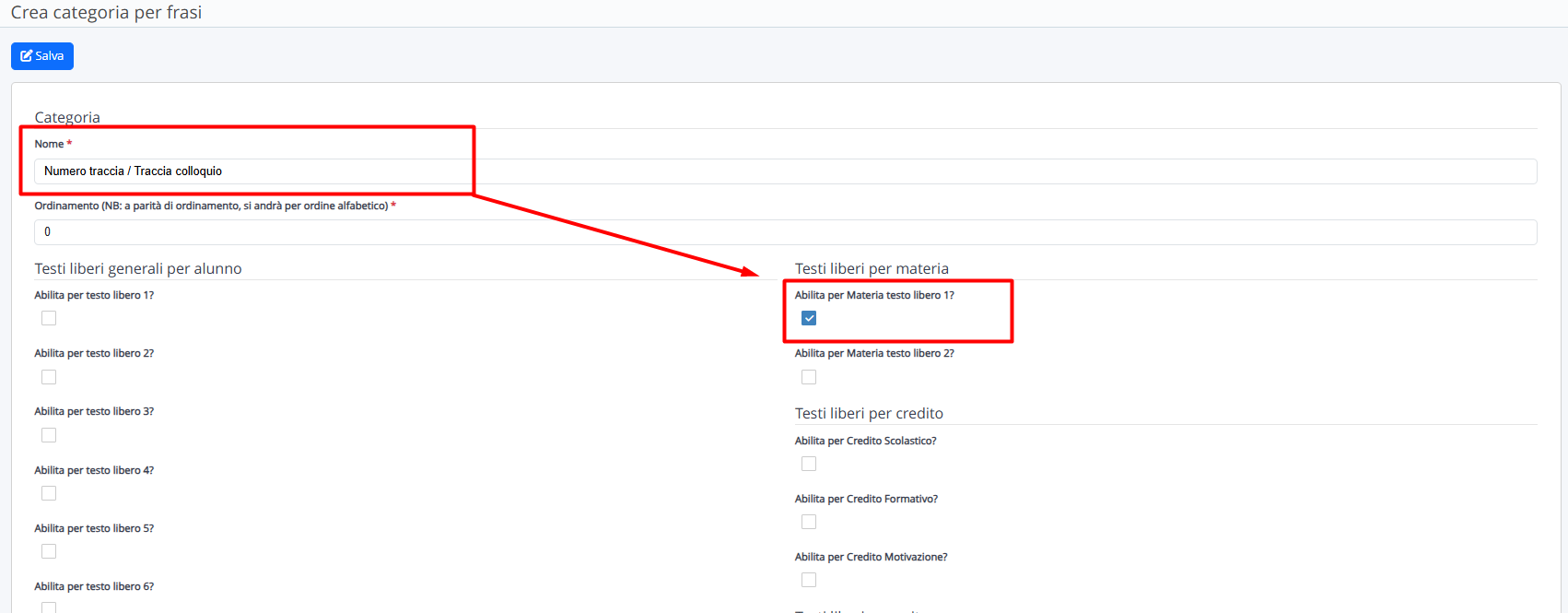
Sarà anche possibile collegare questa categoria ad una MATERIA FITTIZIA nel campo "Materie specifiche", che sia per una prova di esame o in questo esempio per il Comportamento.
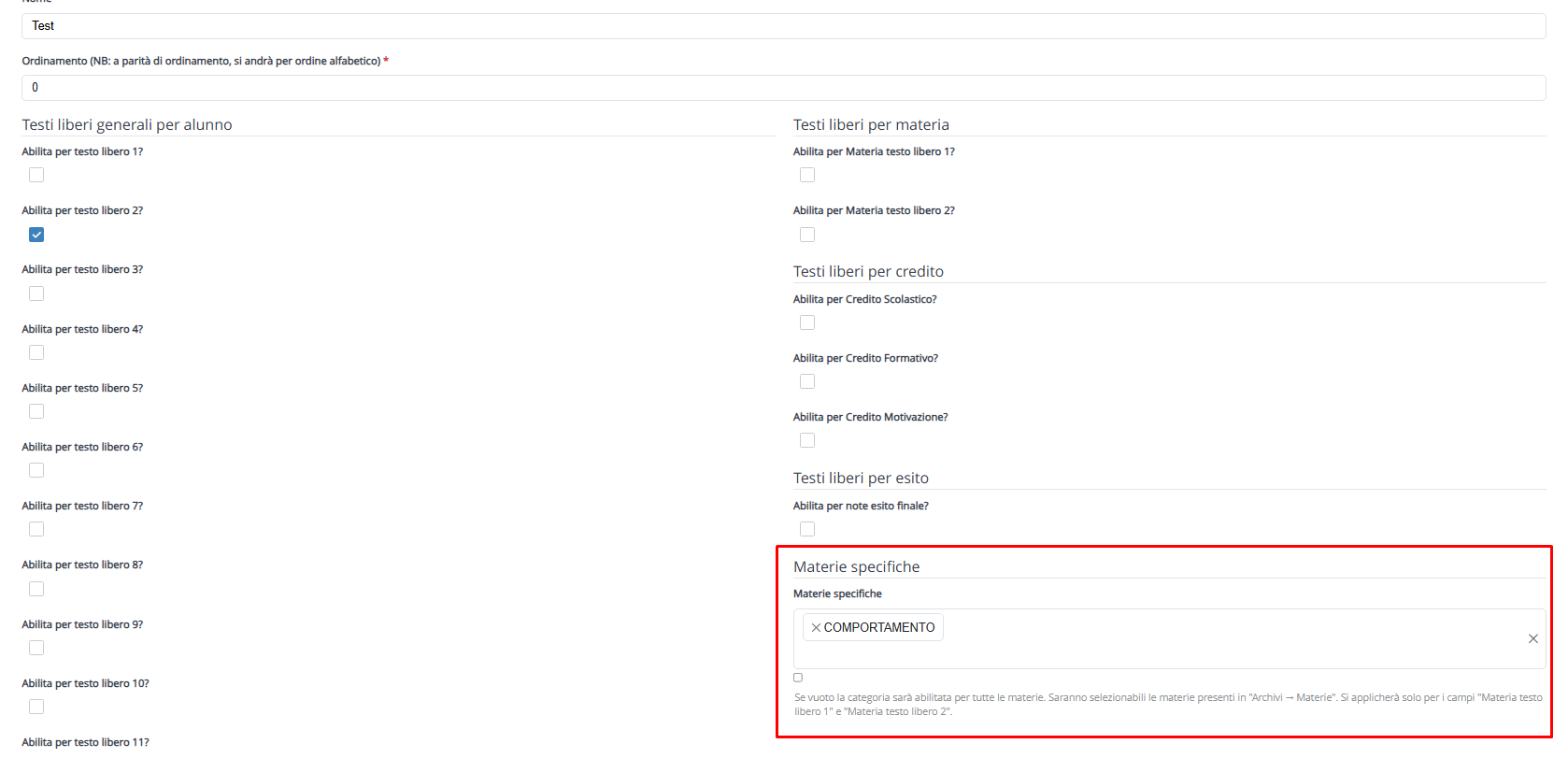
Si dovranno infine creare le relative frasi per queste 2 categorie, in questo modo:
Per creare la categoria, cliccare il tasto "+ Nuovo"
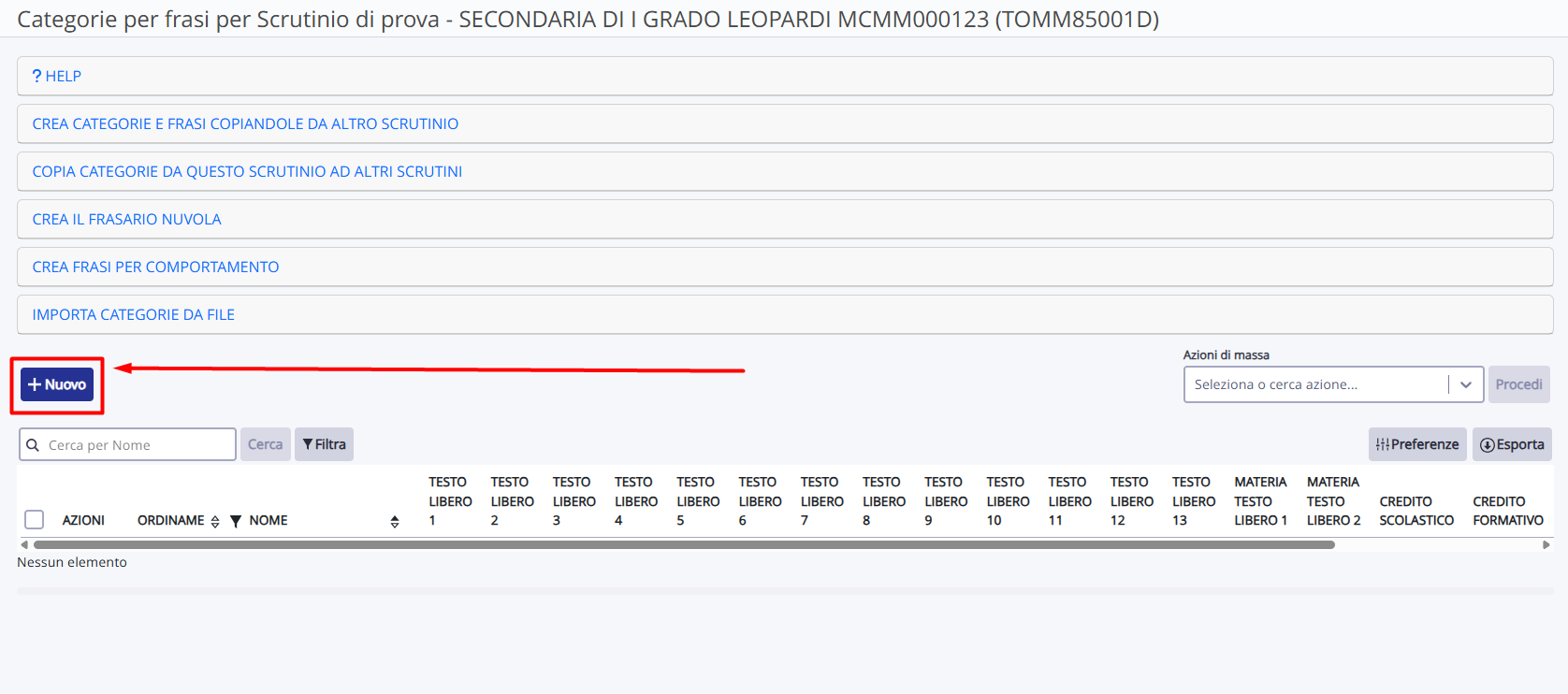
Da questa schermata si andrà a creare una categoria per testo libero.
Nel nostro caso creerò la prima per il numero traccia/traccia colloquio, abilitando quindi la spunta "Abilita per Materia testo libero 1", per poi salvare.
Seguirò la stessa procedura anche per il secondo testo libero per materia.
Sarà anche possibile collegare questa categoria ad una MATERIA FITTIZIA nel campo "Materie specifiche", che sia per una prova di esame o in questo esempio per il Comportamento.
Si dovranno infine creare le relative frasi per queste 2 categorie, in questo modo:
Recarsi in "Scrutinio/Classi" nello scrutinio in questione
Nella classe in cui si desidera creare la frase, cliccare il tasto verde "Frasi"
Cliccare il tasto "+ Nuovo"
Scegliere sul campo "Categoria" la categoria a cui collegare la frase, su "Descrizione" scrivere la frase in sé e su "Ordinamento" indicare a Nuvola quale posizione dovrà avere questa frase nel menù a tendina (valore minore = posizione più in alto, valore maggiore = posizione più in basso)
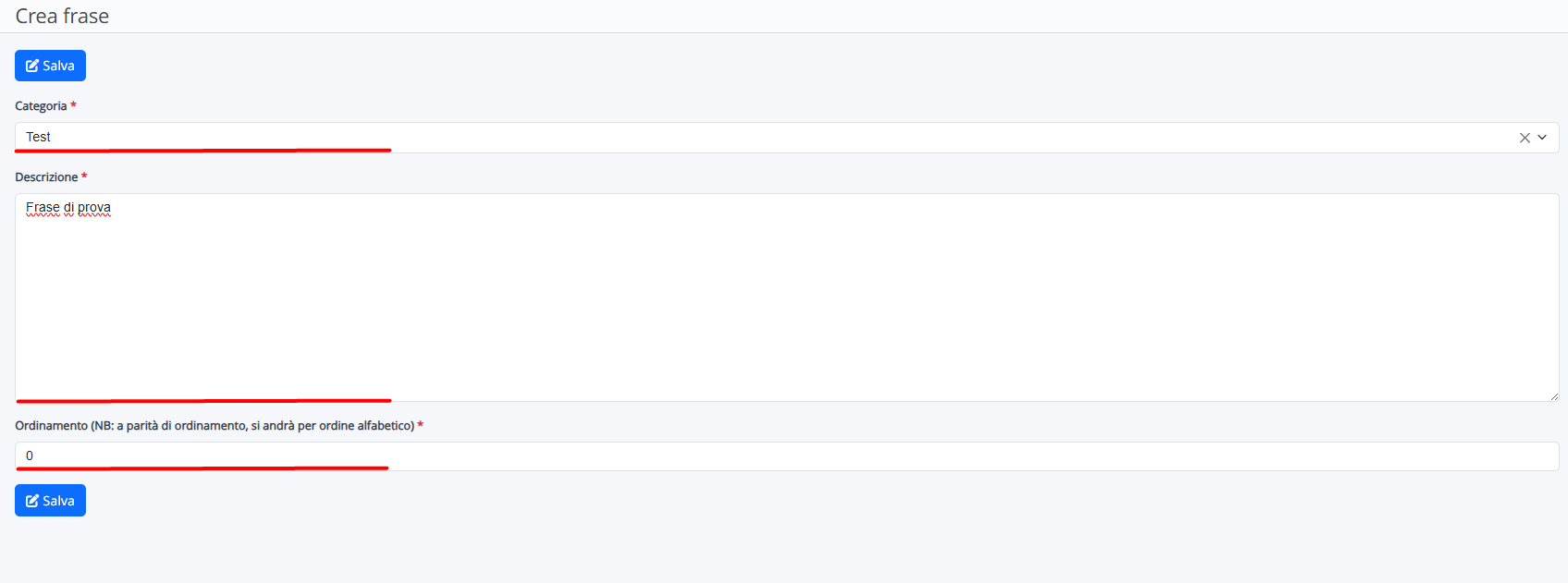
Cliccando infine "Salva" verrà creata la frase.
Cliccando infine "Salva" verrà creata la frase.
9 - Eliminazione frasari e categorie già esistenti

ATTENZIONE: è possibile eliminare frasi e categoria solamente se queste non sono mai state utilizzate nel Registro Elettronico, in caso, sarà necessario prima rimuovere i dati inseriti.
Se si ha la necessità di eliminare una categoria o una frase occorre innanzitutto partire con l'eliminazione delle frasi. Una categoria non è eliminabile finché ci sono frasi collegate.
9.1 - Eliminazione frasi
Per eliminare le frasi, cliccare "Scrutinio/Classi" sullo scrutinio di interesse
Nella classe in cui si desidera eliminare la frase, cliccare il tasto verde "Frasi"
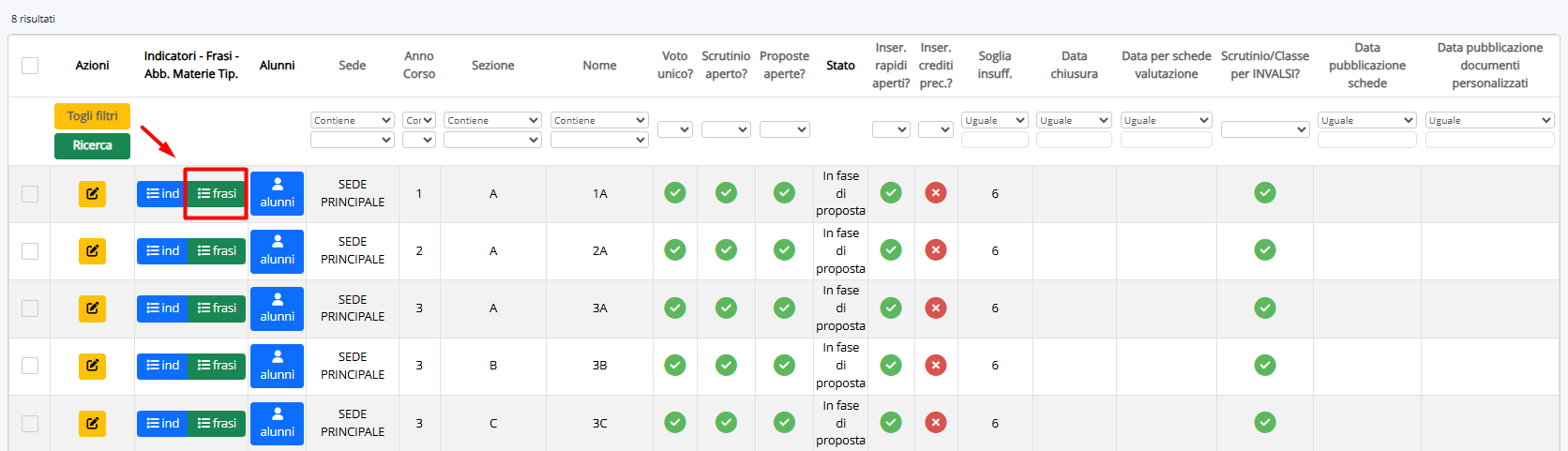
Selezionare le frasi presenti sulla classe, scegliere l'azione massiva "Elimina" e cliccare su "Procedi"
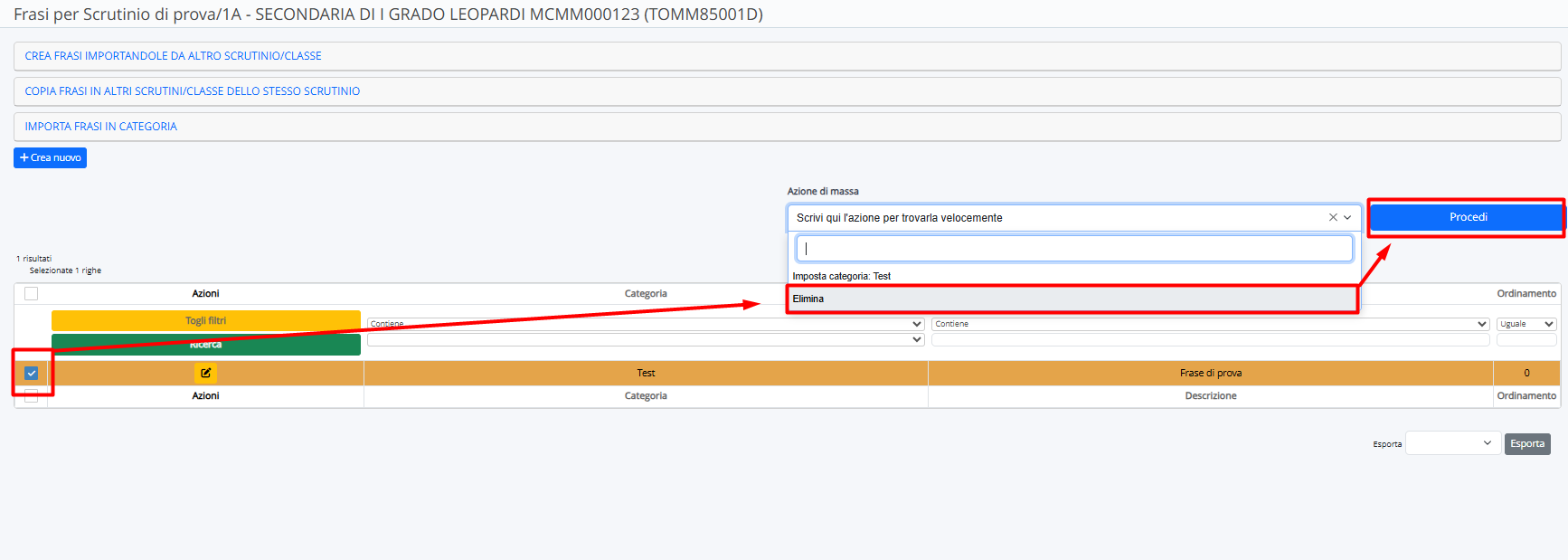
Selezionare le frasi presenti sulla classe, scegliere l'azione massiva "Elimina" e cliccare su "Procedi"
9.2 - Eliminazione categorie
Dopo aver verificato che la categoria che si desidera eliminare non abbia frasi collegate (eventualmente, per eliminare le frasi seguire il passaggio 9.1), è possibile eliminarla.
Per farlo, spostarsi sul tasto "Categorie/Frasi" sullo scrutinio di interesse
Per farlo, spostarsi sul tasto "Categorie/Frasi" sullo scrutinio di interesse
Selezionare una o più categorie da eliminare, scegliere l'azione di massa "Elimina" e cliccare "Procedi"
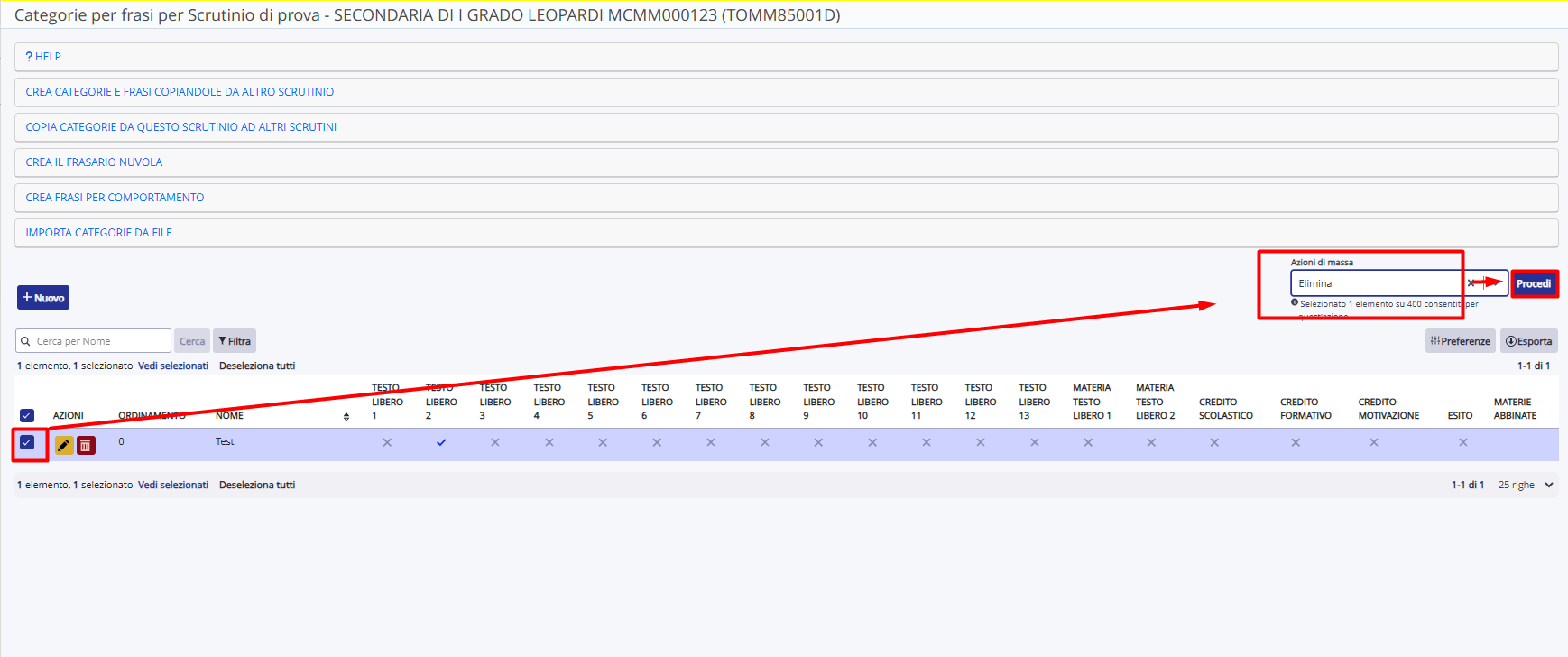
Possiamo anche cliccare direttamente il tasto con il cestino rosso sulla categoria che si desidera eliminare, e confermare l'importazione cliccando "Elimina"
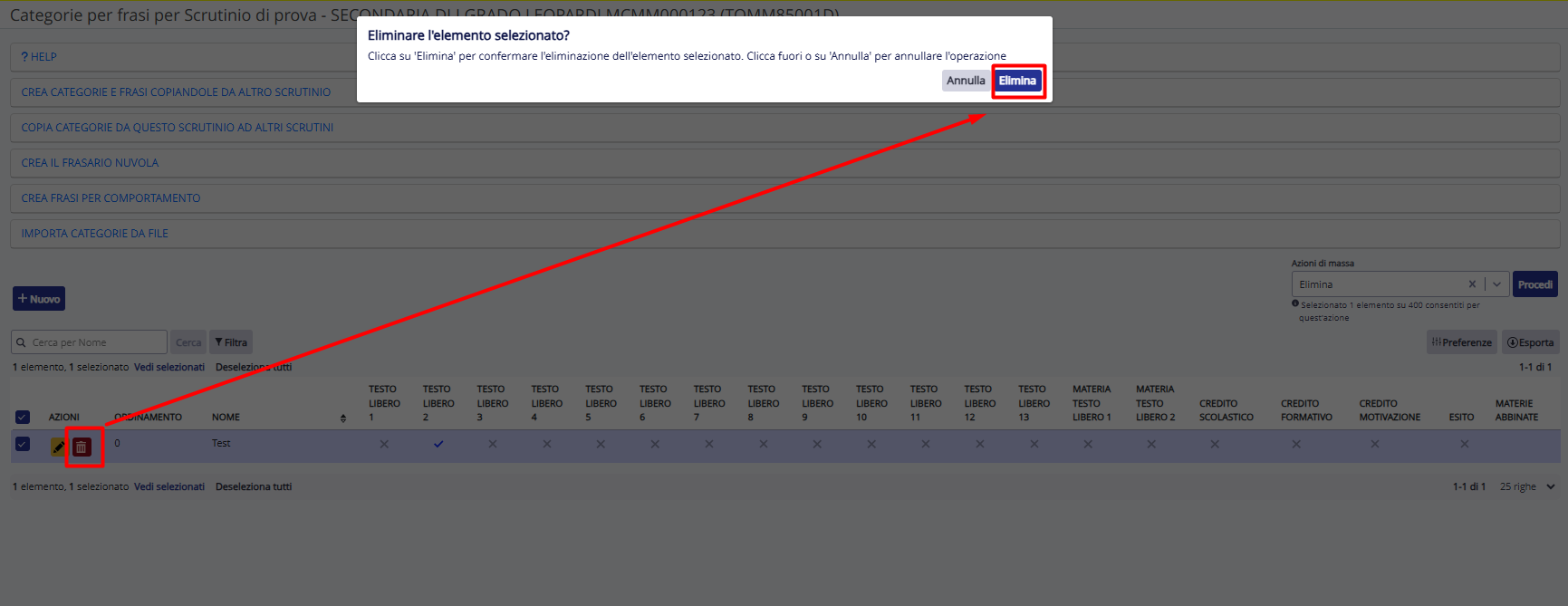
10 - Abilitazione testi Liberi per la stampa nella scheda di valutazione
Per poter far fuoriuscire un testo libero all'interno di una scheda di valutazione, occorre prima abilitarlo.
Per farlo, lavorare dalla sezione "Scrutini" dell'Area alunni e didattica, e, sullo scrutinio di interesse, cliccare il tasto "Schede"
Cliccare il tasto giallo di modifica sulla scheda d'interesse
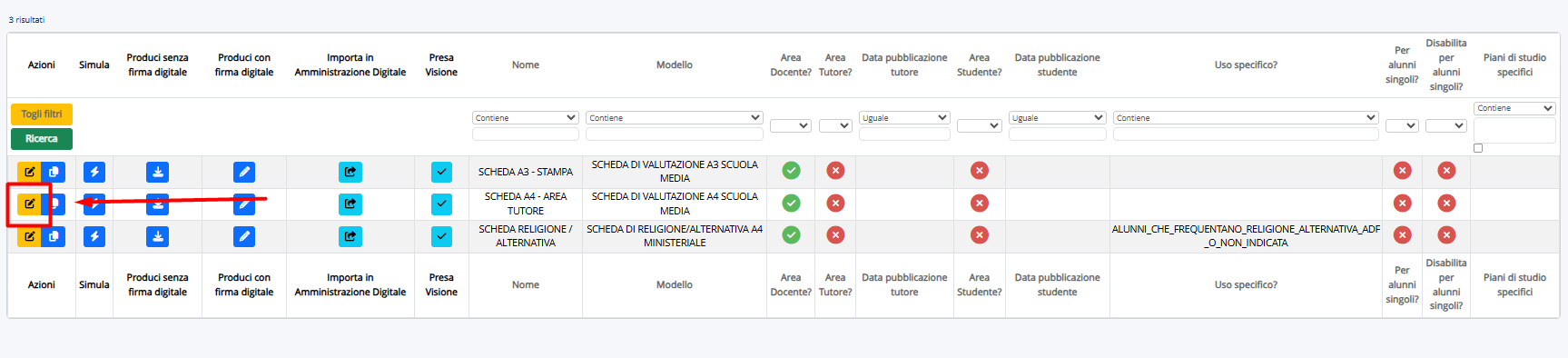
Dalla modifica spostarsi sulla sezione "Testi liberi"
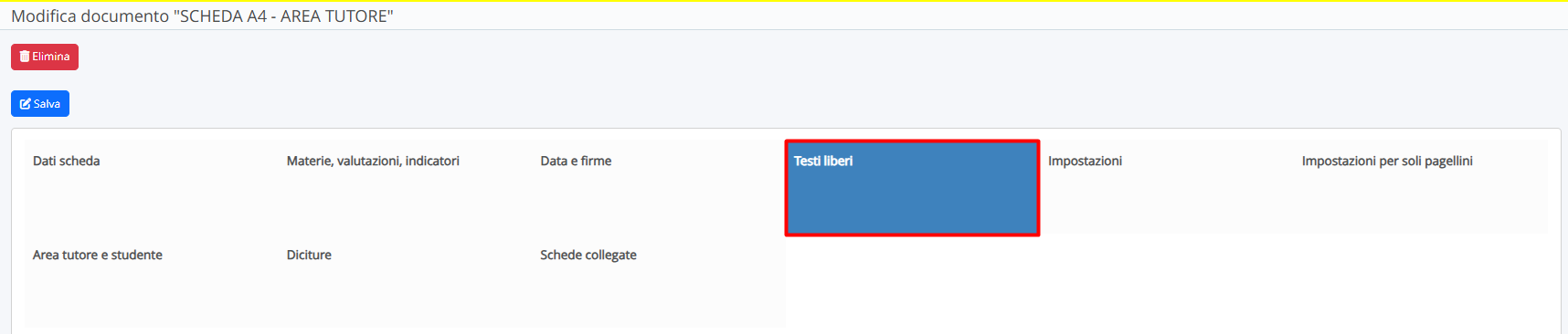
Da qui è possibile attivare il testo libero corrispondente a quello utilizzato nello scrutinio.
Da qui è possibile attivare il testo libero corrispondente a quello utilizzato nello scrutinio.
Ad esempio, se ho utilizzato nello scrutinio il "Testo libero1", in questa sezione dovrò abilitare lo stesso, dunque in questo caso accendo sempre "Testo libero1", scelgo il nome che dovrà avere in scheda e scelgo la dimensione del FONT.
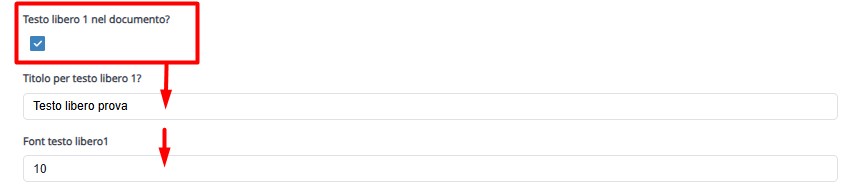
Così facendo, quanto compilato in questo esempio sul "Testo libero1" dello scrutinio sarà riportato in scheda nel medesimo campo.
Così facendo, quanto compilato in questo esempio sul "Testo libero1" dello scrutinio sarà riportato in scheda nel medesimo campo.
Related Articles
Creazione/gestione scrutinio Esame fine I Ciclo
SCRUTINIO ESAME FINE I CICLO In questa guida vedremo come procedere alla creazione dello Scrutinio dell'Esame di Stato. Dall'area di Segreteria, posizionarsi nel plesso di ordine Secondaria di I grado e, dal menù principale di sinistra, cliccare sul ...Creazione/gestione scrutinio
In questa guida vedremo come procedere con la creazione dello Scrutinio, indicando la procedura sia per la creazione di scrutinio ex novo, sia per la clonazione di uno già esistente negli anni precedenti. Se state creando per la prima volta uno ...Gestione del tabellone Esame I Ciclo
In questa guida vedremo come il Coordinatore, Presidente d'esame e Dirigente potrà gestire il tabellone della classe dell'Esame I Ciclo. 1 - ACCEDERE AL TABELLONE Una volta inserite le credenziali di accesso e scelta la classe e una materia, andare ...Flusso scrutinio finale analitico - SIDI - SECONDARIA I E II GRADO
In questa guida vedremo come trasmettere il flusso per lo scrutinio finale analitico (scuola secondaria di I grado e di II grado). Se volete procedere direttamente all'invio del flusso per lo scrutinio finale andate al punto 7 1 - Sincronizzare ...Scrutinio area docente - Tabellone della classe (gestione coordinatore)
In questa guida vedremo tutte le operazioni che dovrà effettuare il coordinatore di classe per il corretto svolgimento dello scrutinio. Per aprire il tabellone è necessario accedere in una classe tramite un profilo di coordinatore di classe per poi, ...