Creare un documento in uscita in risposta ad una email ricevuta
Abbiamo già illustrato come rispondere via email, senza protocollare, ad una email ricevuta (per maggiori informazioni su come rispondere ad una email ricevuta).
Ora vediamo la funzione che ci permette di creare un documento in uscita in risposta ad una email ricevuta in Nuvola.
Per procedere in tal senso, in corrispondenza del documento in entrata, cliccare sul tasto bianco con i tre puntini, si aprirà un menù a tendina dove troverà la dicitura "rispondi".
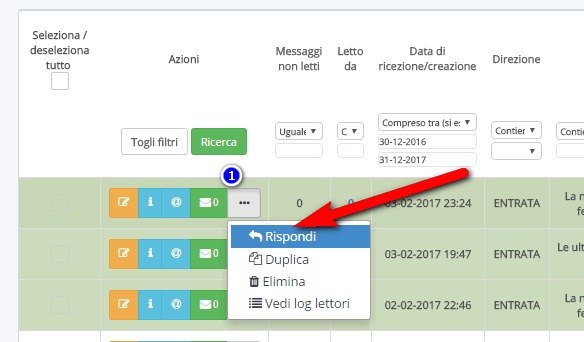
Utilizzando questa funzione rapida potremo procedere alla creazione di un nuovo documento in "USCITA", che riporterà in automatico alcuni dati del documento in entrata ricevuto.
Nella pagina di lavoro del documento in "USCITA" saranno precompilate i campi:
• "Direzione"
• "Oggetto" (dove verrà inserito l'oggetto dell'email in entrata)
• "Mezzo di provenienza / invio" ("EMAIL" o "P.E.C." a seconda dell'email ricevuta)
• "Destinatari" (dove verrà indicato il "Mittente" dell'email in entrata)
• "Documento Nuvola di riferimento" (in automatico verrà messo in relazione il documento al quale stiamo rispondendo)
Le restanti parti saranno liberamente completabili.
Prima di salvare il documento, procedere nel caso all'aggiunta degli allegati che si vogliono inviare e alla protocollazione.
IMPORTANTE. Il campo "Creazione allegato da testo" permette di scrivere direttamente nel programma Nuvola un testo che potrà essere aggiunto come allegato al documento che stiamo creando in risposta.
Il poter scrivere un testo da allegare al documento, utilizzando direttamente Nuvola, ci permette di creare rapidamente una comunicazione che accompagnerà il nostro documento in uscita.
Se creiamo il testo selezionando "Crea allegato pdf" potremo poi protocollare il testo creato, come possiamo protocollare i normali file pdf allegati al documento.
Per creare questo testo dalla sezione "Varie", compilare il form e poi procedere a salvare con il tasto "Crea allegato pdf".
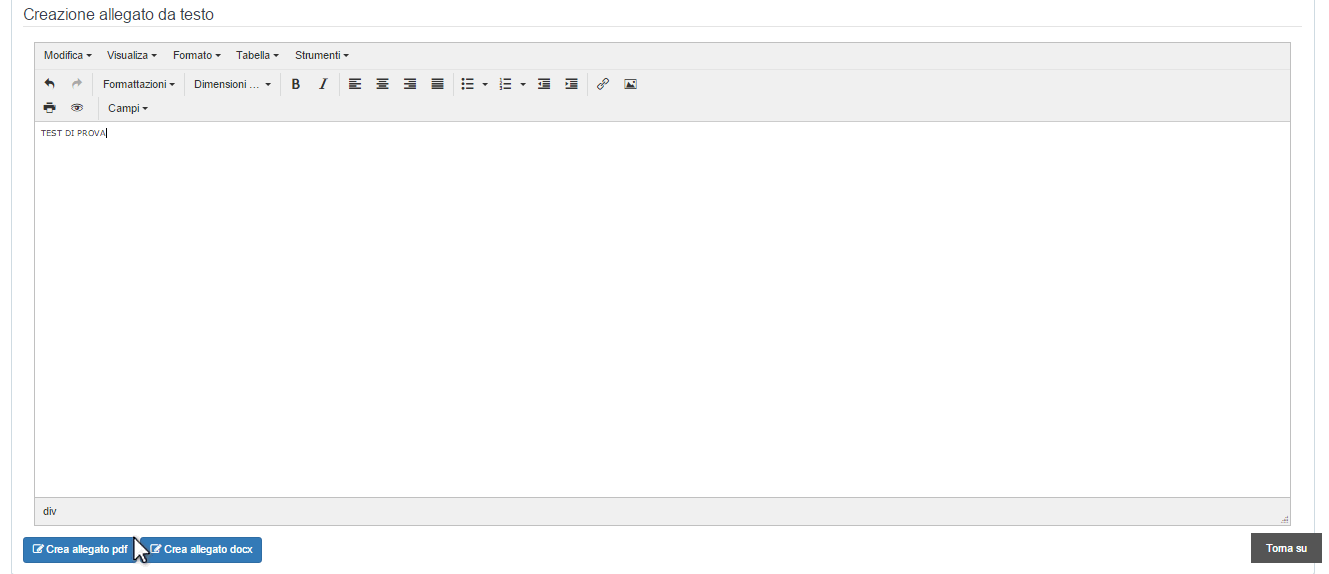
Come anticipato, se vogliamo che sia protocollato anche questo testo che abbiamo creato, recarsi nella sezione "Aree ed allegati" e procedere alla spunta sotto la voce "Applica segnatura ?" in corrispondenza del documento di testo creato.
Creato il nostro documento di risposta, che abbiamo anche eventualmente protocollato, si può procedere ad inviarlo via email al mittente dell'email in entrata che avevamo ricevuto.
Per trovare il documento di risposta creato, possiamo cercarlo nell'area di lavoro dove lo abbiamo inserito (o nel "REGISTRO PROTOCOLLO" se lo abbiamo anche protocollato).
Individuato il documento in uscita che si vuole inviare tramite email premere il pulsante verde con l'icona della busta da lettere, "Vai alla posta in uscita per il documento" e procedere all'invio come illustrato nella guida all'invio dei documenti creati in uscita.
Related Articles
Come rispondere o inviare email da Nuvola Amministrazione Digitale
Tra le funzionalità più importanti di Nuvola - Amministrazione Digitale, abbiamo la possibilità di ricevere nella nostra piattaforma tutte le email in arrivo nelle diverse caselle di posta del vostro istituto. Avrete così la possibilità di visionare ...Protocollare un documento
Per protocollare un nuovo documento in uscita occorre effettuare i seguenti passaggi: 1. Premere su uno dei pulsanti "+ENT", "+USC" o "+INT" presenti nella barra orizzontale in alto a sinistra per avviare l'inserimento di un documento rispettivamente ...Pubblicare un documento nell'albo online
Abbiamo visto come configurare una bacheca digitale. Ora vediamo come pubblicare un documento online nella bacheca digitale che abbiamo configurato. Per esempio lavoriamo un documento email che ci è arrivato in entrata nell'area "DA SMISTARE". N.B.: ...Assegnare un documento ad un'area e/o ad un responsabile
Assegnare un documento ad un'area o ad un responsabile è fondamentale per una corretta gestione documentale. Smistamento in aree Le aree presenti all'interno di Nuvola sono atte a riprodurre la struttura della segreteria scolastica e degli uffici che ...Invio email ad un gruppo di destinatari
Se dobbiamo inviare una email a molti utenti, accomunati da un criterio o caratteristica (ad esempio tutti i docenti di un istituto o i tutori di una classe), è possibile inviare la comunicazione ad un gruppo personalizzato di destinatari. Per creare ...