Creazione/gestione scrutinio Esame fine I Ciclo
SCRUTINIO ESAME FINE I CICLO
In questa guida vedremo come procedere alla creazione dello Scrutinio dell'Esame di Stato.
Dall'area di Segreteria, posizionarsi nel plesso di ordine Secondaria di I grado e, dal menù principale di sinistra, cliccare sul tasto "Scrutinio".
1 - Creazione scrutinio esame
Nella sezione "Scrutinio", in alto cliccare sul pulsante blu "+Crea scrutinio per esame di stato 1° ciclo".
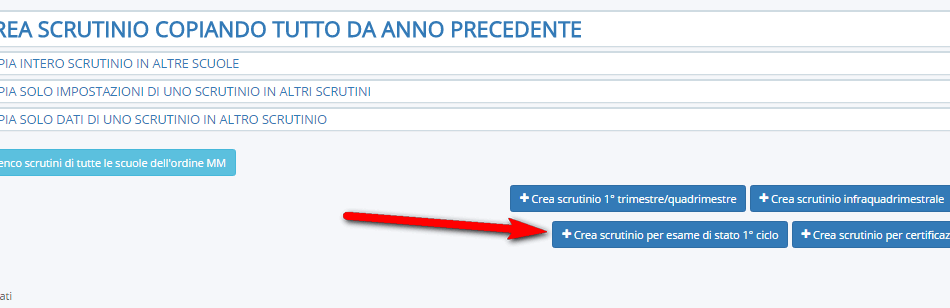
Le opzioni che troverete nella fase di creazione dello scrutinio per esame di stato sono già completamente pre-impostate quindi non occorre effettuare modifiche e si può procedere al salvataggio.
Una volta cliccato sul tasto "Salva" potrebbero comparire degli errori non bloccanti, da non considerare in quanto riferiti all'ordinamento delle materie, ma per lo scrutinio d'esame non è da considerare.
2 - Clonare lo scrutinio esame da un anno precedente
Nella sezione scrutinio in alto cliccare sulla voce "CREA SCRUTINIO COPIANDO TUTTO DA ANNO PRECEDENTE" e dal menù a tendina scegliere lo scrutinio dell'esame dell'anno scolastico di interesse
Una volta creato lo scrutinio, andare nella modifica tramite l'apposito tasto giallo, posizionarsi nel campo "Scrutinio collegato" e da qui scegliere lo Scrutinio finale, quindi salvare.
3 - Configurazione Scrutinio Esame
Una volta creato lo scrutinio sarà possibile predisporre alcuni campi propedeutici per alcune stampe, come ad esempio la Scheda del candidato.
3.1 - Indicazione sottocommissione e Presidente Esame
In corrispondenza dello scrutinio dell'esame sulla parte destra, cliccare il tasto "Scrutinio/classi"
In questa sezione comparirà l'elenco delle classi abilitate per lo scrutinio (in questo caso le sole classi TERZE).
Tramite il tasto giallo di modifica occorrerà entrare su ogni classe per compilare tutti i campi necessari:
- Presidente
- Tabellone: firma Dirigente
- Campo varie 1 → Numero sottocommissione
- Campo varie 2 → Membri della sottocommissione
3.2 - Gestione alunno privatista
Inserimento nuovo alunno privatista
Per creare un nuovo alunno come privatista o esterno occorre andare nel plesso di riferimento in "Anagrafiche" → "Alunni"
Tramite il pulsante "+Crea nuovo" si ha la possibilità di inserire un nuovo alunno.
Nella creazione dell'alunno occorre impostare i seguenti dati nella sezione "Anagrafica, SIDI, Frequenza":
- Codice SIDI → Inserire un codice SIDI fittizio
- Elemento SIDI? → Togliere la spunta in quanto l'alunno non sarà in sincronia diretta
- Stato di frequenza → FREQUENTANTE
- Classe → Associare la classe dove l'alunno effettuerà l'esame
- Corso → Associare il tipo di corso (MUSICALE/ORDINARIO)
- Piano di studio → Associare il piano di studio Nuvola all'alunno
Nella sezione "Stato scolastico, esoneri" sarà sufficiente inserire la spunta in prossimità del campo "Privatista o esterno?"
Abilitando tale spunta, l'alunno sarà visibile soltanto negli elenchi per scrutinio Esame 1° Ciclo e resterà nascosto nelle videate del registro elettronico.
Modificare alunno privatista
Se l'alunno privatista che dovrà svolgere l'esame è già caricato in Nuvola occorre ricercarlo in "Anagrafiche" → "Alunni"
Premere successivamente il tasto giallo di modifica
All'interno della modifica è necessario verificare due opzioni:
1 - Nella sezione "Anagrafica, SIDI, frequenza" occorre inserire come "Stato di frequenza" → FREQUENTANTE
2 - Nella sezione "Stato scolastico, esoneri", verificare sia attivo il flag "Privatista o esterno?"
Abilitando tali spunte, l'alunno sarà visibile soltanto negli elenchi per scrutinio Esame 1° Ciclo e resterà nascosto nelle videate del registro elettronico.
3.3 - Profilatura e consegna credenziali Presidente Esame
Per poter permettere al presidente di esame di agire sugli esami, è possibile consegnare le credenziali dell'anagrafica docente Presidente Esame, già configurata per tale scopo.
Andare in "Anagrafiche" → "Docenti"
Nella colonna "Cognome" cercare la parola "PRESIDENTE ESAME 1° CICLO". Una volta trovata l'anagrafica, entrare nella modifica
In alto, nella sezione "Contatti", indicare la mail del presidente e salvare.
A questo punto selezionare l'anagrafica e con l'azione di massa scegliere la voce "Genera nuova password ed invia credenziali per e-mail".
3.4 - Gestire le materie di esame per la valutazione della lingua straniera
Per quanto riguarda la valutazione per le Lingue straniere, lo scrutinio è predisposto per avere le due materie (Prima lingua e seconda lingua straniera) e poi la materia LINGUE STRANIERE, dove sarà possibile inserire la valutazione calcolando la media tra la prima e seconda lingua straniera.
 Attenzione: Solo la materia LINGUE STRANIERE concorrerà ai fini del calcolo della media globale.
Attenzione: Solo la materia LINGUE STRANIERE concorrerà ai fini del calcolo della media globale.
Se non si vuole questo tipo di comportamento da parte del sistema, ma si vuole invece valutare direttamente la materia LINGUE STRANIERE, è possibile eliminare le due materie per prima e seconda lingua.
Per far ciò basterà cliccare il tasto "Materie fittizie/obiettivi", a destra dello scrutinio dell'Esame fine I ciclo
Da qui selezionare le materie LINGUA INGLESE e SECONDA LINGUA STRANIERA e dall'azione di massa scegliere la voce "Elimina".
L'eliminazione è possibile anche cliccando sul tasto rosso con il simbolo del cestino in corrispondenza delle materie.
3.5 - Collegare lo scrutinio del consiglio di orientamento
Per avere in automatico il consiglio di orientamento scelto nell'apposito scrutinio d'orientamento, nella stampa dei documenti dell'esame (Scheda del candidato - Pagellino esame) sarà possibile collegare i due scrutini.
In corrispondenza dello scrutinio dell'esame, entrare nella modifica tramite il tasto giallo
In alto cliccare sulla sezione "Campi di stampa unione", da qui valorizziamo i campi:
- Consiglio orientativo → con il valore Consiglio orientativo
- Eventuale scrutinio per consiglio orientativo - Lasciare vuoto per prenderlo dallo scrutinio corrente → Con il valore Consiglio di orientamento
3.6 - Inserimento numerazione per il registro dell'esame
L'inserimento del numero progressivo per la stampa del documento dell'esame registro dovrà essere fatto dall'Area docente, quindi occorre avere delle credenziali come Docente di segreteria o Dirigente.
Accedendo nel Registro Elettronico, in una classe terza, scegliere una materia qualsiasi e dal menù sinistro cliccare su "Scrutini"
Da qui cliccare sullo scrutinio "ESAME I CICLO"
In alto cliccare sulla voce "Inserimenti rapidi" e dal menù a tendina scegliere la voce "Numero del registro dei certificati".
Comparirà a questo punto l'elenco degli alunni della classe; a destra di ogni alunno, sul campo di testo, inserire il numero progressivo del registro.
4 - Documentazione da predisporre per l'esame fine I ciclo
In questa sezione vedremo quali documenti predisporre per la stampa prima dello scrutinio e dopo la compilazione dello scrutinio.
Per avere i documenti con i dati corretti, prima di procedere alla stampa è necessario che il tabellone dell'esame sia stato aperto almeno una volta in Area Docente.
Se non aperto potrebbe capitare che l'elenco degli alunni non compaia, ad esempio per il documento Foglio firme dei candidati.
Se non aperto potrebbe capitare che l'elenco degli alunni non compaia, ad esempio per il documento Foglio firme dei candidati.
4.1 - Compilazione automatica
Nella compilazione automatica dei documenti, i dati verranno estratti direttamente dallo scrutinio in base agli inserimenti effettuati dai docenti.
4.1.1 - Documenti da predisporre prima dello scrutinio
Sarà necessario quindi procedere alla stampa dei documenti che verranno consegnati alle sottocommissioni, prima di procedere all'esame, in quanto documenti a compilazione manuale:
- Delega del Dirigente ad un docente
- Foglio firme dei candidati
- Frontespizio registro
- Modello autodichiarazione commissari
- Verbale consegna documentazione al Presidente (se diverso dal Dirigente)
- Verbale delle operazioni
- Verbale prove scritte (da stamparne una per ogni materia per cui si svolgerà la prova scritta)
- Verbale sottocommissione
- Delega del Dirigente ad un docente
- Foglio firme dei candidati
- Frontespizio registro
- Modello autodichiarazione commissari
- Verbale consegna documentazione al Presidente (se diverso dal Dirigente)
- Verbale delle operazioni
- Verbale prove scritte (da stamparne una per ogni materia per cui si svolgerà la prova scritta)
- Verbale sottocommissione
Prima di procedere con la stampa sarebbe necessario che siano già stati inseriti gli esiti nello scrutinio finale, in quanto lo scrutinio dell'esame estrarrà solo i nominativi con esito Positivo.
4.1.2 - Documenti da predisporre dopo lo scrutinio
Ultimato lo scrutinio dell'esame I ciclo si potrà procedere alla stampa dei documenti con i campi automatici:
- Attestato credito formativo Esame 1 Ciclo (Alunni con Disabilità)
- Attestato credito formativo Esame 1 Ciclo (Alunni con Disabilità)
- Attestato di superamento Esame 1 Ciclo
- Certificato diploma di licenza conclusiva per corso musicale
- Certificato diploma di licenza conclusiva per corso ordinario
- Certificato diploma di licenza conclusiva per corso musicale
- Certificato diploma di licenza conclusiva per corso ordinario
- Pagellino esame
- Registro
- Scheda del candidato A4/A3
- Registro
- Scheda del candidato A4/A3
- Tabellone con voto A4/Tabellone senza voto A4
4.2 - Compilazione cartacea
Per la compilazione cartacea, se non si vuole usare lo scrutinio, si potrà comunque creare lo scrutinio dell'esame e predisporre semplicemente la stampa dei documenti personalizzati seguenti:
- Delega del Dirigente ad un docente
- Delega del Dirigente ad un docente
- Frontespizio registro
- Modello autodichiarazione commissari
- Verbale consegna documentazione al Presidente (se diverso dal Dirigente)
- Verbale delle operazioni
- Verbale prove scritte (stamparne una per ogni materia per cui si svolgerà la prova scritta)
- Verbale sottocommissione
- Registro da compilare
- Scheda del candidato da compilare A4/Scheda del candidato da compilare formato A3
5 - Recuperare un documento personalizzato da un anno precedente
Se dovesse essere necessario recuperare un documento personalizzato di uno scrutinio di un anno precedente è possibile agire cliccando sul tasto "Documenti personalizzati" a destra dello scrutinio dell'esame
Da qui, in alto, si avrà la possibilità cliccare sulla voce "CREA SINGOLO DOCUMENTO COPIANDO UN ALTRO DOCUMENTO": tramite il menù a tendina si potrà scegliere il documento dell'anno scolastico e dello scrutinio d'interesse
Infine cliccare il tasto "Avvia processo di creazione".
6 - Impostare la data di pubblicazione per i documenti da rendere visibili in Area tutore/studente
Al termine dello scrutinio dell'esame si potranno rendere visibili in Area Tutore i vari documenti.
Per far ciò basta andare a destra dello scrutinio sul tasto "Documenti Personalizzati"
Cliccare il tasto giallo di modifica del documento che si vuole rendere visibile in Area Tutore
Scorrendo in fondo si troverà la sezione Area Tutore, da qui occorrerà spuntare la voce "Pubblica in Area Tutore?"
Nel campo "Data di pubblicazione, se attiva la pubblicazione, in Area Tutore" indicare la data e l'orario di pubblicazione.
È possibile inoltre personalizzare il nome del documento visibile in Area Tutore e indicare di rendere visibile in Area Tutore il documento firmato digitalmente (nel caso in cui il Dirigente proceda con la firma digitale).
I documenti da rendere visibili in Area Tutore sono i seguenti:
- Attestato credito formativo Esame 1 Ciclo
- Attestato di superamento Esame 1 Ciclo
- Attestato di superamento Esame 1 Ciclo
- Certificato diploma di licenza conclusiva per corso musicale
- Certificato diploma di licenza conclusiva per corso ordinario
- Tabellone con voto A4/Tabellone senza voto A4
- Tabellone con voto A4/Tabellone senza voto A4
Per i documenti da pubblicare del Certificato diploma di licenza conclusiva, nel caso in cui abbiate l'indirizzo musicale, è importante nella modifica del documento indicare nel campo "Solo per alcuni piani di studio?" i piani di studio per cui dovrà essere visibile, quindi per il corso musicale solo i piani dello strumento musicale mentre per il corso ordinario solo i piani del corso ordinario.
Per il documento dell'attestato Credito formativo Esame 1 Ciclo, sempre nella modifica, occorrerà spuntare il campo "Abilita solo per alcuni singoli alunni?" e poi sotto indicare per quali alunni renderlo visibile, così da evitare che sia visibile per alunni per cui non serva.
7 - Apertura e chiusura massiva degli scrutini
In fase di scrutinio potrebbe essere necessario riaprire gli scrutini (nel caso siano stati chiusi accidentalmente) oppure chiuderli (nel caso in cui si sia dimenticati al termine degli esami), permettendo così la pubblicazione dei documenti in Area Tutore.
In corrispondenza dello scrutinio dell'esame sulla parte destra, cliccare il tasto "Scrutinio/classi"
Da qui si potranno selezionare tutte le classi da chiudere/aprire e in alto a destra sull'azione di massa si troveranno le due voci
- Chiudi e blocca scrutinio
- Riapri scrutinio chiuso
- Chiudi e blocca scrutinio
- Riapri scrutinio chiuso
Related Articles
Gestione del tabellone Esame I Ciclo
In questa guida vedremo come il Coordinatore, Presidente d'esame e Dirigente potrà gestire il tabellone della classe dell'Esame I Ciclo. 1 - ACCEDERE AL TABELLONE Una volta inserite le credenziali di accesso e scelta la classe e una materia, andare ...Creazione/gestione scrutinio
In questa guida vedremo come procedere con la creazione dello Scrutinio, indicando la procedura sia per la creazione di scrutinio ex novo, sia per la clonazione di uno già esistente negli anni precedenti. Se state creando per la prima volta uno ...Gestione testi liberi e frasari per lo scrutinio
1 - Gestione testi liberi I Testi Liberi sono testi personalizzabili dalla Scuola che permettono la compilazione di dati specifici nello scrutinio (come valutazioni intermedie, giudizi di comportamento, annotazioni sull'alunno, ecc.) e danno la ...Creazione/gestione scrutinio delle competenze
1 - Gestione scrutinio delle competenze In questa guida vedremo come gestire lo scrutinio per le competenze in ogni sua parte. Anzitutto occorre accedere alla Segreteria → Area alunni e didattica → selezionare il plesso → nel menù sinistro navigare ...Scrutinio area docente - Tabellone della classe (gestione coordinatore)
In questa guida vedremo tutte le operazioni che dovrà effettuare il coordinatore di classe per il corretto svolgimento dello scrutinio. Per aprire il tabellone è necessario accedere in una classe tramite un profilo di coordinatore di classe per poi, ...