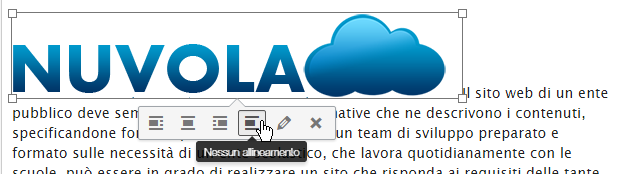Inserire un'immagine in un contenuto
E' possibile inserire delle immagini all'interno del testo:
- Si clicca sul pulsante "Aggiungi media": si aprirà una finestra con la "libreria media", ovvero con l'elenco di tutti gli allegati disponibili.
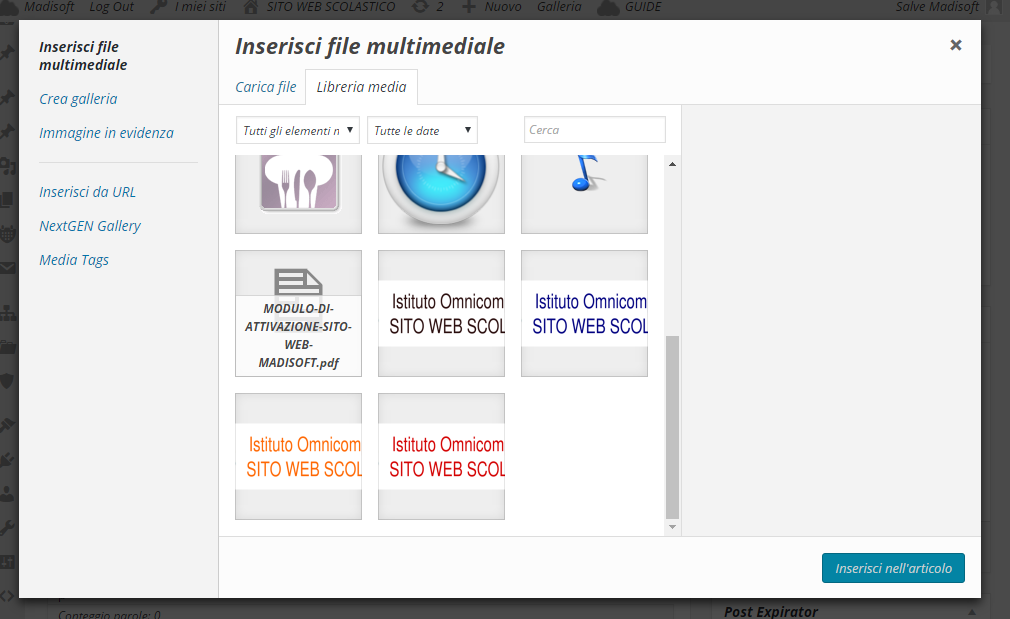 se l'immagine è già presente la si clicchi e si continui al passo 4
se l'immagine è già presente la si clicchi e si continui al passo 4 - Se l'immagine non è presente clicchiamo su "Carica File" in alto a sinistra nella finestra
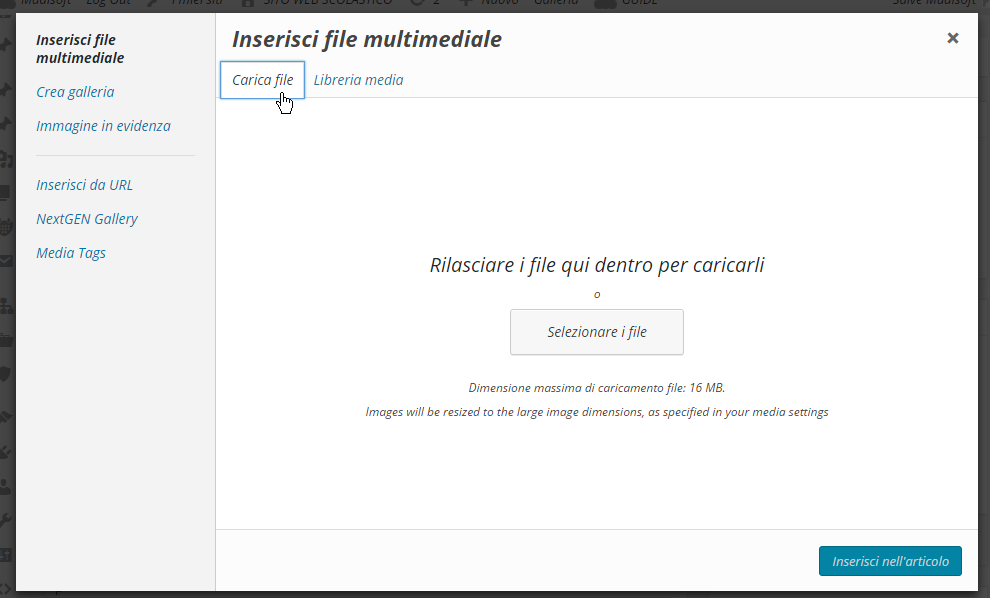
- Cliccare su "Selezionare file" e scegliere il file dal computer
- Controllare i campi descrittivi del documento:
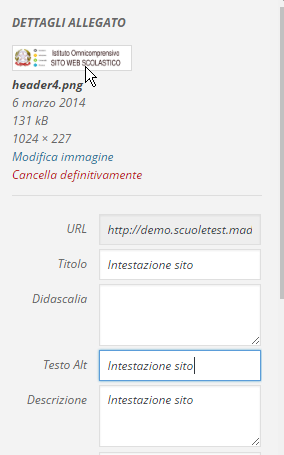
Campo Finalità Titolo Il titolo sarà la visualizzazione del link che gli utenti cliccheranno. Deve essere chiaro e leggibile Didascalia Se si compila questo campo l'immagine verrà riquadrata e al di sotto di essa comparirà il testo Testo alt Il testo alternativo è molto importante: è un breve testo che i disabili visivi leggeranno al posto dell'immagine. Se non viene inserito il sistema inserirà un'altra immagine di avvertimento per ricordarvi che non è stato compilato questo campo Descrizione Se il testo alternativo non bastasse è possibile usare la descrizione: è un testo libero in cui inserire la descrizione dell'immagine. - Controllare le dimensioni e il link:
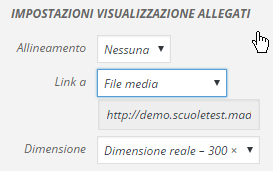
Campo Finalità Allineamento Permette di scegliere come il testo deve fluire intorno all'immagine Link a Di norma il collegamento di un'immagine inserita è alla sua versione a grandezza naturale. E' possibile modificarlo scegliendo tra le opzioni presenti:- file media: collegamento diretto all'immagine a grandezza reale- pagina allegato: per ogni allegato o immagine che si carica il sito crea una pagina apposita, se si seleziona questa opzione l'immagine sarà collegata a questa pagina. (per ulteriori informazioni sulla pagina degli allegati andare al punto 2.2.3.3 )- personalizzato: Un campo libero dove inserire l'indirizzo a cuii collegare l'immagine- nessuno: L'immagine non sarà collegata a nulla.Dimensione il sito crea - se l'immagine supera alcune dimesioni - delle copie più piccole, e propone di inserire quella con una dimensione "media". - Cliccare sul pulsante "inserisci" presente in basso a destra (La dicitura di questo pulsante cambia a seconda del contenuto.
- E' possibile scegliere come il testo debba adattarsi all'immagine: cliccando sull'immagine appena inserita, infatti, comparirà una barra degli strumenti con le varie possibilità:
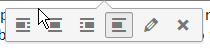 Nella tabella successiva verrano spiegati lo scopo di ogni impostazione e il relativo effetto
Nella tabella successiva verrano spiegati lo scopo di ogni impostazione e il relativo effetto
| Bottone | Finalità |
|---|---|
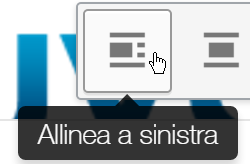 | Nell'allineamento a sinistra il testo si posiziona sulla destra dell'immagine, scorrendole al fianco 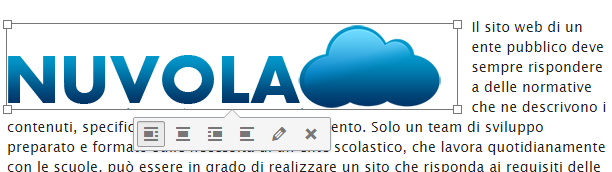 |
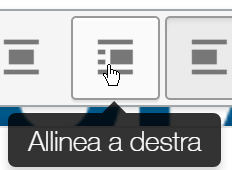 | Nell'allineamento a destra il testo si posiziona sulla sinistra dell'immagine, scorrendole al fianco
|
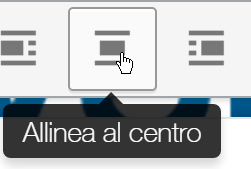 | Nell'allineamento al centro l'immagine rimane separata dal testo, che continua di seguito
|
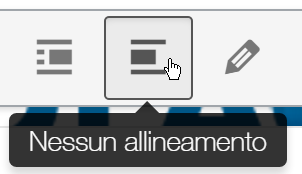 | Nell'opzione "Nessun allineamento" il testo continua a fianco dell'immagine, posizionandosi in linea con il bordo inferiore
|
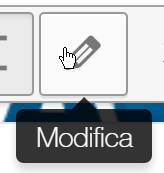 | Cliccando "modifica" aprirete una finestra per modificare i dati inseriti precedentemente |
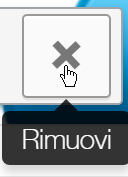 | Cliccando "rimuovi" l'immagine verrà rimossa dal contenuto |
Related Articles
Inserire un'immagine in un contenuto
E' possibile inserire delle immagini all'interno del testo: Si clicca sul pulsante "Aggiungi media": si aprirà una finestra con la "libreria media", ovvero con l'elenco di tutti gli allegati disponibili. se l'immagine è già presente la si clicchi e ...Inserire un'immagine in un contenuto
E' possibile inserire delle immagini all'interno del testo: Si clicca sul pulsante "Aggiungi media": si aprirà una finestra con la "libreria media", ovvero con l'elenco di tutti gli allegati disponibili. se l'immagine è già presente la si clicchi e ...Inserire un'immagine in un contenuto
E' possibile inserire delle immagini all'interno del testo: Si clicca sul pulsante "Aggiungi media": si aprirà una finestra con la "libreria media", ovvero con l'elenco di tutti gli allegati disponibili. se l'immagine è già presente la si clicchi e ...Inserire una mappa in un contenuto
Inserire una mappa in un countenuto (sia esso un articolo, una pagina, un prodotto...) è molto rapido, e richiede pochi semplici passaggi: 1) Nel box Mappress, sotto al riquadro dove si scrive il contenuto, clicchiamo su "Nuova Mappa" 2) Si aprirà un ...Inserire una mappa in un contenuto
Inserire una mappa in un countenuto (sia esso un articolo, una pagina, un prodotto...) è molto rapido, e richiede pochi semplici passaggi: 1) Nel box Mappress, sotto al riquadro dove si scrive il contenuto, clicchiamo su "Nuova Mappa" 2) Si aprirà un ...