La configurazione del sito web: guida completa
- Inizare la configurazione: le opzioni generali
- Controllare i dati dell'istituto
- Personalizzare l'intestazione
- Personalizzare l'home page
- Impostare i colori
- Controllare le scuole inserite
PANORAMICA INIZIALE
Il sito web di un istituto scolastico deve assolvere a più necessità comunicative contemporaneamente:
- La comunicazione istituzionale;
- La comunicazione scuola - famiglia;
- La comunicazione scuola - personale;
- La presentazione della scuola, delle sue attività e delle sue peculiarità.
La struttura
Il sito web si presenta con una struttura grafica su tre colonne, dove quella centrale verrà usata di volta in volta per mostrare i contenuti delle varie sezioni del sito, delle immagini, dei video e di quant'altro riteniate necessario comunicare.
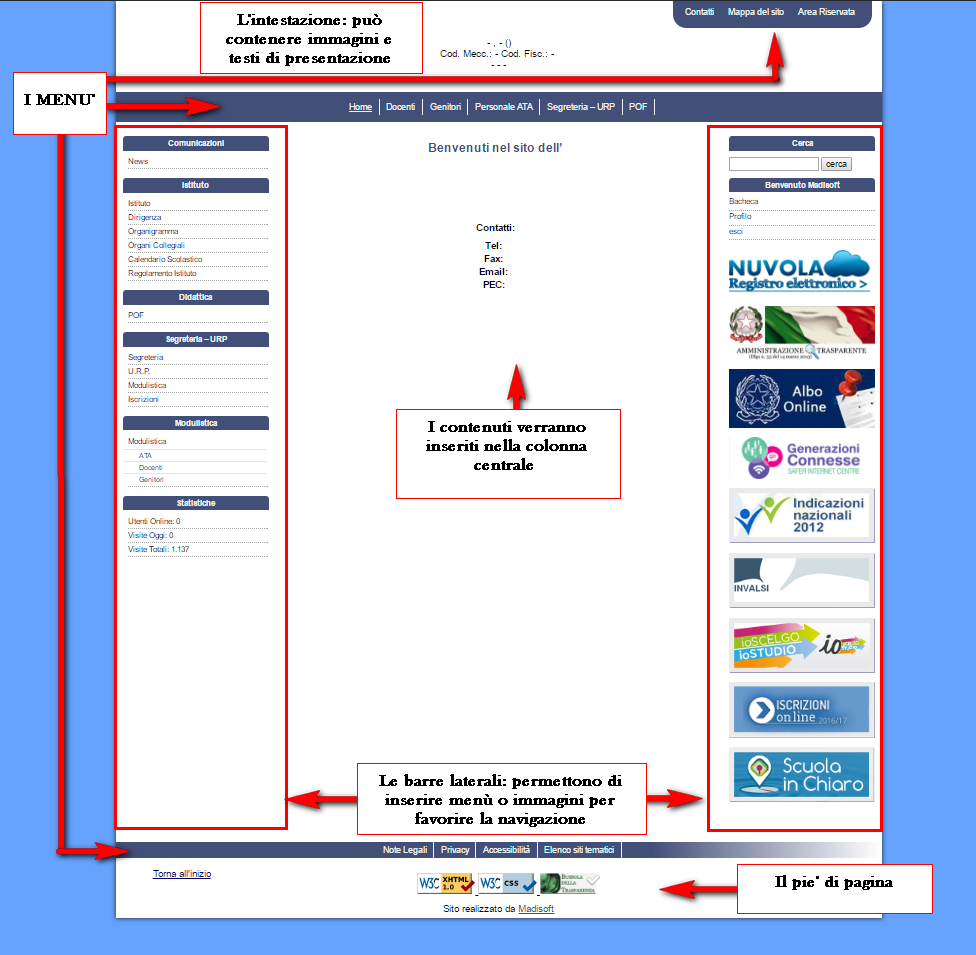
Per ogni sezione è possibile modificare in modo agevole aspetto grafico e contenuti.
Il controllo degli accessi e le aree riservate
Il sito web prevede l'accesso di diverse tipologie di utente, che possono essere abiltate a seconda delle necessità, tra le quali:
- l'utente di tipo Responsabile
- l'utente di tipo Docente
- l'utente di tipo Segreteria
- l'utente di tipo Famiglia
Ognuna di queste tipologie avrà dei permessi di lavoro propri che permetteranno - ad esempio - al Responsabile la creazione dei contenuti e la loro gestione e all'utente di tipo Docente la lettura di contenuti che sono stati riservati (ad esempio dei modelli di verbale)
Questo avviene perché vi è la possibilità di accedere a una sezione pubblica di lettura dei dati (anche in un'area riservata) e a una sezione di amministrazione del sito, dalla quale si possono inserire i nuovi contenuti.
![]()
I contenuti
I contenuti possono essere inseriti in varie modalità ma le principali sono due: articoli e categorie o pagina. La differenza tra queste due modalità sono esplicitate maggiormente nella guida relativa, ma per ora basti sapere che una pagina ha un contenuto statico che non necessita di cambiamenti frequenti nel tempo (ad esempio la pagina "contatti"), un articolo invece ha una connotazione temporale e viene inserito in una o più categorie per agevolare la navigazione (ad esempio un avviso di un evento o la descrizione di un laboratorio fatto dagli alunni).
L'aspetto grafico
E' possibile, dall'area di amminsitrazione, modificare le impostazioni grafiche del sito web, seguendo le guide apposite che si trovano
Nelle prossime righe troverete la spiegazione su come modificare e personalizzare in breve il vostro sito web.
INIZIARE LA CONFIGURAZIONE
1) una volta effettuato l'accesso, si può passare il mouse in alto nella barra di amministrazione sul nome dell'istituto e quindi su "Gestisci la grafica del sito"
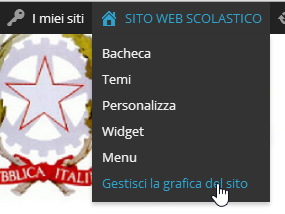
la schermata che ci compare è quella delle opzioni del sito web, che - una volta impostate - permetteranno di rendere unico il vostro sito.
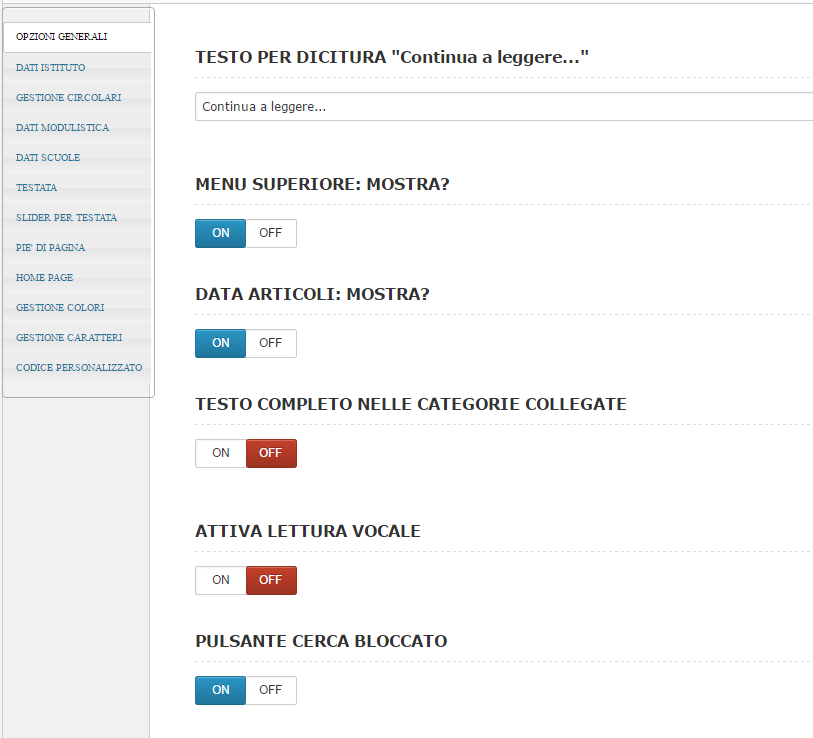
| OPZIONE | Utilità |
|---|---|
| Testo per dicitura "continua a leggere..." | Nel caso degli articoli, sarà possibile inserire un breve testo nell'home page e un invito a continuare la lettura. Qualcuno preferisce "leggi tutto...", qualcun altro desidera solo i tre puntini, altri lasciano la frase "continua a leggere...". Potete impostare la frase a vostro piacimento. |
| Menù superiore: mostra? | in alcuni casi si preferisce far iniziare subito la pagina con l'intestazione e non con il menù laterale posto in alto. per nasconderlo impostare a OFF questa opzione |
| Data articoli: mostra? | E' possibile mostrare o nascondere la data di un articolo nell'home page o nei riepiloghi delle categorie: se impostate a OFF questa opzione il titolo dell'articolo apparirà centrato nella pagina |
| Testo completo nelle categorie collegate | Abilitando questa opzione nelle pagine che hanno il riepilogo degli articoli collegati inseriranno non solo un breve testo ma anche link e immagini (se impostati nell'articolo). Ad esempio in una pagina "laboratorio" oltre a una spiegazione fissa si possono mostrare gli articoli sui vari laboratori svolti. Per una spiegazione più esaustiva si rimanda alla sezione della guida apposita |
| Attiva lettura vocale | Abilitando questa opzione si inserirà sul fondo degli articoli un pulsante per leggere il contenuto della pagina |
| Pulsante cerca bloccato | Per favorire la navigazione degli utenti, e per rendere più accessibile il sito web, il pulsante "cerca" viene mostrato in alto a destra in maniera predefinita. Se non lo desiderate in quella posizione è possibile impostare a OFF questa opzione. Si consiglia però in questi casi di confrontarsi con l'assistenza Nuvola. |
CONTROLLARE I DATI DELL'ISTITUTO
1) Cliccare su "Dati isituto".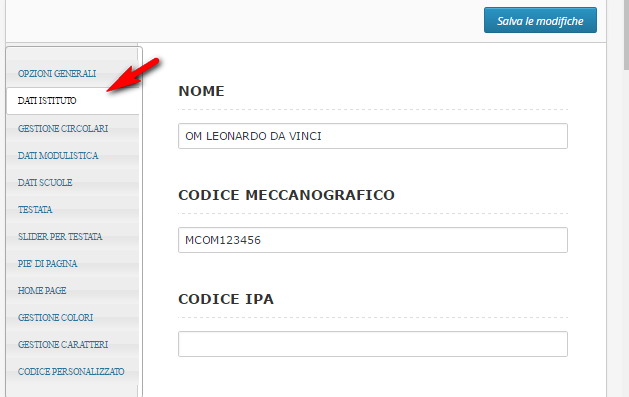
2) Correggere le eventuali inesattezze
3) Caricare il POF, la foto dell'istituto e il calendario scolastico, scendendo in fondo alla pagina, e caricando i file nelle rispettive caselle, cliccando sul pulsante "+"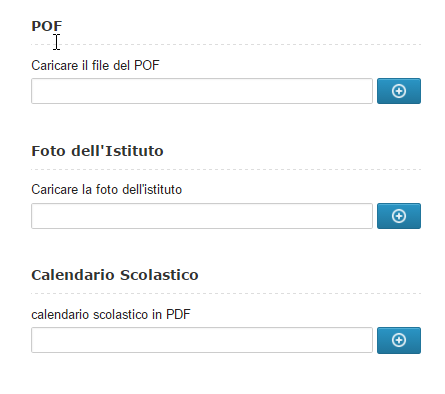
4) Cliccare su "Carica File" e su "selezionare file".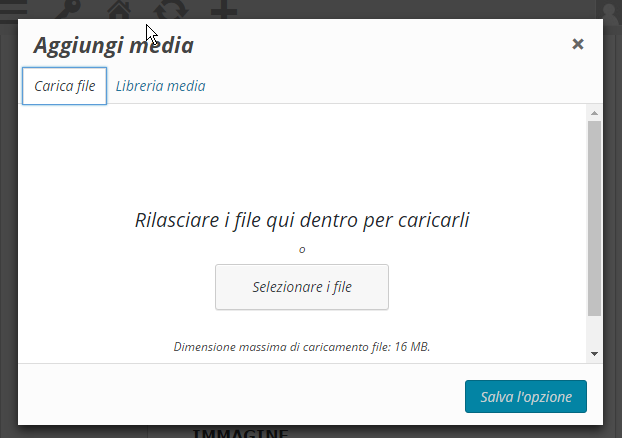
5) Cliccare su "Salva l'opzione"
6) Ripetere i punti 3, 4 e 5 per il calendario scolastico e la foto dell'istituto.
Ecco i dati che si possono inserire
| Dato | Pagine collegate |
|---|---|
| Nome istituto | Intestazione, contatti, home page, pie' di pagina, istituto |
| Codice meccanografico | Intestazione, pie' di pagina, istituto |
| Codice IPA | Intestazione, pie' di pagina |
| Codice Fatturazione Elettronica | Intestazione, pie' di pagina, istituto |
| Codice Fiscale | Intestazione, pie' di pagina, istituto |
| Indirizzo | Intestazione, contatti, home page, pie' di pagina, istituto |
| Comune | Intestazione, contatti, home page, pie' di pagina, istituto |
| Cap | Intestazione, contatti, home page, pie' di pagina, istituto |
| Provincia | Intestazione, contatti, home page, pie' di pagina, istituto |
| Telefono | Intestazione, contatti, home page, pie' di pagina, istituto |
| Fax | Intestazione, contatti, home page, pie' di pagina, istituto |
| Email | Intestazione, contatti, home page, pie' di pagina, istituto |
| PEC | Intestazione, contatti, home page, pie' di pagina, istituto |
| Dirigente | Istituto, Dirigenza, organi collegiali, organigramma, accessibiltà, privacy, organizzazione dell'isitituzione scolastica, articolazione degli uffici |
| DSGA | Istituto, organigramma, privacy, organizzazione dell'isitituzione scolastica, articolazione degli uffici, segreteria |
| Foto dell'Istituto | Home Page |
| POF | Didattica- PoF |
| Calendario Scolastico | Calendario scolastico |
PERSONALIZZARE L'INTESTAZIONE
L'intestazione del sito permette la possibilità di inserire un'immagine di presentazione che si adatterà automaticamente alla larghezza del sito.
Le dimensioni consigliate sono 1000px X 250px, ma l'importante è caricare un'immagine che si sviluppi in orizzontale.
Per inserire l'immagine seguire i seguenti passi:
1) Cliccare su "Testata".
2) Cliccare quindi sul pulsante "+" della voce "immagine"
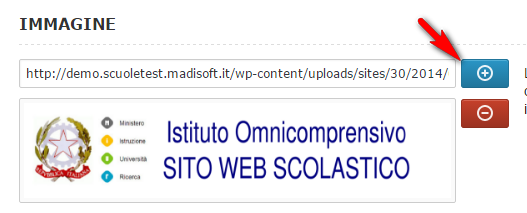
3) Selezionare "Carica file" e quindi "selezionare file", scegliere il file dal proprio computer e quindi cliccare su "Salva l'opzione"
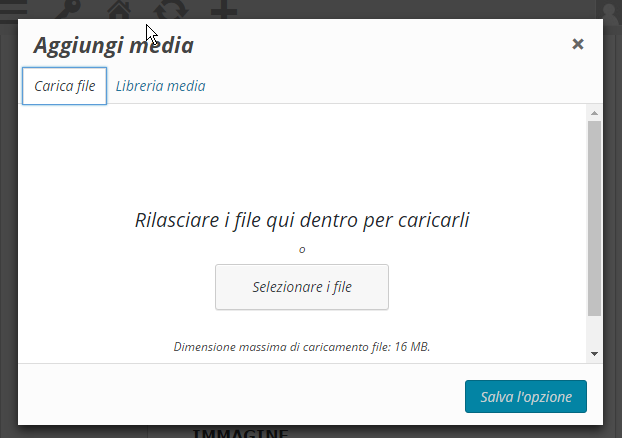
PERSONALIZZARE L'HOME PAGE
- Cliccare sulla voce di menù "home page"
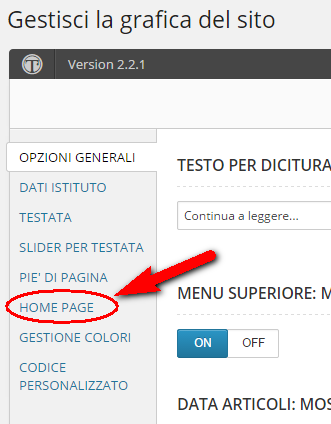
- Controllare che sia a OFF "Pagina senza news"
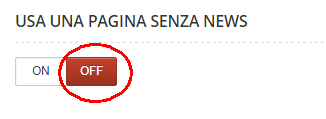
- Se lo si desidera si carichi un'immagine da mostrare sopra gli articoli

- Per la "categoria primaria" e volendo per la "categoria Secondaria" si impostino le opzioni

- Se lo si desidera si imposti il numero di eventi da mostrare
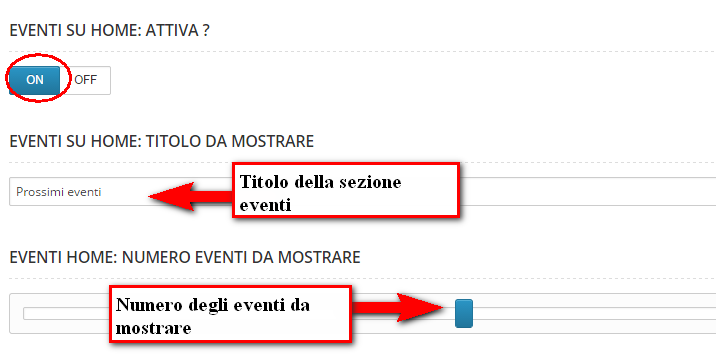
IMPOSTARE I COLORI
E' possibile modificare rapidamente i colori del sito web: ecco come.
- Cliccare su "gestione colori"
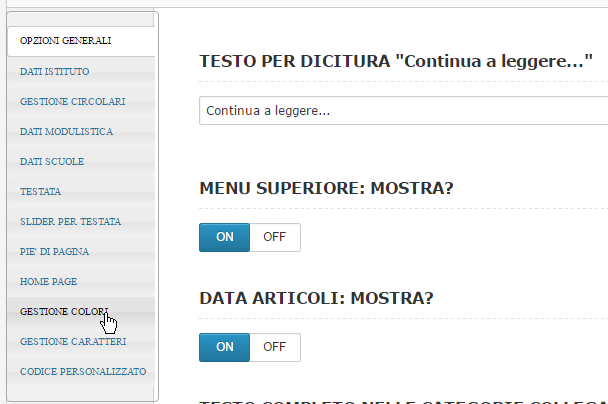
- per impostare i colori occorrerà cliccare sul pulsante "scegli colore" e muovere il cerchietto che compare sul colore che si preferiscce.
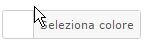
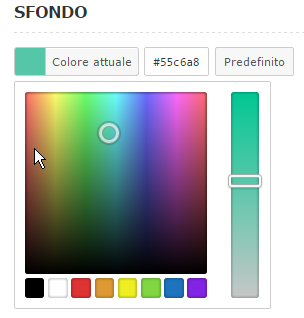
- Ogni opzione ha una breve spiegazione, per permettervi di creare rapidamente il vostro sito web.
Si prema il pulsante ![]() presente in alto e in basso, a destra
presente in alto e in basso, a destra
CONTROLLARE LE SCUOLE
In creazione del sito sono state create le scuole dell'istituto, indicandone l'indirizzo, l'ordine e le altre informazioni comunicateci. E' possibile inserire altre informazioni, o modificare quelle inserite andando a modificare ogni singola scuola. Ecco come fare.
- Nel menù laterale cliccare sulla voce "Scuole".
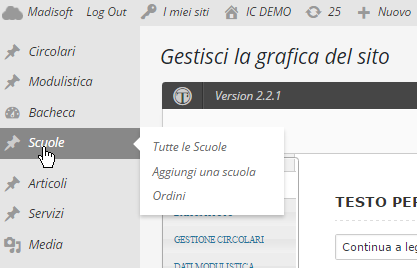
- Cliccare quindi sul nome della scuola da controllare.
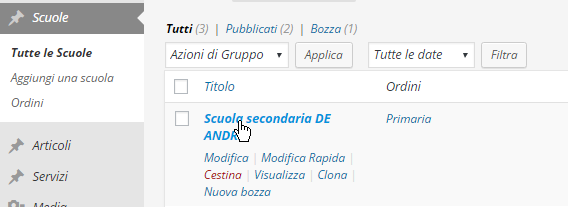
- Impostare l'immagine in evidenza, inserire un testo descritto e si controllino i dati presenti sotto al box di testo, nella sezione "Dati scolastici".
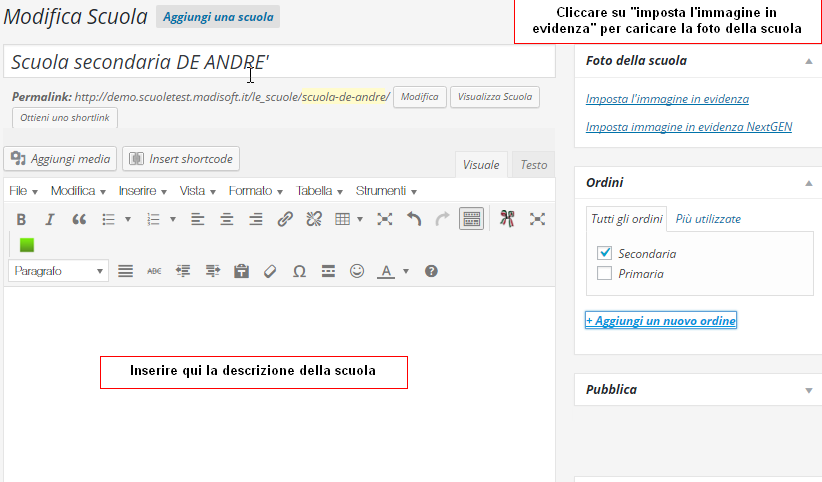
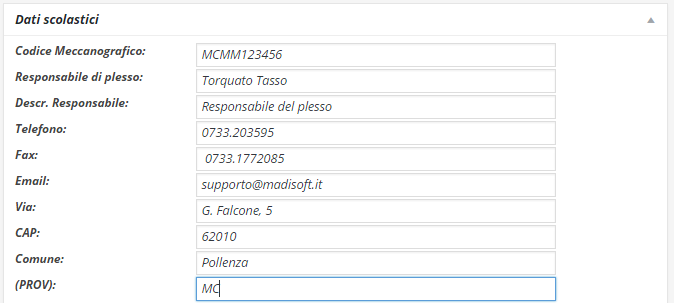
- Una volta terminate le modifiche si clicchi sul pulsante

- Cliccare sul menù laterale "scuole" per modificare le altre scuole inserite
Related Articles
Compilazione delle pagine pre-impostate nei menù del Nuovo Sito Web Scolastico - Bando PNRR
In questo sito web sono presenti delle pagine di template pre-caricate i cui link sono all'interno del menù principale di navigazione. In questa guida riassumiamo le voci di menù pre-caricate e Vedremo come è possibile compilarne i contenuti; ...Dichiarazione di Accessibilità dei siti web - guida alla compilazione
Ecco i passi da seguire per produrre la Dichiarazione di accessibilità 1. Ottenere il codice di accesso alla pagina di creazione della dichiarazione Per ottenerlo è necessario collegarsi alla pagina predisposta dall'AGID, https://form.agid.gov.it/ e ...Nuovo Template Sito Web Scolastico Bando PNRR - Guida generale per i Referenti/Responsabili del Sito Scolastico
Questa guida è stata realizzata per consentire al Responsabile del sito web scolastico di gestire completamente il Nuovo sito Web Scolastico realizzato con le specifiche indicate dal bando PNRR. Avviso Ricordiamo che il DTD effettua delle verifiche ...Recupero delle password di accesso al sito web Scolastico attraverso l'indirizzo email
In questa guida abbiamo inserito le istruzioni per recuperare le credenziali di accesso al sito web scolastico. Step 1 Cliccare accedi in alto a sinistra nel sito web scolastico Step 2 Cliccare Password Dimenticata Step 3 Indicare il proprio ...Guida alla compilazione della dichiarazione di Accessibilità del Sito Web
Ecco i passi da seguire per produrre la Dichiarazione di accessibilità 1. Ottenere il codice di accesso alla pagina di creazione della dichiarazione Effettuato l'accesso tramite SPID, se non viene mostrata la schermata di ricerca dell'Amministrazione ...