Nuova tabelle per l'Amministrazione Digitale
Le nuove tabelle dell'Amministrazione Digitale, oltre ad avere dei miglioramenti grafici e di accessibilità, dispongono di nuove funzionalità che potranno agevolarvi nel lavoro quotidiano.
Ricerca
Con la nuova tabella sarà possibile effettuare una ricerca testuale nei vari campi del documento (ad esempio: oggetto, mittenti, destinatari, ecc...). Sarà sufficiente scrivere almeno 3 caratteri nel Campo di ricerca (1) e cliccare sul pulsante Cerca (2) (o premere "Invio" da tastiera).
Per rimuovere la ricerca cliccare sulla x (3) o sul pulsante Resetta preferenze (4) per tornare alla videata predefinita.
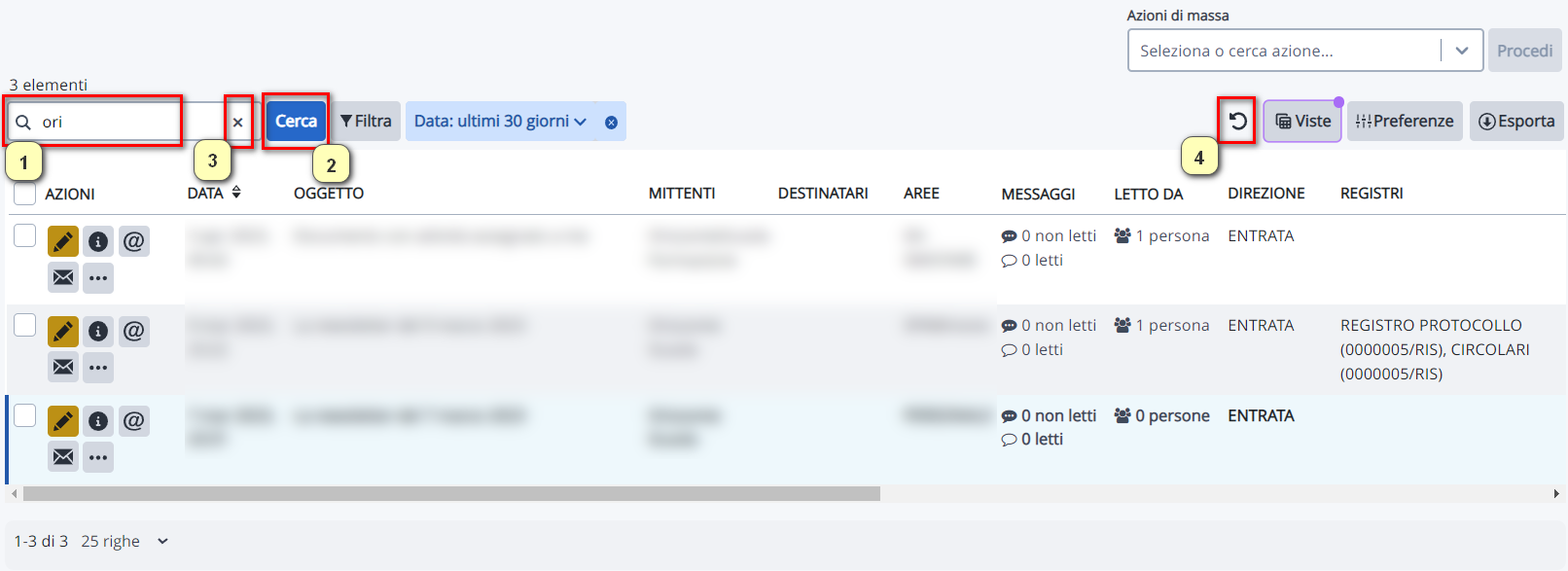
Per rimuovere la ricerca cliccare sulla x (3) o sul pulsante Resetta preferenze (4) per tornare alla videata predefinita.
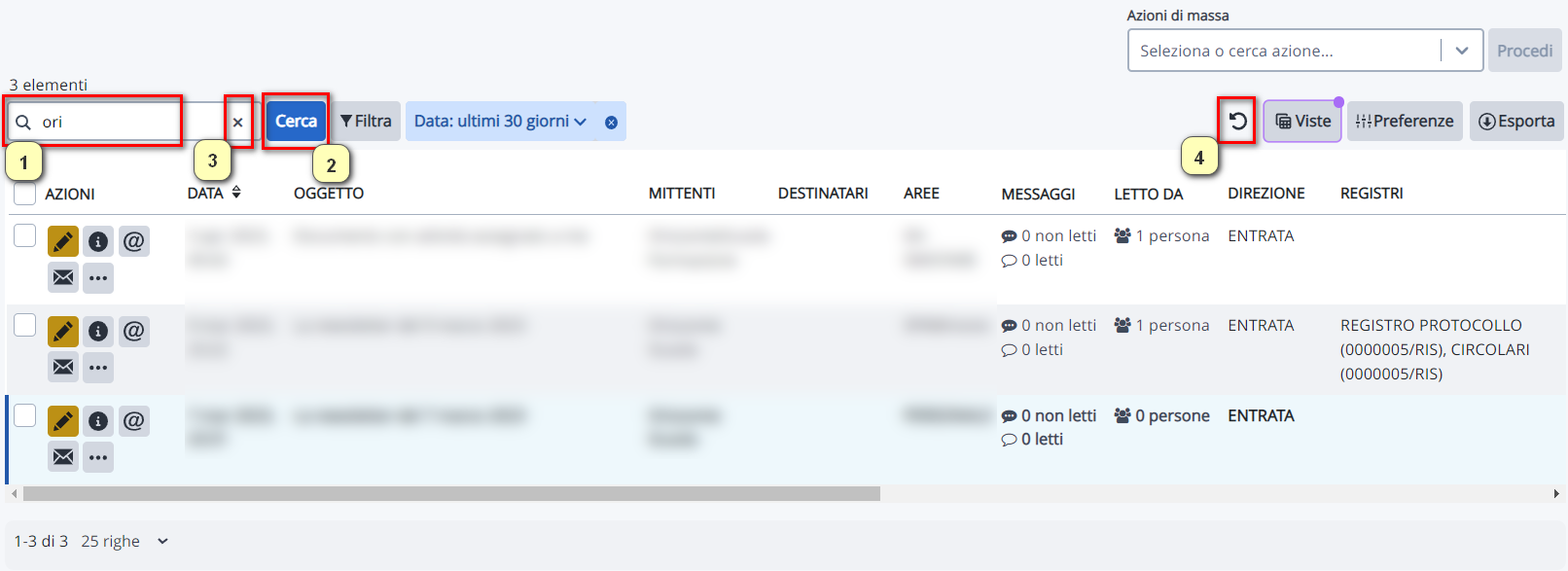
Filtri
Per applicare uno o più filtri nella tabella, cliccare sul pulsante Filtra (1), e selezionare dall'elenco il filtro desiderato (ad esempio: aree). A questo punto potreste decidere di modificare l'operatore (2) tra quelli proposti (contiene, non contiene ecc...), selezionare il valore da ricercare (3) ed infine cliccare sul pulsante Applica (4).
Per rimuovere tutti i filtri e tornare alla videata predefinita, cliccare sul pulsante Resetta preferenze (5).
Per rimuovere tutti i filtri e tornare alla videata predefinita, cliccare sul pulsante Resetta preferenze (5).
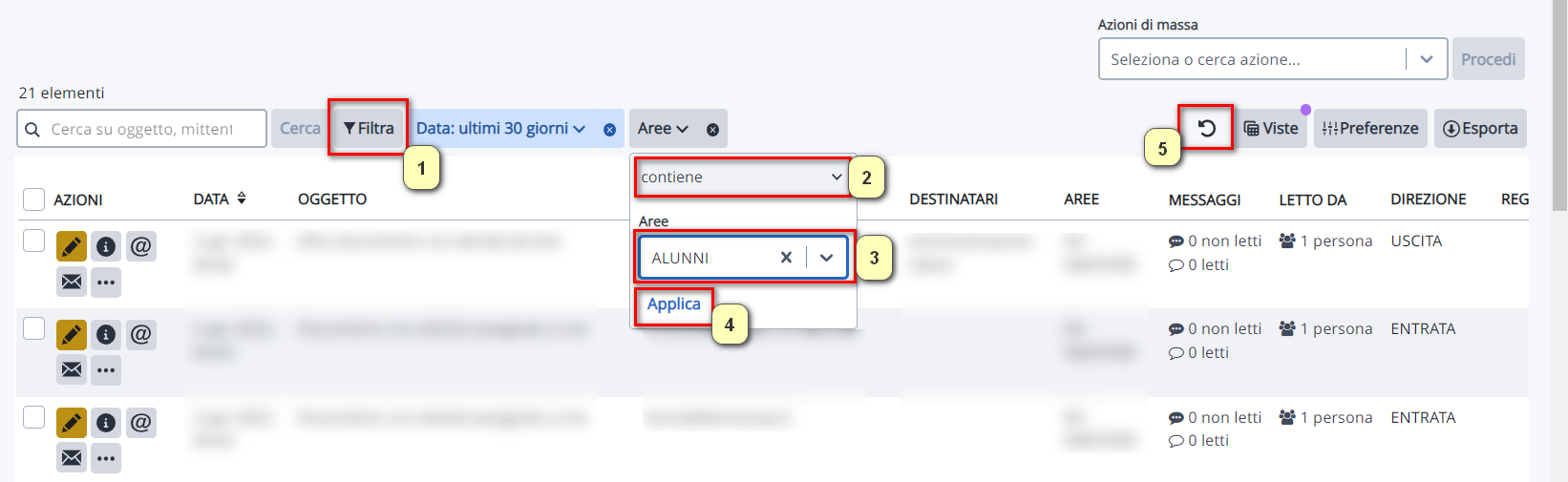
Viste
Le Viste permettono di visualizzare gli stessi documenti ma con campi specifici in base alla vista selezionata. Troverete disponibili 4 viste:
- Default: è vista predefinita all'apertura della videata;
- Classificazione: vista dedicata alla classificazione del documento dove troverete le colonne Cartelle, Tipologia, Pratiche, Fascicoli ecc...
- Stato di lavoro: vista dedicata allo stato della lavorazione devo troverete le colonne Stato, Stato specifico, Responsabile ecc...
- Tutti i campi: vista contenente tutti i campi del documento.
Per spostarsi da una vista all'altra, cliccare sul pulsante Viste (1) e selezionare dall'elenco (2) la vista desiderata.
- Default: è vista predefinita all'apertura della videata;
- Classificazione: vista dedicata alla classificazione del documento dove troverete le colonne Cartelle, Tipologia, Pratiche, Fascicoli ecc...
- Stato di lavoro: vista dedicata allo stato della lavorazione devo troverete le colonne Stato, Stato specifico, Responsabile ecc...
- Tutti i campi: vista contenente tutti i campi del documento.
Per spostarsi da una vista all'altra, cliccare sul pulsante Viste (1) e selezionare dall'elenco (2) la vista desiderata.
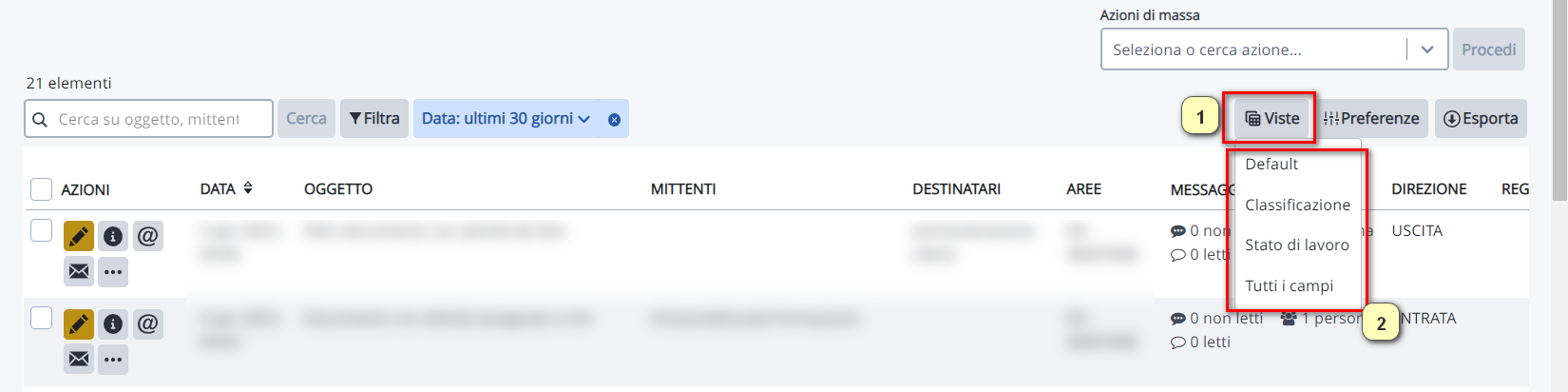
Preferenze
Tramite il pulsante Preferenze sarà possibile modificare l'aspetto e le colonne della tabella.

- Spuntando o meno il quadrato di selezione (1) sarà possibile mostrare o nascondere le colonne;
- Cliccando sulla puntina sarà possibile fissare quella colonna in prima posizione;
- Tenendo premuto il nome della colonna (3) sarà possibile trascinarla nella posizione desiderata;
- In modo predefinito la tabella tronca i testi molto lunghi (ad esempio, gli oggetti dei documenti) per ridurre l'altezza delle righe. Affinché non avvenga, selezionare Non troncare i testi lunghi (4);
- Per fissare l'intestazione della tabella in modo che resti sempre visibile, selezionare Fissa intestazione (5);
- Per ritornare alla visualizzazione predefinita, cliccare sul Resetta preferenze (6);
- Per applicare le modifiche e tornare alla tabella cliccare su Chiudi (7).
- Cliccando sulla puntina sarà possibile fissare quella colonna in prima posizione;
- Tenendo premuto il nome della colonna (3) sarà possibile trascinarla nella posizione desiderata;
- In modo predefinito la tabella tronca i testi molto lunghi (ad esempio, gli oggetti dei documenti) per ridurre l'altezza delle righe. Affinché non avvenga, selezionare Non troncare i testi lunghi (4);
- Per fissare l'intestazione della tabella in modo che resti sempre visibile, selezionare Fissa intestazione (5);
- Per ritornare alla visualizzazione predefinita, cliccare sul Resetta preferenze (6);
- Per applicare le modifiche e tornare alla tabella cliccare su Chiudi (7).
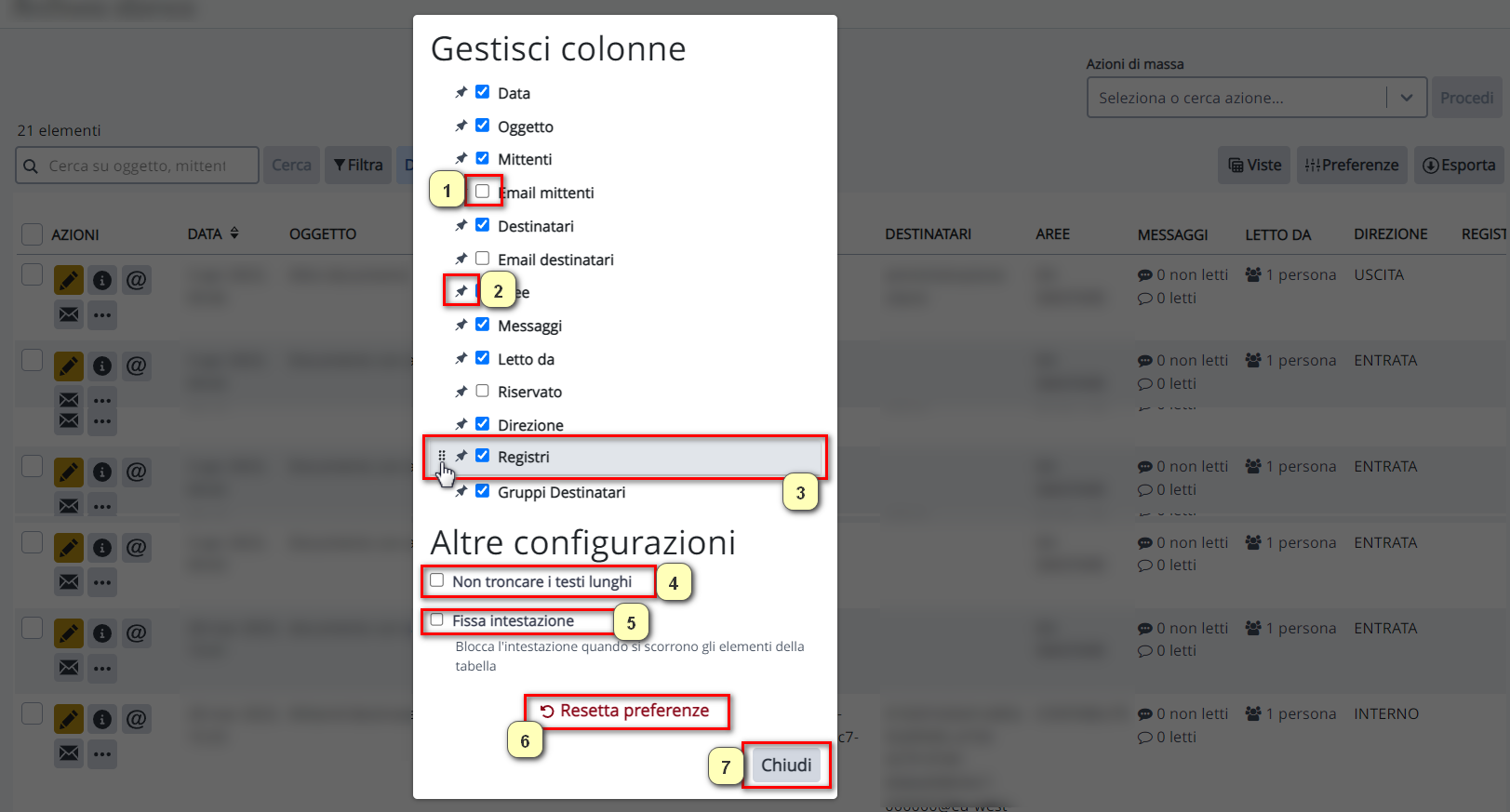

Attenzione: le modifiche applicate nelle Preferenze non sono permanenti, ma verranno mantenute fino all'uscita da Nuvola
Related Articles
Richiesta nuova Firma Digitale
In questa guida andremo ad analizzare il procedimento per la richiesta di una nuova firma digitale. Effettuare l'accesso all'Area Alunni e in un plesso qualsiasi, ovvero in Amministrazione Digitale Dal menù laterale di sinistra selezionare "Firme ...01 - Nuvola - Amministrazione Digitale
La soluzione per digitalizzare la segreteria INTRODUZIONE GUIDA ALLA CONFIGURAZIONE DI NUVOLA - AMMINISTRAZIONE DIGITALE 1 - ACCESSO IN NUVOLA - AMMINISTRAZIONE DIGITALE 2 - CONFIGURAZIONE CASELLE DI POSTA ELETTRONICA 3 - CONFIGURAZIONE UTENTI ATA ...01 - Nuvola - Amministrazione Digitale
La soluzione per digitalizzare la segreteria INTRODUZIONE GUIDA ALLA CONFIGURAZIONE DI NUVOLA - AMMINISTRAZIONE DIGITALE 1 - ACCESSO IN NUVOLA - AMMINISTRAZIONE DIGITALE 2 - CONFIGURAZIONE CASELLE DI POSTA ELETTRONICA 3 - CONFIGURAZIONE UTENTI ATA ...Attivazione della firma digitale mediante riconoscimento con Spid/Cie
In questa guida illustreremo i passaggi per effettuare il riconoscimento tramite Spid e/o Carta d'identità elettronica (CIE) e la successiva attivazione della firma digitale. 1) Dopo aver inviato la tua richiesta di attivazione della firma digitale ...Richiesta nuova Firma Digitale
In questa guida andremo ad analizzare il procedimento per la richiesta di una nuova firma digitale: Effettuare l'accesso all'Area Alunni e in un plesso qualsiasi ovvero in Amministrazione Digitale Dal menù laterale di sinistra selezionare "Firme ...