Orario - Come modificare le ore di lezione (campanelle)
Le operazioni che si possono compiere sono le seguenti:
- Modificare un'ora esistente
- Aggiungere un'ora
- Eliminare
- Copia ore della classe in altri giorni
- Copia ore della classe in altre classi delle scuole
In ogni caso il primo passaggio da seguire è il seguente:
Dal menù principale di sinistra cliccare su Registro Elettronico → Orario → Campanelle ed ore
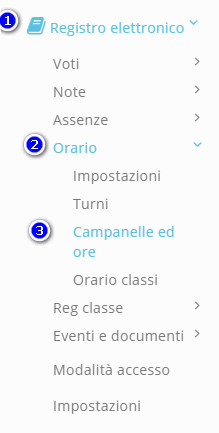
Apparirà una schermata con l'elenco delle classi, del giorno della settimana e il numero ora del giorno.
1. Modificare un'ora esistente
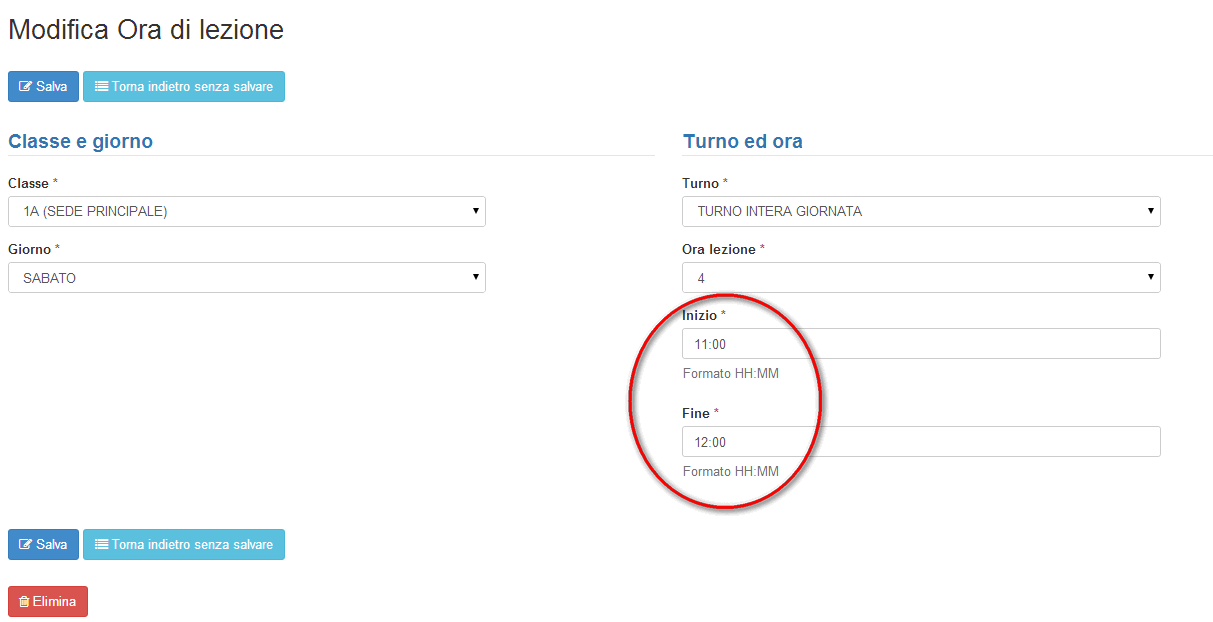
Infine premere il pulsante "Salva"
![]()
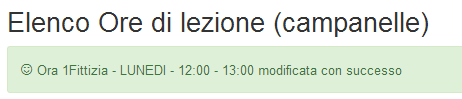
2. Aggiungere un'ora
Dopo aver seguito il percorso indicato all'inizio dell'articolo (Registro Elettronico → Orario → Campanelle ed ore), premere il pulsante "+Crea Nuovo" situato nella parte alta dello schermo
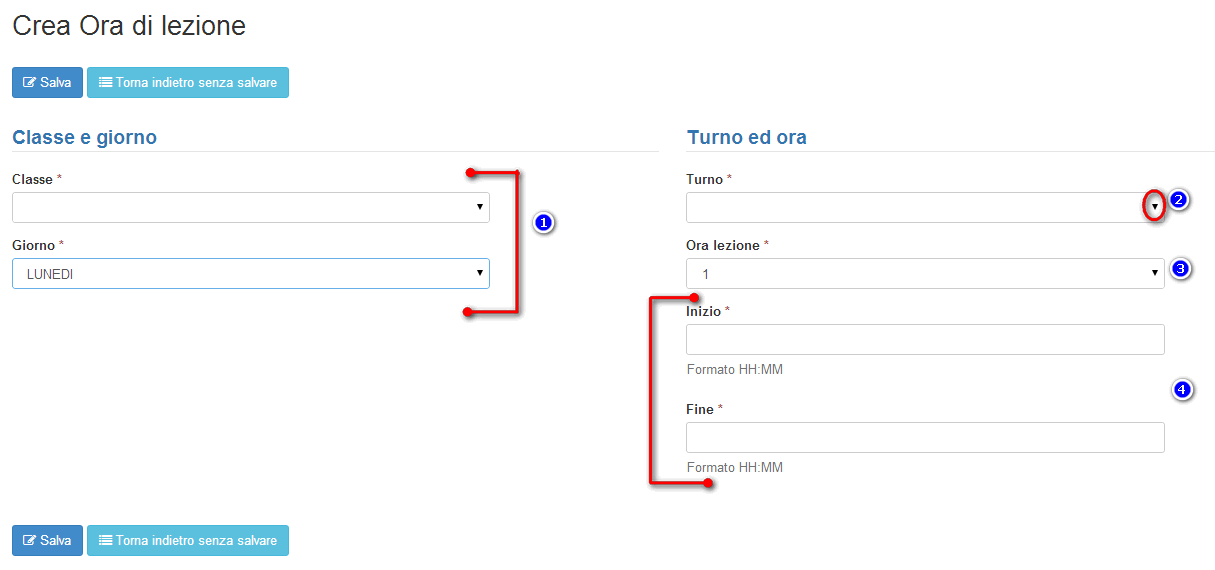
- Scegliere la Classe e il Giorno per i quali impostare la nuova ora;
- Scegliere il Turno "Intera giornata";
- Scegliere l'ordine cronologico della lezione (1°, 2°, 3°...);
- Impostare l'inizio e la fine dell'ora.
![]()
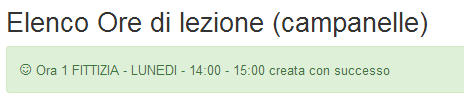
3. Eliminare ora/intera giornata
3.a Eliminare un'ora
Dopo aver seguito il percorso indicato all'inizio dell'articolo (Registro Elettronico → Orario → Campanelle ed ore), premere, nella colonna "Azioni", il pulsante arancione "Modifica" ![]() in corrispondenza della singola ora che si vuole modificare; apparirà una schermata simile alla seguente:
in corrispondenza della singola ora che si vuole modificare; apparirà una schermata simile alla seguente:
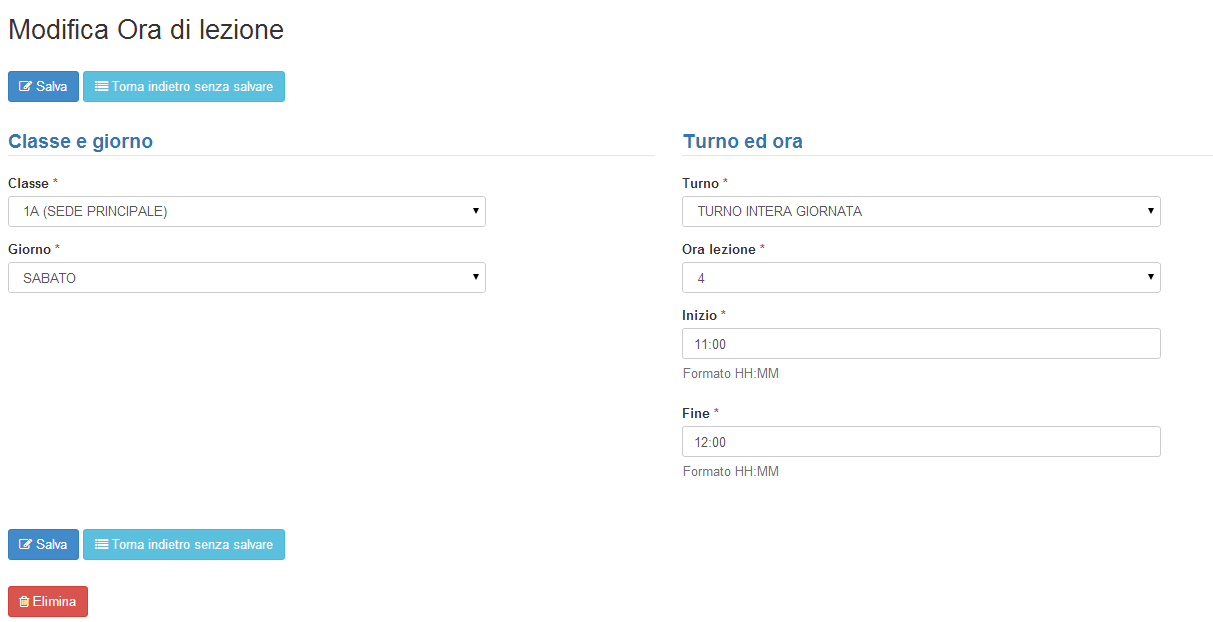
![]()
Poiché l'azione è irreversibile, prima di procedere con l'eliminazione, Nuvola farà apparire un messaggio di conferma. Se si è sicuri di voler eliminare l'ora premere il pulsante "Si".
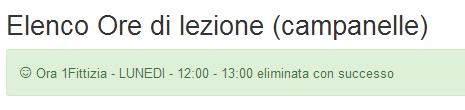
3.b Eliminare un'intera giornata
Dopo aver seguito il percorso indicato all'inizio dell'articolo (Registro Elettronico → Orario → Campanelle ed ore), procedere nel seguente modo, seguendo i passaggi indicati nell'immagine seguente:
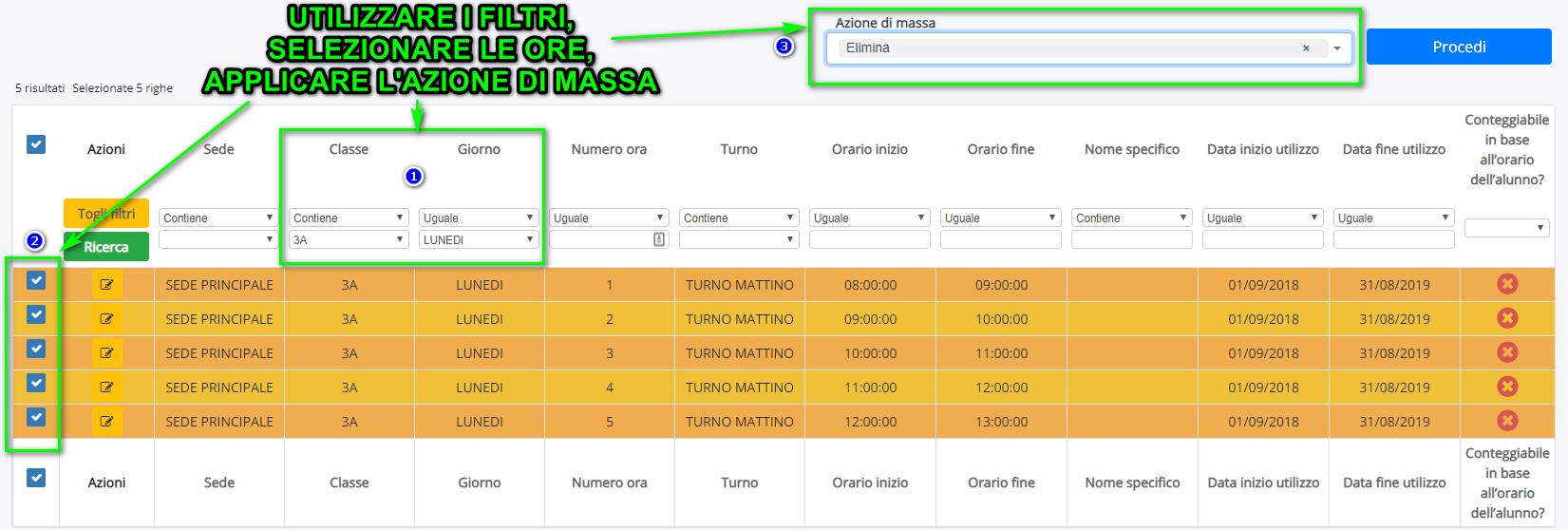
- Utilizzare i filtri per classe e giorno per ricercare le campanelle in questione;
- Selezionare le campanelle di riferimento;
- Selezionare l'azione di massa "Elimina" e premere il pulsante "Procedi".
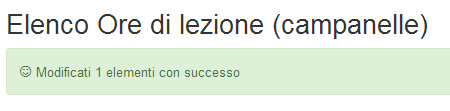
4. Copia ore della classe in altri giorni
Dopo aver seguito il percorso indicato all'inizio dell'articolo (Registro Elettronico → Orario → Campanelle ed ore), nella schermata che appare cliccare sul pulsante "Copia ore della classe in altri giorni" (in alto a sinistra, sotto la scritta "Elenco Ore di lezione (campanelle)")

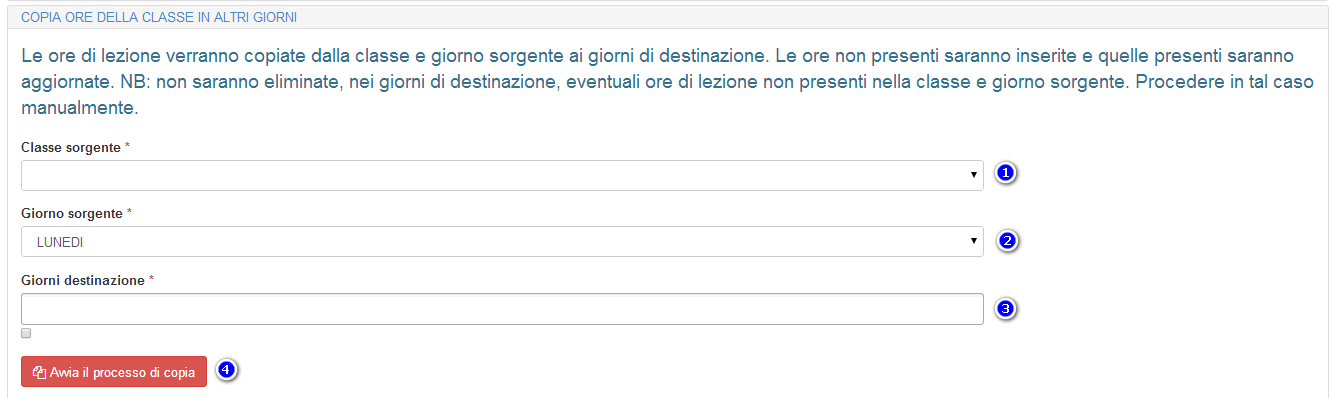
- Nella riga "Classe sorgente", dal menù a tendina, scegliere "1FITTIZIA" (o in alternativa un'altra classe della quale si vuole copiare l'orario);
- Nella riga "Giorno sorgente", dal menù a tendina, scegliere il giorno del quale si vuole importare l'orario;
- Fare clic nella barra bianca della riga "Giorni destinazione" ed indicare il giorno o i giorni ai quali applicare l'orario impostato in precedenza (e scelto nella riga "Giorno sorgente");
- Cliccare sul pulsante "Avvia il processo di copia".
Poiché questa azione è irreversibile, prima di compiere l'azione Nuvola chiederà un'ulteriore conferma a procedere. Se si è davvero certi di voler proseguire cliccare su "Si" ed attendere che Nuvola copi le ore di lezione.
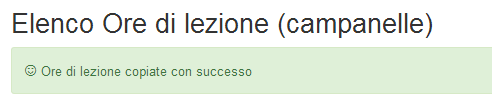
A questo punto, i giorni prescelti avranno lo stesso orario del giorno modificato (nella nostra immagine "LUNEDI" e si potranno inserire le lezioni seguendo la guida: "Orario - Orario classi".
5. Copia ore della classe in altre classi delle scuole
Una volta copiate le ore di un giorno della classe agli altri giorni, avremo per tutti i giorni l'orario corretto.
Se nella scuola di lavoro (o in altre scuole), ci sono classi con lo stesso orario configurato, potremo copiare le campanelle della classe ad altre classi.
Per fare ciò basta cliccare su "Copia ore nelle altre classi delle scuole"
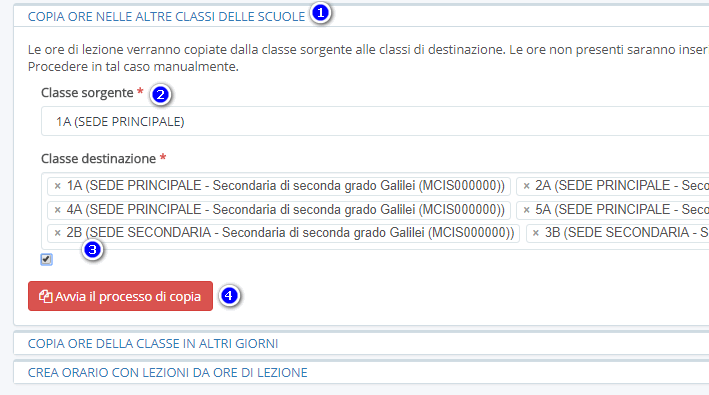
- Nella riga "Classe sorgente", dal menù a tendina, scegliere "1FITTIZIA" (o in alternativa un'altra classe della quale si vuole copiare l'orario);
- Nella riga "Classe destinazione", dal menù a tendina, scegliere tutte le classi dove si vuole copiare lo stesso orario;
- Cliccare sul pulsante "Avvia il processo di copia".
Related Articles
Creare l'orario classi in base alle campanelle previste
IMPOSTARE ORARIO CLASSE Per poter impostare l'orario classe in base alle campanelle previste occorre da segreteria andare in "Registro elettronico" -> "Orario" -> "Impostazioni". Nella schermata di riferimento occorre che sia DISATTIVA l'opzione ...Orario - Come impostare le ore di lezione (campanelle)
La seguente guida presenta delle impostazioni obbligatorie per la Secondaria di primo grado e per la Secondaria di secondo grado. Mentre per la Primaria è utile soltanto nel caso in cui i docenti usino il registro di classe, quindi firmino e ...Le assenze non sono vengono calcolate nel tabellone
Potrebbe capire che nel tabellone di scrutinio non vengono calcolate le assenze, in questo caso ci possono essere varie cause di seguito elencate. Con questi controlli sarà facilmente risolvibile ogni errore. Le assenze sono state abilitate nello ...Guida completa per la creazione di un gruppo classe
In questa guida andremo a vedere diverse casistiche su come occorre creare il gruppo classe in base alle varie esigenze della scuola. Prima di procedere correttamente alla creazione di un gruppo classe, occorre tener presenti le varie opzioni ...Generare l'orario classe in base alle firme inserite
IMPOSTARE ORARIO CLASSE Per poter impostare l'orario classe in base alle firme inserite occorre da segreteria andare in "Registro elettronico" -> "Orario" -> "Impostazioni". Nella schermata successiva occorre attivare le opzioni: - Orario con ...