02 - Guida all'utilizzo di Nuvola - Amministrazione Digitale
1 - SCARICARE POSTA ELETTRONICA SU NUVOLA
2 - SMISTARE E PROTOCOLLARE EMAIL IN ENTRATA
3 - GESTIONE E PROTOCOLLO DI ALTRI DOCUMENTI
PREMESSA
Come visto nel nostro manuale introduttivo ("Nuvola - Amministrazione Digitale, La soluzione per digitalizzare la segreteria"), il programma di Amministrazione Digitale offerto da Nuvola non è semplicemente una trasposizione informatica del protocollo cartaceo con l'aggiunta della conservazione sostitutiva, in vigore dal prossimo agosto 2016.
Al contrario possiamo intendere Nuvola - Amministrazione Digitale come un nuovo metodo di lavoro che permette di operare in maniera efficiente risparmiando tempo nelle attività di routine quotidiane, sia nella fase di protocollo dei documenti che nella ricerca a posteriori dei documenti.
Completata la fase di configurazione di Amministrazione Digitale, possiamo ora analizzare nel dettaglio l'utilizzo del programma e capire come questo migliorerà il nostro lavoro di segreteria.
Per rendere la spiegazione il più chiara possibile divideremo la seguente guida in 4 capitoli, descrivendo le fasi principali che possono essere svolte secondo questa nuova concezione di lavoro.
Partiremo quindi, in ordine di attività, dalla ricezione della posta elettronica direttamente su Nuvola, per poi vedere come smistare e protocollare le email o gestire documenti di altro tipo.
Per ultimo analizzeremo come apporre la firma digitale ai documenti in maniera remota e massiva.
1 - SCARICARE POSTA ELETTRONICA SU NUVOLA
Abbiamo già impostato in fase di configurazione le caselle PEO (posta elettronica ordinaria) e PEC (posta elettronica certificata), o qualsiasi altra email in possesso della scuola.
Vediamo ora come visualizzare la posta elettronica in arrivo direttamente in Nuvola - Amministrazione Digitale.
Nuvola scarica automaticamente la posta ad intervalli di tempo regolari di cinque minuti.
Per visualizzare la posta elettronica in arrivo, andare nella sezione Documenti → DA SMISTARE.
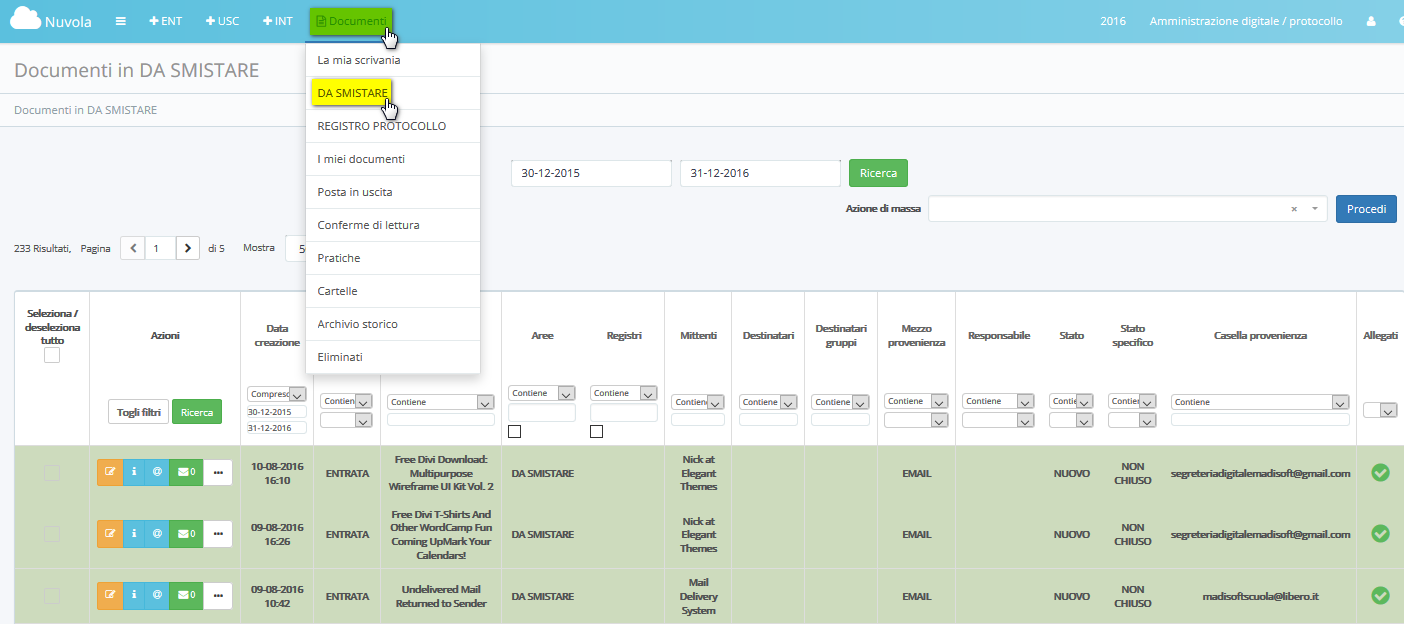
Come anticipato, l'area di lavoro "DA SMISTARE" è l'area dove viene scaricata di default la posta in arrivo. Da questa area la posta può essere smistata alle altre aree di lavoro e protocollata (ricordiamo che, per il principio del Protocollo Distribuito, tutti gli utenti abilitati possono protocollare sia in entrata che in uscita durante lo smistamento dei documenti).
Nella sezione "DA SMISTARE" i documenti in entrata non ancora visionati sono contraddistinti dal colore grigio.
Una volta che un documento sarà letto o lavorato, il documento cambierà di colore in bianco.
Prima di lavorare una email in entrata si può visionare rapidamente un'anteprima tramite il pulsante azzurro "@", situato sulla sinistra del documento.
Tramite questa funzione di visualizzione in anteprima sarà possibile leggere il testo della email ricevuta e visionare eventuali allegati.
Come evidenziato nell'immagine sottostante, Nuvola esporta automaticamente tra gli "Allegati" il testo della email in PDF (formato non modificabile e per questo ideale per la successiva apposizione del timbro grafico di protocollo).

Visionato il documento possiamo chiudere l'anteprima tramite il pulsante "chiudi" in basso a destra, la "x" in alto a destra o cliccando al di fuori della finestra dell'anteprima stessa.
Per quanto riguarda la gestione delle email non desiderate, pubblicitarie o da eliminare, ricordiamo che Nuvola - Amministrazione Digitale non pone limiti di spazio per l'archiviazione dei messaggi di posta elettronica. Per questo motivo si può scegliere se eliminare i messaggi o inviarli semplicemente all'area dello "SPAM".
Per eliminare un messaggio, premere il tasto con l'icona bianca sulla sinistra del documento e scegliere dal menù a tendina "elimina"
In alternativa, per eliminare più messaggi alla volta, selezionare i documenti che si vuole eliminare (mettendo la spunta sul quadratino sulla sinistra del documento stesso), poi nel menu Azioni di massa → Elimina → Procedi.
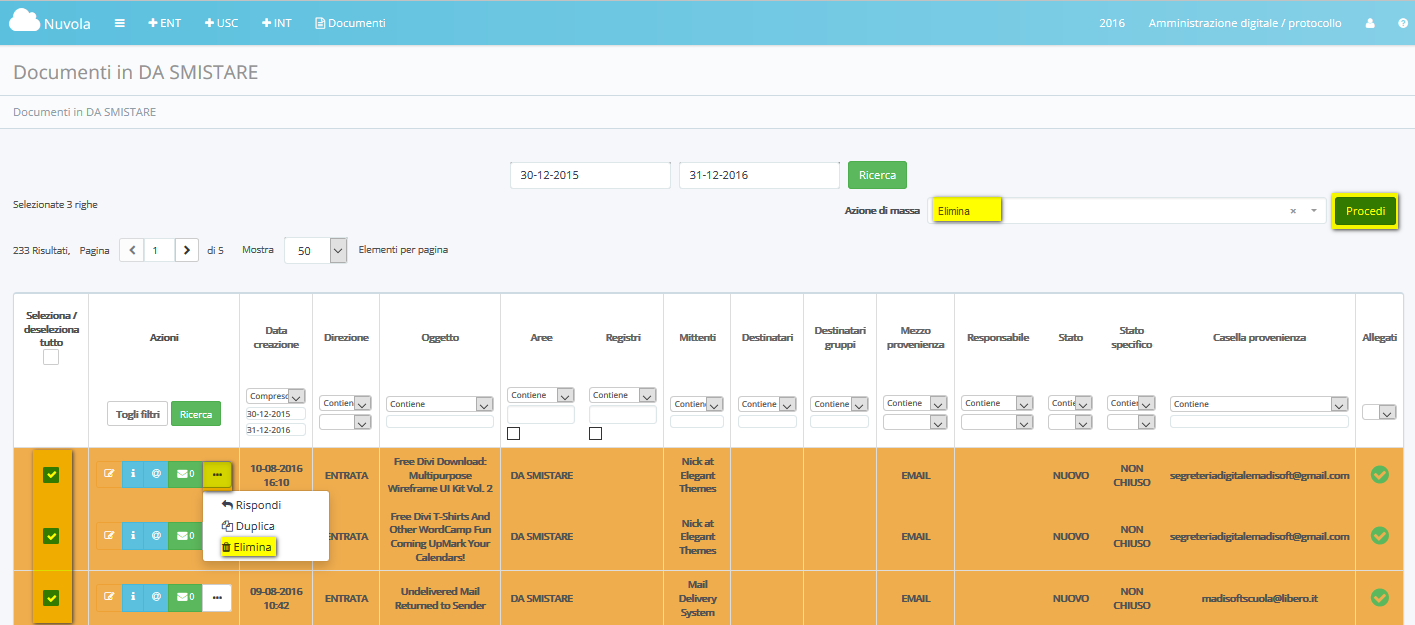
I documenti eliminati saranno visibili nella sezione Documenti → Eliminati.
Per abbinare il documento all'area dello "SPAM", rimandiamo al capitolo successivo su come "SMISTARE E PROTOCOLLARE EMAIL IN ENTRATA".
2 - SMISTARE E PROTOCOLLARE EMAIL IN ENTRATA
Una delle caratteristiche fondamentali di Nuvola sta nel fatto che il programma non impone un metodo di lavoro "rigido".
Al contrario possiamo affermare che Amministrazione Digitale si adatta al metodo di lavoro ed alla strategia di gestione documentale che la vostra segreteria vorrà adottare, nel rispetto delle nuove disposizioni normative che mirano alla "digitalizzazione" delle segreterie.
In quest'ottica, per quanto riguarda lo smistamento e la protocollazione, si potrà scegliere se smistare la posta in arrivo alle diverse aree di lavoro, se procedere alla protocollazione in maniera prioritaria o se eseguire tutte queste attività simultaneamente.
Inoltre Nuvola permette di gestire la posta in arrivo attraverso azioni di massa, utili ad esempio per smistare più documenti contemporaneamente alle aree di lavoro.
Per smistare più documenti a diverse aree di lavoro, selezionare tutti i documenti che si vuole smistare (mettendo la spunta sul quadratino sulla sinistra del documento), poi nel menu Azioni di massa → Smista documenti → Procedi.
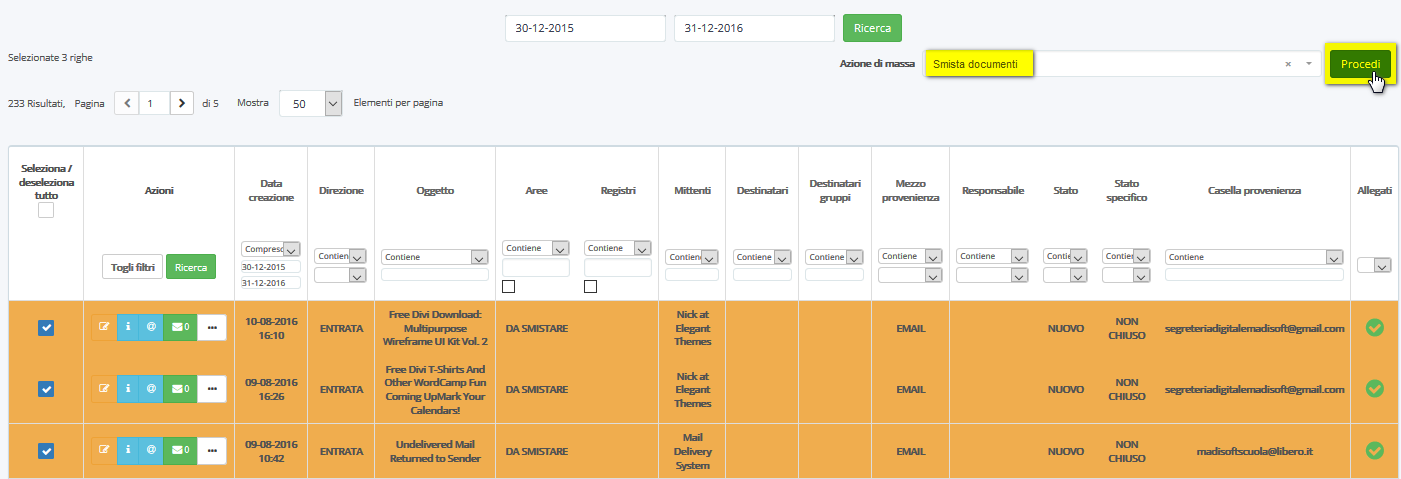
Nella successiva schermata si potranno selezionare le aree di destinazione e, salvando le modifiche, i documenti verranno smistati alle aree di lavoro indicate. Potrò inoltre indicare un responsabile del documento, mettere una nota per dare istruzioni, assegnare una priorità al documento che va da bassa a emergenza.
N.B. la prima operazione da fare è premere il pulsante arancione "Svuota Elementi" in modo da togliere i documenti dall'area "Da smistare".
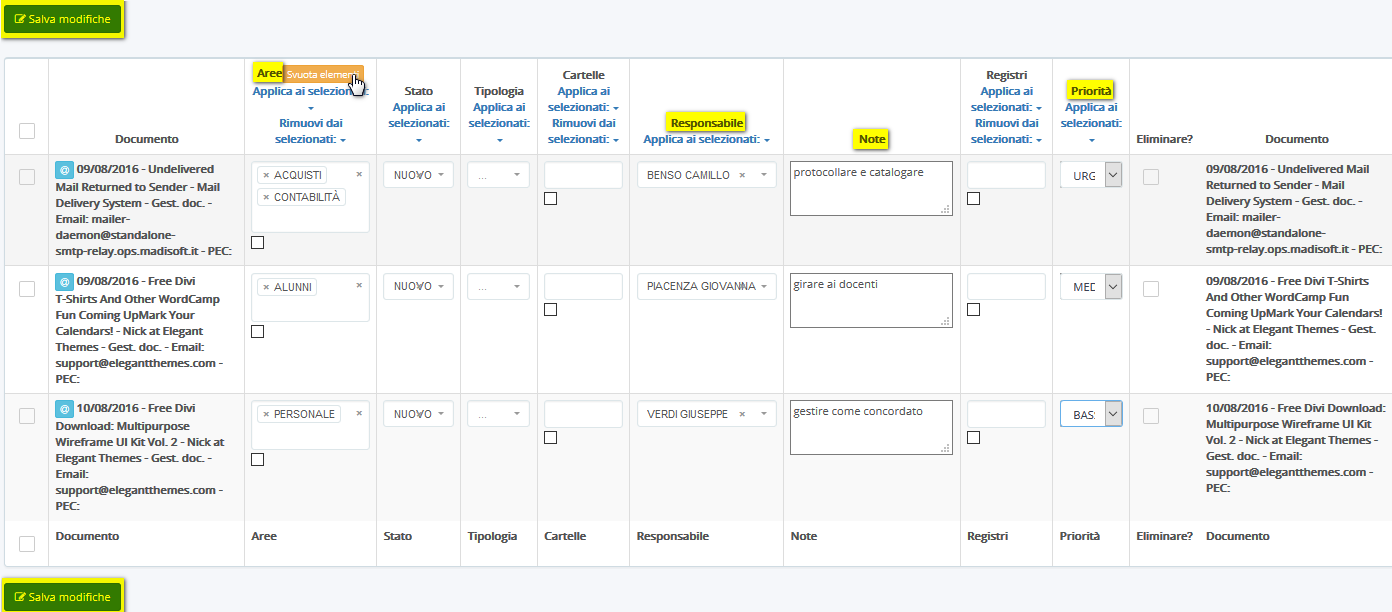
In alternativa, per inviare tutti i documenti alla stessa area di lavoro, potremo selezionare dal menu Azioni di massa → Abbina ad area:→ Procedi.
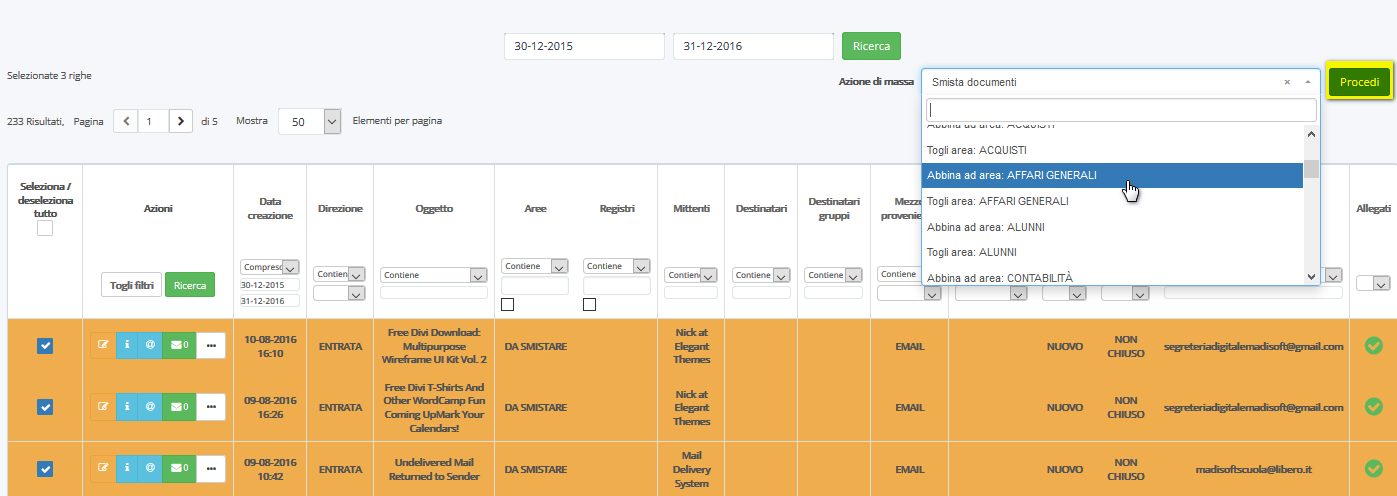
Da sottolineare che abbinando il documento ad un'area di lavoro, tramite l'azione di massa "Abbina ad area:", il documento non verrà tolto dall'area di origine ma verrà aggiunto all'area di abbinamento selezionata. Per abbinare in maniera esclusiva un documento ad un'area di lavoro utilizzare l'azione di massa "Smista documenti", dove potremo selezionare l'area di destinazione dove comparirà il documento (ed eliminare l'area di origine dove il documento era arrivato).
Per quanto riguarda la protocollazione, la stessa può essere fatta in qualsiasi momento e da qualsiasi area di lavoro (per il superamento della concezione di Protocollo Centralizzato, che presupponeva la presenza e l'attività di un ufficio dedicato solo al protocollo).
Per protocollare un documento, sarà sufficiente premere il tasto ![]() di modifica in corrispondenza del documento interessato.
di modifica in corrispondenza del documento interessato.
Nella pagina di modifica del documento troveremo diverse sezioni che ci permetteranno di lavorare.
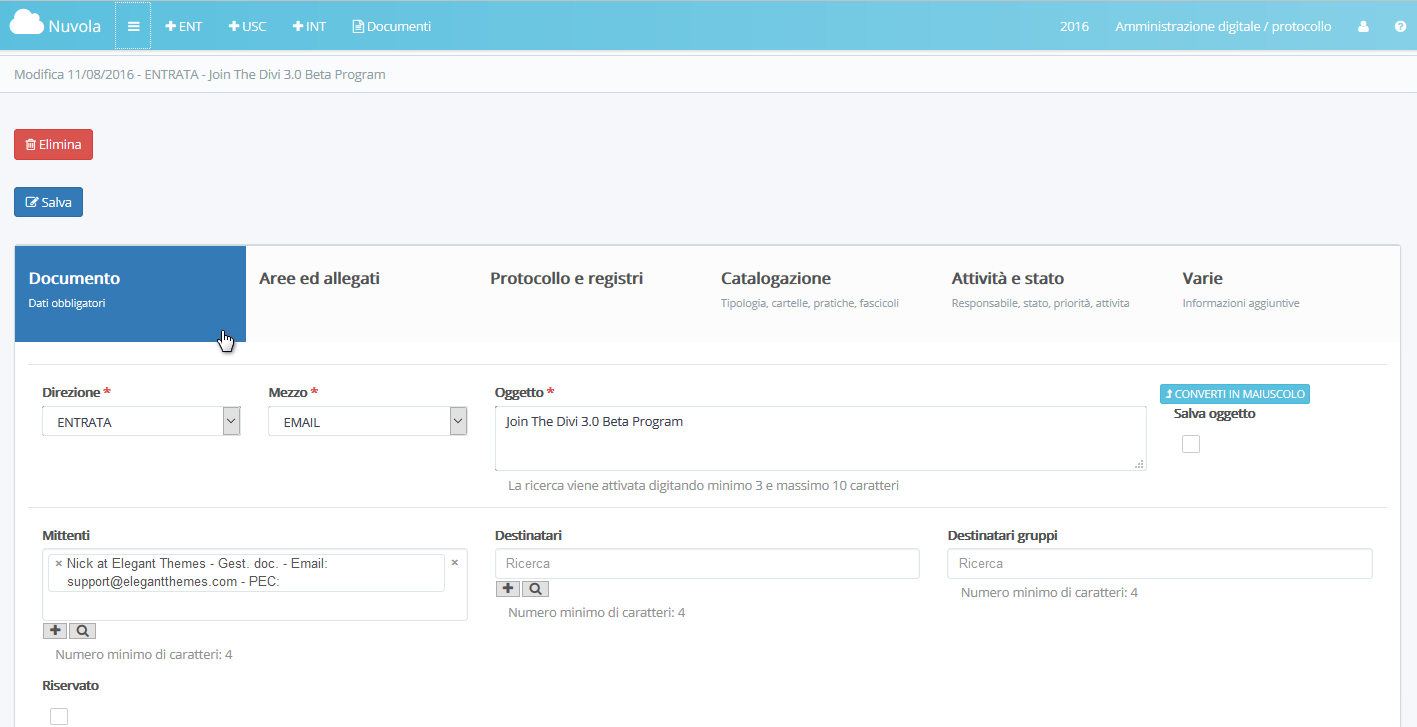
Vediamo nel dettaglio le sei sezioni di lavoro:
• Documento - Nuvola precompilerà in automatico i dati obbligatori "Direzione","Mezzo" e "Oggetto".
Nel campo "Mittente", Nuvola inserirà il mittente della email (censendo in automatico il mittente nell'anagrafica).
In fondo a questa prima sezione di lavoro, tramite il pulsante ![]() , si potrà ricontrollare il testo della email ricevuta per essere sicuri di stare lavorando sul documento corretto.
, si potrà ricontrollare il testo della email ricevuta per essere sicuri di stare lavorando sul documento corretto.
• Aree ed allegati - Se non lo si è fatto in precedenza, in questa sezione si potrà selezionare un'area di lavoro smistando il documento.
Negli "Allegati" si potranno visualizzare gli allegati.
Ricordiamo che Nuvola esporta sempre in PDF il testo della comunicazione in modo da poter applicare direttamente il timbro grafico di protocollo, senza la necessità di dover stampare in formato cartaceo l'email per l'apposizione manuale del numero di protocollo.
La spunta alla voce "Bacheca digitale?" indicherà gli allegati che saranno pubblicati nella bacheca digitale della scuola. Per procedere alla pubblicazione sarà comunque necessario un ulteriore passaggio nella sezione del protocollo.
Nel campo "Far firmare a", si potrà richiedere all'utente abilitato di applicare la propria firma digitale tramite dispositivo OTP.
Spuntando la voce "Applica segnatura?" si potrà indicare al programma di apporre al file il timbro grafico che riporterà tutti i dettagli del protocollo. (Per essere segnato con il timbro grafico di protocollo, il file che si seleziona dovrà essere di formato PDF o Docx).
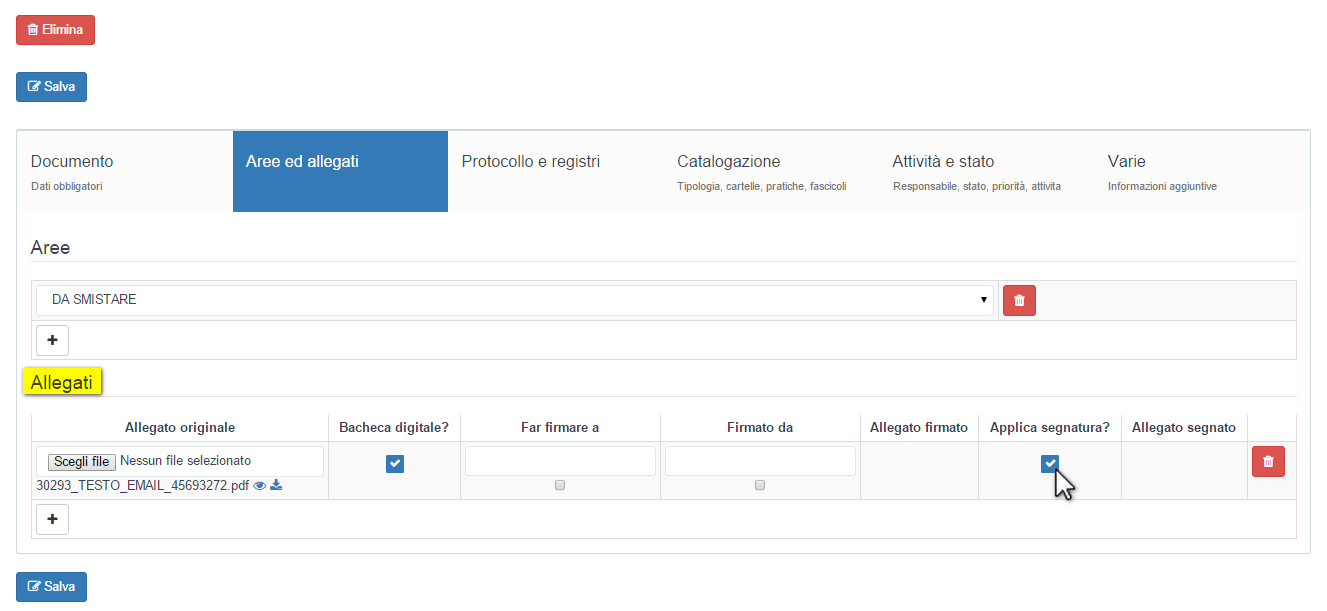
• Protocollo e registri - Per protocollare il documento che si sta lavorando, premere il pulsante "+" in corrispondenza di "Registri".
Si aprirà un schermata dove si potrà protocollare.
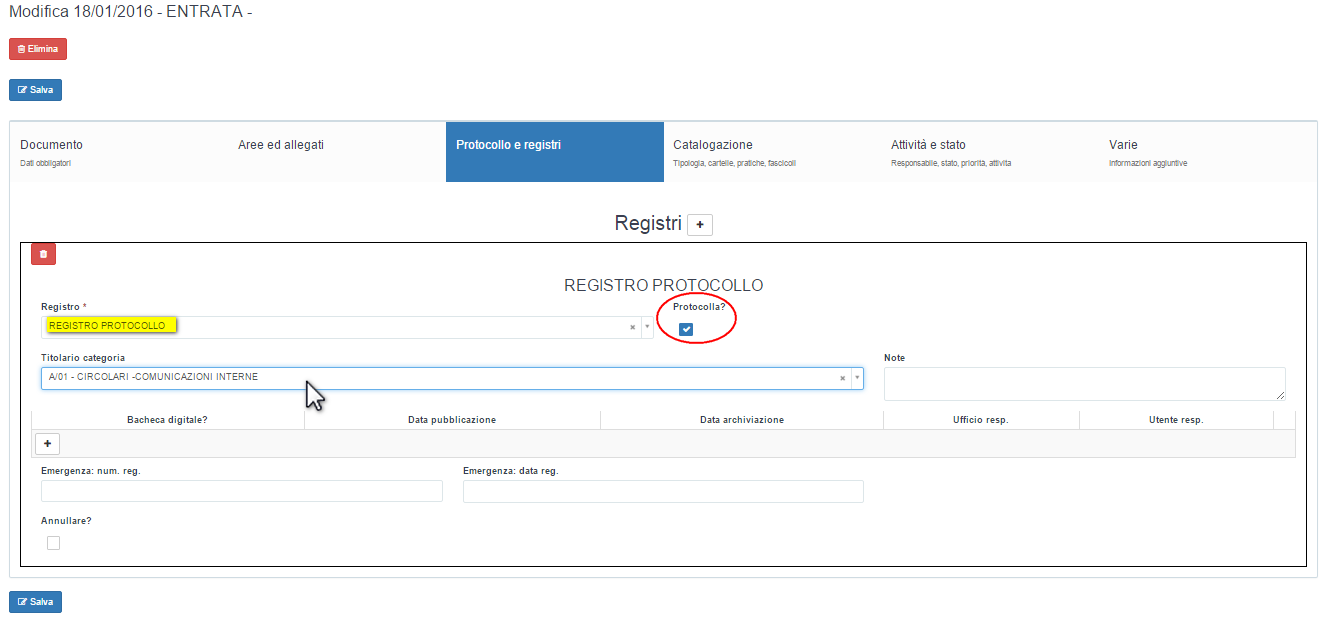
In questa sezione si potrà selezionare il registro (tra REGISTRO PROTOCOLLO, ALBO PRETORIO E CIRCOLARI) e lasciando la spunta sulla casellina "Protocolla nel registro ?" si darà al documento il numero progressivo dell'apposito registro.
Nel campo "Titolario categoria" si potrà scegliere il titolario più adatto.
Per ultimo, cliccando il "+" sotto "Bacheca digitale ?", si potrà indicare al programma di pubblicare il documento nell'apposita sezione del sito web della vostra scuola (come la sezione Albo online o Amministrazione trasparente).
Per sincronizzare Nuvola con il vostro sito web sarà sufficiente incorporare il "Link per bacheca digitale", che può essere trovato nella sezione Gestione documentale - Protocollo → Bacheche digitali → pulsante ![]() di modifica in corrispondenza della bacheca che si vuole sincronizzare.
di modifica in corrispondenza della bacheca che si vuole sincronizzare.
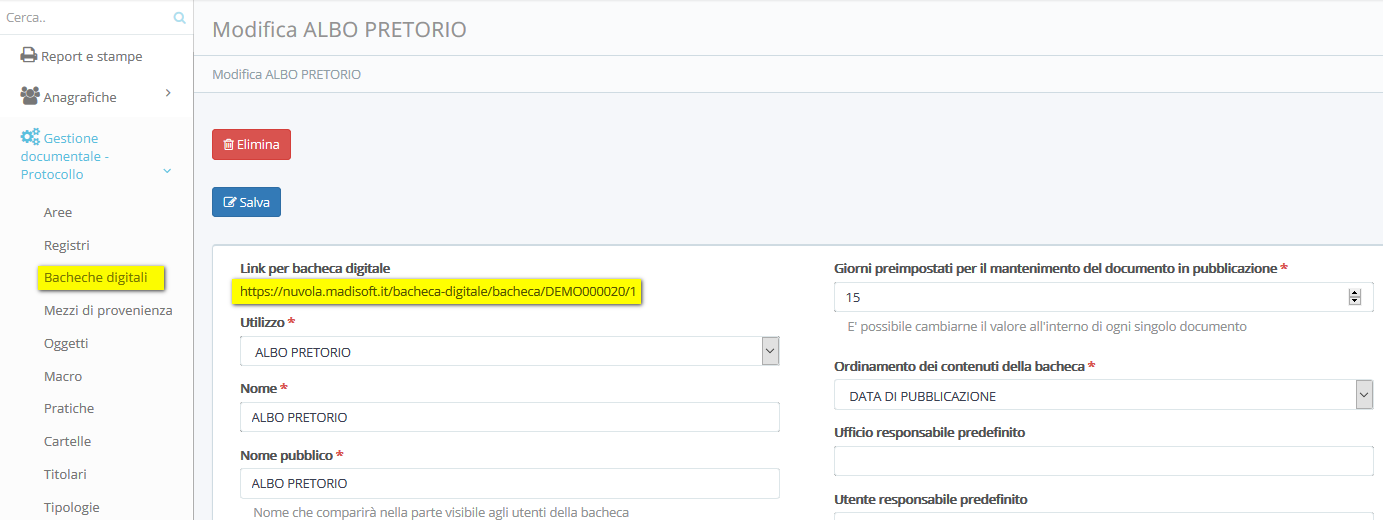
• Catalogazione - Permetterà l'archiviazione dei documenti in cartelle, pratiche e fascicoli.
• Attività e stato - Accenniamo solo che tramite le "Attività" sarà possibile assegnare attività da svolgere ed nel campo "Responsabile" il responsabile della pratica.
• Varie - I campi sotto questa voce sono facoltativi. Sarà precompilato solo il campo "Data ed orario di ricezione" e nel campo "Casella in cui è arrivata" sarà indicata in quale casella di posta della scuola è arrivata la comunicazione che stiamo gestendo.
Quando avrete iniziato a smistare e protocollare le comunicazioni, per avere una paronamica simultanea di tutti i documenti smistati nelle diverse aree, sarà possibile recarsi nella sezione Documenti → Archivio storico.
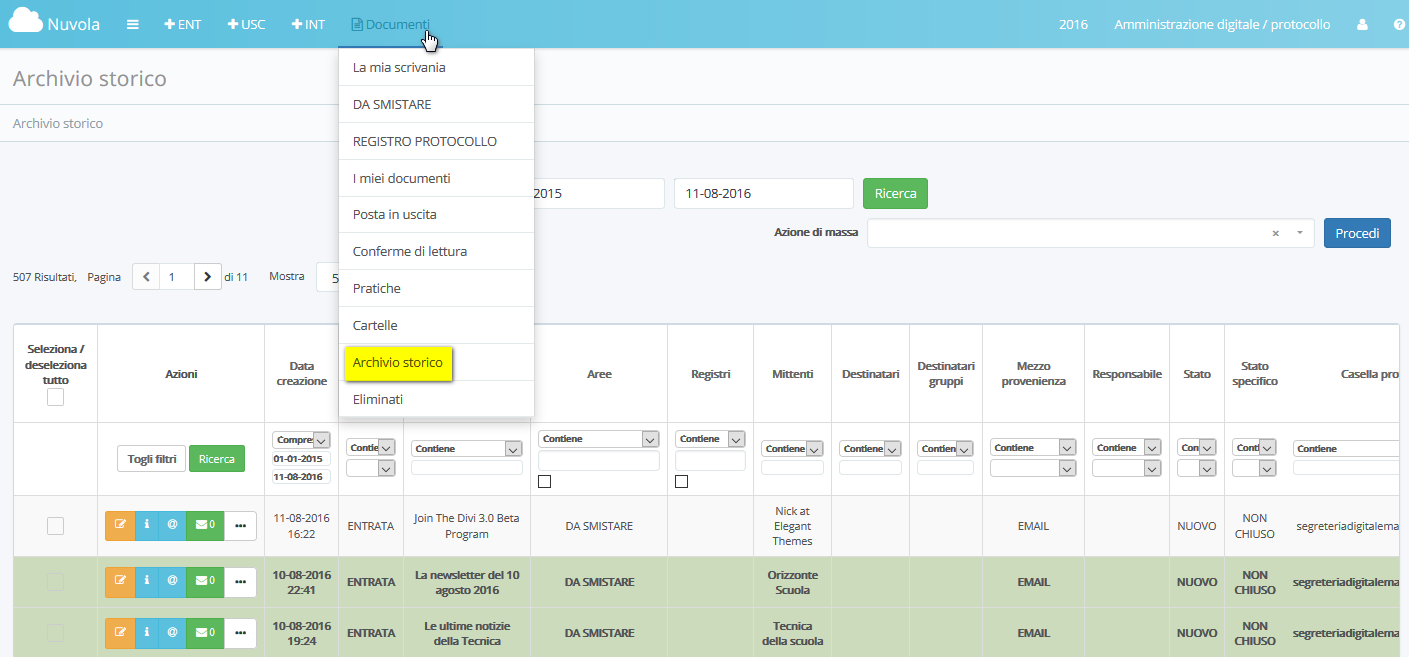
3 - GESTIONE E PROTOCOLLO DI ALTRI DOCUMENTI
Oltre alle email ricevute, con Nuvola si possono gestire e protocollare anche altri tipi di documenti.
Recandoci sulla destra della barra di lavoro di Amministrazione Digitale troveremo dei pulsanti di creazione rapida (+ INT, + USC e + ENT), con i quali potremo gestire e protocollare documenti interni, in uscita o altri documenti in entrata diversi dalle email che riceviamo nella sezione "DA SMISTARE" (come documenti arrivati a mano, fax o posta raccomandata).
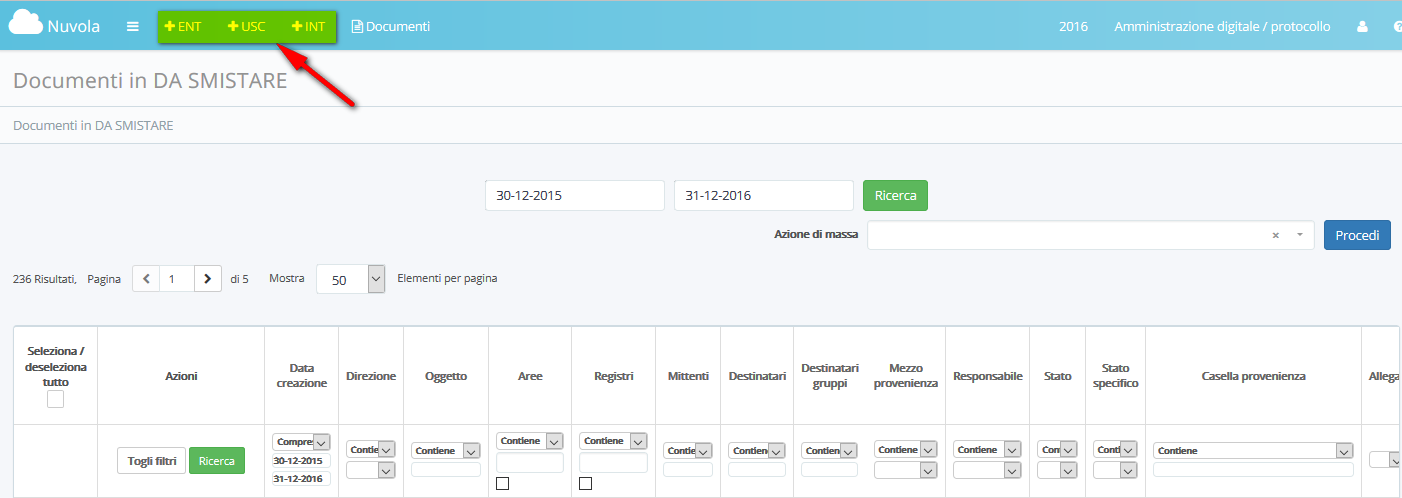
Per fare un esempio, creiamo un documento in entrata per vedere come gestire un documento che arriva nella nostra segreteria tramite posta raccomandata.
Dopo aver cliccato sul pulsante "+ ENT.", si aprirà una pagina per la creazione di un nuovo documento.
La pagina di lavoro sarà identica a quella già vista quando abbiamo protocollato le email in entrata.
Saranno presenti le stesse sezioni:
• Documento - Dove potremo completare le informazioni riguardo il "Mezzo di provenienza / invio" (selezionando POSTA RACCOMANDATA) ed inserire un "Oggetto".
Nel campo "Destinatario" potremo selezionare uno degli utenti già censeti nell'anagrafica o inserire un nuovo nome tramite il pulsante "+".
• Aree ed allegati - Indicando l'area di competenza del documento (ad esempio l'area "PERSONALE") ed inserire gli allegati.
Nel caso di un documento che ci è arrivato tramite posta raccomandata, potremo caricare il file che abbiamo precedentemente scansionato.
Si consiglia di allegare documenti nel formato PDF in modo da poter applicare la segnatura (il timbro grafico di protocollo).
• Protocollo e registri - Per protocollare il documento che stiamo creando, seleziamo il registro (ad esempio REGISTRO PROTOCOLLO), spuntiamo la casellina "Protocolla nel registro ?" e scegliamo il "Titolario categoria".
• Catalogazione - Permetterà l'archiviazione dei documenti in cartelle, pratiche e fascicoli.
• Attività e stato - Sezione dove abbiamo le "Attività" da assegnare ed il "Responsabile" della pratica.
• Varie - Dove abbiamo il campo "Documento Nuvola di riferimento" si potrà selezionare uno o più documenti preesistenti in Nuvola, ai quali collegare il documento che stiamo creando.
Creato il nostro documento in entrata, lo stesso potrà essere ricercato nell'area di lavoro dove lo abbiamo inserito (ad esempio l'area "PERSONALE") o nel "REGISTRO PROTOCOLLO" (visto che lo abbiamo anche protocollato).
4 - FIRMA DIGITALE
Nel manuale introduttivo di Nuvola - Amministrazione Digitale abbiamo illustrato come poter richiedere la firma digitale OTP alla nostra assistenza e poi aggiungerla in Nuvola all'utente preposto.
Per completare la nostra guida all'utilizzo del programma, vediamo come l'utente abilitato potrà apporre la propria firma digitale OTP ad uno o più documenti (in maniera quindi massiva).
La sezione di lavoro per la firma digitale è la sezione "Firme Digitali".
In questa sezione possiamo trovare "Firma files", dove l'utente potrà caricare in Nuvola i files dei documenti da firmare con la firma digitale.
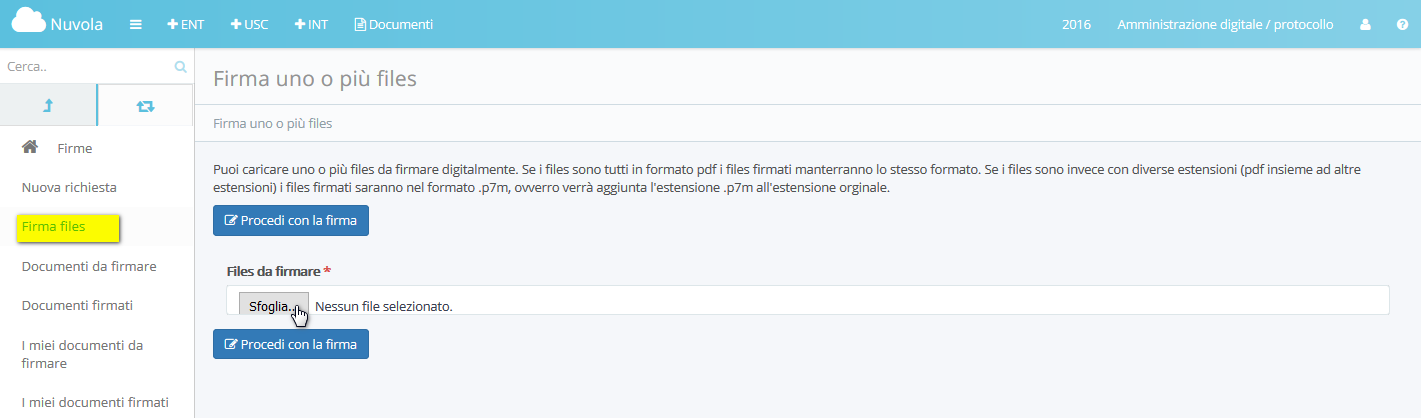
Selezionare la firma digitale che si desidera utilizzare ed inserire il codice ottenuto dal dispositivo OTP.
Se i files che si caricano sono in formato PDF gli stessi manterranno questo formato. In alternativa, per files di diverse estensioni, i files verranno firmati nel formato .p7m (vale a dire sarà aggiunta l'estensione .p7m all'estensione orginale).
Abbiamo già visto come in fase di smistamento e protocollazione un utente di segreteria può richiedere che un documento sia firmato digitalmente dall'utente preposto. Per far questo l'utente di segreteria seleziona, nella sezione degli "Allegati" del documento, il campo "Far firmare a" (indicando l'utente preposto che dovrà firmare digitalmente).
Ora vediamo come questo utente preposto alla firma digitale può lavore i documenti a lui assegnati.
Nella sezione "Firme Digitali" → "I miei documenti da firmare" saranno disponibili tutti i documenti da firmare digitalmente assegnati all'utente.
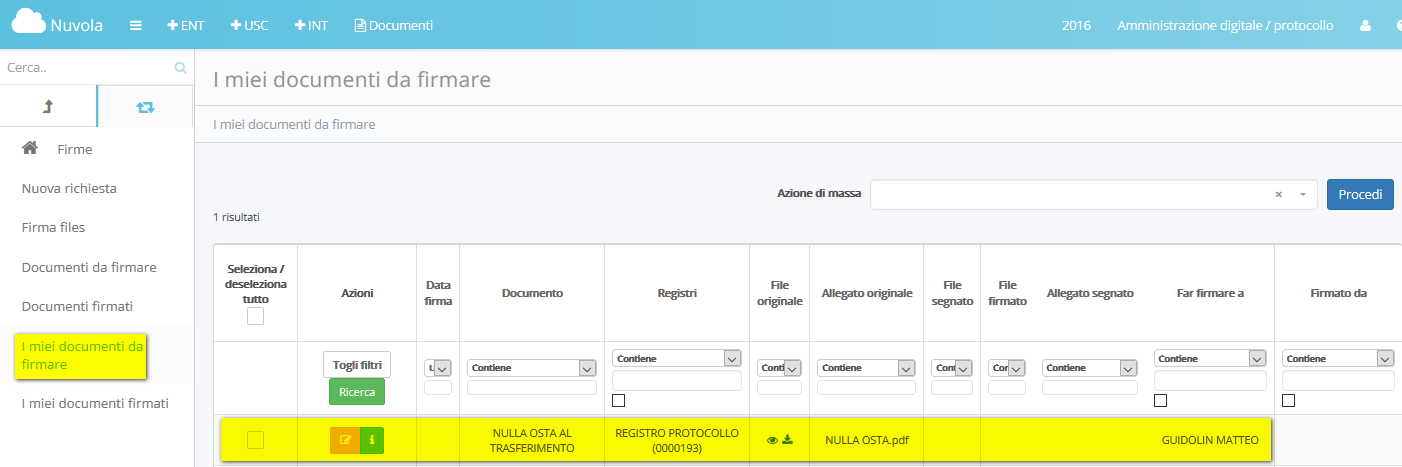
Tramite il pulsante azzurro “i”, l'utente preposto alla firma potrà controllare i dettagli dei documenti assegnati. In questa pagina di informazioni, nella sezione degli "Allegati", tramite il pulsante dell'occhiolino si potrà visualizzare l'allegato da firmare direttamente nel browser.
A questo punto, tornando alla sezione "I miei documenti da firmare", si potrà selezionare tramite la casellina di spunta sulla sinistra i documenti che si vuole firmare e procedere alla firma digitale andando in Azione di massa → Firma (selezionando l'estensione) → Procedi.
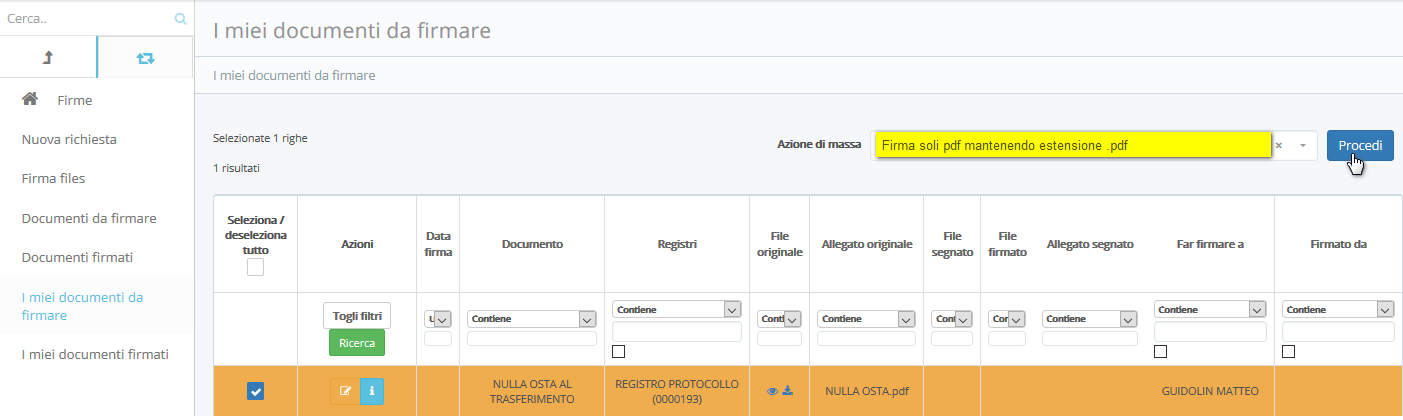
Apporre la firma digitale, come visto in precedenza, selezionando la firma che si desidera utilizzare ed inserire il codice ottenuto dal dispositivo OTP. Potrò inotre scegliere se apporre una ulteriore segnatura con l'indicazione "visibile" che il documento è stato firmato digitalmente.
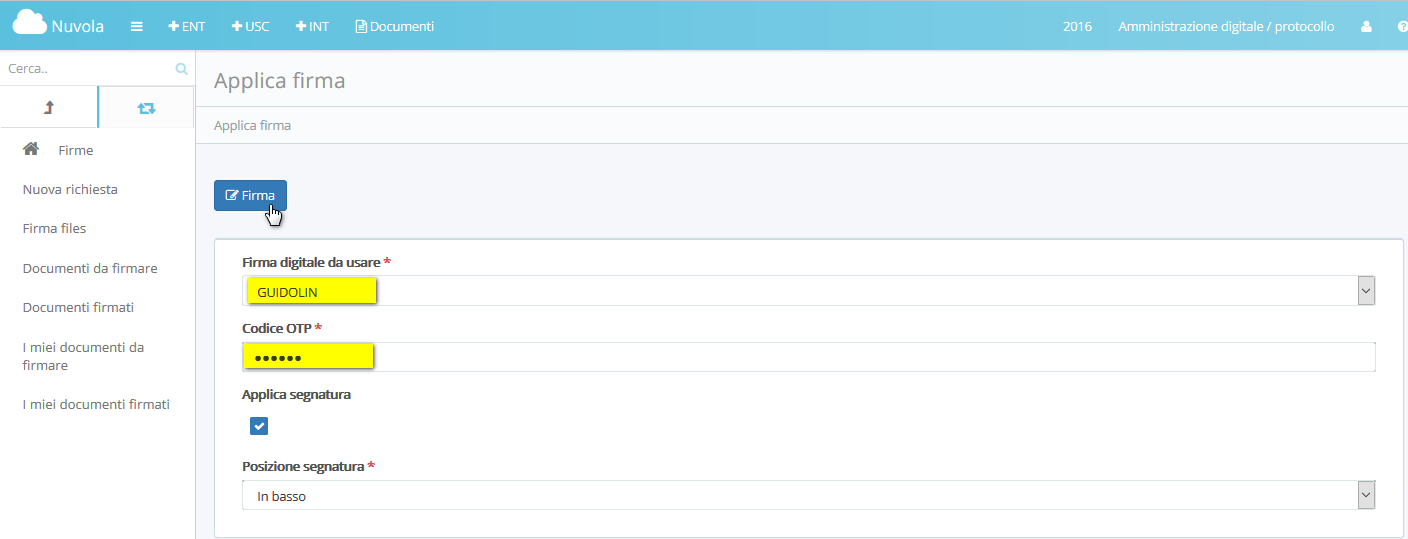
Una volta che un documento sarà stato firmato dall'utente abilitato alla firma digitale, gli altri utenti di segreteria in tempo reale potranno verificare che nella sezione "Allegati" il documento da "Far firmare a" risulterà ora "Firmato da". Nella stessa sezione si potrà anche visualizzare il file firmato digitalmente con firma digitale OTP.
Chiudiamo questa guida confermando che l'utente abilitato potrà sempre controllare tutti i documenti firmati con firma digitale andando nell'apposita sezione "Firme Digitali" → "I miei documenti firmati".
Related Articles
02 - Guida all'utilizzo di Nuvola - Amministrazione Digitale
PREMESSA 1 - SCARICARE POSTA ELETTRONICA SU NUVOLA 2 - SMISTARE E PROTOCOLLARE EMAIL IN ENTRATA 3 - GESTIONE E PROTOCOLLO DI ALTRI DOCUMENTI 4 - FIRMA DIGITALE PREMESSA Come visto nel nostro manuale introduttivo ("Nuvola - ...01 - Nuvola - Amministrazione Digitale
La soluzione per digitalizzare la segreteria INTRODUZIONE GUIDA ALLA CONFIGURAZIONE DI NUVOLA - AMMINISTRAZIONE DIGITALE 1 - ACCESSO IN NUVOLA - AMMINISTRAZIONE DIGITALE 2 - CONFIGURAZIONE CASELLE DI POSTA ELETTRONICA 3 - CONFIGURAZIONE UTENTI ATA ...01 - Nuvola - Amministrazione Digitale
La soluzione per digitalizzare la segreteria INTRODUZIONE GUIDA ALLA CONFIGURAZIONE DI NUVOLA - AMMINISTRAZIONE DIGITALE 1 - ACCESSO IN NUVOLA - AMMINISTRAZIONE DIGITALE 2 - CONFIGURAZIONE CASELLE DI POSTA ELETTRONICA 3 - CONFIGURAZIONE UTENTI ATA ...Amministrazione Digitale
In questo articolo vedremo come usare Nuvola Amministrazione Digitale in modalità smart working. Gestione del Visto del Dirigente Scolastico e del Direttore SGA Nuvola Amministrazione Digitale consente al DS e al DSGA di poter inserire sui documenti ...Utenti - Amministrazione Digitale
Per un corretto utilizzo di Nuvola - Amministrazione Digitale è importante che ogni utente deputato al lavoro in Nuvola entri esclusivamente con le proprie credenziali. Pertanto divideremo questa guida in due fasi: 1) Importazione degli utenti ATA in ...