1 - Procedura completa cambio anno
Si consiglia fortemente di effettuare il cambio anno partendo dal plesso di ordine maggiore, fino al plesso di ordine minore
(SECONDARIA II GRADO > SECONDARIA I GRADO > PRIMARIA > INFANZIA)
La procedura di cambio anno in Nuvola è gestita per scuola. Pertanto tale operazione deve essere ripetuta per ogni plesso.
Una volta effettuata la procedura di cambio anno, potrete modificare l'anno di lavoro cliccando sul nome dell'istituto presente in alto a destra
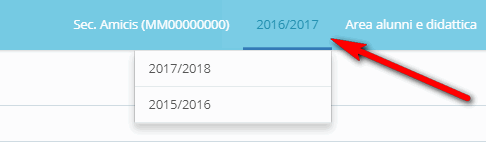
OPERAZIONI DA ESEGUIRE NELL'ANNO SCOLASTICO IN CORSO
1a - Controllare i docenti da migrare nell'anno successivo (se la scuola è nuova e quindi non ci sono docenti presenti in elenco saltare la seguente operazione)
Nel cambio anno vengono riportati i docenti senza data di scadenza.
Per velocizzare la procedura di cambio anno è quindi possibile segnalare i docenti che nel prossimo anno scolastico non lavoreranno nella scuola in cui stiamo effettuando il cambio anno.
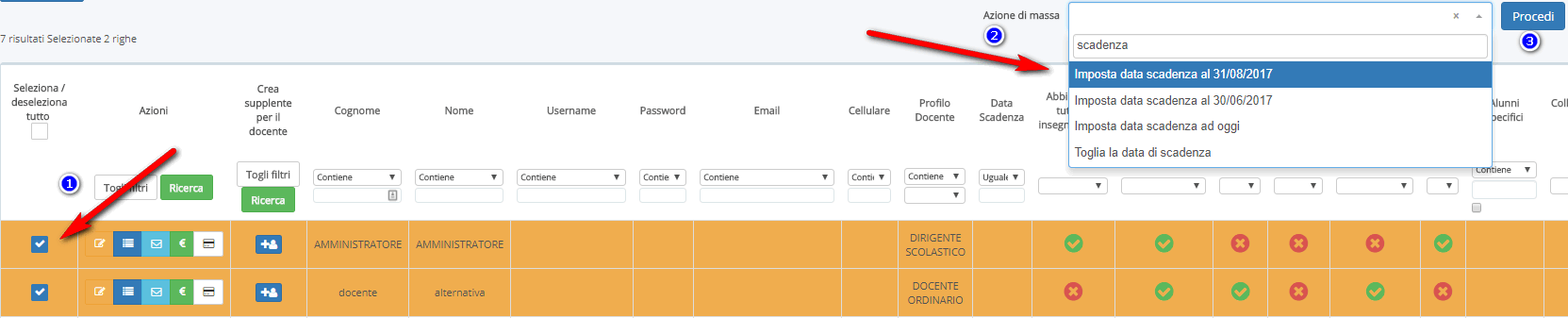
In questo caso verranno migrati nell'anno successivo solo i docenti che non hanno una data di scadenza impostata oppure sia settata maggiore al 31/08/20XX.
1b - Controllare gli ata da importare nell'anno scolastico successivo
Dal menù principale di sinistra, cliccare su "Anagrafiche" → "ATA".
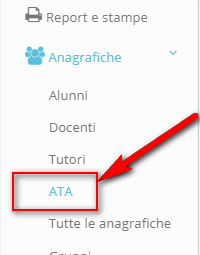
In corrispondenza del personale da non migrare nell'anno scolastico successivo cliccare il tasto di modifica-
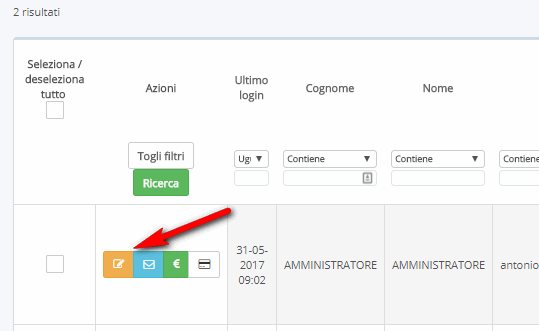
Nella schermata, clicchiamo sulla sezione "Scuole" e in corrispondenza del corrente anno scolastico impostiamo la "Data di fine lavoro" e salvare.
Nel caso in cui si dovresse impostare in maniera massiva la data di scadenza al 31/08, sempre in "Anagrafiche" -> "ATA" si potranno selezionare gli ata di riferimento ed usare l'azione massiva "Imposta data di fine al 31/08/20XX" e cliccare il pulsante "Procedi".
A questo punto sarà possibile effettuare il cambio anno senza portar dietro le anagrafiche impostate in scadenza.
1c - Eseguire il cambio anno
Per eseguire il cambio anno occorre cliccare sul menù laterale di sinistra su "Area Alunni" → "Cambio anno".
Eseguito il controllo sarà possibile, entrando nell'anno successivo, migrare gli alunni, impostare i nuovi docenti e configurare a vostro piacimento il nuovo anno scolastico, come indicato nelle guide sottostanti.
OPERAZIONI DA ESEGUIRSI NELL'ANNO SCOLASTICO SUCCESSIVO
2 - Verificare inserimento nuove iscrizioni

2a - Scaricare le nuove iscrizioni da SIDI i file
Per inserire le nuove iscrizioni è possibile scaricarle da SIDI e importarle in Nuvola in una classe per le iscrizioni, così da avere tutti i dati di alunni e genitori. Se l'alunno è già registrato in un'altra scuola dell'istituto (ad esempio per chi passa dalla primaria alla secondaria) le credenziali di accesso dei genitori rimangono le stesse.
Per scaricare il file contenente i dati dei nuovi alunni si seguano questi brevi passi:
- Collegarsi al SIDI e effettuare il login:
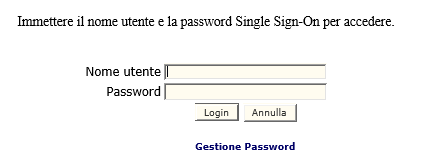
- Scegliere il profilo e la scuola
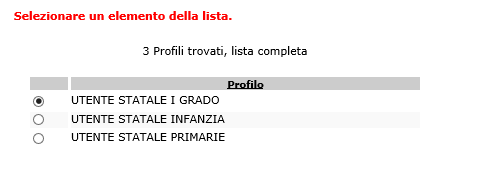
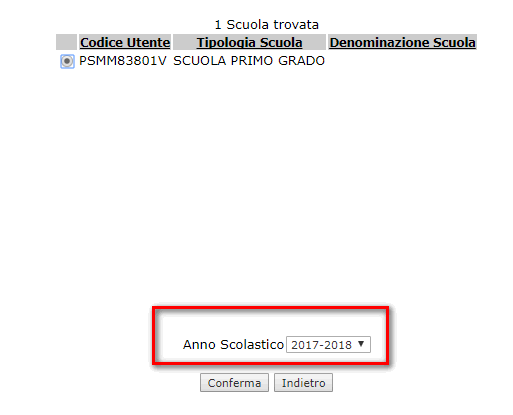
Accertarsi di aver selezionato, nella tendina Anno Scolastico, l'anno scolastico SUCCESSIVO e premere quindi "conferma":
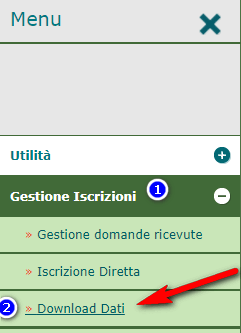
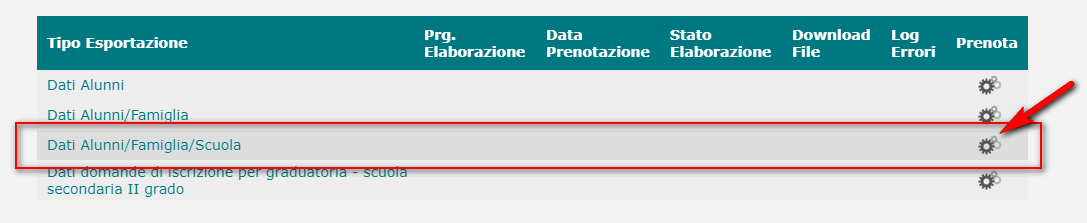
- Il SIDI prenderà in carico la vostra richiesta e nel giro di 24 - 48h, rientrando nel SIDI, troverete la seguente situazione:
Clicchiamo sul simbolo presente nella colonna "Download File" per scaricare il file.

2b - inserire le nuove iscrizioni - importare gli alunni
Una volta scaricaro il pacchetto delle nuove iscrizioni sarà possibile importare il file in Nuvola.
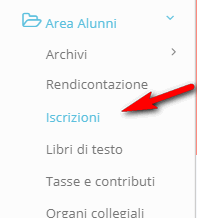
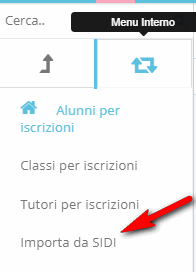
Se l'importazione sarà avvenuta con successo comparirà un messaggio di conferma come segue.
2c - Smistamento alunni nelle classi effettive
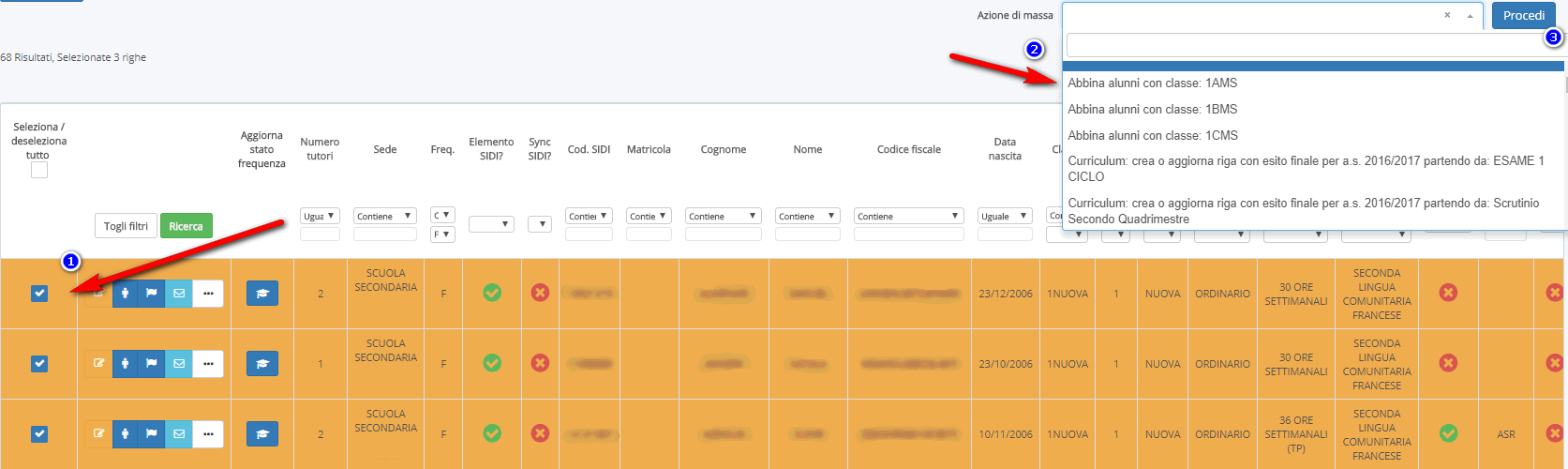

3 - Migrare gli alunni dall'anno scolastico precedente
Per importare gli alunni dall'A.S precedente è bene seguire i seguenti passaggi:
3a - Definire la classe di provenienza degli alunni
3b - Avviare l'importazione alunni
3a - Definire la classe di provenienza degli alunni
Il primo passaggio consiste nell'indicare da quale classe dello scorso anno andare a migrare gli alunni nelle classi dell'anno futuro.
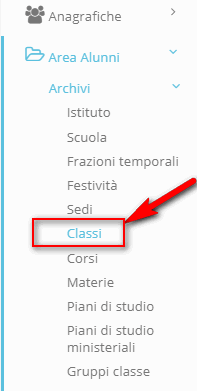
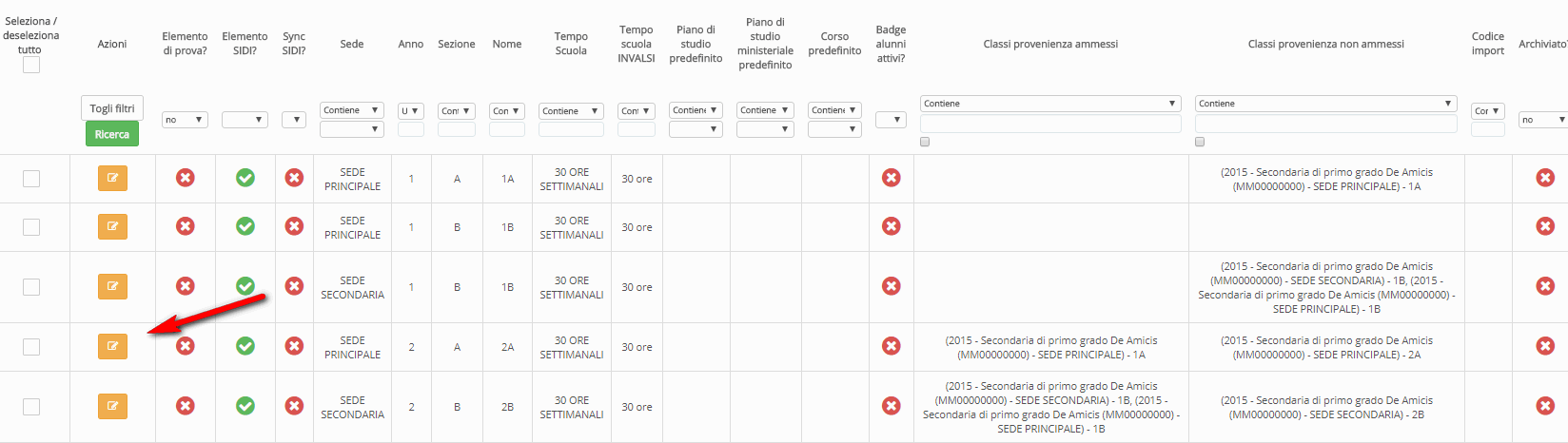
Nella schermata di modifica della classe occorre cliccare nella sezione "Alunni" dove dovremmo verificare alcuni dati che poi saranno impostati agli alunni che migreranno nella classe:


3b - Avviare la migrazione degli alunni dell'anno scolastico precedente
Dopo avere verificato che tutte le classi siano configurate correttamente, è possibile avviare la migrazione:
Dal menù principale di sinistra cliccare su "Area alunni" → "Archivi" → "Classi".
Dal menù interno di sinistra cliccare su "Cambio anno" → "Migra alunni da anno scolastico precedente".
Nella schermata verrà richiesto di selezionare le classi dove effettuare la migrazione degli alunni e premere sul pulsante "Avvia Migrazione".
 N.B. Ricordarsi di selezionare tutte la classi dall'anno di corso 1 fino all'anno di corso finale
N.B. Ricordarsi di selezionare tutte la classi dall'anno di corso 1 fino all'anno di corso finale ESEMPIO: Per la scuola secondaria di I grado inserire tutte le classi "PRIME", "SECONDE" e "TERZE"

Se la migrazione andrà a buon fine comparirà il messaggio di conferma:

Altrimenti il messaggio con il relativo errore:

In tal caso occorre verificare se sia stato effettuato correttamente il passaggio 3a della guida
Related Articles
Procedure di cambio anno nella Rilevazione Presenze
NB. Per gli utenti che non hanno il registro elettronico di Nuvola il cambio di anno viene effettuato in automatico il 01/09. Per gli utenti che hanno il registro elettronico di Nuvola il cambio di anno è una procedura manuale che si può effettuare ...Procedure per il cambio anno in Area Personale
NB. Per gli utenti che non hanno il registro elettronico di Nuvola il cambio di anno viene effettuato in automatico il 01/09. Per gli utenti che hanno il registro elettronico di Nuvola il cambio di anno (se non fosse già stato effettuato) è una ...1 - Procedura di cambio anno - INFANZIA
La procedura di cambio anno in Nuvola è gestita per scuola. Pertanto i seguenti passaggi devono essere ripetuti per ogni infanzia dell'istituto. Se si sta configurando Nuvola per la prima volta, terminato il cambio anno continuare con i passi di ...Cambio anno: cosa fare nel nuovo anno scolastico
La procedura di cambio anno in Nuvola è gestita per scuola. Pertanto i seguenti passaggi devono essere ripetuti per ogni scuola dell'istituto. Se si sta configurando Nuvola per la prima volta, terminato il cambio anno continuare con i passi di avvio ...0 - Linee guida per la procedura di cambio anno
La procedura di cambio dell'anno avviene in alcuni semplici passaggi, che dovranno essere fatti una parte nell'anno scolastico di lavoro corrente e un'altra nell'anno scolastico futuro che si creerà. Attenzione, la procedura di cambio anno dovrà ...