5/B - Come creare un nuovo modulo compilabile online - SENZA DATI ANAGRAFICI RIPORTATI AUTOMATICAMENTE
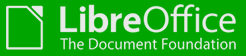 (cliccare sull'immagine per avviare il download del pacchetto LibreOffice)
(cliccare sull'immagine per avviare il download del pacchetto LibreOffice)
L'intera guida è sviluppata intorno all'uso del software sopra indicato, tali passaggi sono compatibili in maniera identica anche con il software OpenOffice.
Per procedere quindi alla creazione del modulo in formato .pdf aprire quindi LibreOffice Writer e creare un nuovo documento, l'icona del software sarà simile a quella riportata nell'immagine sottostante.

All'apertura del programma verrà presentata una pagina bianca, per prima cosa dovremo abilitare l'inserimento di campi editabili, clicchimo quindi sul pulsante "Visualizza" -> "Barre degli strumenti" -> "Controlli per formulario"
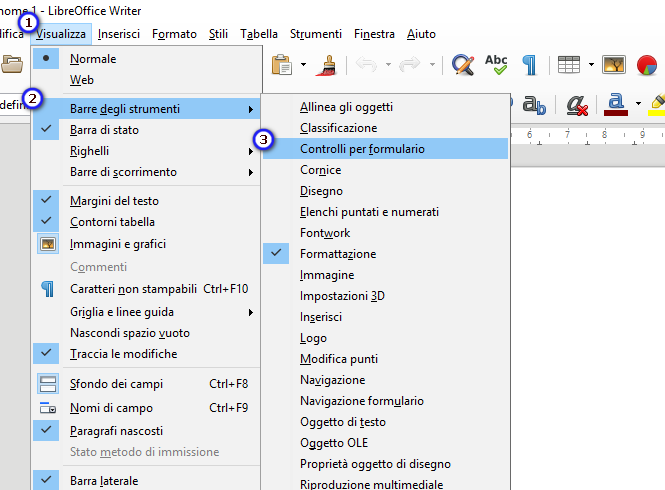
Verrà aperta la finestra di inserimento per i campi editabili
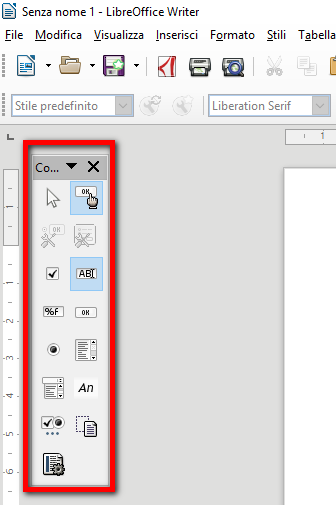
Procediamo quindi alla scrittura del corpo del modulo e nel momento in cui abbiamo necessità di inserire un elemento "compilabile" clicchiamo sul pulsante "Attiva/disattiva il Modo struttura" (1) e successivamente su "Casella di testo" (2), attenzione perché la prima operazione "Attiva/disattiva il Modo struttura" (1) è sufficiente selezionarlo una sola volta, per gli inserimenti successivi sarà sufficiente cliccare direttamente sul pulsante "Casella di testo" (2)
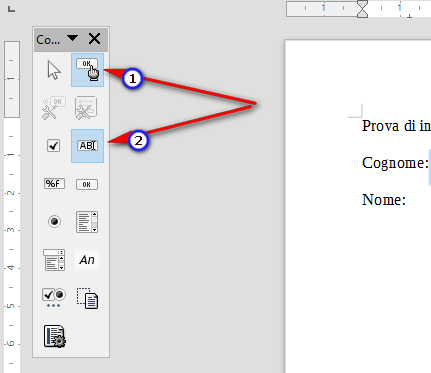
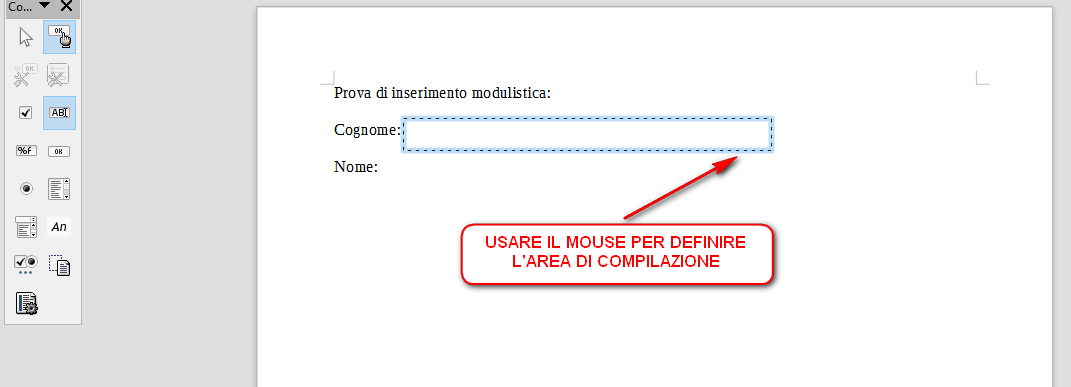
Definito il campo di inserimento cliccare 2 volte velocemente sull'elemento per definire il nome del campo, nome che sarà poi visibile in fase di compilazione dall'utente finale, valorizzarlo a piacimento.
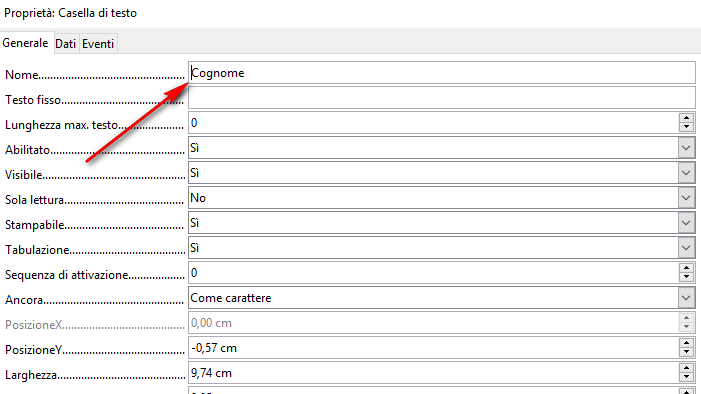
Terminata la personalizzazione del campo è sufficiente cliccare sulla (x) in alto a destra per confermare quanto scritto
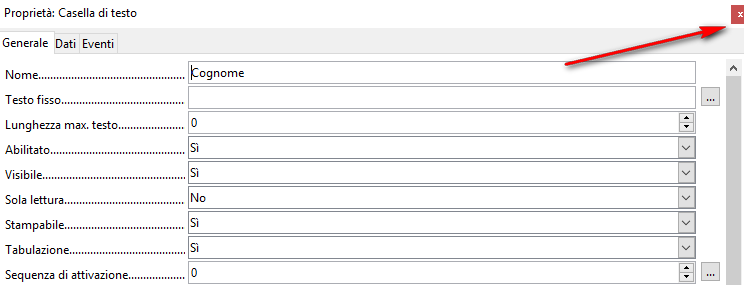
Una volta completata la struttura del modulo con tutti i campi necessari è possibile salvare il prodotto in formato .odt, cliccare quindi su "File" (1) -> "Esporta" (2)
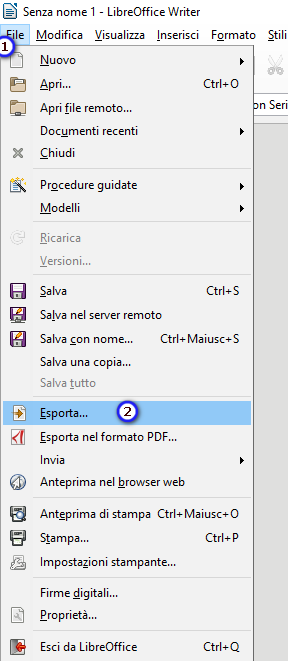
In fase di esportazione selezionare il formato ".pdf" e cliccare sul pulsante "Salva"
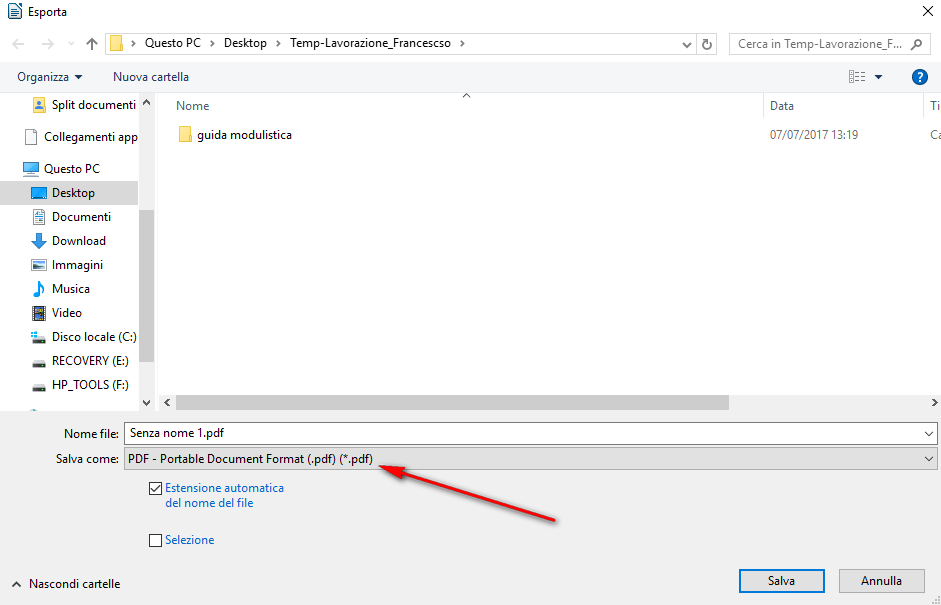
Avviato il processo di salvataggio sarà mostrata una finestra di conferma dove dovremo semplicemente cliccare il pulsante "Esporta"
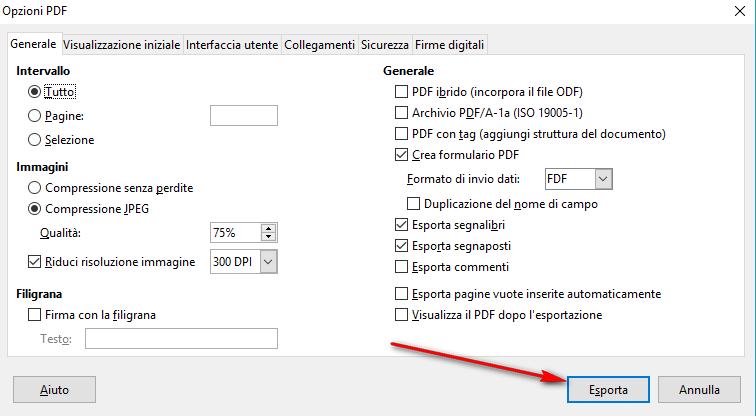
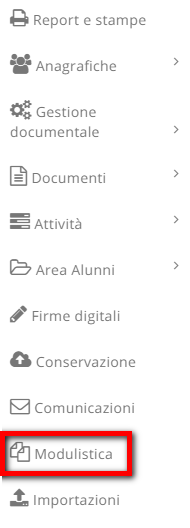
ed all'interno della sezione dedicata alla Modulistica cliccare sul pulsante blu "Crea Nuovo"

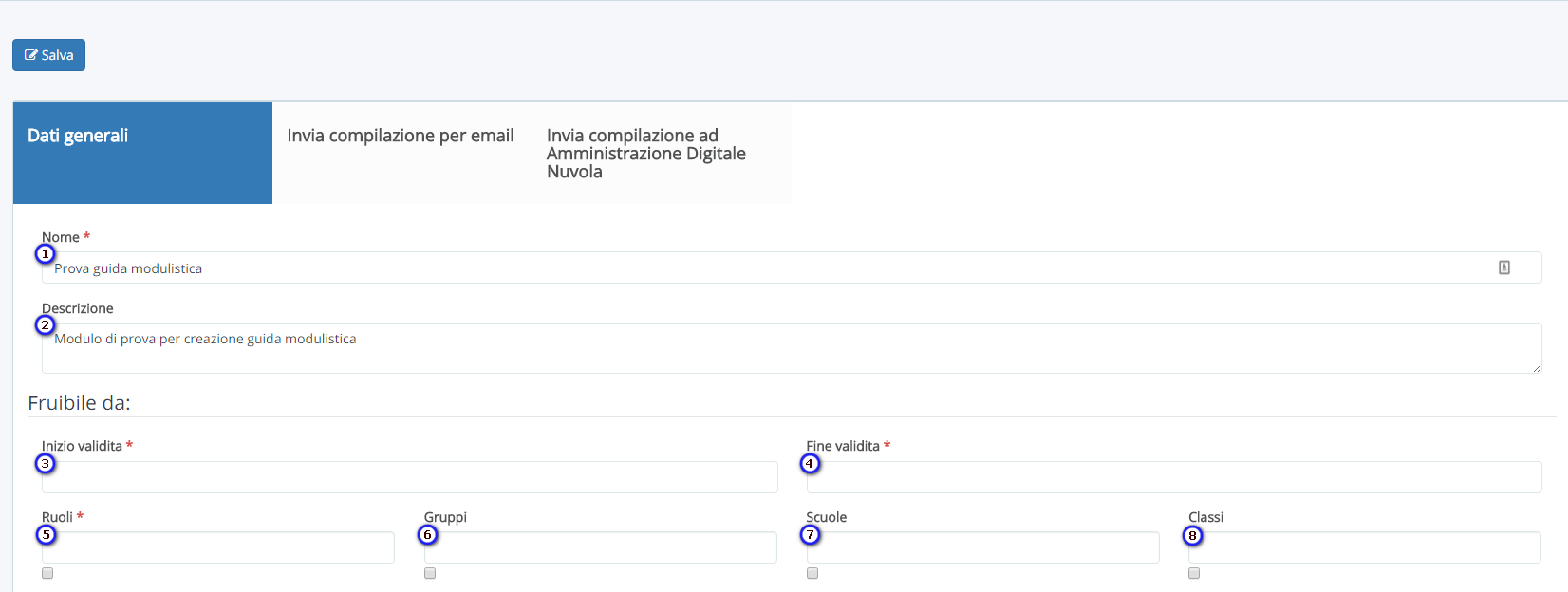
N.B.: Il campo spiegazioni sarà visibile all'utente finale ed è pensato per contenere delle spiegazioni semplici sul modulo, o delle indicazioni su come valorizzare i campi.

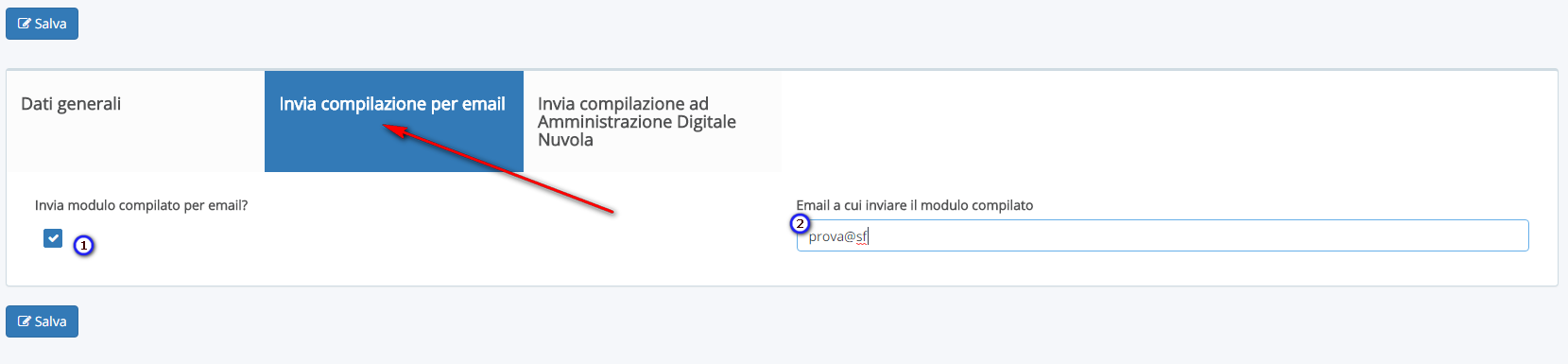
Come accennato sopra, per chi usa l'Amministrazione Digitale Nuvola, c'è la possibilità di far confluire i moduli compilati dagli utenti direttamente nelle Aree di Segreteria, per far si che ciò avvenga posizionarsi nell'area "Invia compilazione ad Amministrazione Digitale Nuvola" e valorizzare la spunta dedicata, compilando poi tutte le aree in base alle proprie preferenze, nel dettaglio troviamo:
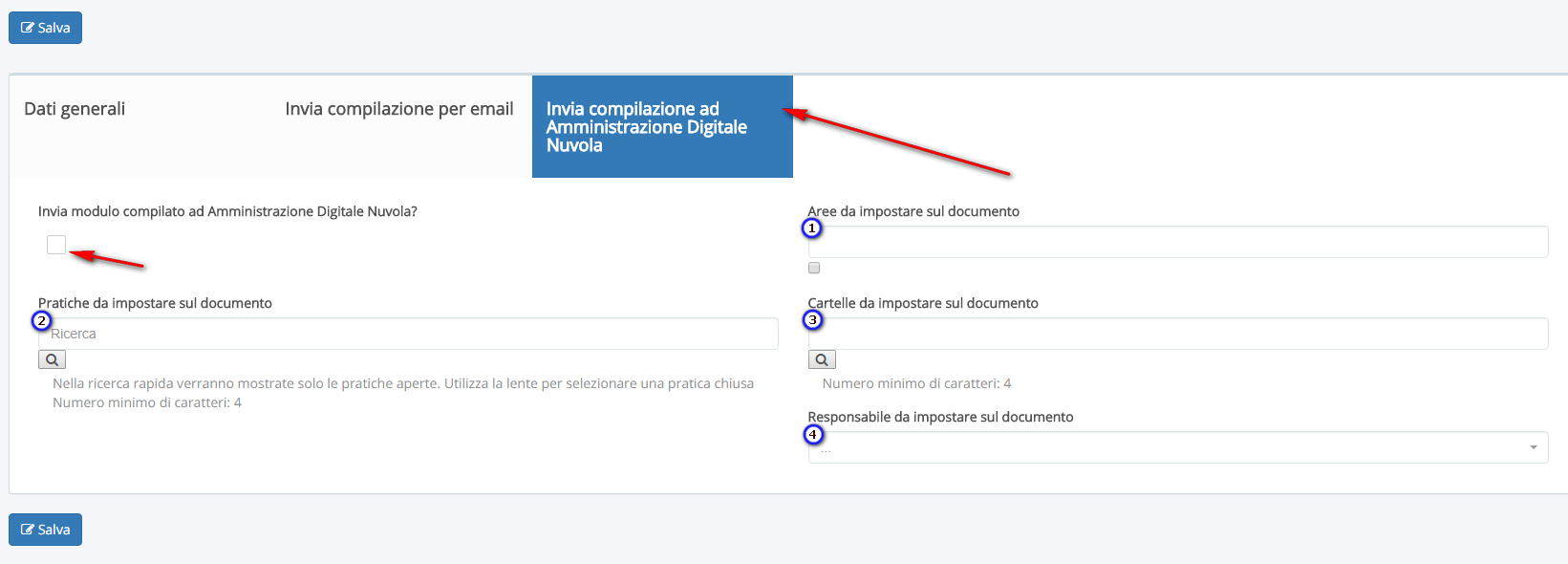
Terminate tutte le impostazioni, SALVARE il modulo e sarà pronto per la Compilazione
Related Articles
5/A - Come creare un modulo compilabile online - CON DATI ANAGRAFICI RIPORTATI AUTOMATICAMENTE
La modulistica di Nuvola viene gestita interamente seguendo il formato aperto ".odt", tale formato è facilmente gestibile usando i software di scrittura gratuiti ed opensource, per semplicità di uso e reperibilità consigliamo l'uso del pacchetto ...Come Creare un Obiettivo Singolo - Area Docente
Per creare un Obiettivo Singolo procedere dall’Area Docente come segue: 1) Valutazioni ➜ Impostazioni ➜ Obiettivi 2) All’apertura dell’Elenco degli Obiettivi, cliccare su “+ Nuovo” compilare i campi richiesti e cliccare su “Salva” Indicare il Nome: ...Compensi - Creare un nuovo compenso / retribuzione
In Nuvola è possibile calcolare i compensi/retribuzioni per la successiva produzione e stampa dei cedolini entrando nell'AREA PERSONALE e successivamente seguire i seguenti passaggi: 1 - Cliccare nel menu di sinistra COMPENSI → COMPENSI 2 - cliccare ...Creazione di moduli compilabile online
In Nuvola è possibile operare in 2 modalità per la creazione di moduli compilabili online: - Creare Moduli compilabili online, senza l'uso di campi provenienti da Nuvola - Creare Moduli compilabili online, con l'uso di campi provenienti da Nuvola ...Come creare un docente
Per creare un nuovo docente occorre andare da segreteria in "Anagrafiche" -> "Docenti". Nella schermata occorre cliccare sul pulsante "+Crea nuovo". Nella prima schermata verrà indicato di indicare alcuni dati anagrafici e l'email di riferimento alla ...