Come produrre ed in caso modificare il verbale dello scrutinio
1. Produzione del verbale
1.1 Lato Segreteria
1.2 Lato Docente
1.2.a Compilazione dei dati per il verbale (Solo coordinatore di classe)
1.2.b Stampa del verbale (Solo coordinatore di classe)
2. Modifica del Verbale (Solo lato segreteria)
2.1 Estrapolazione del modello da modificare
2.2 Integrazione dei dati, tramite campi di stampa unione
2.3 Ricaricamento del modello modificato
1.Produzione del verbale
1.1 Lato Segreteria
La segreteria didattica ha la possibilità di produrre il verbale di scrutinio per tutte le classi dell'Istituto, per effettuare tale operazione è necessario posizionarsi nel plesso che si desidera produrre e tramite il menu laterale cliccare sulla voce "Scrutinio", una volta nell'elenco degli scrutini troveremo una serie di pulsanti di colore BLU ed AZZURRO che ci semplificheranno la navigazione nelle varie sezioni dello scrutinio; per reperire il verbale è necessario cliccare sul pulsante di colore AZZURRO "Documenti personalizzati"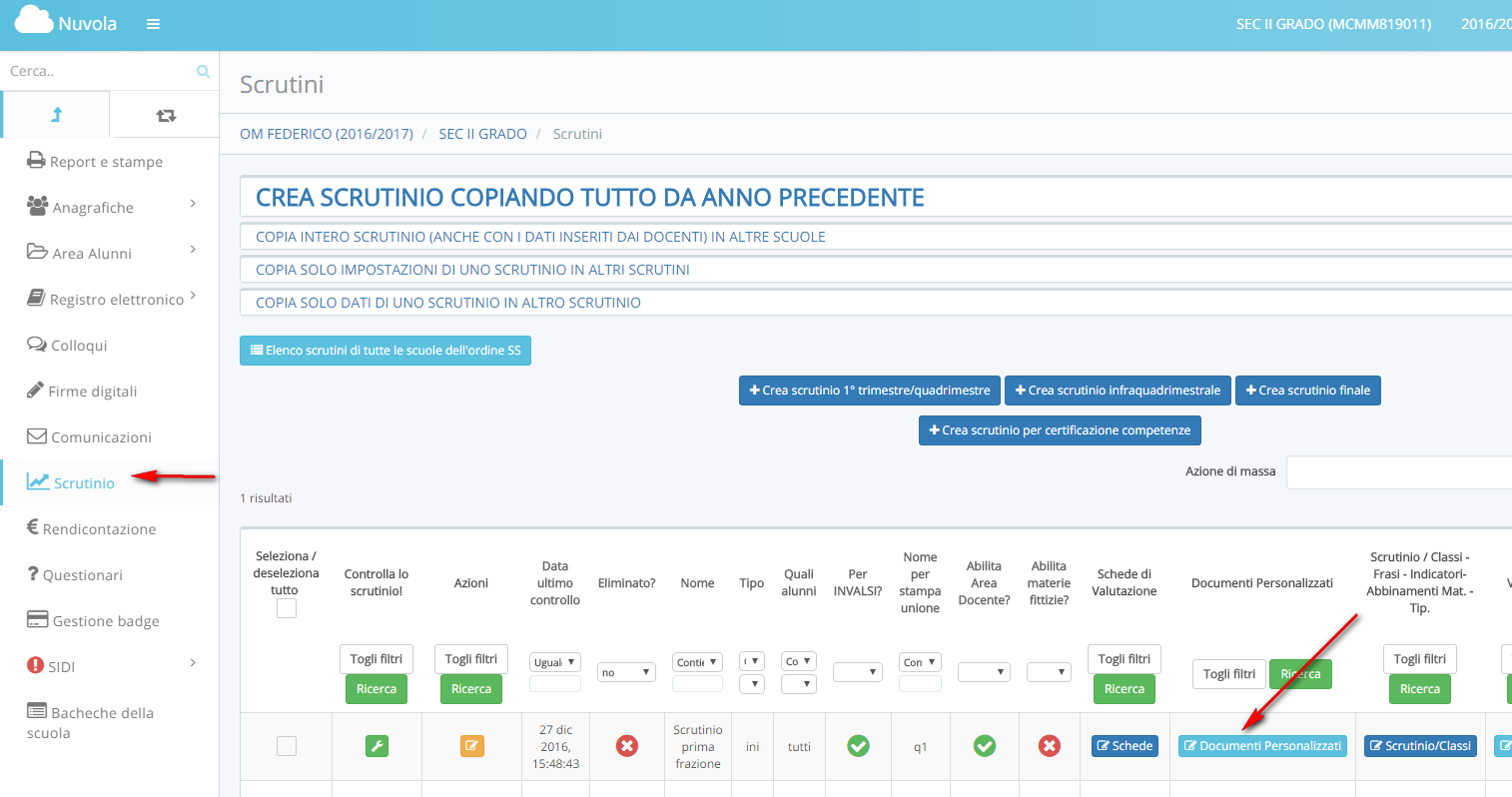
Una volta all'interno della sezione dei "Documenti personalizzati" troveremo tanti documenti quanti sono quelli disponibili per la produzione, sarà sufficiente cliccare sul pulsante di colore BLU "Produci e stampa senza firma digitale"
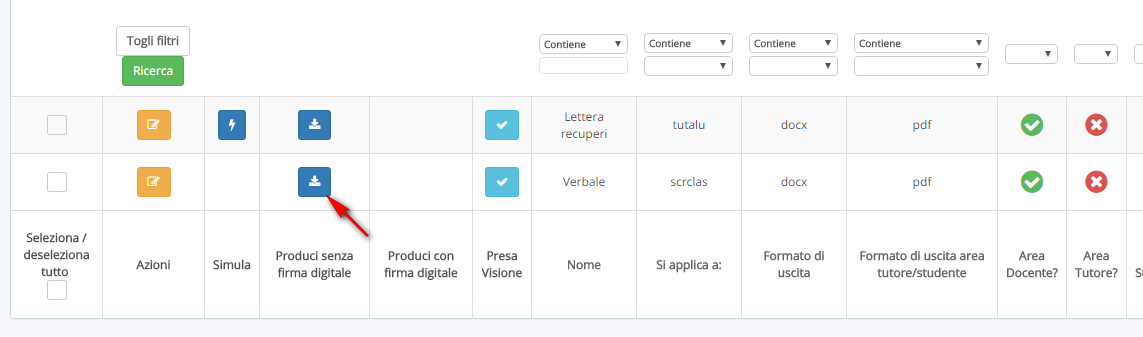
Cliccando sul bottone di colore BLU si viene rimandati alla selezione della classe per la produzione, in questa schermata sarà sufficiente selezionare le classi che si desidera produrre, impostare il menù a tendina delle azioni di massa sulla voce "Produci" e procedere cliccando sul pulsante BLU "Procedi"
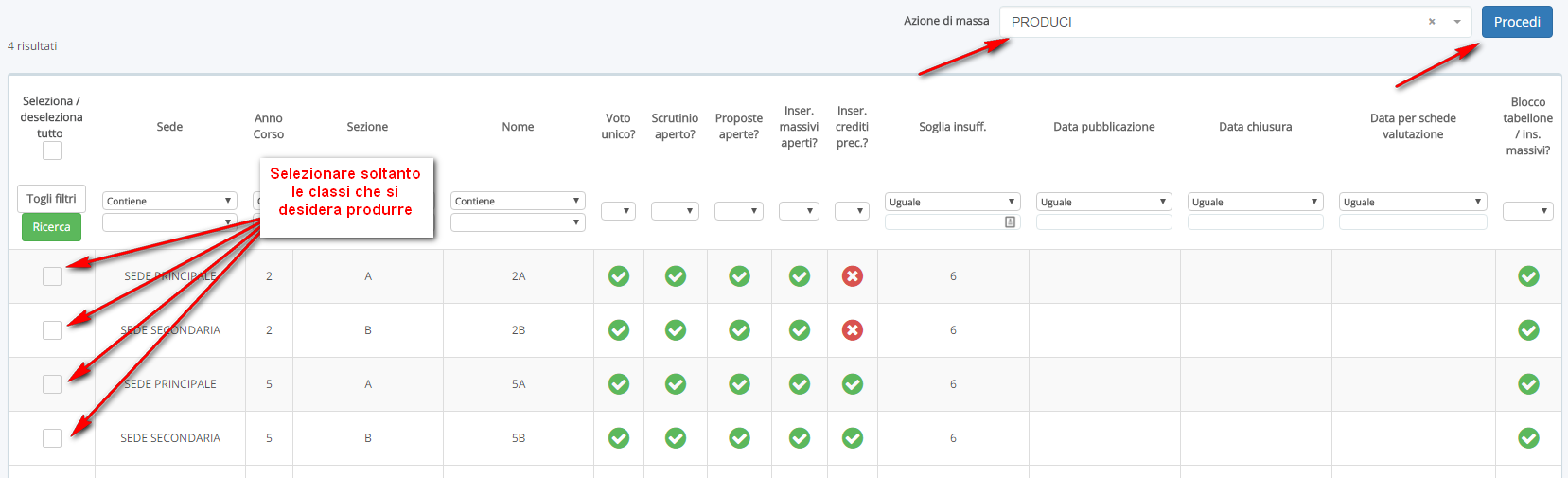
Il software elaborerà i dati per qualche secondo e restituirà il file prodotto.
1.2 Lato Docente
1.2.a Compilazione dei dati per il verbale (Solo coordinatore di classe)
Il docente coordinatore ha il copito di compilare i dati che poi finiranno in stampa nel verbale, tale operazione va fatta prima della chiusura dello scrutinio ed è reperibile seguendo i passaggi sotto elencait:
1. Posizionarsi nella sezione dello scrutinio, cliccando sull'apposito pulsante
2. Nella selezione delle operazioni da svolgere cliccare sul pulsante "Tabellone della classe"
Selezionare lo scrutinio interessato e cliccare sul pulsante BLU "Procedi"
3. Una volta all'interno del tabellone della classe, cliccare sul menù numero 4 "Dati per verbale"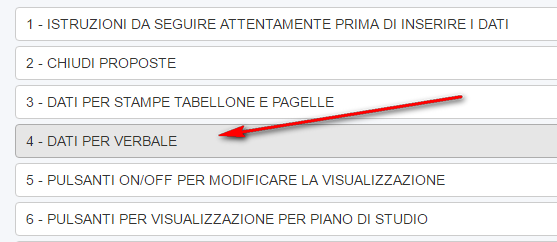
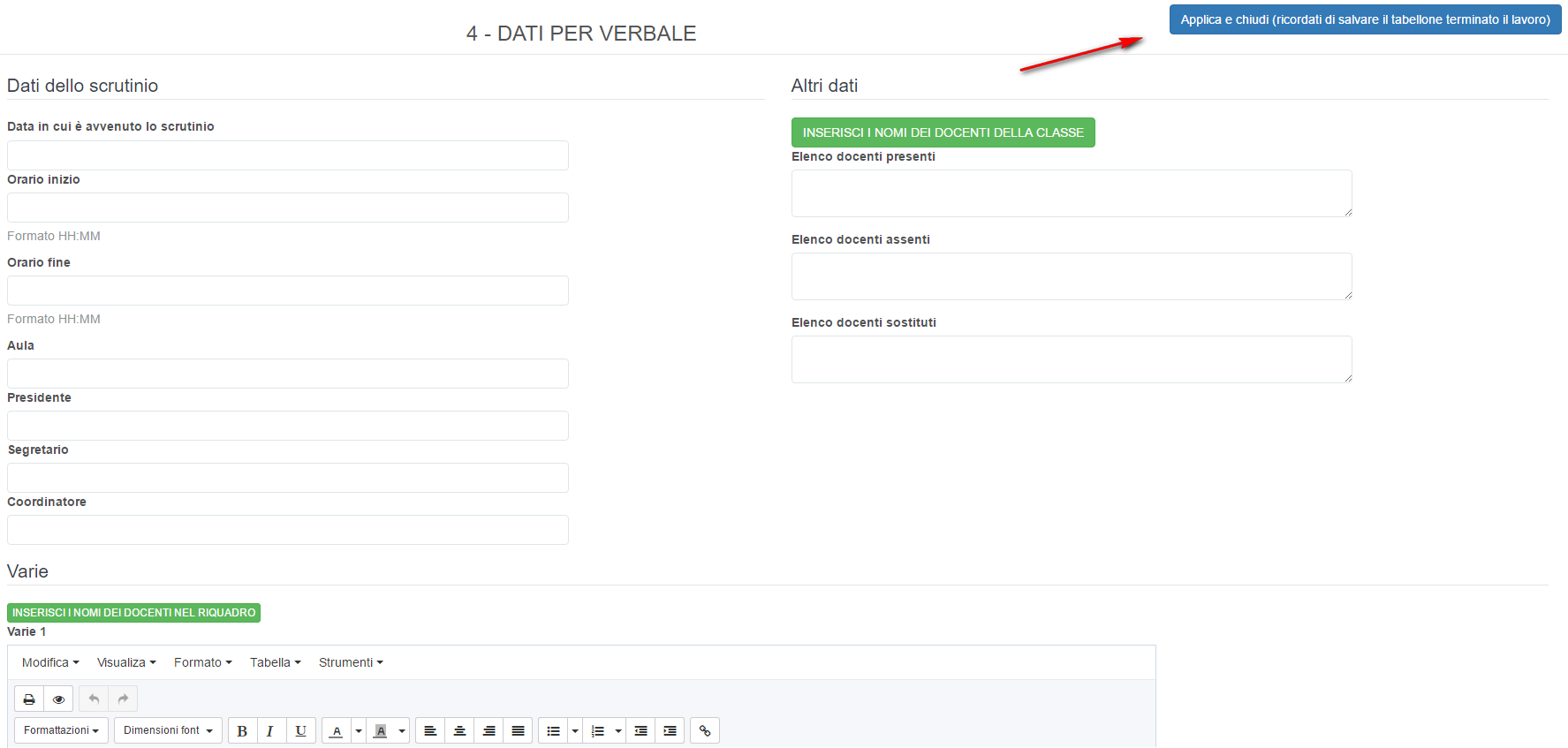
N.B.: I campi varie possono essere usati a piacere (es. Varie ed eventuali, Giudizio esteso su andamento della classe...) purché siano stati impostati da segreteria per essere presenti poi nella stampa; troverete a disposizione molti campi varie ma di default nessuno è presente nel verbale, dovranno essere inseriti. (Istruzioni inserimento)
5. Terminato l'inserimento di tutti i campi cliccare sul pulsante BLU "Applica e chiudi", e ricordarsi di Salvare il tutto!
1.2.b Stampa del verbale (Solo coordinatore di classe)
Il coordinatore di classe, ha la possibilità di stampare il verbale per la propria classe, per fare ciò deve seguire i passaggi sotto elencati:
1.Posizionarsi nella sezione dello scrutinio, cliccando sull'apposito pulsante
2. Nella selezione delle operazioni da svolgere cliccare sul pulsante "Stampe"
3. Selezionare la voce "Documenti personalizzati"
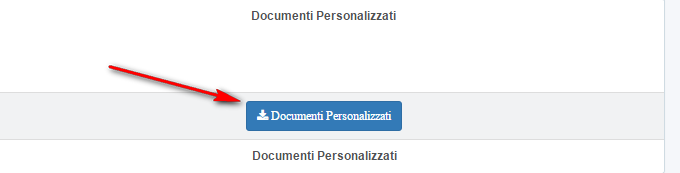
4. In prossimità del documento del verbale cliccare sull'apposito pulsante BLU "Produci e stampa"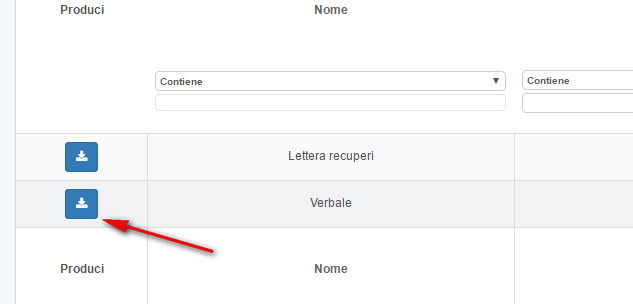
5. Si avrà la possibilità di produrre soltanto la classe d'insegnamento, quindi selezionare la classe, impostare l'azione di massa sulla voce "Produci" e cliccare sul pulsante BLU Procedi

Una volta elaborato il file si avrà la possibilità di scaricarlo nel formato .docx.
2. Modifica del Verbale (Solo lato segreteria)
2.1 Estrapolazione del modello da modificare
1. Posizionarsi nel menu "Scrutinio" e cliccare sul pulsante azzurro "Documenti personalizzati" posto in prossimità dello scrutinio interessato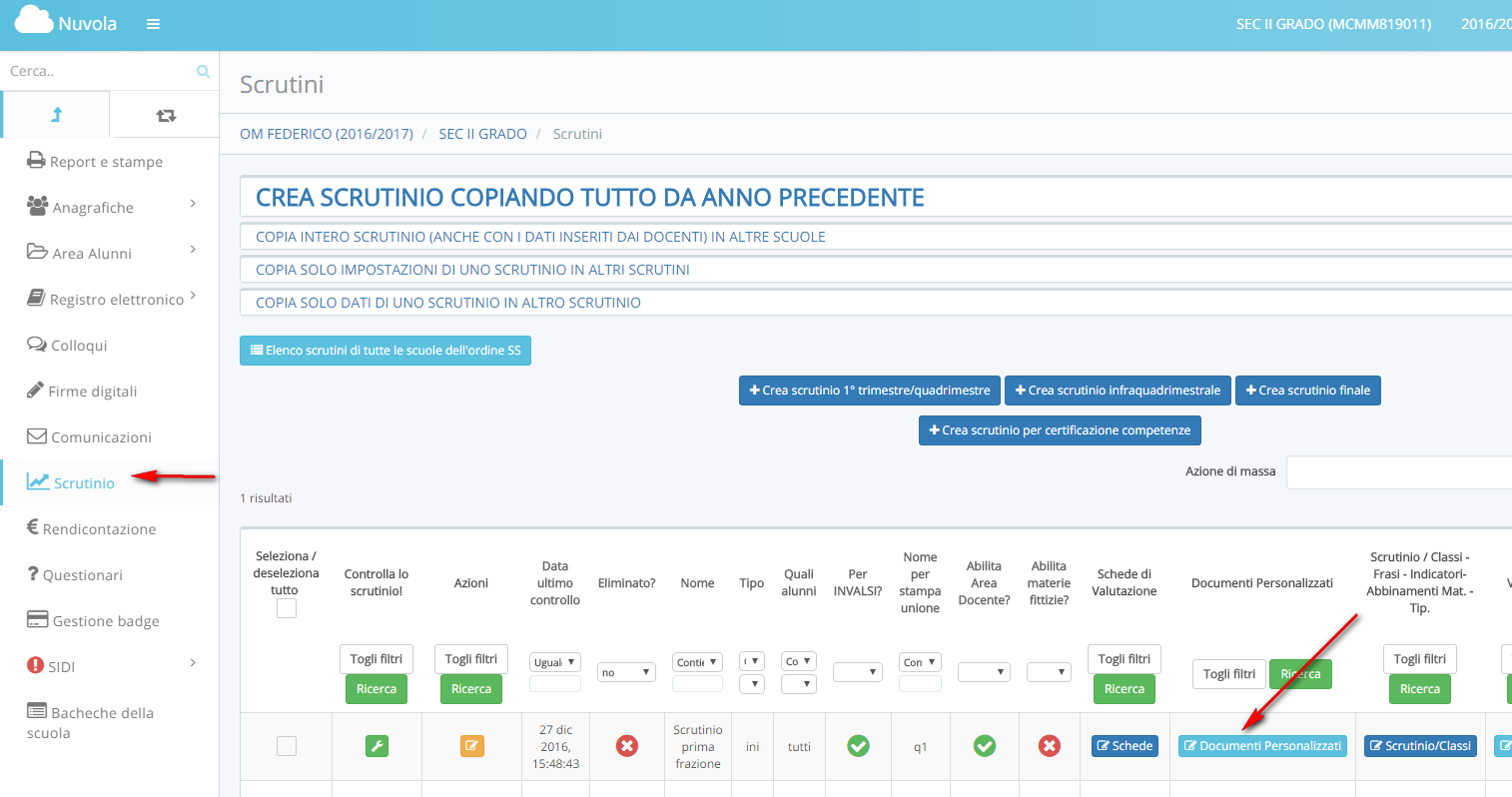
2. In prossimità del documento interessato, in questo caso del verbale, cliccare sul bottone di download (è posto sotto la colonna "File") del documento e salvare il modello nella cartella desiderata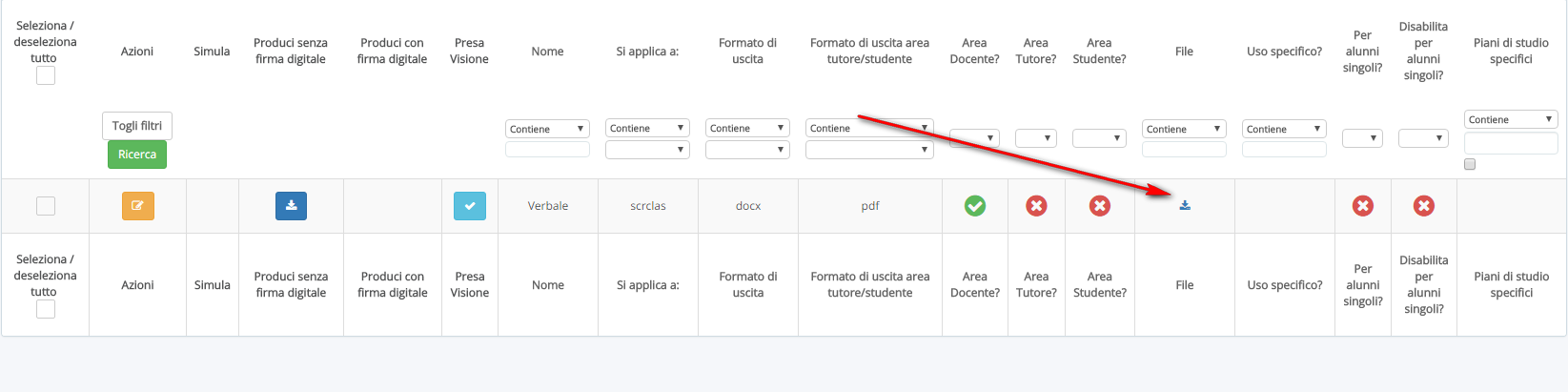
N.B.: Se il documento non risultasse presente, c'è la possibilità di generarlo cliccando sull'apposito pulsante di colore VERDE "Crea documenti preimpostati da Nuvola";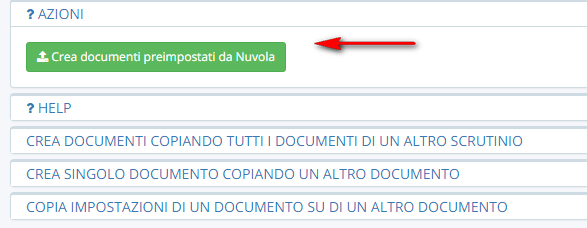
il software ci rimanderà ad una pagina di creazione dove dovremo semplicemente confermare la nostra scelta cliccando sul pulsante di colore BLU "Avvia Creazione"![]()
2.2 Integrazione dei dati, tramite campi di stampa unione
Una volta scaricato il modello potremo operare a modificarne l'impaginazione ed integrarne i contenuti inserendo dei campi di stampa unione, sotto sono riportate le 3 guide contenenti molti dei campi di stampa unione disponibili per i modelli in formato .docx
ATTENZIONE: Una volta modificato il verbale, sia che siano state apportate modifiche di tipo grafico sia che siano state apportate modifiche di contenuti, è importante risalvare il documento nel formato .docx
2.3 Ricaricamento del modello modificato
1. Posizionarsi nel menu "Scrutinio" e cliccare sul pulsante azzurro "Documenti personalizzati" posto in prossimità dello scrutinio interessato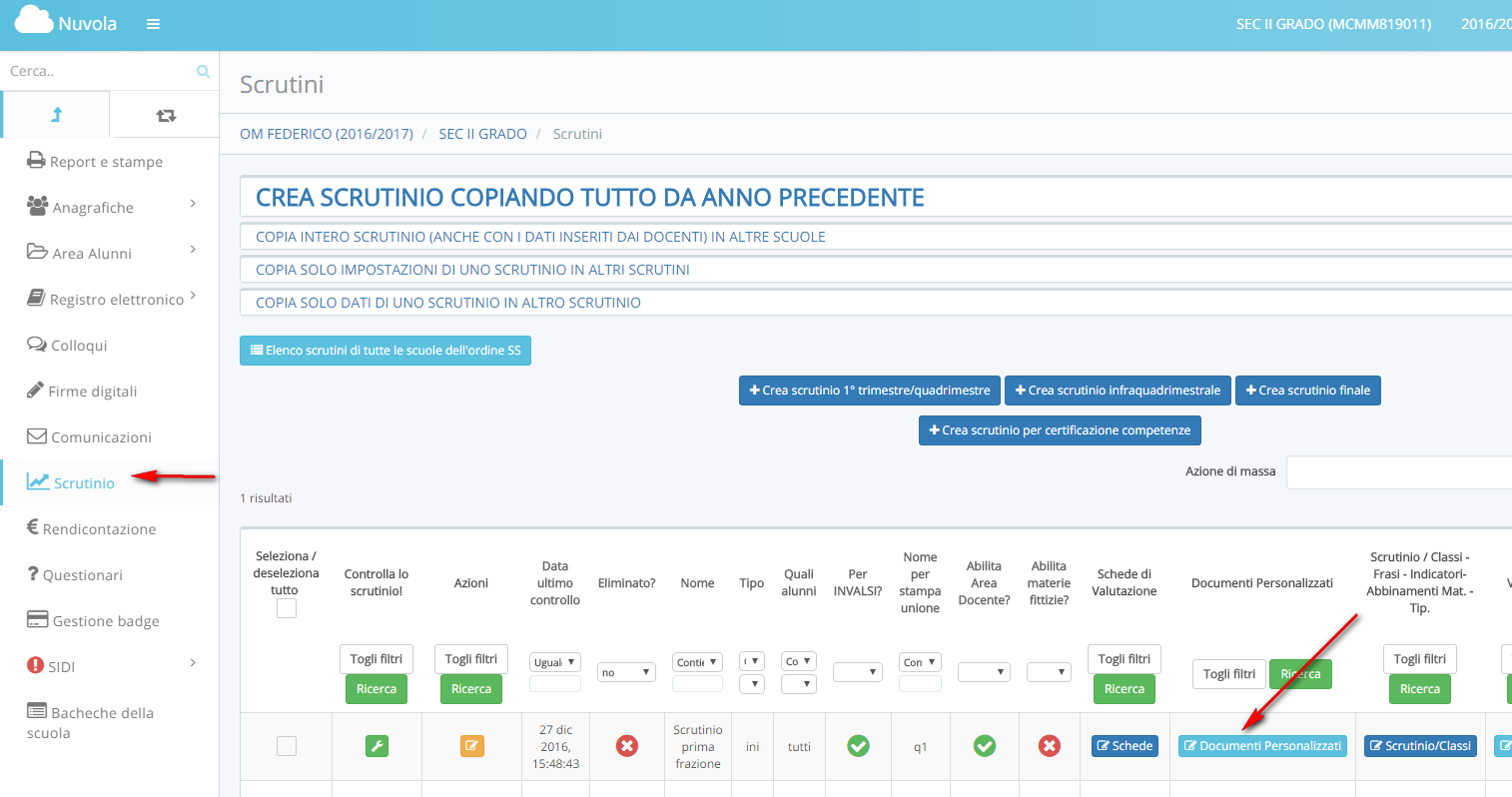
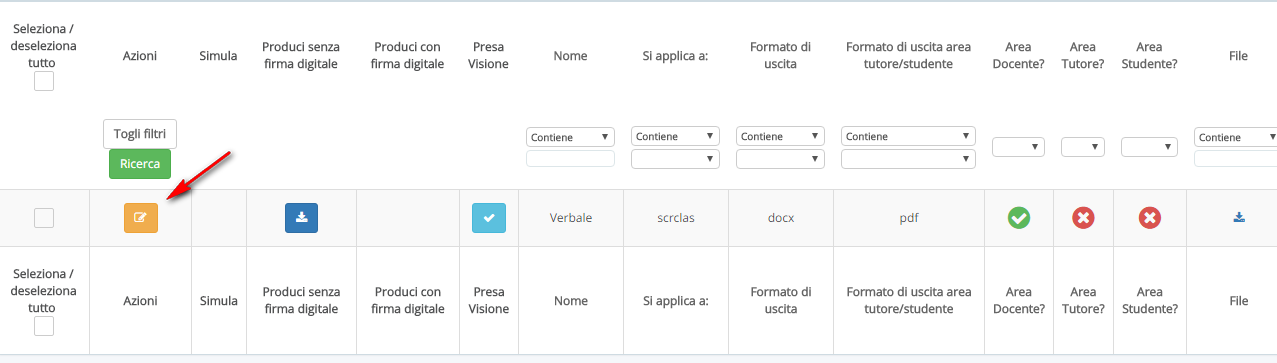
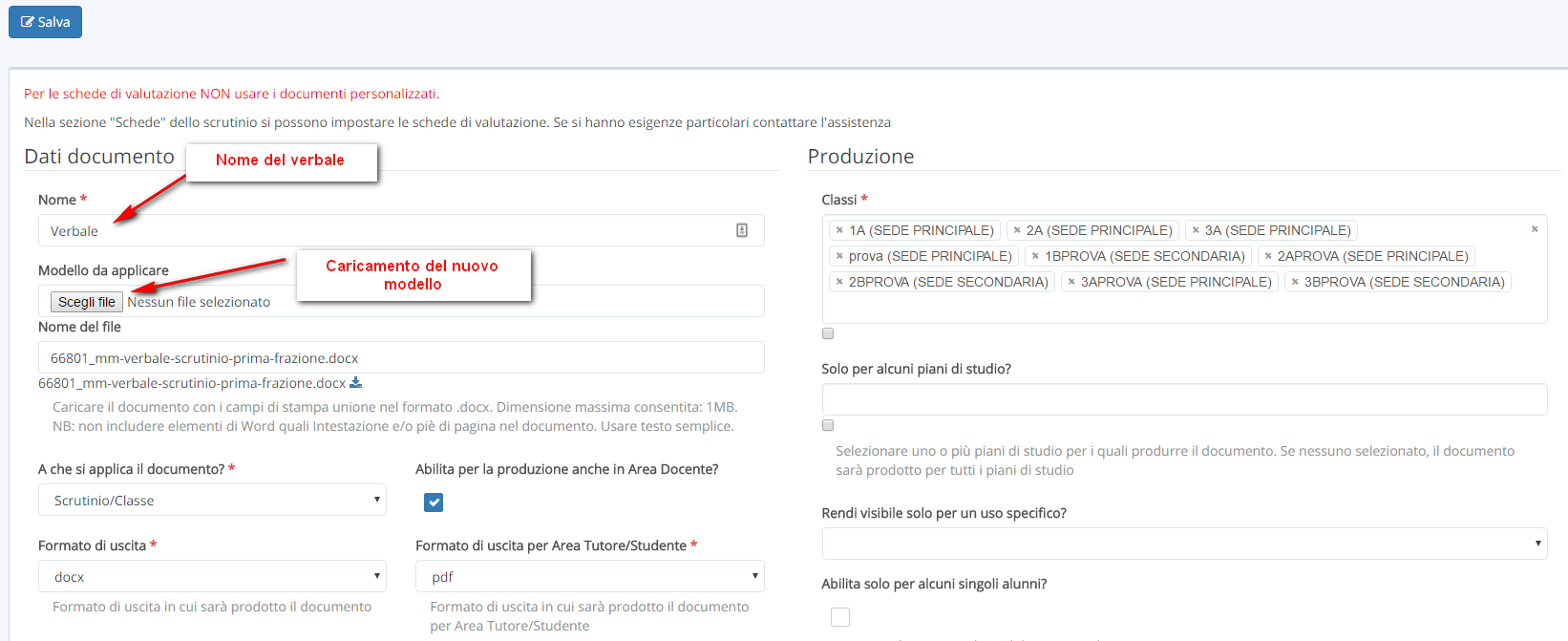
Related Articles
Modificare le valutazioni dello scrutinio
MODIFICARE LE VALUTAZIONI DELLO SCRUTINIO Per poter modificare la scala valutativa dello scrutinio occorre da segreteria andare in "Scrutinio". Nella riga dello scrutinio di riferimento occorre cliccare sul pulsante "Valutazioni". MODIFICARE SINGOLA ...Creazione scrutinio prima frazione (Primaria)
In questa guida illustreremo i passaggi per poter creare e configurare lo scrutinio della prima frazione per la scuola primaria CREAZIONE NUOVO SCRUTINIOEntrando nell'area di amministrazione, cliccare dal menù sinistro su scrutinio Nella schermata di ...Creare uno nuovo scrutinio Integrativo
Per poter creare lo scrutinio integrativo occorre da segreteria andare in "Scrutinio". Per poter creare lo scrutinio integrativo occorre premere sul pulsante blu "+Crea scrutinio integrativo". Nella schermata successiva occorre selezionare lo ...Guida operativa allo svolgimento dello scrutinio area docente
In questa guida verranno indicati principalmente tutti i passaggi da svolgere da parte dei docenti per un corretto svolgimento dello scrutinio stesso. PROPOSTE DI VOTO Il primo passaggio da eseguire per tutti i docenti, compresi i coordinatori, è ...Compilazione del Verbale dello scrutinio
In questa guida vi mostreremo come il coordinatore può compilare tramite il tabellone dello scrutinio il form per il verbale dello scrutinio. Il coordinatore dopo aver effettuato accesso a Nuvola può seguire i passaggi indicati: 1) cliccare ...