Comunicazioni - Inviare e-mail ai tutori
1) L'operazione preliminare per inviare una comunicazione è verificare che esistano delle "Categorie" definite.
Una "Categoria" è una sorta di etichetta che va applicata obbligatoriamente ad ogni comunicazione. Ad es. "Comunicazione ai Tutori", "Comunicazione ai Docenti", "Avviso", "Circolare", ecc.
Andate quindi su "Comunicazioni" → "Categorie"
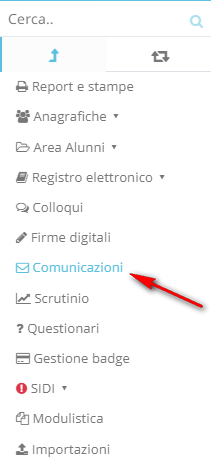 | 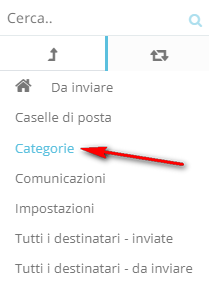 |
Se dovete creare una nuova etichetta cliccate semplicemente su "Crea nuovo". Altrimenti andate direttamente al passo 2).
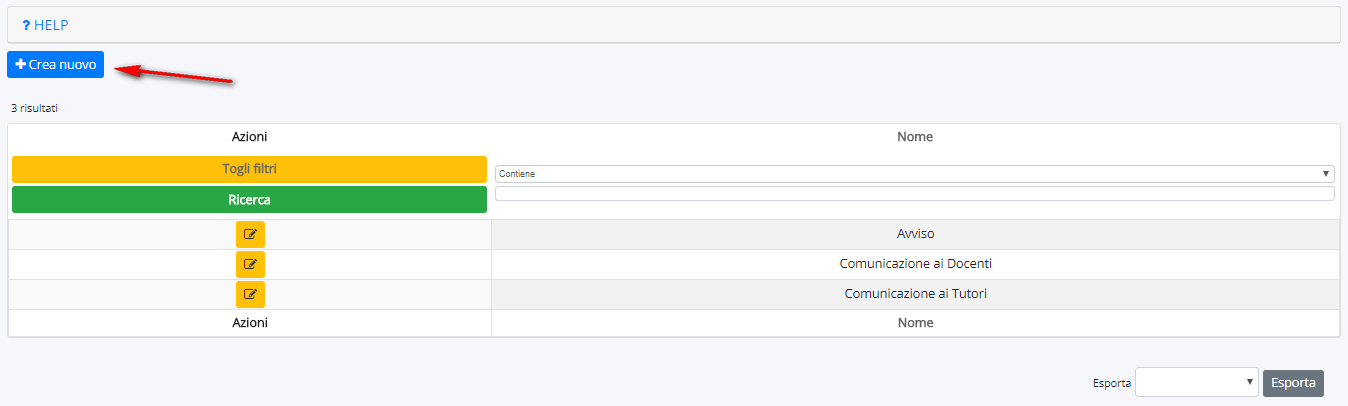
Nella pagina seguente, inserite il nome della nuova Categoria, ad es. "Circolare", e salvate cliccando su "Salva".
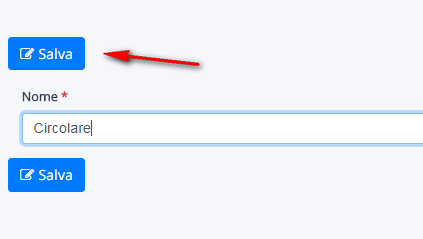
2) Ora possiamo procedere alla creazione della Comunicazione vera e propria.
Cliccate a sinistra su "Comunicazioni" (dove successivamente visualizzerete l'elenco delle eventuali comunicazioni già create), e poi su "Crea nuovo", come nella seguente immagine.
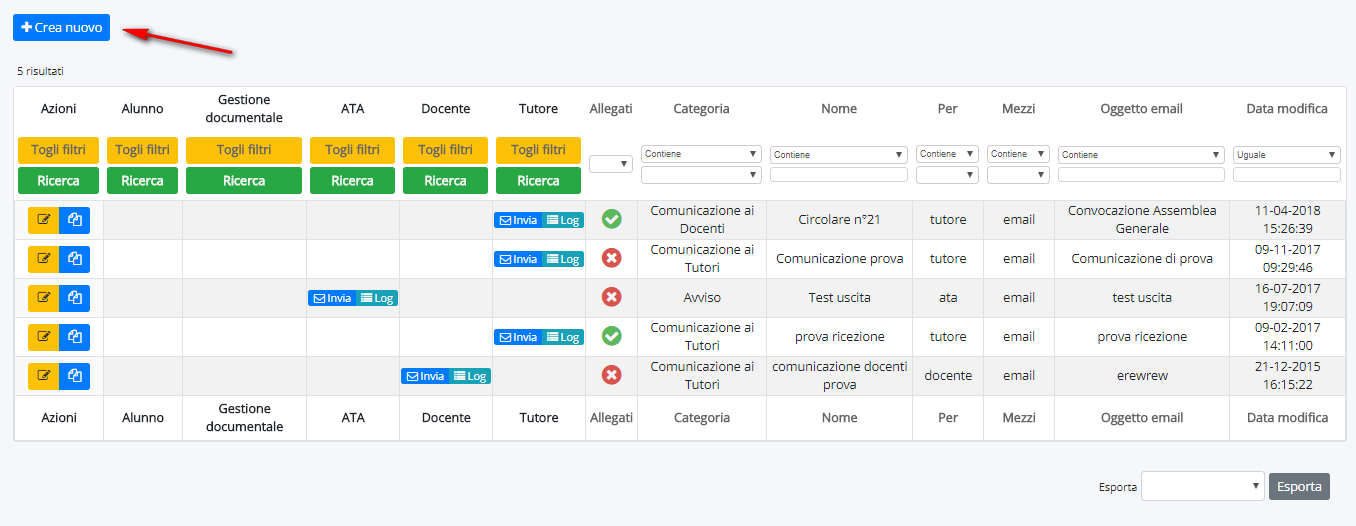
3) Eccoci nell'interfaccia di creazione della Comunicazione
Compilare la sezione "Dati Comunicazione" inserendo:
3.1) Nome: Nome con il quale si vuol chiamare la comunicazione
3.2) Categoria: Selezionare una tra le Categorie precedentemente create, al punto 1)
3.3) Comunicazione per: Selezionare la tipologia (Docente, Tutore, Ata o Alunno) a seconda dell'utenza alla quale si vuole inviare la comunicazione
3.4) Mezzo di invio: Selezionare il mezzo di invio (Almeno uno fra Email, SMS o P.E.C.)
Nel caso in cui il mezzo di questa comunicazione sia la Email, compilare in seguito la sezione "Email" inserendo:
3.5) Oggetto Email: Descrivere in modo sintetico e chiaro l'argomento della Email
3.6) Testo Email: Inserire per esteso il contenuto della Email.
3.7) Allegati: Cliccando sul pulsante "+", e successivamente su "Scegli File" / "Sfoglia", è possibile inserire un qualsiasi allegato che sarà incluso nell'invio della comunicazione.
3.8) Dopo aver compilato tutti i campi, o quantomeno quelli contrassegnati dall'asterisco rosso, è possibile cliccare su Salva.
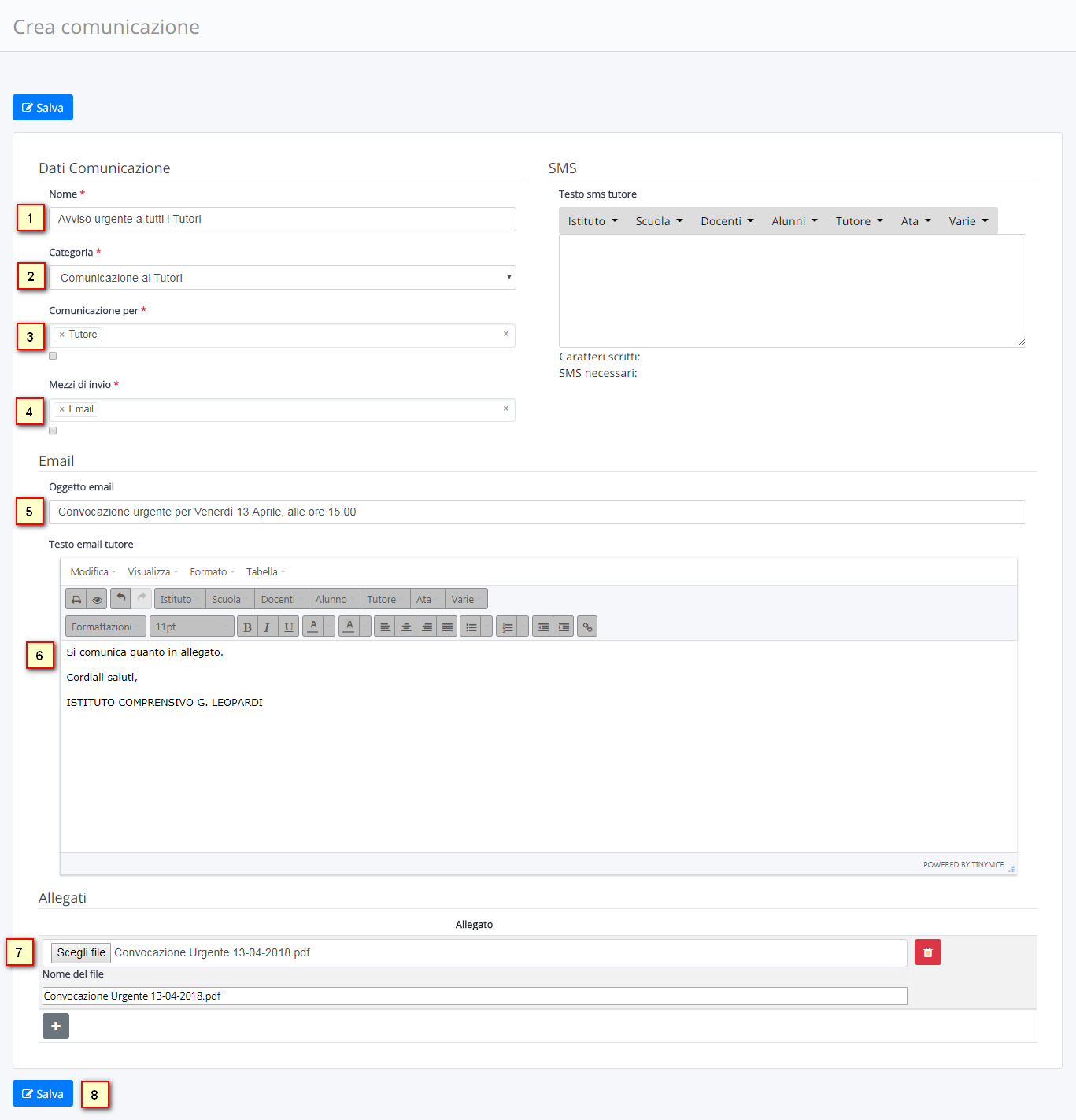
4) Dopo aver salvato, siamo di nuovo nell'elenco delle comunicazioni, dove troverete la comunicazione appena creata in prima posizione. In base a quanto scelto nel campo "Comunicazione per", troveremo il pulsante "Invia".
Ad es. nel caso avessimo selezionato Comunicazione per: "Tutore", troveremo il pulsante "Invia" all'interno della colonna "Tutore", come nell'immagine sottostante.
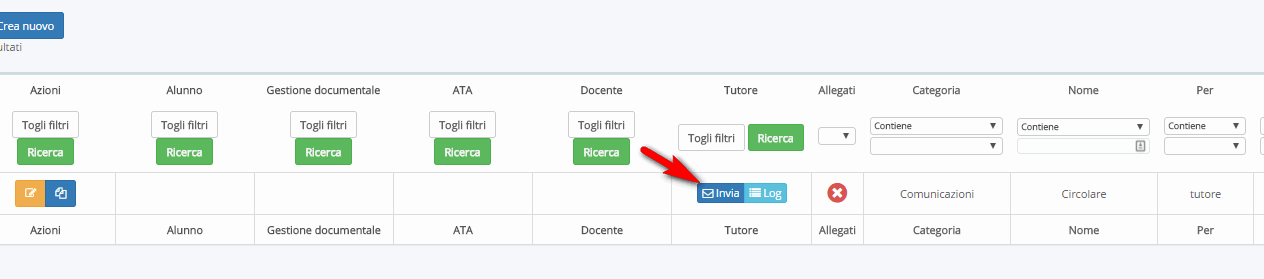
5) Se la comunicazione è destinata esclusivamente ad alcuni tutori, spuntare i destinatari dell'email (si consiglia di utilizzare i filtri per individuare solo i destinatari corretti)
NB: nell'elenco troverete solo i tutori degli alunni del plesso di lavoro.
Esempio 1: Inviare la comunicazione solo ai genitori della classe 1C:
impostare il filtro sulla colonna "Anno corso" uguale ad "1" e nella colonna "Sezione" uguale a "C", e poi cliccare su ricerca.
Esempio 2: Inviare la comunicazione solo ai genitori rappresentanti del Consiglio di Classe:
impostare il filtro sulla colonna "Consiglio di Classe" al valore "SI", poi cliccare su ricerca.
Esempio 3: Inviare la comunicazione solo ai genitori delle nuove iscrizioni (Classe 1NUOVA)
impostare il filtro sulla colonna "Anno corso" uguale ad "1" e nella colonna "Sezione" uguale a "NUOVA", poi cliccare su ricerca.
A questo punto, con l'azione di massa, è possibile scegliere la casella di posta dalla quale far partire la comunicazione, confermando la trasmissione con il pulsante "PROCEDI".
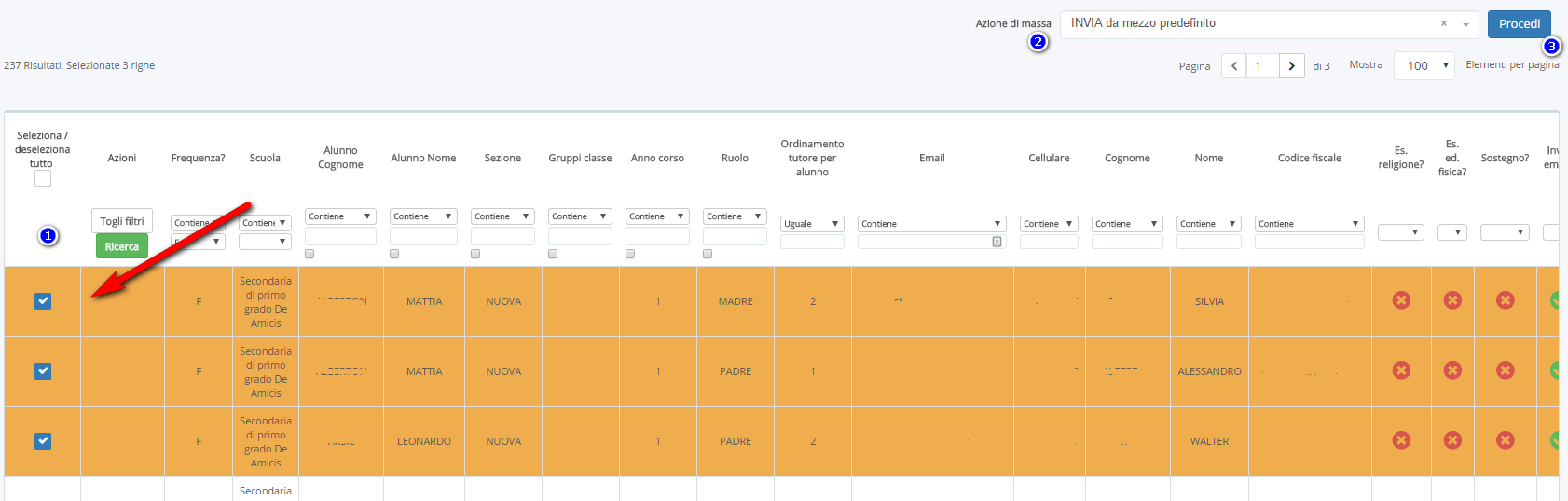
6) Nel caso invece vogliate inviare la comunicazione a tutti i tutori di uno o più plessi o di tutto l'istituto, cliccate in alto su "Tutori per alunni della scuola: invio rapido e massivo"
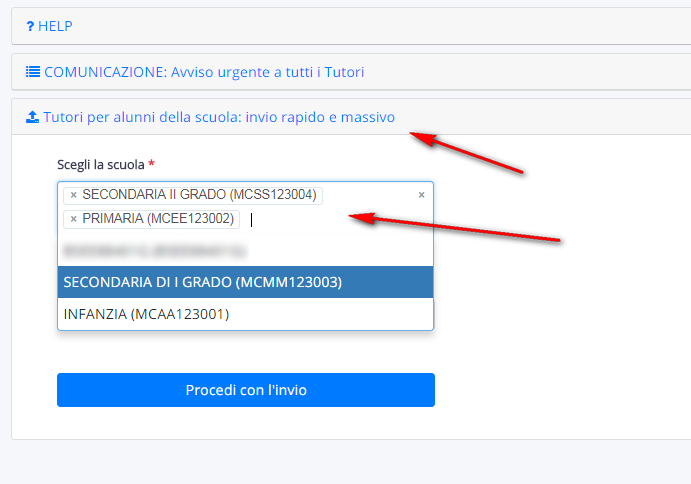
7) Ora, cliccando sulla barra bianca di ricerca potrete selezionare uno o più plessi tra quelli che compaiono.
Per trasmettere la comunicazione a tutti tutori dell'istituto, è sufficiente spuntare la casella in basso, come nell'immagine, così da includere tutti i plessi.
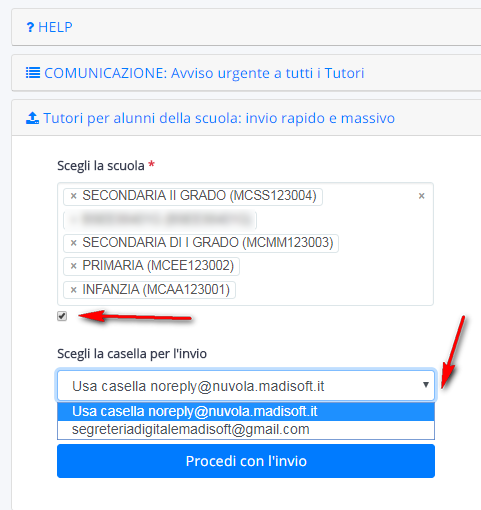
A questo punto, potrete anche selezionare la casella di invio e confermare la trasmissione cliccando su "Procedi con l'invio"
Related Articles
Comunicazioni - Inviare e-mail agli ATA
Per inviare una mail agli ATA attraverso il modulo Comunicazione seguire i seguenti passaggi: Nel menù di sinistra selezionare la voce Comunicazioni Cliccare sul pulsante "Crea Nuovo" per inserire una nuova comunicazione Compilare poi la sezione ...Comunicazioni - Inviare e-mail ai docenti
Per inviare una mail ai docenti attraverso il modulo comunicazione seguire i seguenti passaggi: Comunicazioni → Comunicazioni Cliccare sul pulsante "Crea Nuovo" per inserire una nuova comunicazione Compilare la sezione "Dati Comunicazione" ...Alunni - Come consegnare le credenziali ai tutori (AREA TUTORE)
Per consegnare le credenziali a un alunno, Nuvola prevede due possibilità: Tramite email Tramite stampa del documento 1. Consegnare le credenziali tramite email Andare in Area Alunni e Didattica → Anagrafiche → Tutori Per inviare le credenziali ai ...Come reimpostare le credenziali ai Tutori
Quando uno o più genitori comunicano di aver smarrito le credenziali è possibile "rigenerare" l'utenza e decidere se inviarle tramite un documento personalizzato (A) o tramite email (B) A - GENERA NUOVA PASSWORD Per generare la nuova password sarà ...Configurare una casella di posta in Nuvola
In questa guida vedremo come configurare in Nuvola una casella di posta elettronica. L'obiettivo è abilitare Nuvola ad inviare e ricevere mail PEO e PEC sfruttando la funzione del servizio Nuvola Amministrazione Digitale. Per poter collegare più mail ...