Creazione e profilazione personale ATA
Creare l'anagrafica
Accedendo con le proprie credenziali Nuvola di segreteria, occorre cliccare su Anagrafiche → ATA
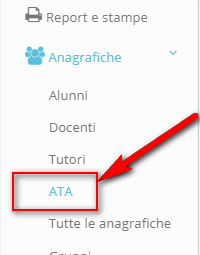
Cliccare in alto il tasto blu "+ Crea Nuovo"
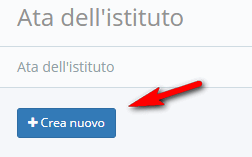
Nella prima schermata occorre inserire alcuni dati anagrafici, di cui i campi nome e cognome obbligatori, e premere sul pulsante "Vai al passo successivo"
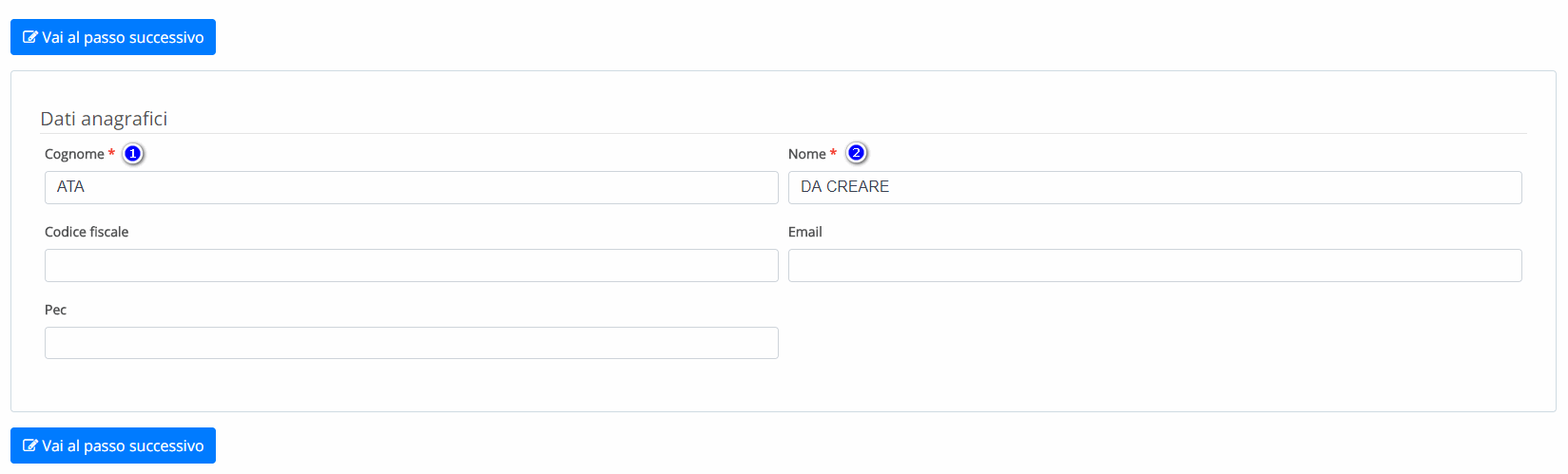

Nella schermata successiva, potrebbe comparire il messaggio NON BLOCCANTE sottostante ad indicare l'esistenza di un'anagrafica con lo stesso nominativo.
In tal caso occorre verificare se l'anagrafica sia già presente oppure se si tratti di un caso di omonimia.

Nella sezione "Anagrafica", saranno presenti tutti i dati anagrafici dell'ATA
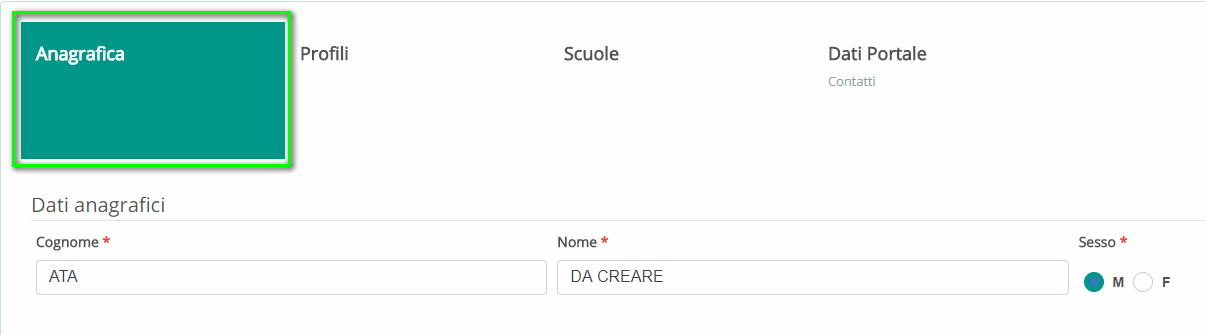
Associare all'anagrafica un profilo di lavoro
1) Profilo per l'Area Alunni e Didattica
2) Profilo per l'Amministrazione Digitale
3) Profilo per l'Area Personale
4) Accesso rapido ad un'area predefinita dell'Amministrazione Digitale
5) Caselle abilitate per l'invio delle comunicazioni
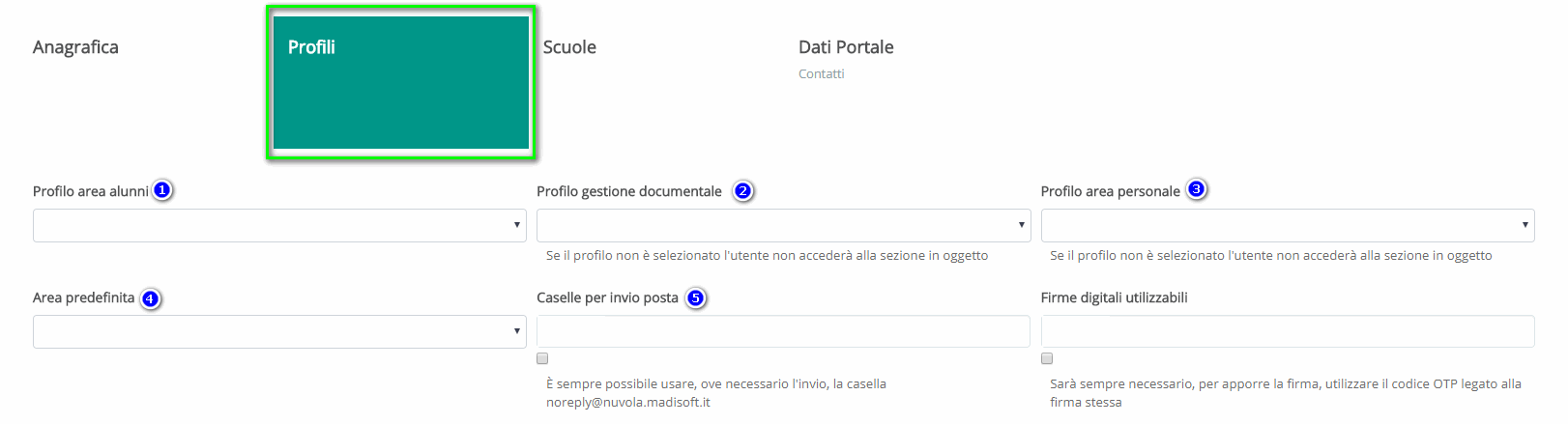
Amministrazione digitale: configurare i profili per il protocollo
Per chi dispone dell'Amministrazione Digitale di Nuvola, occorre effettuare l'abbinamento con i registri per permettere la protocollazione:
1) Pulsante ![]()
2) Selezionare il registro
3) Permessi nel registro selezionato (scegliere la voce "CARICAMENTO E PROTOCOLLO")

Amministrazione digitale: configurare le aree di lavoro
Sempre per chi dispone dell'Amministrazione Digitale occorre effettuare l'abbinamento con le aree di lavoro per permettere la visualizzazione o gestione dei documenti:
1) Pulsante ![]()
2) Selezionare l'area
3) Selezionare il profilo per l'area selezionata
I profili per area sono i seguenti:
- Caricamento → l'utente potrà solo creare o smistare un documento in quest'area, non potrà protocollarlo e una volta inserito nell'area non potrà essere più modificato
- Caricamento e protocollo → l'utente potrà creare o smistare un documento in quest'area e protocollarlo, una volta inserito nell'area non potrà essere più modificato
- Gestione completa → l'utente avrà tutti i permessi di modifica e creazione per l'area

Abbinare l'anagrafica agli anni di lavoro e alle scuole dell'istituto
- Inserire la data di inizio prevista dal contratto
- Inserire la data di fine prevista dal contratto
Impostazioni Rilevazione Presenze
Per chi avesse acquistato il software della Rilevazione Presenze, si ha la possibilità di inserire:
- Monte ore di lavoro settimanale previsto.
- Ferie anno precedente
- Ferie anno corrente di partenza
- Minuti credito anno precedente
- Minuti debito anno precedente
- L'orario lavorativo su 5 giorni
- Numero di festività soppresse
- Ore e minuti giornalieri di lavoro previsti
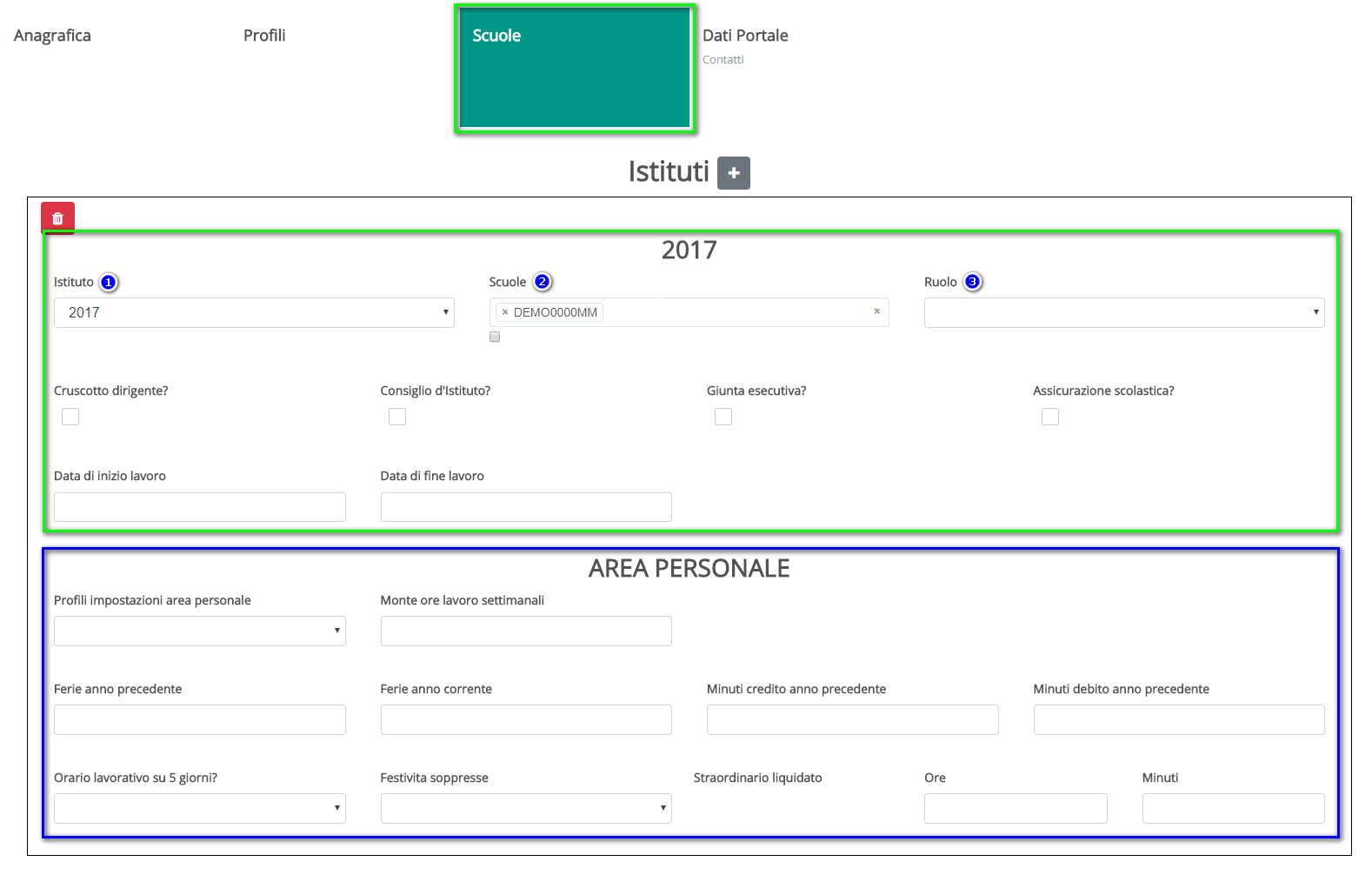
Impostare i contatti dell'utenza
Nella sezione "Dati portale", sarà possibile impostare i contatti dell'utente (e-mail, telefono e cellulare), oppure poter reimpostare la password manualmente, se l'utente dovesse dimenticarla.
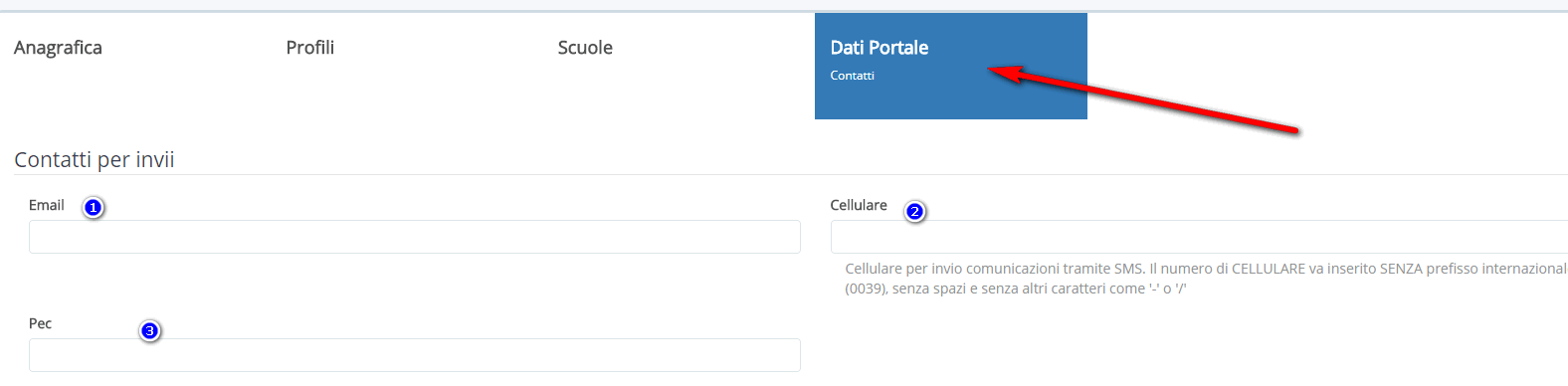
Infine salvare tutte le modifiche tramite il pulsante ![]() .
.
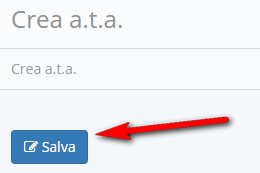
Inviare le credenziali
Tramite email
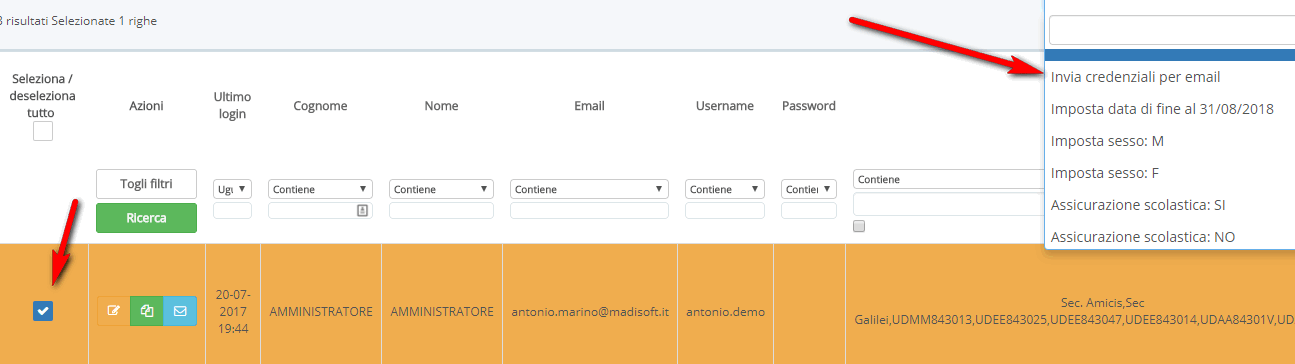
Tramite stampa
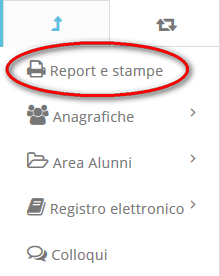
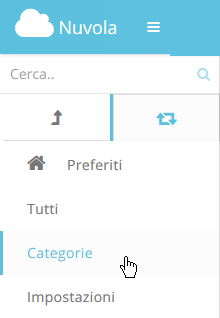
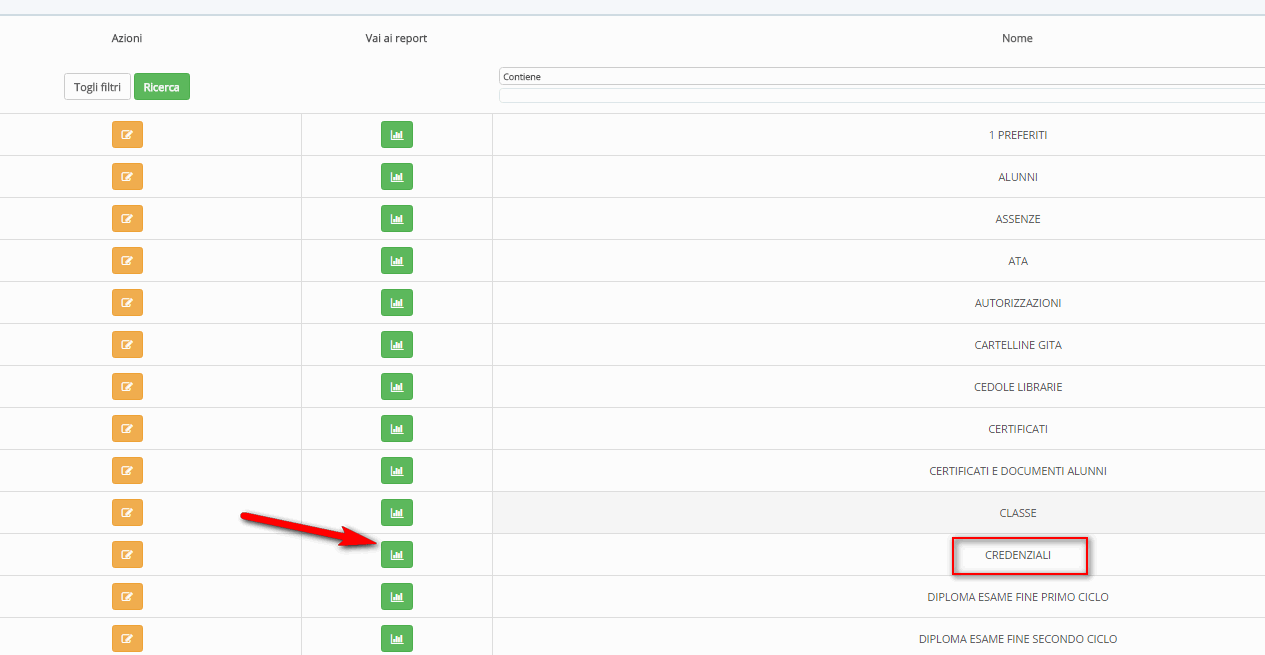
Cliccare il tasto verde sul report "Credenziali ATA"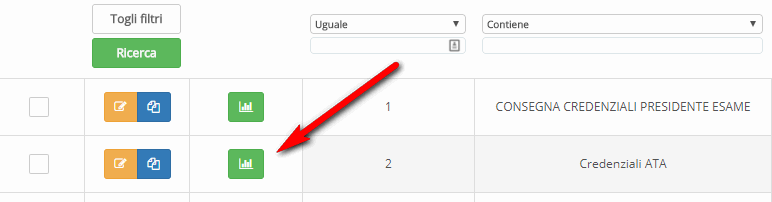
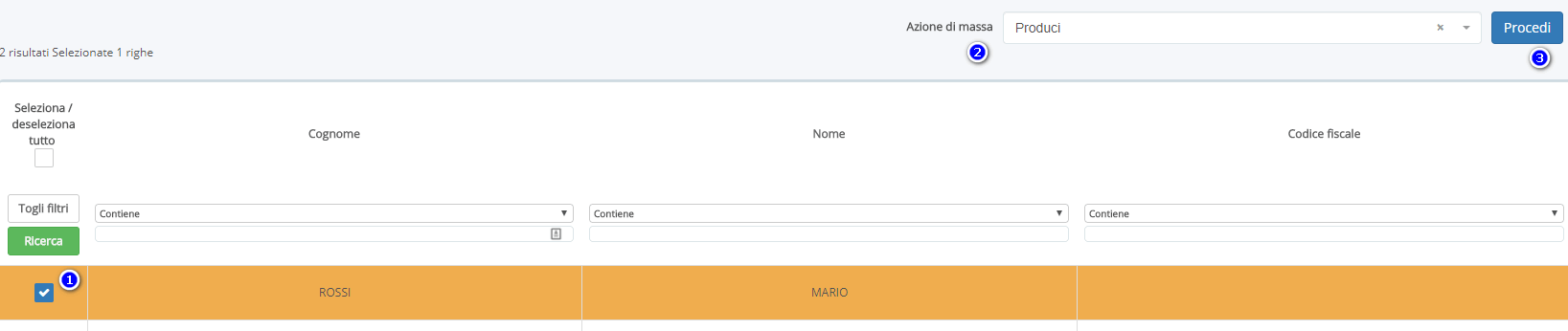

Related Articles
Amministrazione Digitale - Avvio Anno
In questa guida vi illustreremo le principali operazioni necessarie da eseguire per l'avvio del nuovo anno scolastico nel portale Nuvola. 1 - Creazione e profilazione personale ATA: vai alla guida 2 - Assegnare un documento ad un'area: vai alla guida ...Come rispondere o inviare email da Nuvola Amministrazione Digitale
Tra le funzionalità più importanti di Nuvola - Amministrazione Digitale, abbiamo la possibilità di ricevere nella nostra piattaforma tutte le email in arrivo nelle diverse caselle di posta del vostro istituto. Avrete così la possibilità di visionare ...01 - Nuvola - Amministrazione Digitale
La soluzione per digitalizzare la segreteria INTRODUZIONE GUIDA ALLA CONFIGURAZIONE DI NUVOLA - AMMINISTRAZIONE DIGITALE 1 - ACCESSO IN NUVOLA - AMMINISTRAZIONE DIGITALE 2 - CONFIGURAZIONE CASELLE DI POSTA ELETTRONICA 3 - CONFIGURAZIONE UTENTI ATA ...01 - Nuvola - Amministrazione Digitale
La soluzione per digitalizzare la segreteria INTRODUZIONE GUIDA ALLA CONFIGURAZIONE DI NUVOLA - AMMINISTRAZIONE DIGITALE 1 - ACCESSO IN NUVOLA - AMMINISTRAZIONE DIGITALE 2 - CONFIGURAZIONE CASELLE DI POSTA ELETTRONICA 3 - CONFIGURAZIONE UTENTI ATA ...Richiesta e attivazione nuova Firma Digitale
Richiesta nuova Firma Digitale In questa guida andremo ad analizzare il procedimento per la richiesta di una nuova firma digitale: Effettuare l'accesso all'Area Alunni e in un plesso qualsiasi, ovvero in Amministrazione Digitale Dal menù laterale di ...