Creazione scrutinio Finale (Secondaria II grado)
 NB: Per le nuove scuole che affronteranno per la prima volta lo scrutinio finale con Nuvola, occorre effettuare la creazione di un nuovo scrutinio come indicato al punto 1a della Creazione e configurazione.
NB: Per le nuove scuole che affronteranno per la prima volta lo scrutinio finale con Nuvola, occorre effettuare la creazione di un nuovo scrutinio come indicato al punto 1a della Creazione e configurazione.
 NB: Per le scuole che hanno già effettuato lo scrutinio con Nuvola negli anni passati, si ha la possibilità sia di creare uno scrutinio nuovo oppure si potrà effettuare la copia dello scrutinio dall'anno precedente come indicato nel punto 1b della Creazione e configurazione.
NB: Per le scuole che hanno già effettuato lo scrutinio con Nuvola negli anni passati, si ha la possibilità sia di creare uno scrutinio nuovo oppure si potrà effettuare la copia dello scrutinio dall'anno precedente come indicato nel punto 1b della Creazione e configurazione.

Vi consigliamo di effettuare tutte le prove in un plesso dove sono presenti almeno una classe per ogni anno di corso in modo poi da effettuare la clonazione negli altri plessi come indicato nella seguente
GUIDA.
1 - Creazione e configurazione
Come primo passaggio occorre effettuare la creazione dello scrutinio oppure si potrà copiarlo dallo scorso anno apportando le modifiche per adattarlo alla nuova normativa.
Per effettuare il tutto occorre andare nel menù laterale in "Scrutinio".
1a - CREAZIONE NUOVO SCRUTINIO
Qualora si volesse partire da una base di scrutinio finale preimpostata da Nuvola, occorre cliccare nella schermata sul pulsante "+Crea scrutinio finale".
Nella schermata successiva occorre indicare lo scrutinio di riferimento utilizzato per il primo quadrimestre.
Questa operazione servirà per impostare in maniera anticipata alcune delle opzioni inserite nel primo quadrimestre ed effettuare i collegamenti delle schede tra le due frazioni temporali.
Nella schermata successiva ci ritroveremo nelle impostazioni generali dello scrutinio ed occorre effettuare il salvataggio.
1b - COPIARE SCRUTINIO DA ANNO PRECEDENTE
Qualora si volessero mantenere alcune impostazioni dello scorso anno (per esempio i frasari, testi liberi), si potrà cliccare in alto sulla scritta "Crea scrutinio copiando tutto da anno precedente" dove occorrerà indicare:
- Lo scrutinio da clonare dello scorso anno (ES: 2021 - STESSO PLESSO - SCRUTINIO FINALE) (per 2021 si intende l'anno scolastico 2021-22).
- Inserire la spunta "Sostituisci i documenti personalizzati con i modelli preimpostati da Nuvola?" per avere i modelli aggiornati.
- Avviare la procedura di copia.
Nella schermata successiva verrà chiesto di indicare lo scrutinio iniziale di riferimento per impostare in maniera anticipata alcune delle opzioni inserite nel primo quadrimestre ed effettuare i collegamenti delle schede tra le due frazioni temporali.
La spunta "Imposta testi, frasi ed indicatori dallo scrutinio iniziale selezionato":
- Se attiva prenderà frasi ed indicatori dallo scrutinio iniziale.
- Se non spuntata prenderà frasi ed indicatori direttamente dallo scrutinio finale dell'anno precedente.
Per finire premere sul pulsante "Avvia il processo di clonazione ed attendi".
Comparirà un messaggio di avvenuta clonazione come indicato nell'immagine sottostante.
Qualora si volessero recuperare dei modelli utilizzati nell'anno scolastico precedente, si può far riferimento alla seguente
GUIDA.
2 - Correzione errori bloccanti
Una volta creato lo scrutinio, potrebbe comparire una schermata simile a quella sottostante con indicati una serie di errori:
Come si può notare dalla schermata, gli errori si dividono in:
Bloccanti → sono errori che non permetteranno ai docenti di utilizzare lo scrutinio o non permetteranno la produzione dei documenti
Non Bloccanti → sono errori di secondo piano, infatti il sistema permetterà di poter usare lo scrutinio e produrre le schede
Nella maggior parte dei casi l'errore sulle date sarà l'unico bloccante che avrete, quindi una volta salvato, lo scrutinio, sarà pronto e disponibile per i docenti.
ERRORE BLOCCANTE: DATA DI EMISSIONE ANTECEDENTE LA FRAZIONE TEMPORALE
Si tratta di un errore "voluto" da Nuvola in quanto serve per ricordare alla scuola di andare ad impostare la data che dovrà essere riportata nello scrutinio.
Per risolverlo basta cliccare nel menù sinistro su "Scrutinio".
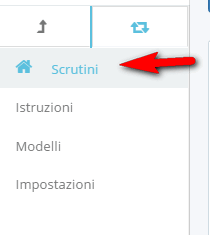
In corrispondenza della riga dello scrutinio di riferimento, occorre cliccare sul pulsante blu "Schede".
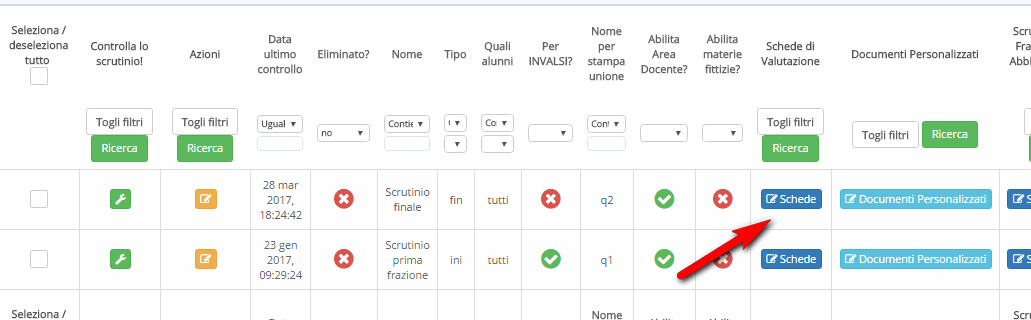
In questa sezione troveremo le scheda generate in automatico da Nuvola e per
OGNI scheda occorre cliccare sul tasto arancione di modifica.
All'interno della modifica della scheda, occorre cliccare sulla sezione "Data e firme" e sarà presente il campo "Data di emissione che comparirà nella scheda di valutazione. E' possibile impostare una data per classe che sovrascriverà questa data andando nella sezione 'Scrutinio/Classi' dello scrutinio" dove inserire la data dello scrutinio; questa data potrà essere personalizzata classe per classe e modificata in qualsiasi momento.
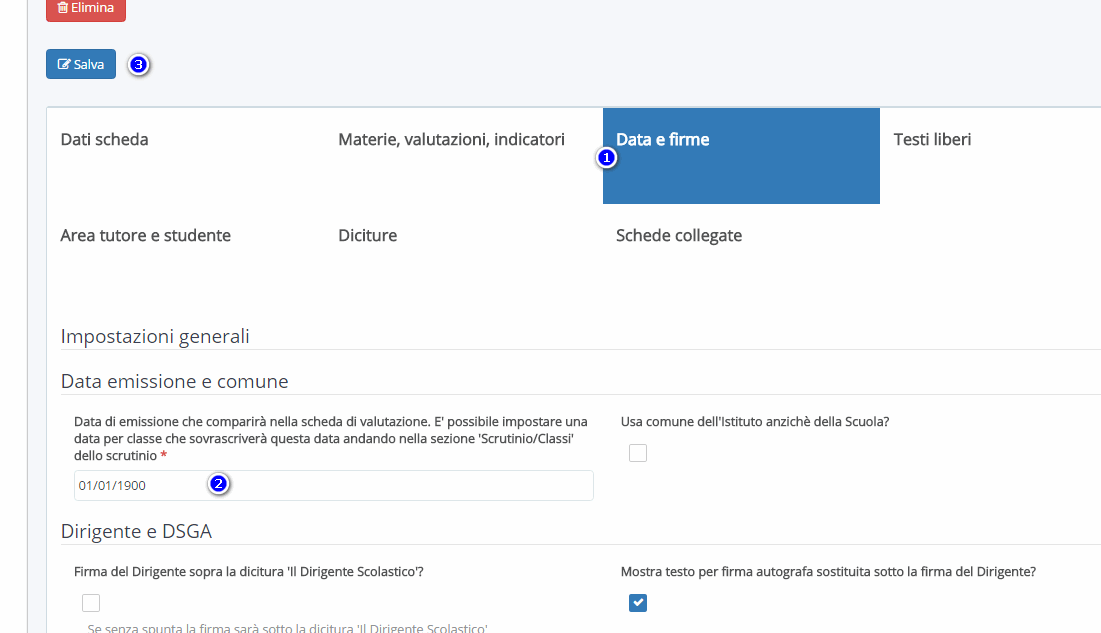
ERRORE BLOCCANTE: NOME DEL DIRIGENTE E INDIRIZZO NON PRESENTE
Si tratta di un errore derivante da alcuni dati dell'istituto mancati che verranno riportati nelle varie stampe dello scrutinio, comprese le schede di valutazione.
Per inserire i dati, occorre andare nel menu principale di sinistra in "Area alunni → Archivi → Istituto" o in "Area alunni → Archivi → Scuola".
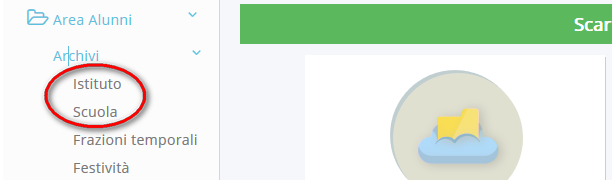
Sulla tabella di destra occorre cliccare sul pulsante
 di modifica e compilare i dati mancanti.
di modifica e compilare i dati mancanti.
Una volta compilato il tutto, premere il pulsante
 .
.
ERRORE NON BLOCCANTE: SCHEDE: MANCANTI
Questo è un errore "Voluto", nasce dal fatto che noi non sappiamo quale modello avete scelto nello scrutinio della prima frazione, quindi vi segnaliamo che è da impostare .
Per crearla basta cliccare nel menù sinistro su "Scrutinio".
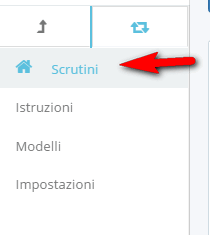
In corrispondenza dello scrutinio appena creato, spostarsi sulla destra e cliccare il tasto blu "Schede".
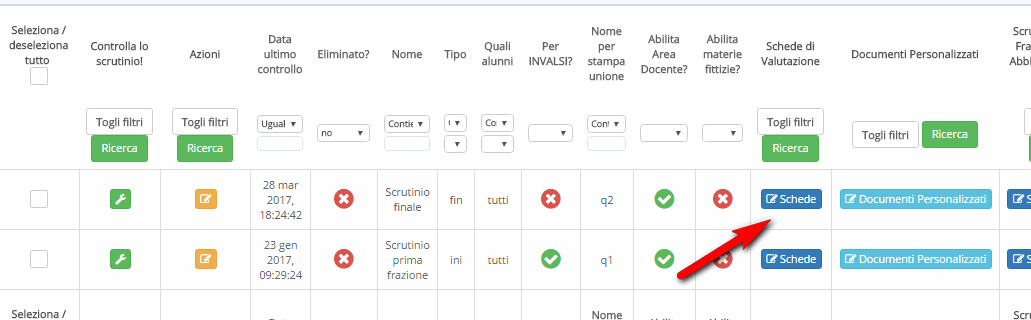
In questa sezione, SE NON PRESENTE, dobbiamo creare la scheda di valutazione, a seconda se nel primo quadrimestre sia stata utilizzata una valutazione con voto unico o una valutazione S.O.P.A. (scritto, orale, pratico, altro), sceglieremo il modello da usare tra quelli standard ministeriali:
- SCHEDA DI VALUTAZIONE A3 SCUOLA SUPERIORE VOTO UNICO FINALE ED S/O/P PRIMA FRAZIONE
- SCHEDA DI VALUTAZIONE A3 SCUOLA SUPERIORE VOTO UNICO NELLE 2 FRAZIONI
Per creare la scheda cliccare sul tasto blu "+Crea nuovo".
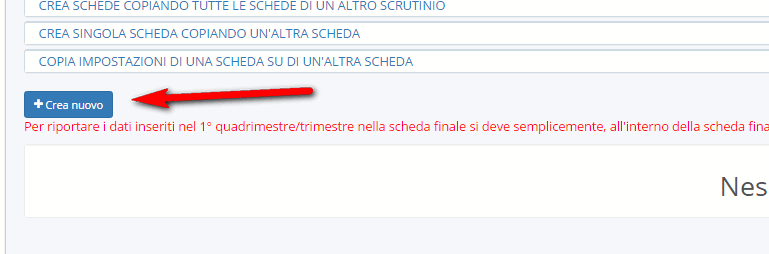
1) Nella prima schermata
"Dati scheda", impostiamo:
- Il nome della scheda
- Selezioniamo tutte le classi che devono essere scrutinate

- scegliere il modello a seconda della scelta fatta nel primo quadrimestre
SCHEDA DI VALUTAZIONE A3 SCUOLA SUPERIORE VOTO UNICO FINALE ED S/O/P PRIMA FRAZIONE(se avete scelto, nel primo quadrimestre, di stampare i voti scritto, orale, pratico e altro)
SCHEDA DI VALUTAZIONE A3 SCUOLA SUPERIORE VOTO UNICO NELLE 2 FRAZIONI(se nel primo quadrimestre avete scelto di stampare solo il voto unico per ogni materia)
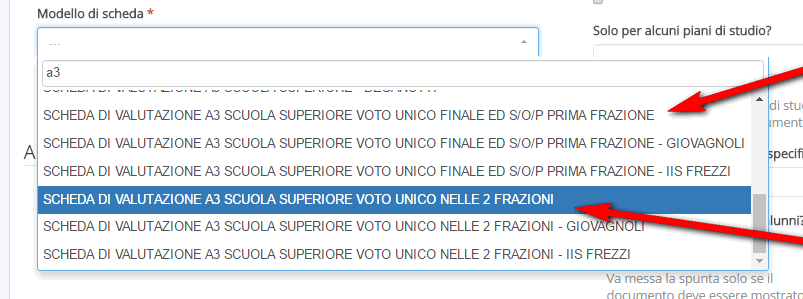
2) Nella sezione "
Materie, valutazioni, indicatori" potrete:
Punto 1) Impostare se nella scheda devono comparire le materie di religione o alternativa
Punto 2) Impostare se deve comparire una colonna in più che mostri le ore di assenza per ogni materia
punto 3) Impostare se deve comparire una colonna in più per le annotazioni per ogni materia (testo libero1 per materia)
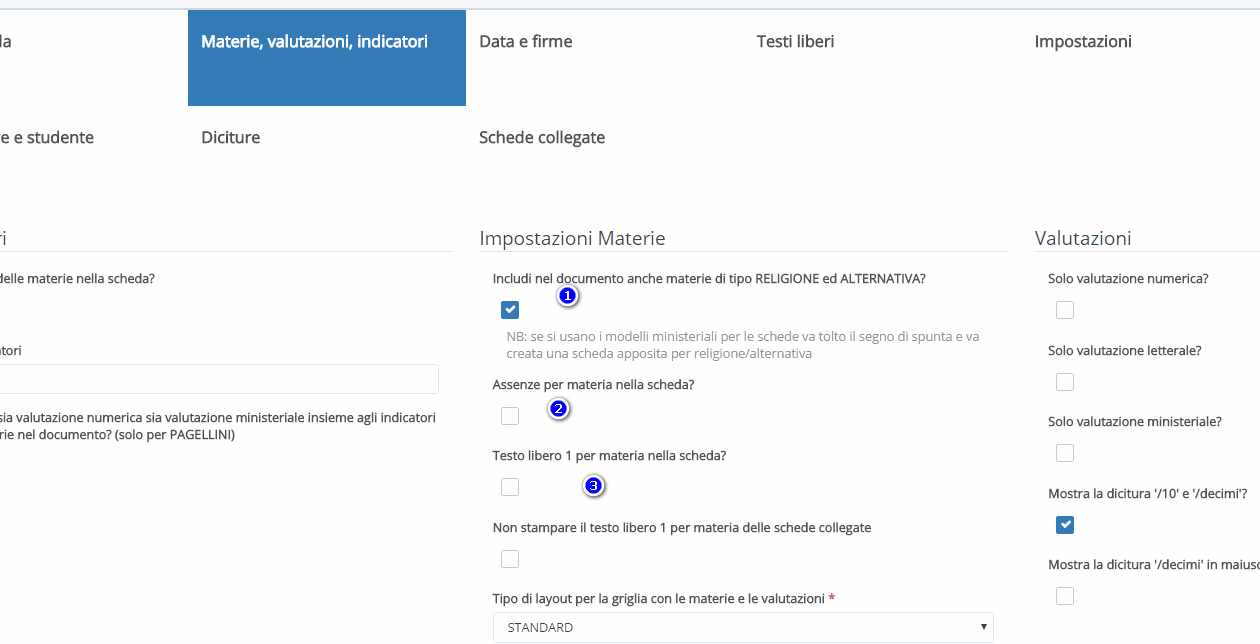
3) Nella sezione "
data e firme" potrete impostare:
- La data che dovrà comparire nella scheda
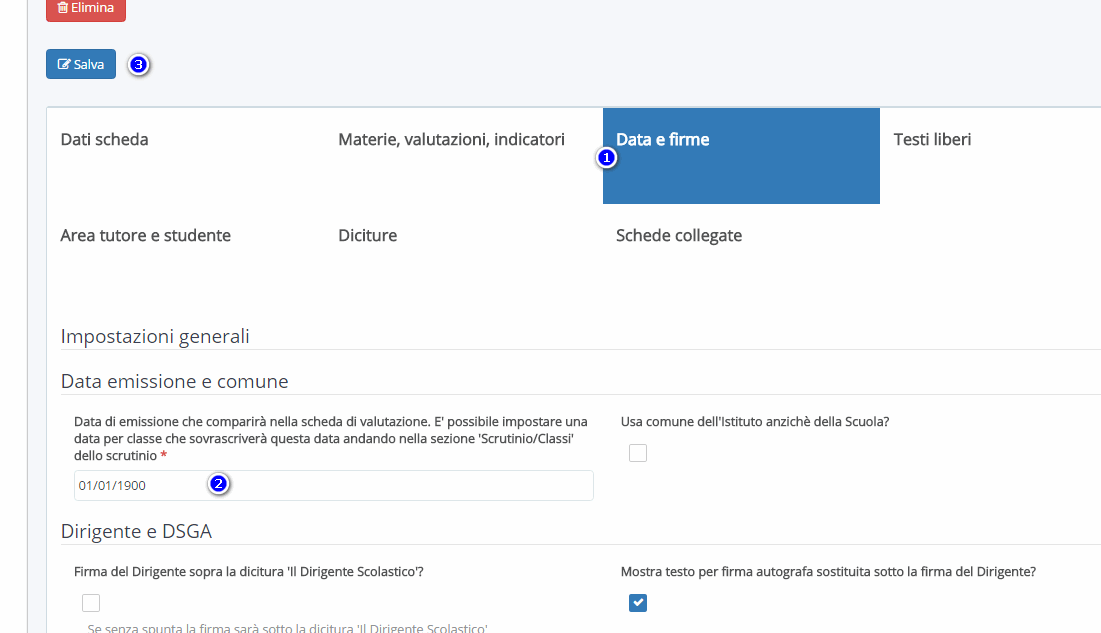
Si potrà anche impostare la posizione di visualizzazione delle firme nelle varie pagine del documento.
Vedrete una riga per ogni sezione del documento, con le varie firme e dal menù a tendina potrete scegliere in quale posizione inserirla.

Dall'esempio dell'immagine, vedrete un risultato di questo tipo sulla scheda
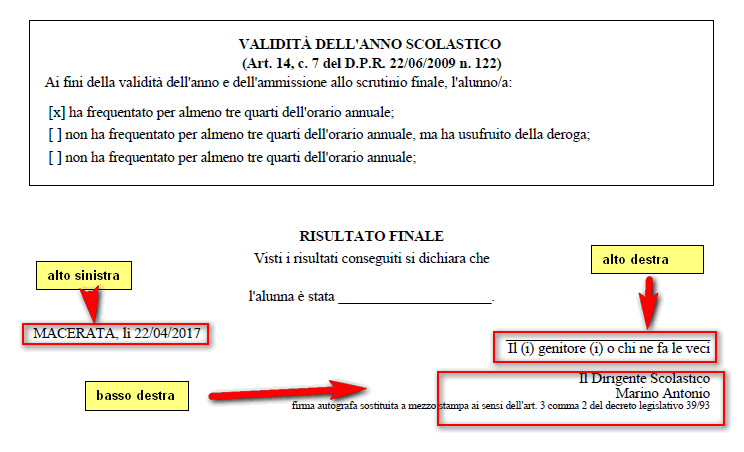
4) Infine collegarla alla scheda della prima frazione, cosi da stampare sia i voti della prima che della frazione finale.
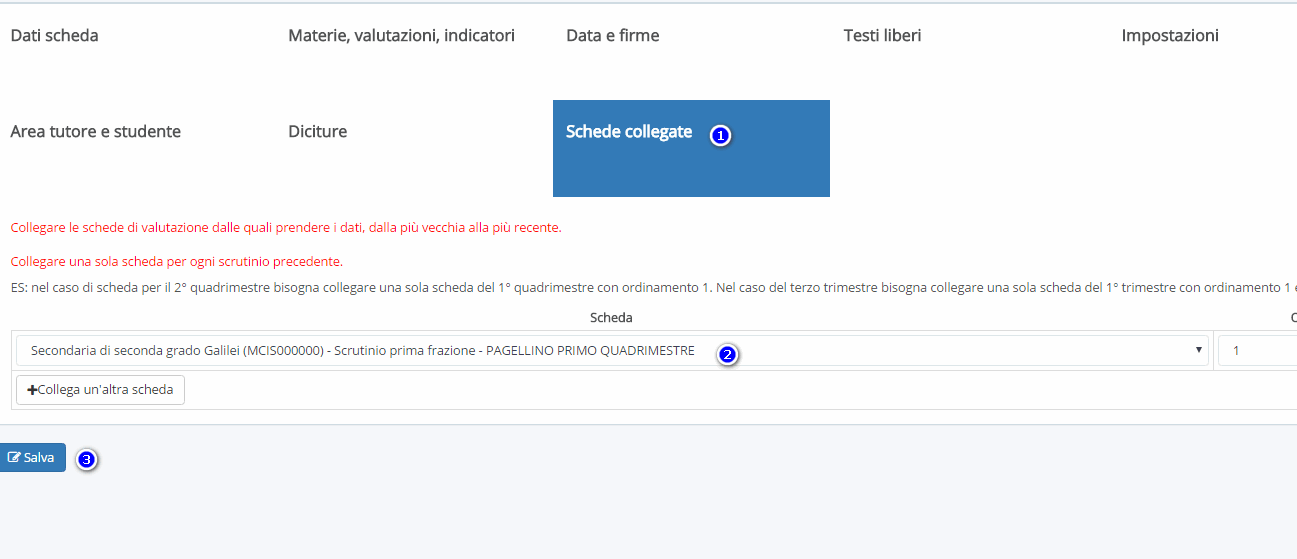
Qualora si volesse creare anche la scheda di Religione/Alternativa, occorre sempre nella sezione "Schede" cliccare sul pulsante "+Crea nuovo".
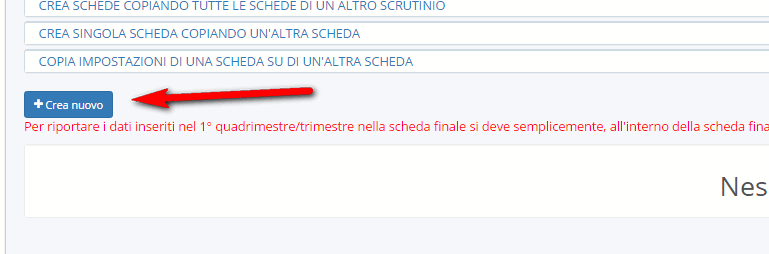
1) Nella prima schermata "Dati scheda", impostiamo:
- Il nome della scheda
- Selezioniamo tutte le classi che devono essere scrutinate

- Scegliere il modello "scheda di religione/alternativa A4 ministeriale"
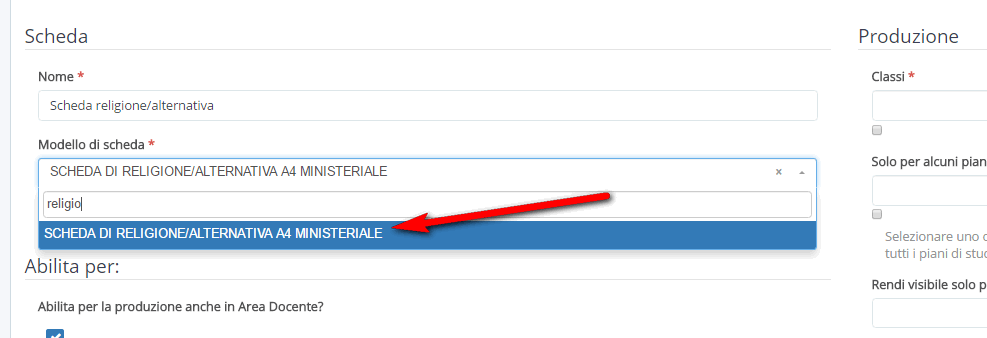
2) Nella sezione "Data e firme" potrete impostare:
- La data che dovrà comparire nella scheda
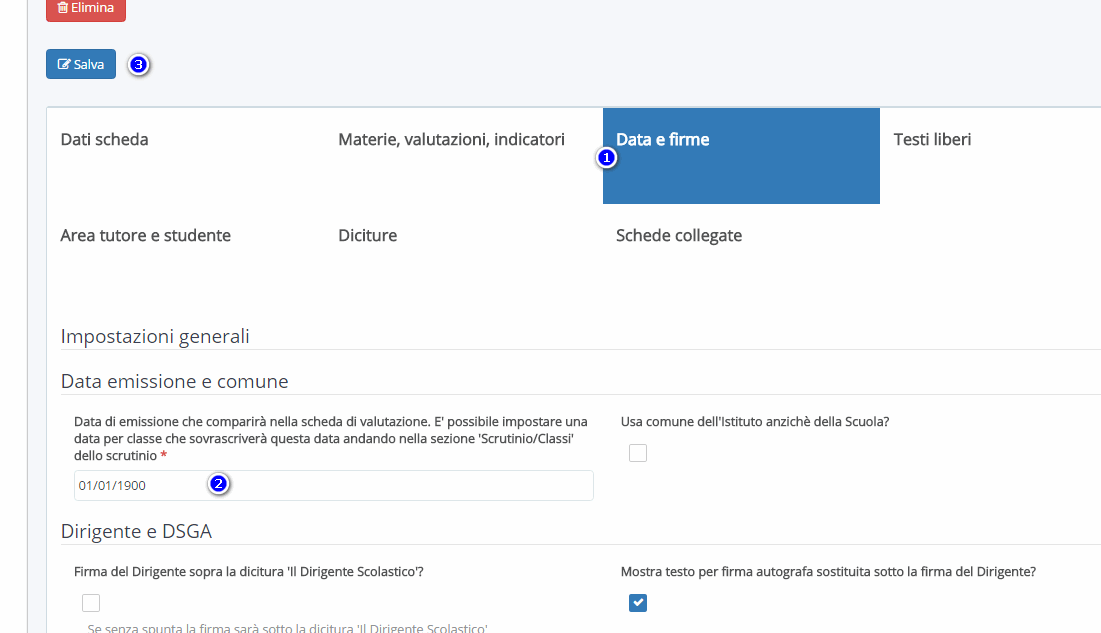
Potrete anche impostare la posizione di visualizzazione delle firme nella pagina del documento.
Vedrete una riga per ogni sezione del documento, con le varie firme e dal menù a tendina potrete scegliere in quale posizione inserirla. In questo caso, essendo un documento di una sola pagina, andrete a compilare la riga "Fine prima pagina".

E' possibile impostare anche la dicitura per la firma del docente, utilizzando l'editor di testo integrato.
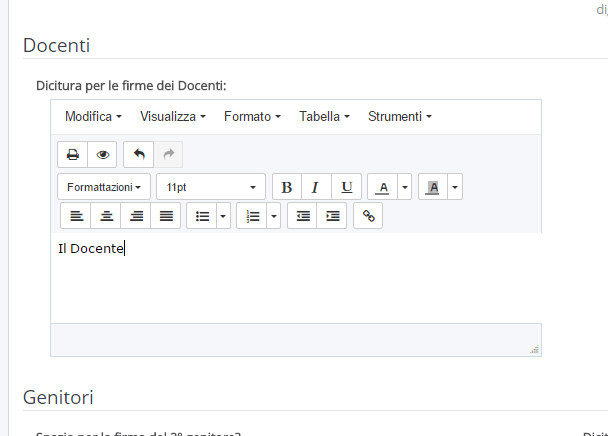
Dall'esempio dell'immagine, vedrete un risultato di questo tipo sulla scheda.
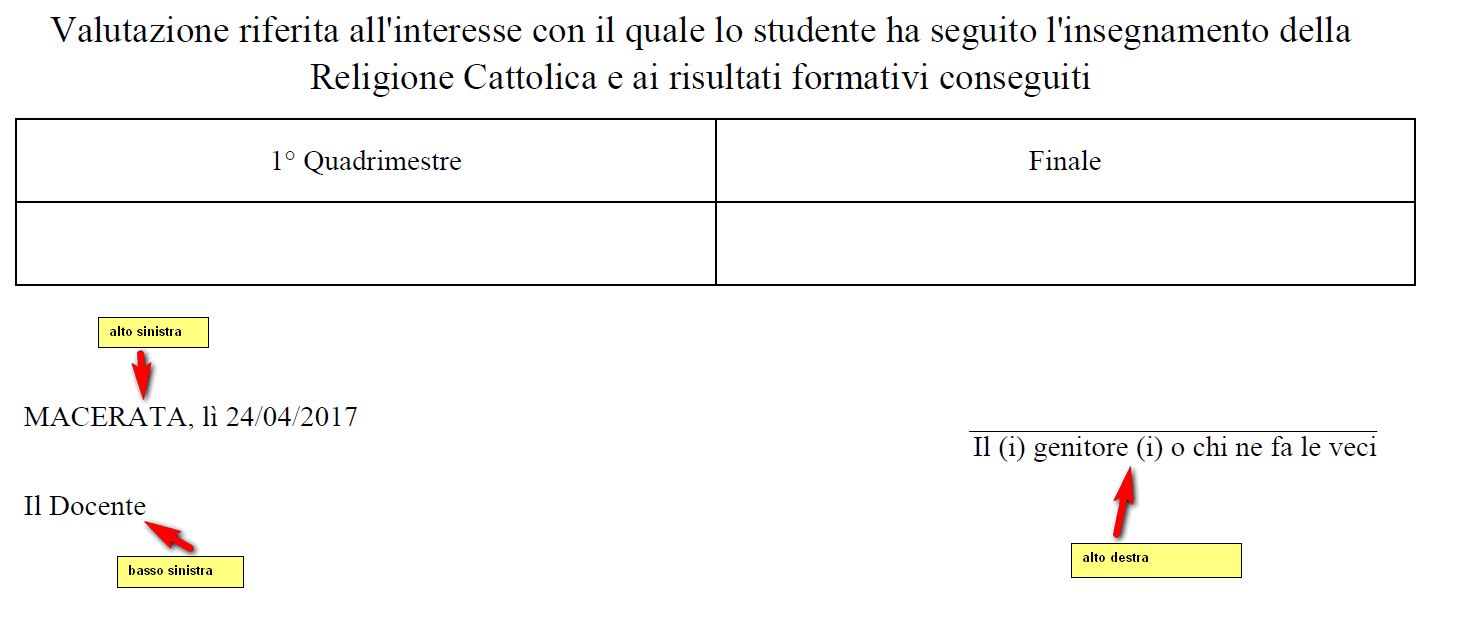 3) Infine collegarla alla scheda della prima frazione, cosi da stampare sia i voti della prima che della frazione finale.
3) Infine collegarla alla scheda della prima frazione, cosi da stampare sia i voti della prima che della frazione finale.
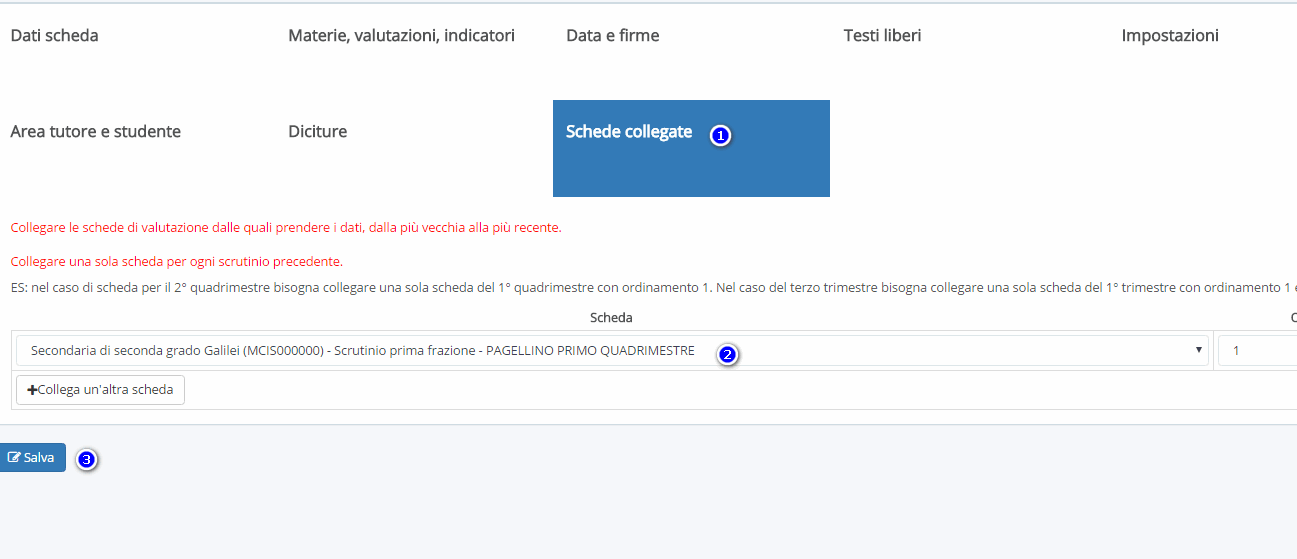
ERRORE NON BLOCCANTE: ORDINAMENTO PER SCRUTINIO NON INSERITO
Questo errore NON bloccante avvisa semplicemente che le materie saranno ordinate per ordine alfabetico.
Qualora la scuola volesse importare un ordine differente, occorre andare nel menù laterale principale in "Area alunni" -> "Archivi" -> "Materie".
Nella schermata successiva compariranno tutte le materie presenti nel registro e tramite la colonna "Ordinamento" sarà possibile assegnare un ordine alla materie.
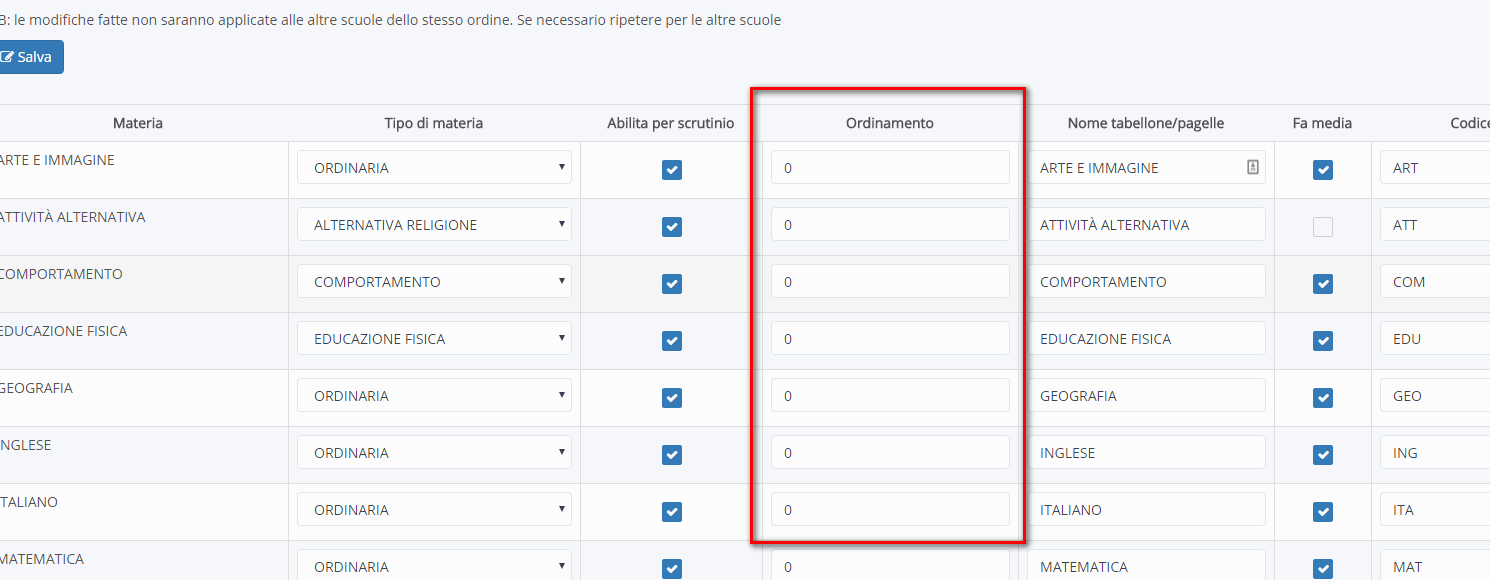
Una volta effettuata la modifica, ricordarsi di salvare il tutto tramite il pulsante  .
.
Corretti gli errori bloccanti, si potrà procedere all'inserimento delle proposte di voto ed i coordinatori successivamente potranno lavorare sul tabellone della classe.
In tal caso rimandiamo alle seguenti guide operative:
- Inserimento proposte di voto da parte dei docenti:
https://supporto.madisoft.it/portal/it/kb/articles/compilazione-delle-proposte-di-voto-da-parte-dei-docenti
- Gestione del tabellone da parte del coordinatore:
https://supporto.madisoft.it/portal/it/kb/articles/compilazione-da-parte-del-coordinatore-del-tabellone-della-classe-scrutinio-finale-26-5-2020

Vi consigliamo di effettuare tutte le prove in un plesso dove sono presenti almeno una classe per ogni anno di corso in modo poi da effettuare la clonazione negli altri plessi come indicato nella seguente
GUIDA.
Related Articles
Flusso scrutinio finale analitico - SIDI - SECONDARIA I E II GRADO
In questa guida vedremo come trasmettere il flusso per lo scrutinio finale analitico (scuola secondaria di I grado e di II grado). Se volete procedere direttamente all'invio del flusso andate direttamente al punto 6 1 - Sincronizzare Nuvola con SIDI ...Gestione scrutino Scuola Secondaria di II° Grado
In questo articolo sono presenti tutte le guide per la segreteria e per docenti, utili alla preparazione e allo svolgimento degli scrutini finali del II Ciclo per la scuola secondaria di II grado. Le funzioni di Nuvola sono state aggiornate alle ...Creazione scrutinio finale (Secondaria I grado)
NB: Per le nuove scuole che affronteranno per la prima volta lo scrutinio finale con Nuvola, occorre effettuare la creazione di un nuovo scrutinio come indicato al punto 1a della Creazione e configurazione. NB: Per le scuole che hanno già effettuato ...Guida operativa allo svolgimento dello scrutinio area docente
In questa guida verranno indicati principalmente tutti i passaggi da svolgere da parte dei docenti per un corretto svolgimento dello scrutinio stesso. PROPOSTE DI VOTO Il primo passaggio da eseguire per tutti i docenti, compresi i coordinatori, è ...Copiare scrutinio finale da anno precedente (Secondaria II grado)
In questa guida vedremo come generare uno scrutinio, copiando tutto dall'anno precedente. 1) Dal menù principale di sinistra cliccare su Scrutinio. 2) Nella schermata che si aprirà, occorre cliccare in alto la scritta "Crea Scrutinio copiando tutto ...