Gestione delle tabelle di Nuvola
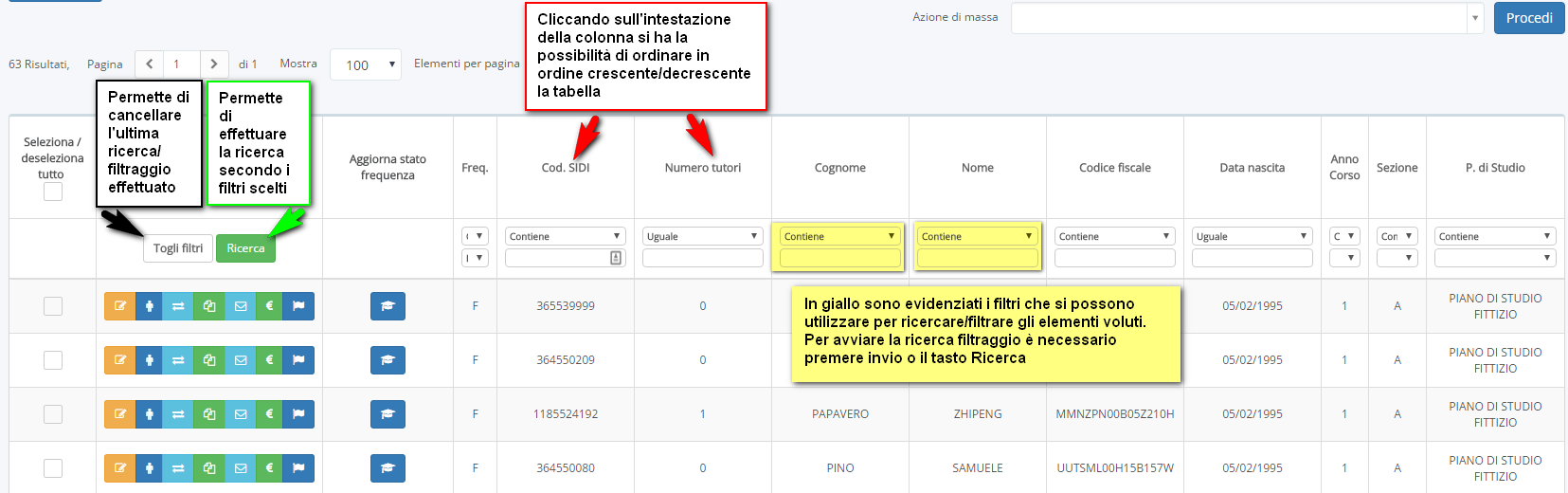
Se gli elementi della tabella sono così tanti da non essere visualizzabili in un’unica pagina, in alto ed in basso a sinistra si trova anche un paginatore, che consente di muoversi tra le pagine e che, attraverso la funzione “Mostra”, permette di scegliere quanti elementi visualizzare su ogni pagina. Vengono mostrati anche il numero di elementi totali.

In basso a destra, sotto l'elenco, è presente anche la funzione esporta che consente di esportare tutti gli elementi presenti in file excel o altri formati.
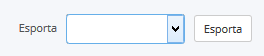
I filtri evidenziati nella prima immagine in giallo permettono di effettuare una ricerca più rapida degli elementi che si trovano nella tabella.
Innanzitutto, bisogna decidere su quale campo della tabella si desidera fare la ricerca.
Inserire il cognome o una parte di esso ed avviare la ricerca.

Attenzione: Ricordarsi di premere il tasto “Togli filtri” per cancellare l’ultimo filtraggio effettuato
E' possibile anche scegliere che tipo di filtro utilizzare per fare la ricerca. Per scegliere il Filtro da applicare, bisogna cliccare sul primo campo posto sotto la colonna evidenziato dalla freccia nell’immagine sottostante.
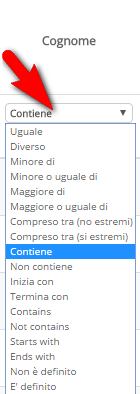
Related Articles
Configurare una casella di posta in Nuvola
In questa guida vedremo come configurare in Nuvola una casella di posta elettronica. L'obiettivo è abilitare Nuvola ad inviare e ricevere mail PEO e PEC sfruttando la funzione del servizio Nuvola Amministrazione Digitale. Per poter collegare più mail ...Nuvola Api Rest
Struttura delle chiamate Tutti gli endpoint si basano sui principi REST e ritornano metadati JSON delle informazioni richieste. Sono accessibili tramite richieste standard HTTPS in formato UTF-8. Tutte le Response consistono di oggetti JSON (come ...Alunni - Abbinamento alunni - piano di studio (massivo)
Per abbinare uno o più alunni ad un determinato piano di studio procedere nel seguente modo: Andare in Anagrafiche → Alunni Adesso selezionare tutti gli alunni che devono essere abbinati allo stesso piano di studio (al massimo 100 alunni alla volta) ...BENVENUTI NEL NUOVO CENTRO DI SUPPORTO NUVOLA
Da oggi è on line il nuovo centro di supporto. Più' organizzato, più semplice, facile da consultare. Vi proponiamo di seguito una spiegazione su come è stato organizzato il nuovo centro di supporto Madisoft S.p.A. 1) "HOME": cliccando aprirete la ...Modificare piano di studio - togliere o aggiungere materie
In questa guida vi illustreremo come modificare un piano di studio. Nel menù di sinistra posizionarsi in Area Alunni → Archivi → Piani di studio Cliccare sul tasto blu "Compila" in corrispondenza del piano di studio desiderato In basso si troverà ...