Installazione tavoletta grafometrica
In questa guida vedremo come installare la tavoletta grafometrica per la firma digitale.
- Nella confezione troverete la tavoletta wacom per la firma e il cavo in dotazione per il collegamento al pc
- il cavo è composto da due prese usb(1) che dovranno essere collegate al pc e da una mini usb(2) che dovrà essere collegata alla tavoletta
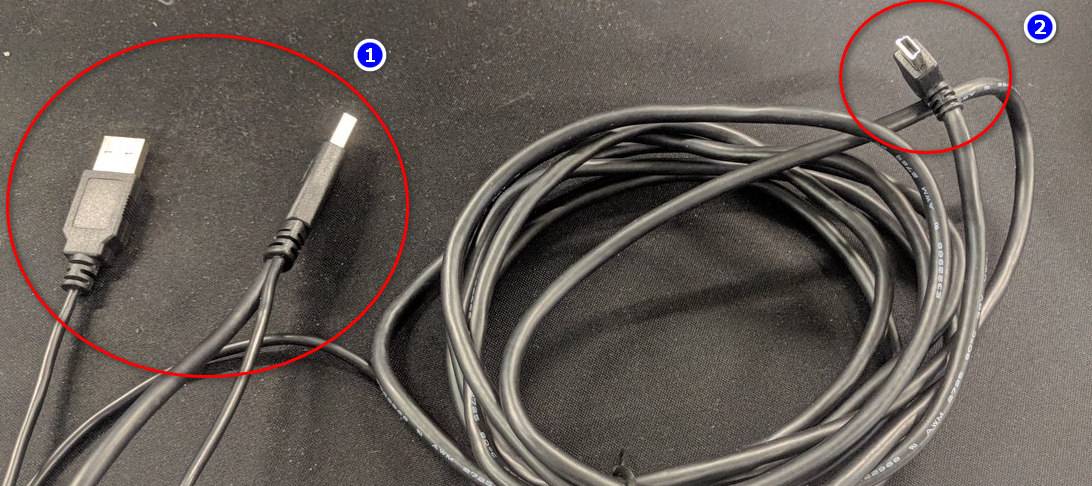 Collegare la mini usb(2) nella porta mini usb della tavoletta
Collegare la mini usb(2) nella porta mini usb della tavoletta

- Una volta collegata la tavoletta, si accenderà e si spegnerà, aspettate che si riaccenda fino a quando comparirà il desktop del pc, infatti verrà rilevato come secondo monitor.
 Se la tavoletta è stata configurata correttamente, troverete in fondo a destra il simbolo dell'associazione
Se la tavoletta è stata configurata correttamente, troverete in fondo a destra il simbolo dell'associazione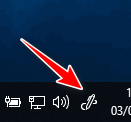
- Scaricate i driver aggiornati da questo link, nel campo di ricerca scrivete DTU-1141, vi verranno proposti due tipi di driver:
"DTU-1141B" → da scegliere nel caso nel retro della tavoletta grafometrica sia indicato il codice seriale "DTU-1141B"
"DTU-1141" → da scegliere nel caso nel retro della tavoletta grafometrica sia indicato il codice seriale "DTU-1141K" (o un'altra lettera diversa da B)
(Se i driver non dovessero funzionare, verificare che sul pc sia installato Displaylink) - Installate i Driver e riavviate il pc

- Una volta riacceso il pc scaricate il programma di gestione Agi Client
Scaricate l'applicazione aggiornata da qui 2.2.7.0
Scaricate l'applicazione aggiornata da qui 2.3.2.0 - Installate il programma, se dovesse comparire un messaggio di Windows, cliccare su "ulteriori informazioni" e su "Esegui comunque"
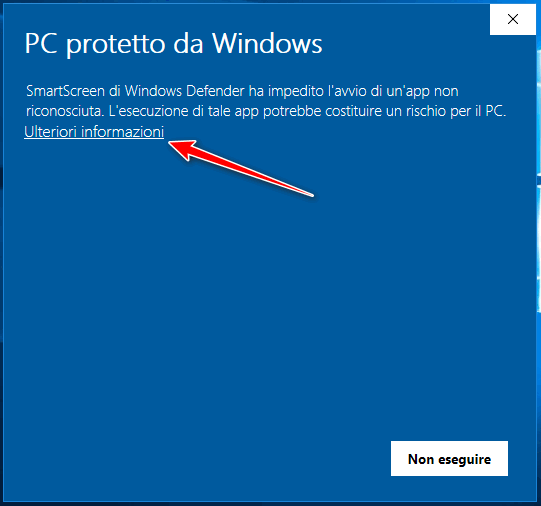
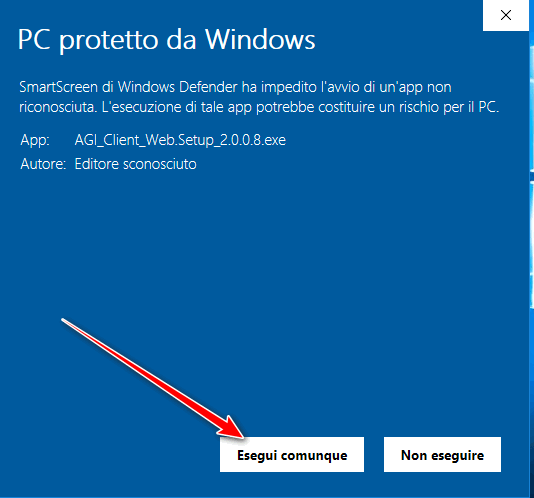
- Nell'installazione del programma Agi Client, vi chiederà dove installare il programma, eliminate il percorso suggerito(come illustrato nell'immagine sottostante) ed inserite C:\AGI_Client, quando vi chiederà il codice voucher, che dovrete chiedere a noi, potete tranquillamente cliccare su avanti in quanto potrà essere inserito in un secondo momento.
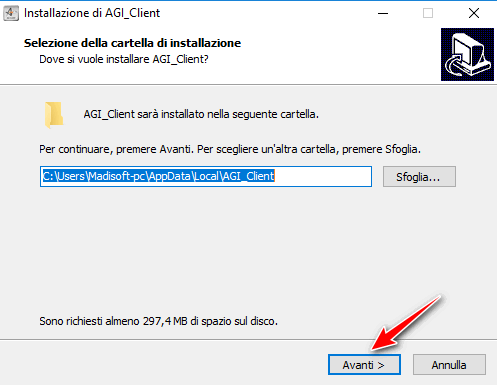
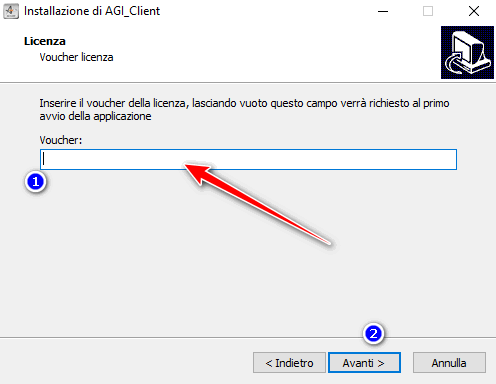
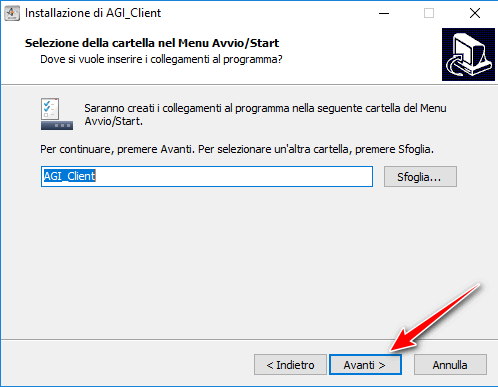
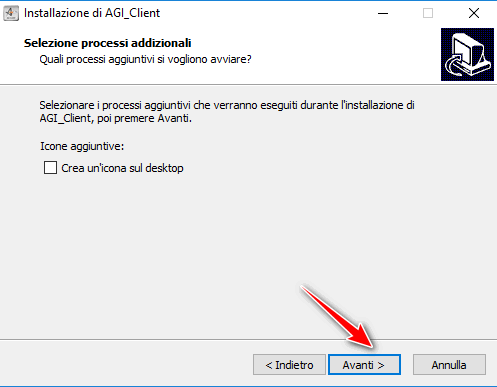
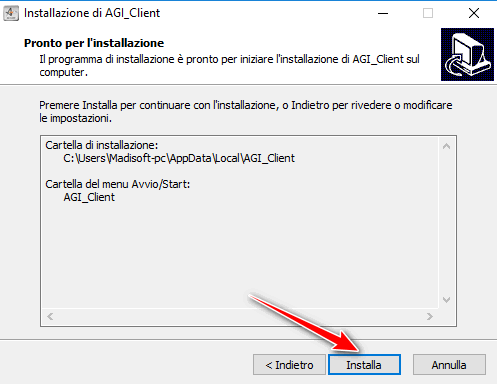
- Infine vi chiederà di aggiungere il supporto alla DTU-114, cliccate su NO ed attendete fino a quando comparirà la schermata dove cliccherete il tasto fine
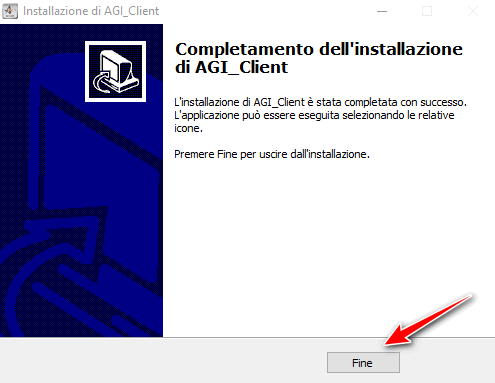
- Adesso cliccate sul desktop con il tasto destro del mouse e scegliete l'opzione Impostazioni schermo
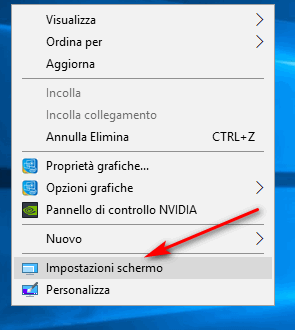
- Cliccare sullo Schermo 2 e scendendo in basso sulla sezione "modifica la dimensione di testo, app e altri elementi", cliccare su 150% e scegliere 100%
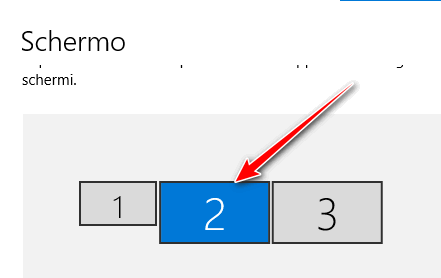
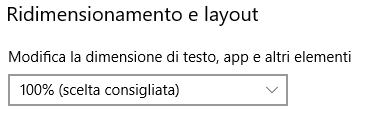
12) Una volta impostate le dimensioni dello schermo sarà necessario settare la calibrazione della tavoletta con il seguente percorso:
12.1) Ricercare nella barra di ricerca di Windows il programma "Proprietà tavoletta Wacom"
12.2) Cliccandoci sopra si aprirà tale schermata nella quale si dovrà andare sulla voce "opzioni"
12.3) sarà necessario poi attivare l'opzione "Regola la pressione della penna per la compatibilità con le applicazioni meno recenti che supportano solo 1024 livelli di pressione" per poi dare l'ok per ritornare nella precedente schermata
N.B) Nel caso in cui dando l'OK appaia nella schermata il pulsante "Calibra" come da immagine sottostante sarà necessario andare nella voce precedentemente citata e quindi su "Calibrazione"; appariranno nella tavoletta Wacom una serie di punti sui bordi dello schermo sui quali si dovrà applicare una pressione con il pennino della tavoletta cosi da calibrare alla perfezione la sensibilità per la firma
Adesso la tavoletta è pronta per essere utilizzata.
Related Articles
Nuvola firma grafometrica
Oggi vi presentiamo l'utilizzo della firma grafometrica integrata con Nuvola Amministrazione digitale. Per firmare con firma grafometrica seguire i seguenti passi: 1) Entrare in Amministrazione digitale 2) Individuare il documento da far firmare ...Nuvola firma grafometrica
Oggi vi presentiamo l'utilizzo della firma grafometrica integrata con Nuvola Amministrazione digitale. Per firmare con firma grafometrica seguire i seguenti passi: 1) Entrare in Amministrazione digitale 2) Individuare il documento da far firmare ...Installazione rilevatore di presenze Nuvola
In questa guida vedremo come poter installare nei vari plessi i rilevatori Nuvola. 1) Dopo aver ricevuto il materiale aprire lo scatolone dove troverete tutto il materiale. Per ogni sede/plesso dove verrà installato il rilevatore avrete le ...Installazione e configurazione di Mozilla Thunderbird per eliminazione automatizzata della posta dalla casella PEC
Le caselle PEC fornite agli Istituti scolastici italiani hanno una capienza massima limitata a soli 2GB complessivi; tale vincolo nello spazio messo a disposizione fa sì che periodicamente risulti necessaria un'eliminazione manuale dalla webmail dei ...Software per la teleassistenza
Per scaricare il programma per la tele-assistenza utilizzato dai nostri tecnici inserisci il codice sessione che ti viene comunicato e clicca su COLLEGA