Marcare temporalmente i documenti
- Premessa: che cos'è la marca temporale
- Come applicare la marca temporale
- Verficare la marca temporale di un file
Premessa: Che cos'è la marca temporale
1. Come applicare la marca temporale
Nella gestione del documento, nella sezione "AREE ED ALLEGATI", per ogni allegato caricato è possibile applicare la marcatura temporale, cliccando - come mostrato nell'immagine - sulla casellina "applicare marca temporale"
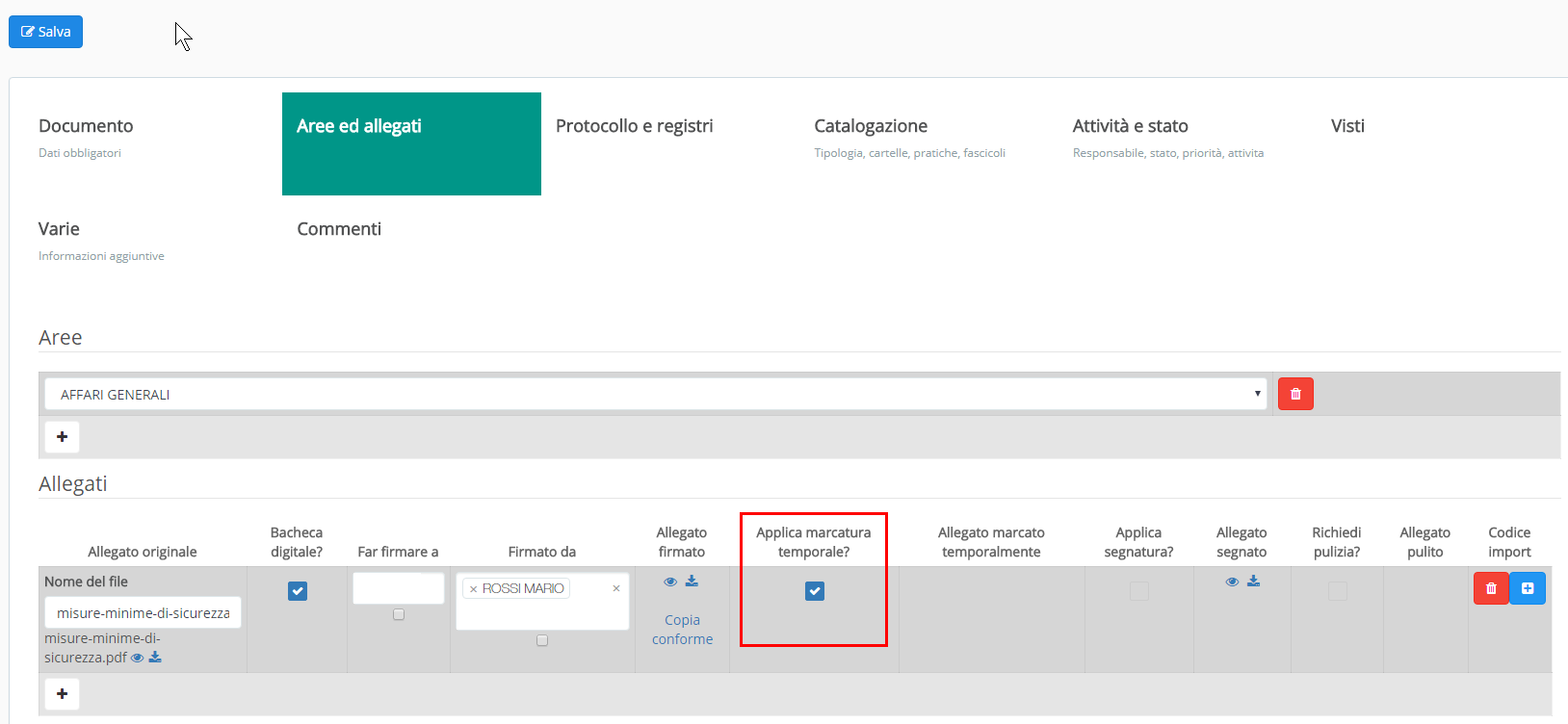
In questo modo, al salvataggio, all'allegato sarà applicata una marcatura temporale dal certificatore autorizzato "ArubaPEC Time Stamping Authority EQ A NG 009" e sarà opponibile a terzi, valido agli effetti di legge.
2. Verificare la marca temporale di un file
a. Nella gestione del documento, nella sezione "AREE ED ALLEGATI", per ogni allegato marcato temporalmente è presente una freccia che punta verso il basso per scaricare la versione marcata temporalmente. Cliccare sulla freccia per scaricare il file, che avrà una estensione ".tsd"
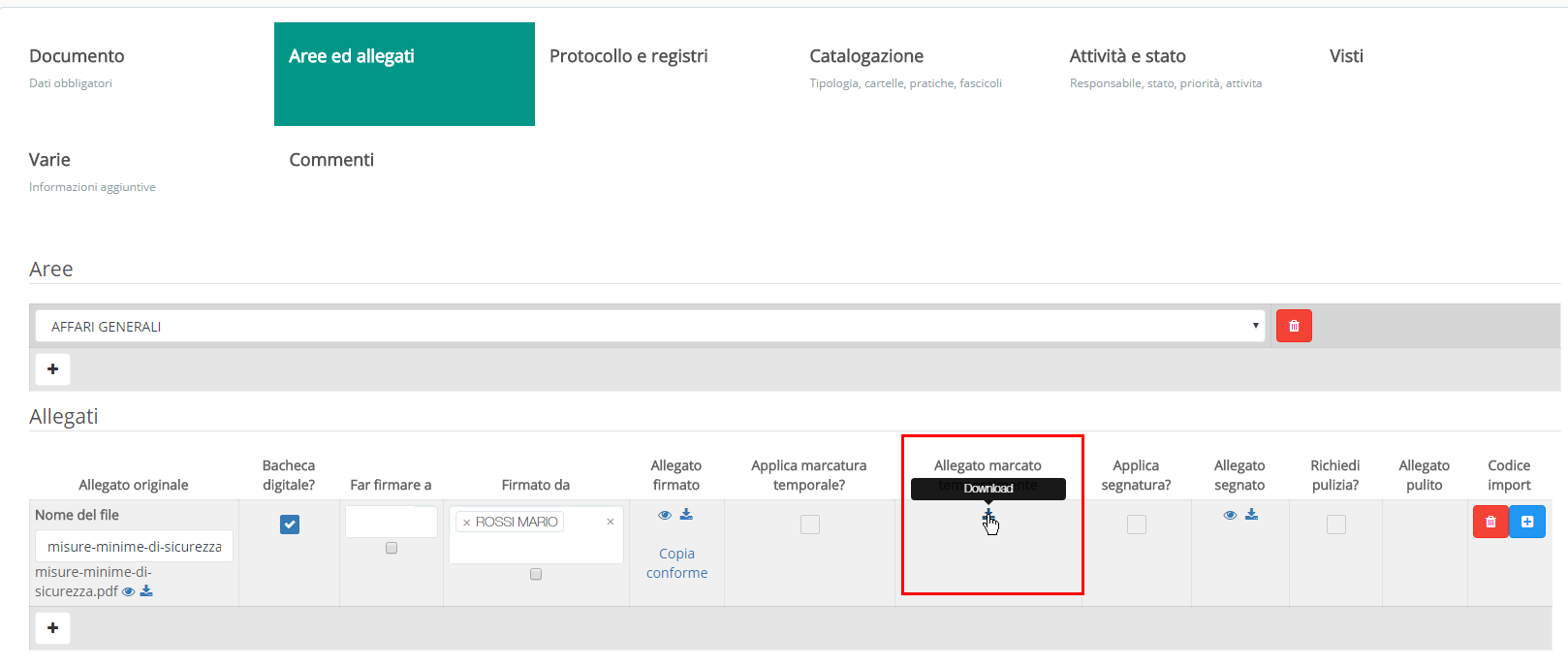
b. Aprire il file con i programmi di verifica (ad esempio Aruba Sign, Infocert Dike): visualizzerete la data di certificazione
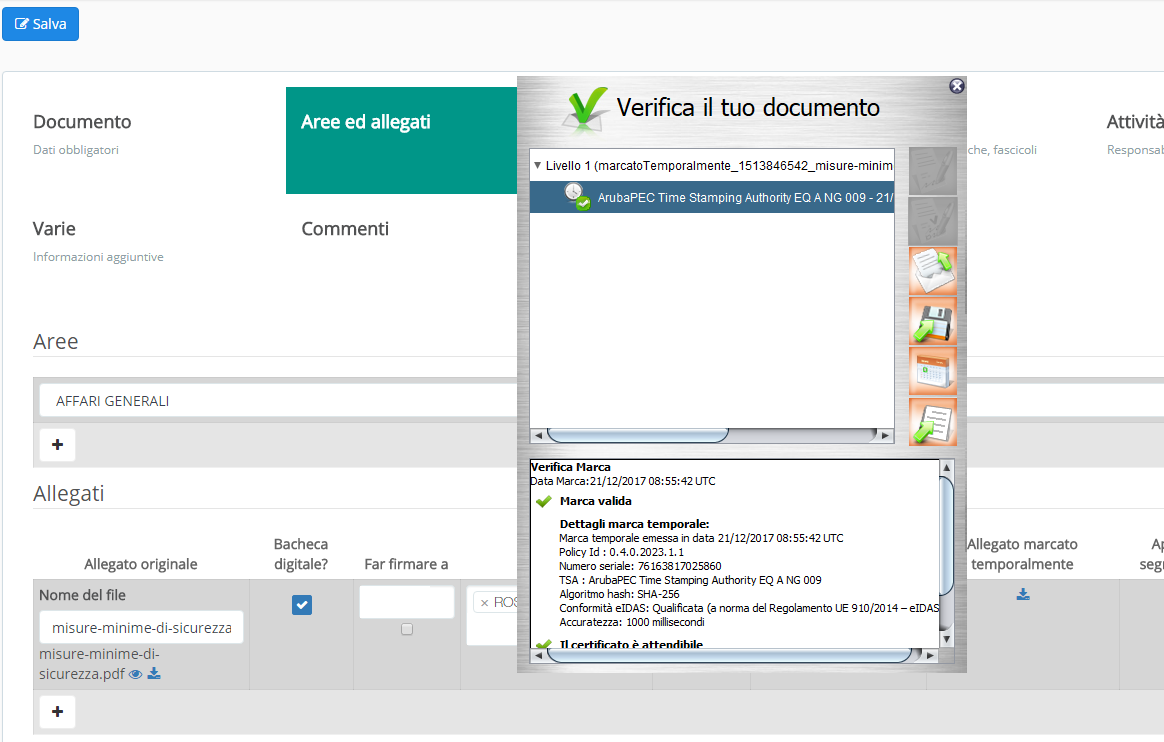
Related Articles
Smistare massivamente documenti
In questa guida vi spiegheremo come poter usare correttamente l'azione di massa "SMISTA DOCUMENTI". La funzione ha come obiettivo snellire e velocizzare le procedure di abbinamento a cartelle, pratiche, fascicoli, etc.. Questa funzione può essere ...Importazione documenti personalizzati in amministrazione digitale
Per poter importare i documenti personalizzati dello scrutinio nei fascicoli degli alunni, occorre andare nel menù laterale in "Scrutinio". I passaggi successivi da eseguire sono i seguenti: 1) VERIFICA DATA DI EMISSIONE 2) AVVIO IMPORTAZIONE NEI ...Inserimento adesione in area tutore dei documenti dello scrutinio
In questa guida vedremo come il genitore/tutore dell'alunno possa indicare la sua adesione ai documenti dello scrutinio, resi pubblici in area tutore, come ad esempio l'adesione ai corsi di recupero organizzati dalla scuola per le materi ...Eventi/Documenti - Creare una tipologia
Per sapere quali sono le categorie più importanti in Nuvola è necessario leggere la seguente guida: "Eventi/Documenti - Categorie" Se le tipologie presenti in Nuvola non sono sufficienti è possibile crearne di nuove nel seguente modo: In area alunni ...Creazione documenti ed eventi - per alunno
In questa guida, vedremo come creare une documento per alunno dall'area docente. Dopo aver effettuato l'accesso con le proprie credenziali di docente e aver scelto una classe ed una materia Cliccare dal menù sinistro su Documenti ed eventi → per ...