Come stampare i Diplomi di esame fine primo ciclo
In questa guida vedremo come stampare i Diplomi di fine esame primo ciclo e adattare la stampa secondo le vostre necessità e alla specifiche tecniche delle vostre stampanti.
La guida è divisa nelle seguenti sezione
STAMPARE E MODIFICARE LA STAMPA DEL DIPLOMA
Entrare con le credenziali di segreteria in area alunni e didattica
- Posizionarsi, in alto a destra, nell'anno scolastico dello scrutinio,ad es.: se lo scrutinio è stato fatto nell'anno 2016/2017, nel menù a tendina scegliere 2016/2017 , in seguito scegliere il plesso per il quale stampare il diploma.
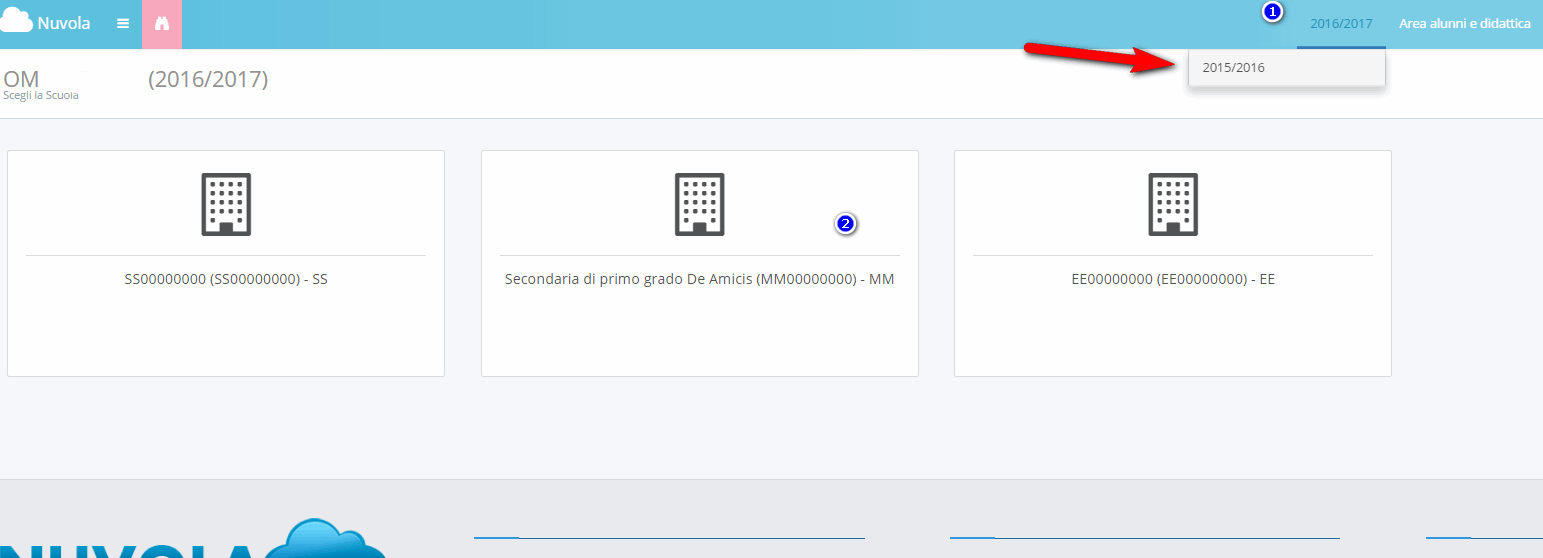
- nel menù principale di sinistra cliccare su report e stampe
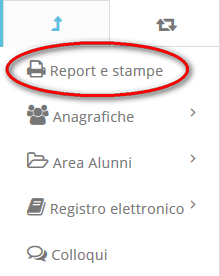
- nel menù interno di sinistra cliccare su Categorie
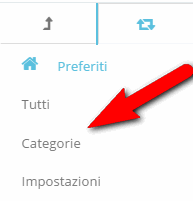
- Cliccare sul tasto verde in corrispondenza della categoria "DIPLOMA ESAME FINE PRIMO CICLO"
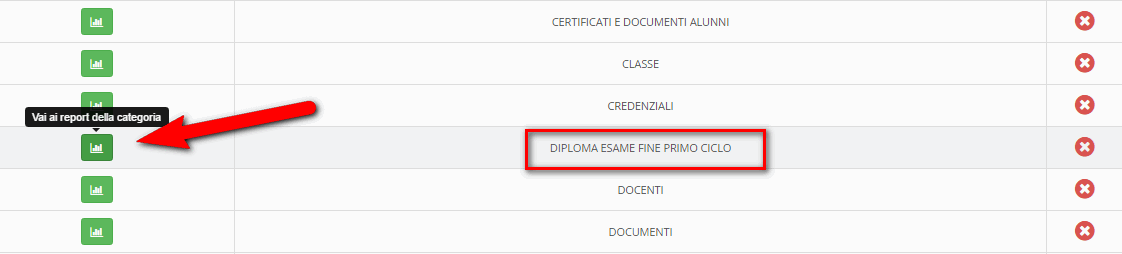
- in questa categoria si troveranno due tipi di modelli di diploma che differiscono nella stampa degli anni scolastici e dovranno essere scelti in base all'anno scolastico per il quale si stanno stampando i Diplomi
- Stampa Diploma Esame 1° Ciclo → in questo report l'anno scolastico viene riportato tutto attaccato separato da "/" (Esempio: 2018/2019)
- Stampa Diploma Esame 1° Ciclo Nuovo Modello 2020 → in questo report l'anno scolastico viene separato omettendo il numero "2" dell'inizio anno scolastico poichè già prestampato nel modello Ministeriale (Esempio: 020 021)
Occorre quindi scegliere il vecchio o nuovo modello in base all'anno scolastico per il quale si stanno stampando i Diplomi. - - Stampa Diploma Esame 1° Ciclo → In questo report verrà stampato il nome del presidente di commissione, se non verrà stampato (seguite la guida per impostarlo cliccando qui)- Stampa Diploma Esame 1° Ciclo - con Delega → Al posto della firma del presidente verrà stampata la firma del dirigente scolastico, di quell'anno scolastico, con la dicitura "Per il Presidente"
- Scegliete il report che soddisfa le vostre esigenze e cliccate sul tasto verde "esegui report"
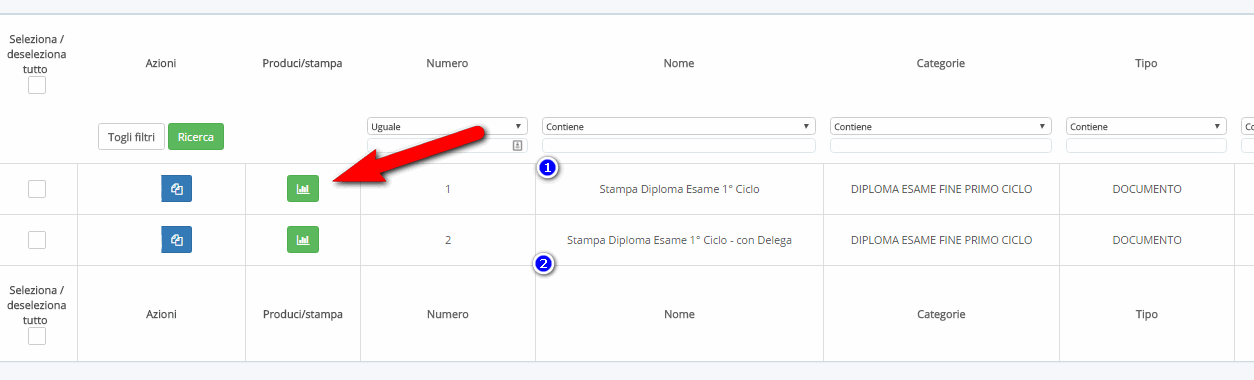
Se non trovate gli alunni, nell'elenco, dovrete aggiornare le righe di curriculum, degli alunni, dallo scrutinio dell'esame di stato
SEGUIDE LA GUIDA CLICCANDO QUI - selezionate quindi un alunno dall'elenco e su azione di massa scegliere la voce "PRODUCI" e cliccare il tasto blu procedi

- adesso producete il vostro documento in pdf
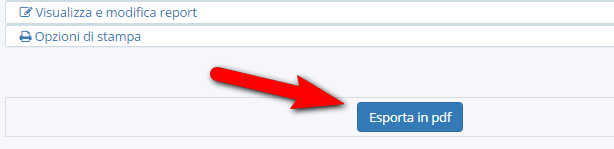
- quindi cliccate su tasto verde per scaricarlo

- quando lo scaricherete, a seconda del browser, avrete diverse schermate- Google Chrome: troverete il file in basso a sinistra, cliccate sul triangolino e scegliere la voce "Apri sempre con adobe reader"
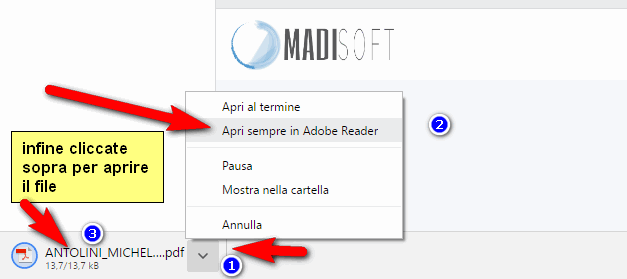 - Mozilla Firefox:a) Se il programma vi chiede come aprirlo allora scegliete adobe reader
- Mozilla Firefox:a) Se il programma vi chiede come aprirlo allora scegliete adobe reader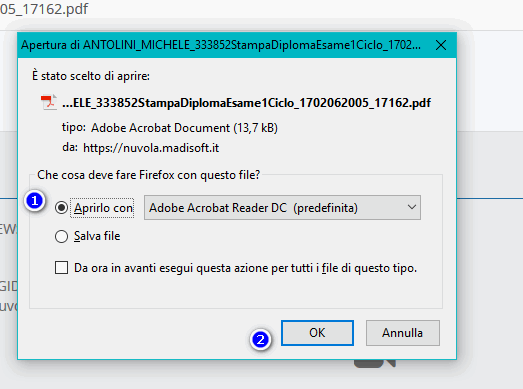 b) Se il programma non vi chiede dove salvarlo o come aprirlo, posizionatevi in alto a destra sul simbolo della freccetta e cliccate sul nome del file
b) Se il programma non vi chiede dove salvarlo o come aprirlo, posizionatevi in alto a destra sul simbolo della freccetta e cliccate sul nome del file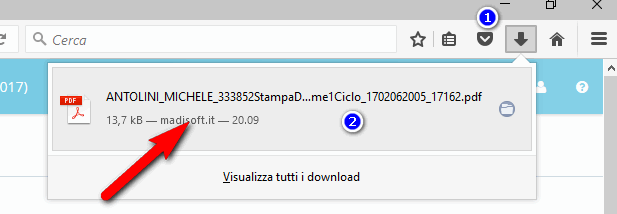
- Per aprire il documento ricordate di usare Adobe Acrobat Reader, se non visualizzate le opzioni come sopra allora dovrete scaricarlo e installarlo: scaricatelo da qui , nella schermata di Download ricordate di togliere le spunte sule "Offerte opzionali" che vi vengono proposte. Selezionate la versione non a pagamento Adobe Acrobat Reader DC
- aperto il file cliccate in alto sul "file" e dal menù a tendina selezionare la voce "stampa"
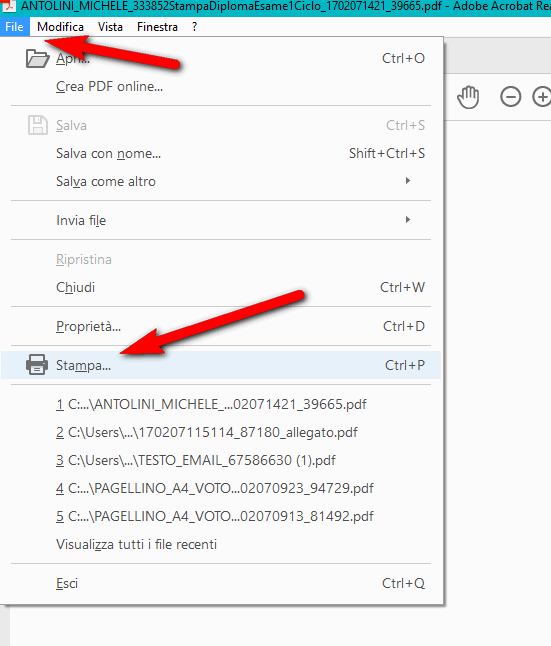
- Nella schermata di stampa cliccare sulla voce "Dimensioni effettive"
- Una volta stampato in un foglio A4, sovrapporre al diploma originale facendolo corrispondere con la parte superiore e mettendone i fogli in controluce, con un righello, misurare la distanza per configurare in seguito su Nuvola i margini, cosi da far corrispondere il tutto alla perfezione

- in questo caso il testo è più alto di 3mm rispetto al diploma originale, quindi dovremo apportare le opportune modifiche
- Torniamo nel report e andiamo a fare una copia, cliccando il tasto blu copia, per modificare i margini e quindi far corripondere il più possibile le posizioni del testo con il diploma originale.

- Si aprirà la prima schermata di modifica del report, andremo a cliccare il tasto blu "salva e vai al passo successivo" come illustrato sotto nei vari step:-Primo step
 - Secondo Step
- Secondo Step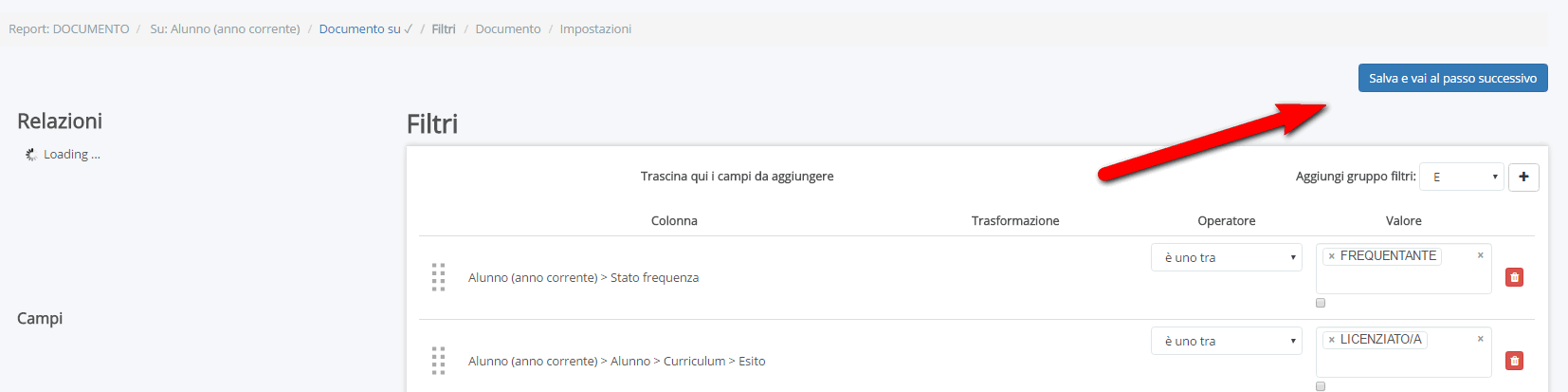 - Terzo Step
- Terzo Step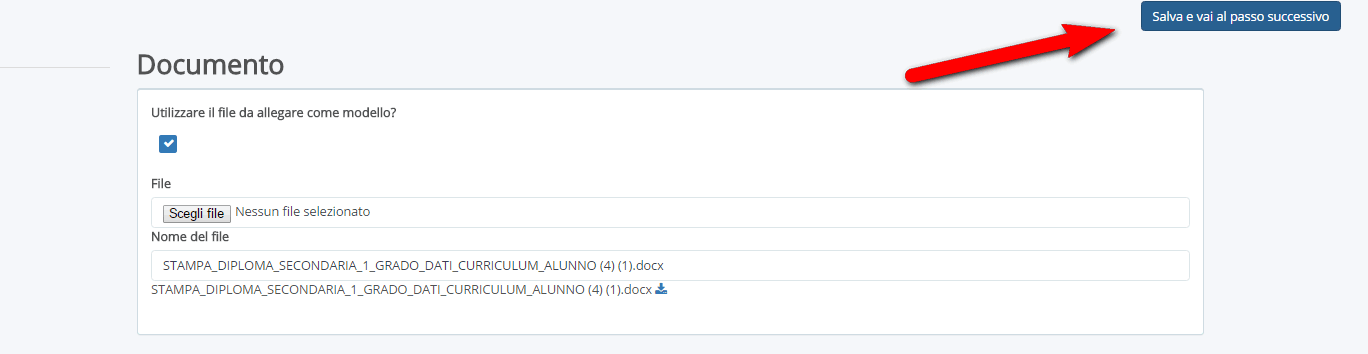 - In questo step potremo impostare il margine superiore, nell'esempio il margine è impostato a 4,33 cm, quindi se dobbiamo spostare tutto più giù di 3 mm, andiamo ad aggiungere quindi scriveremo 4,63 cm e impostare il nome che ci piace di più per poterlo differenziare rispetto agli altri report.
- In questo step potremo impostare il margine superiore, nell'esempio il margine è impostato a 4,33 cm, quindi se dobbiamo spostare tutto più giù di 3 mm, andiamo ad aggiungere quindi scriveremo 4,63 cm e impostare il nome che ci piace di più per poterlo differenziare rispetto agli altri report.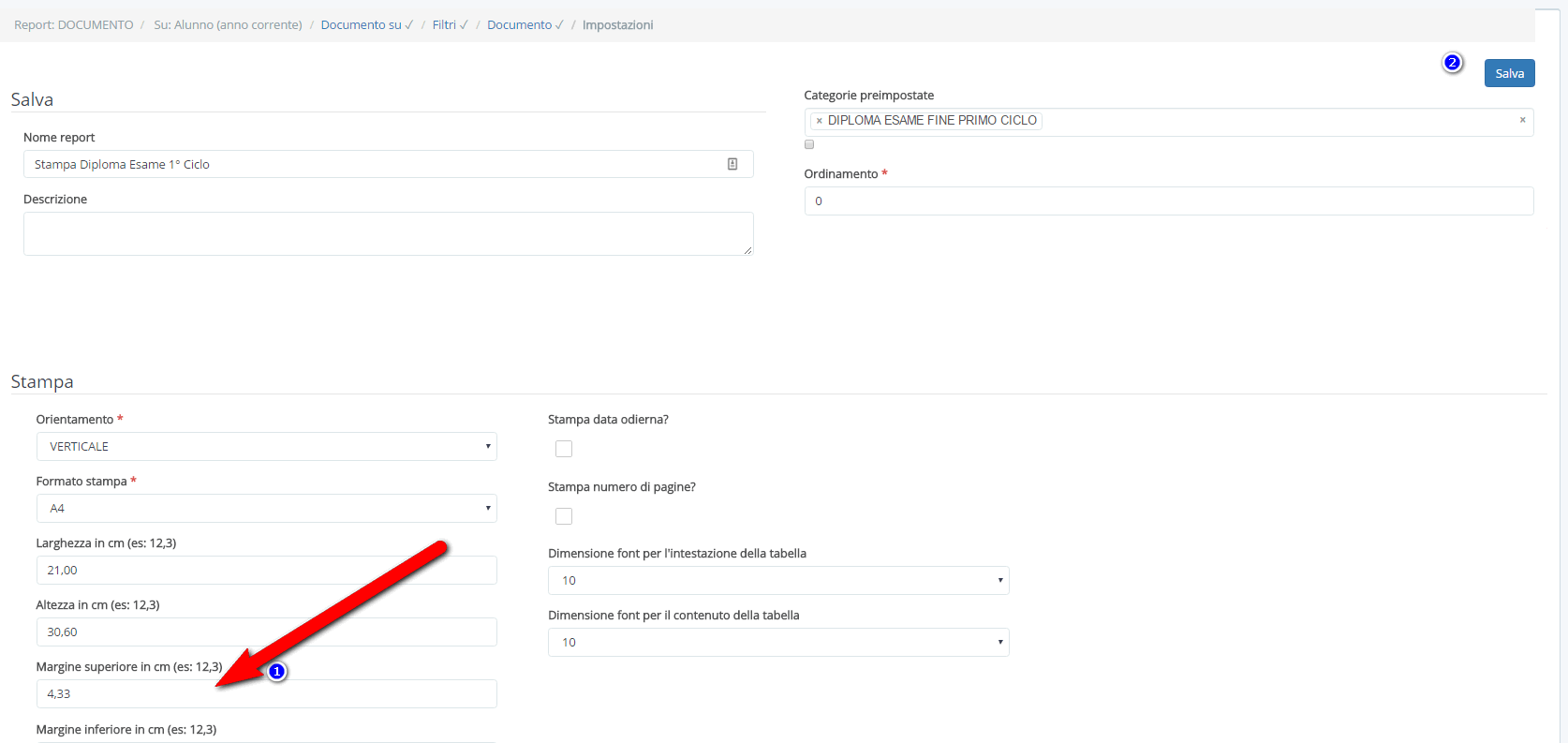
- Adesso clicchiamo il tasto Salva e verremo reindirizzati sulla categoria dove troveremo il nostro report modificato. Nell'ultima colonna vedrete anche un pallino verde, che sta ad indicare che il report è modificabile dalla scuola
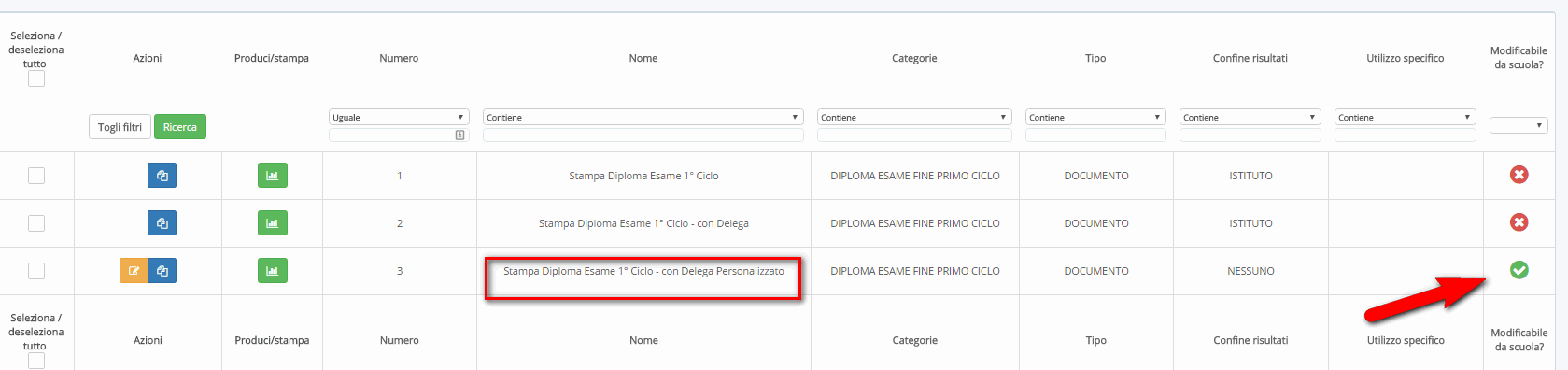
- Eseguiamo di nuovo il report come illustrato dal punto 5 in poi
- Se non dovessero coincidere i campi, torniamo a fare il test in controluce, e rimodifichiamo il margine fino a quando troveremo le dimensioni corrette.
AGGIORNAMENTO DATI CURRICULUM DA SCRUTINIO ESAME
In questa guida vedremo come aggiornare le righe di curriculum, degli alunni, dallo scrutinio esame fine primo ciclo
- dal menù principale di sinistra clicchi su anagrafiche → alunni
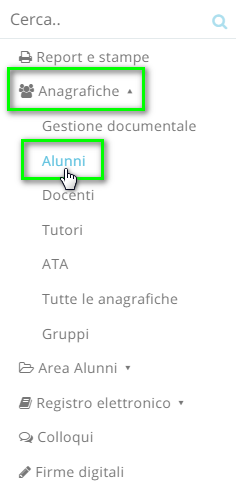
- nel menù interno di sinistra cliccare su scrutinio → aggiorna da scrutinio
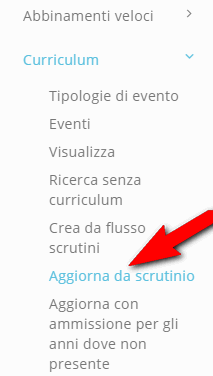
- Nella schermata che si presenta dovrete selezionare lo scrutinio dell'esame di stato, per l'anno che vi interessa, e cliccare il tasto blu "Procedi ed attendi. Potrebbe richiedere fino ad un minuto"
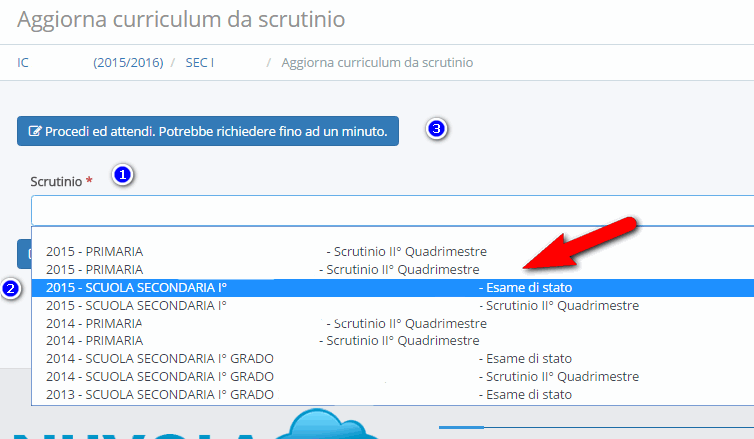
- Adesso potrete procedere all'esecuzione del report e troverete tutti gli alunni, riprendiamo la lettura dal punto 7 della guida
COME AGGIORNARE LA DICITURA DEL PRESIDENTE E DEL VOTO
Nella stampa del documento potrebbero mancare dei dati(es. la dicitura del presidente o il voto)
Vediamo come modificare in maniera massiva i dati del curriculum dell'alunno
- dal menù principale sinistro clicchi su anagrafiche→ alunni
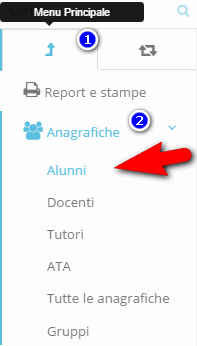
- nel menù interno di sinistra clicchi su Curriculum→ visualizza
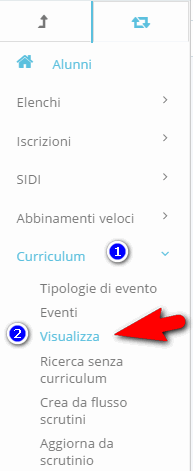
- Troveremo l'elenco di tutti i curriculum degli alunni, applichiamo i filtri per vedere solo le righe che ci interessano, come mostrato nell'immagine sottostante
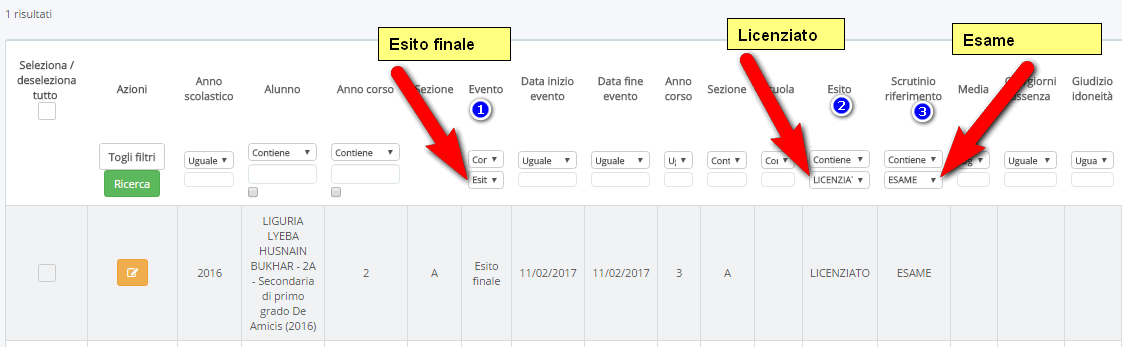
- Quindi selezioniamo tutte le righe di curriculum e su azione di massa scegliamo la voce "Modifica massiva" e clicchiamo il tasto blu "procedi"
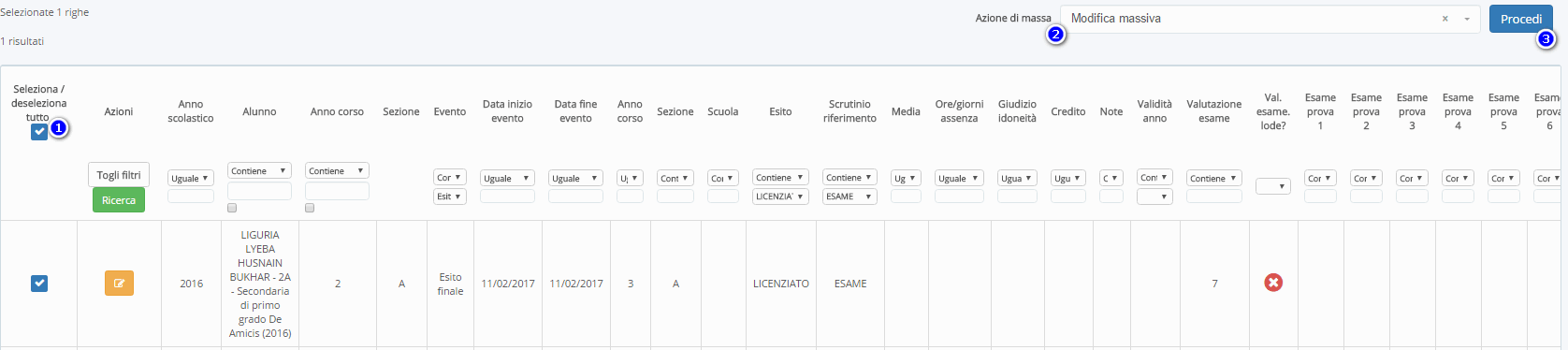
- nella tabella che si presenta potrete inserire i dati, riguardanti l'esame, in maniera veloce, infine cliccare sul tasto Salva
In questo esempio abbiamo inserito massivamente il nome del presedente d'esame,
- Selezioniamo tutte le righe, mettendo la spunta su seleziona tutti, come illustrato sull'immagine sottostante
- inserite il nominativo, come indicato nell'immagine sottostante, e cliccate su una parte qualsiasi dello schermo, cosi che il valore venga riportato su tutte le righe.- clicchiamo il tasto blu "salva modifiche"
MODIFICIA NOME ISTITUTO E SCUOLA
- Dall'area d'amministrazione, posizionarsi nel menù principale di sinistra, cliccare su area alunni→ archivi→ istituto
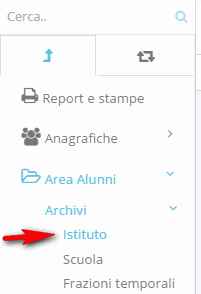
- In corrispondenza dell'istituto cliccare il tasto arancione modifica

- Nella schermata che si aprirà, potrete modificare tutti i dati dell'istituto
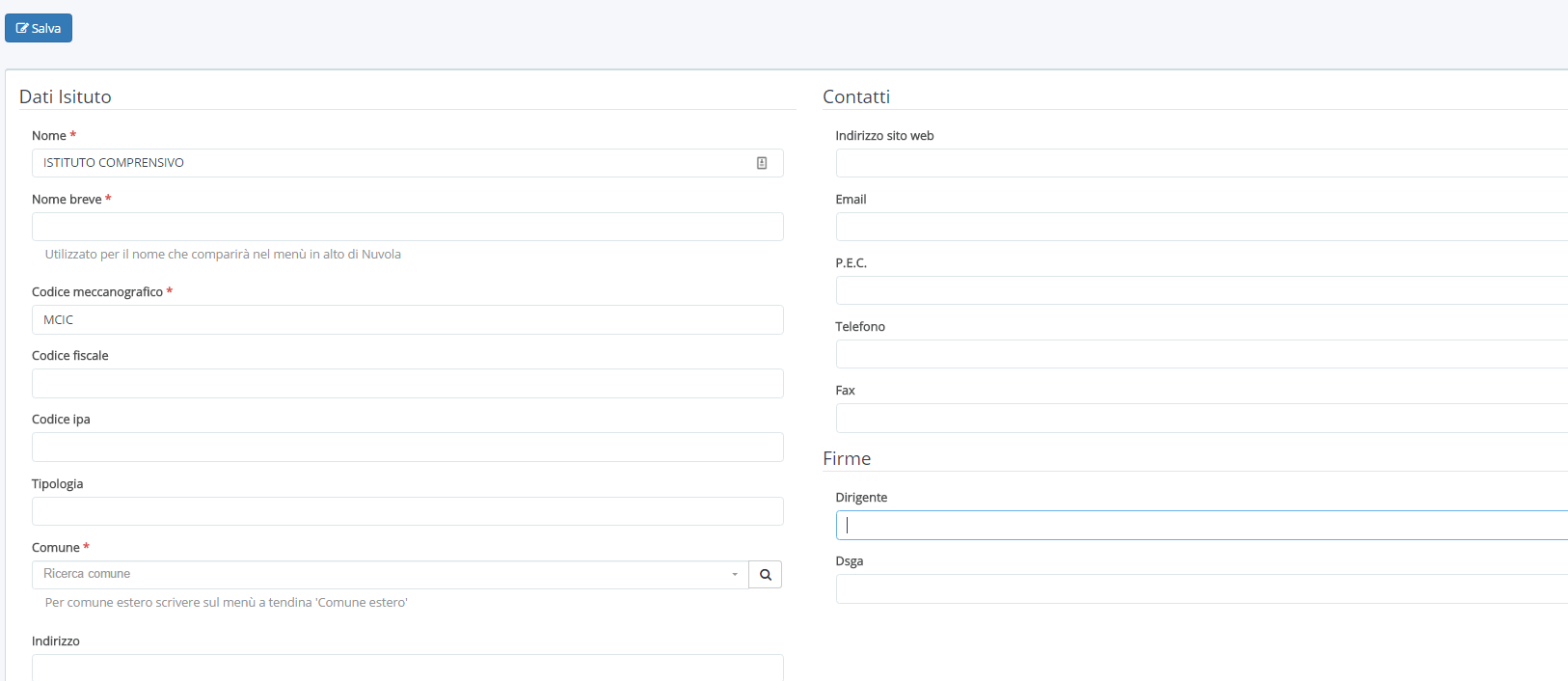 La stessa procedura va eseguita per la scuola, cliccando nel percorso area alunni→ archivi→ scuole
La stessa procedura va eseguita per la scuola, cliccando nel percorso area alunni→ archivi→ scuole
Related Articles
Aggiungere riga di curriculum con esito esame - Scuola secondaria 1° Grado
In questa guida vi illustreremo i passaggi per inserire la riga di curriculum per l'esito finale dell'esame primo ciclo Per andare ad integrare manualmente queste righe di curriculum si dovrà seguire questa procedura: Accedere dal lato di segreteria ...Modificare i margini di stampa di un report
In questa guida andremo a vedere come si possono modificare i margini di un report di tipo DOCUMENTO. Per poterli modificare i margini occorre modificare il report andando al punto 4 "Impostazioni" tramite il pulsante "Salva e vai al passo ...Recuperare un alunno da anno precedente
Per recuperare un alunno da un anno scolastico precedente procedere come segue. Entrare nella scuola di destinazione dell'alunno e dal menù principale di sinistra cliccare su Anagrafiche → Alunni Dal menù interno di sinistra cliccare su Elenchi → ...Stampare le assenze di un alunno da segreteria
Per stampare le assenze di un alunno direttamente da segreteria, occorre andare in "Report e stampe". Successivamente andiamo nel menù laterale in "Categorie". Tra le categorie presenti, andiamo a cliccare sul pulsante verde sulla categoria ...Come stampare i tesserini per gli alunni
Per poter stampare massivamente i tesserini per gli alunni occorre da segreteria andare nella sezione "Report e stampe". Sempre nel menù laterale di sinistra occorre cliccare sulla sezione "Categorie" e premere sul tasto verde della categoria ...