Creare e inserire un documento in bacheca digitale
In questa guida vedremo come creare una documento o una comunicazione da inserire in una bacheca digitale.
Come prima cosa è necessario entrare nell'area AMMINISTRAZIONE DIGITALE
In alto a destra selezionare se il documento è interno (INT), in entrata (ENT) o in uscita (USC)

Nella sezione "Documento" sarà necessario inserire i campi obbligatori in base al pulsante scelto in precedenza: il mezzo e l'oggetto del documento.
Nel caso in cui si stia creando un documento in entrata (+ENT) occorre inserire il mittente, mentre per un documento in uscita (+USC) il destinatario o i destinatari gruppi.
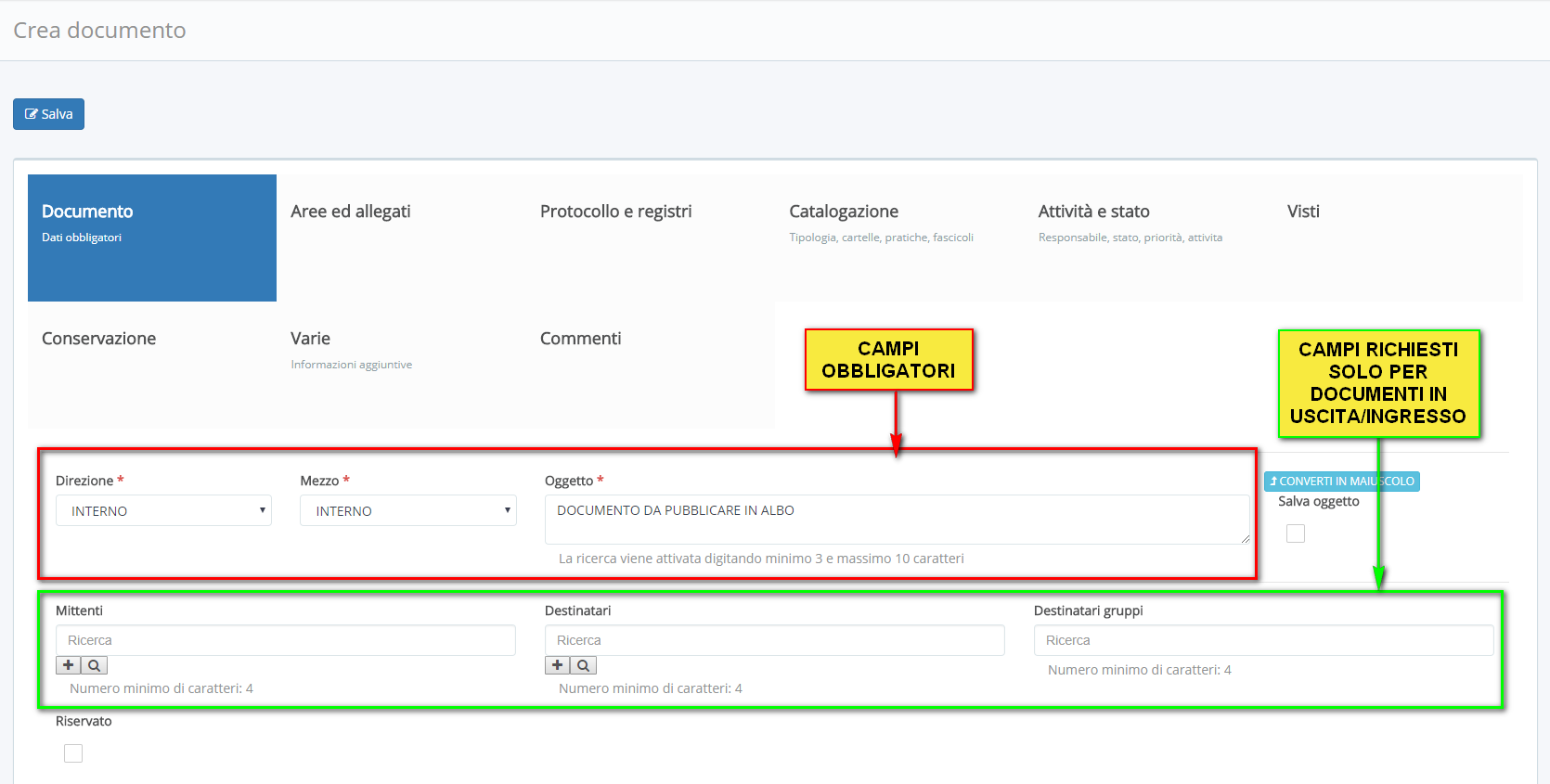
Successivamente, nella sezione "Aree ed allegati" occorre premere sul pulsante  e selezionare l'allegato o gli allegati da inserire, prelevandoli dal vostro PC, e attivare, per ogni allegato che dovrà essere visibile nella bacheca digitale, l'opzione "Bacheca digitale"?
e selezionare l'allegato o gli allegati da inserire, prelevandoli dal vostro PC, e attivare, per ogni allegato che dovrà essere visibile nella bacheca digitale, l'opzione "Bacheca digitale"?
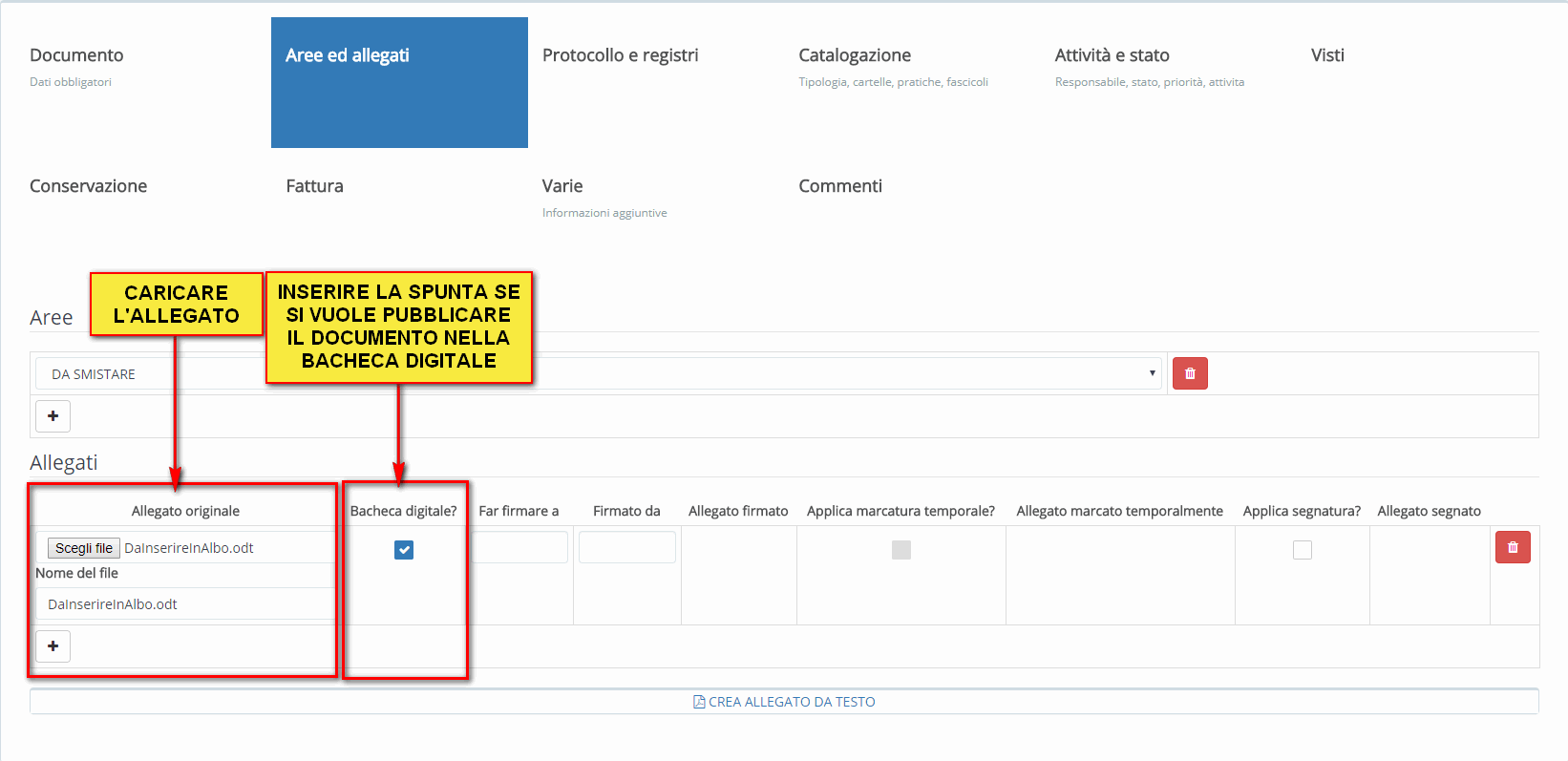
 e selezionare l'allegato o gli allegati da inserire, prelevandoli dal vostro PC, e attivare, per ogni allegato che dovrà essere visibile nella bacheca digitale, l'opzione "Bacheca digitale"?
e selezionare l'allegato o gli allegati da inserire, prelevandoli dal vostro PC, e attivare, per ogni allegato che dovrà essere visibile nella bacheca digitale, l'opzione "Bacheca digitale"?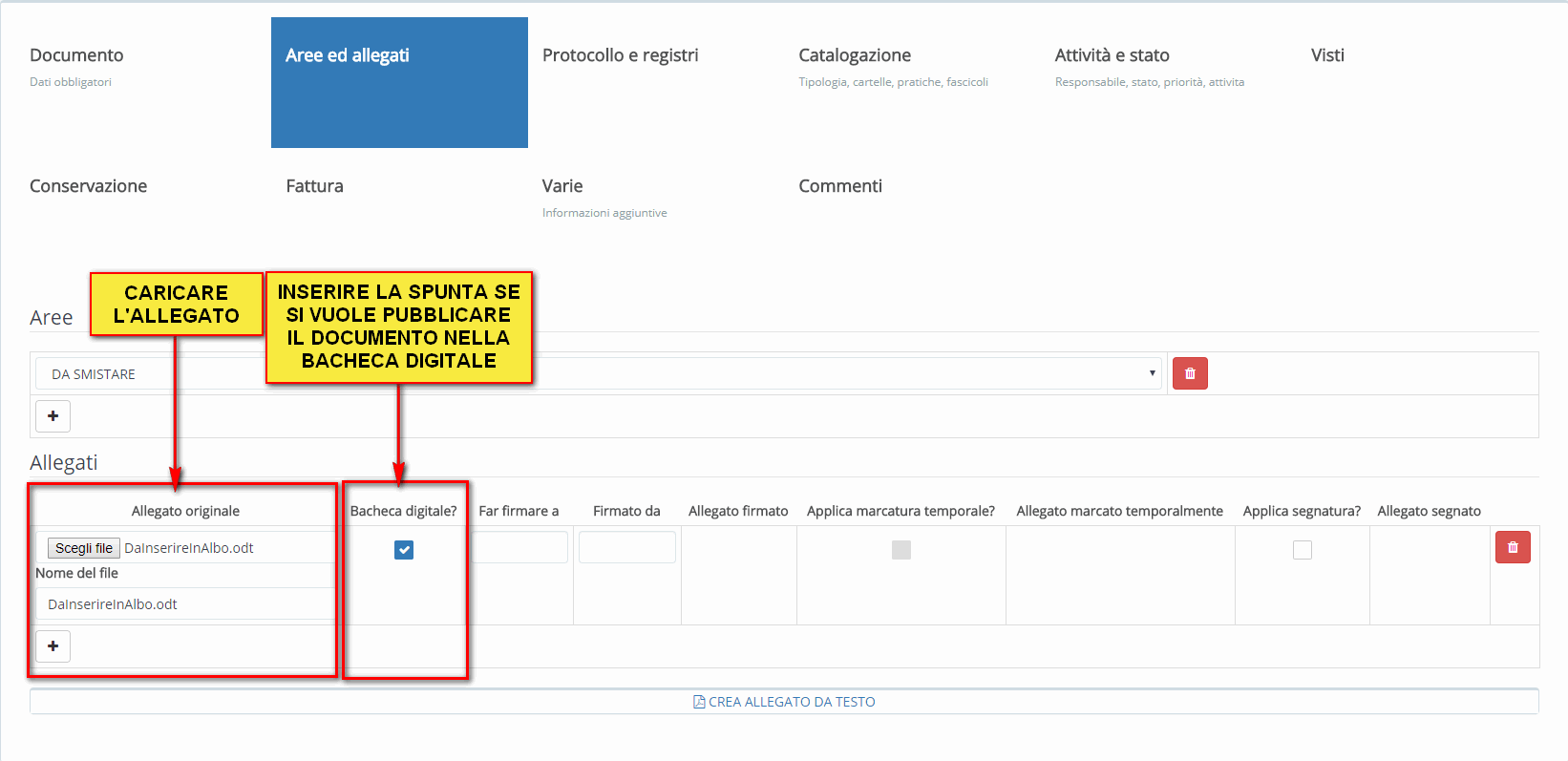
Passare alla sezione "Protocollo e registri", cliccare sul pulsante  e successivamente:
e successivamente:
- nella voce "Registro" selezionare il registro specifico (ad esempio "Circolari", il nome può essere diverso) (obbligatorio)
- mettere la spunta su "Protocolla?" se si vuole utilizzare un numero di registro (facoltativo)
- cliccare sull'opzione "Invia ricevuta di protocollazione al mittente" (facoltativo)
- abbinare una voce del titolario nel campo "Titolario voci" (facoltativo)
- inserire eventuali "Note" (facoltativo)
- inserire eventuali "Note" (facoltativo)

È possibile aggiungere più di un registro, ad esempio: la comunicazione può essere registrata nel "Registro Protocollo" (con il suo numero progressivo) e contemporaneamente nel registro "Circolari".
Cliccare sul pulsante  sotto la voce "Bacheche digitali":
sotto la voce "Bacheche digitali":
Successivamente sarà possibile:
- selezionare nel menù a tendina "Bacheca digitale?" la bacheca in cui caricare il documento/comunicazione (obbligatorio)
- indicare nel campo "Pubblicazione" la data e l'ora di pubblicazione da cui dovrà essere visibile il documento (obbligatorio) (è possibile seguire la guida Come impostare l'orario di pubblicazione in una bacheca digitale)
- indicare nel campo "Archiviazione" la data in cui il documento verrà trasferito nell'archivio storico di Nuvola e non più immediatamente visibile (facoltativo)
- indicare nel campo "Responsabili" l'Ufficio e/o l'utente specifico (facoltativo)
- selezionare nel campo "Voci" una voce precedente creata e abbinata alla bacheca, per poter catalogare i documenti (facoltativo)
- attivare il flag "Abilita log lettori" e, successivamente, visionare la lista degli utenti che hanno visionato il documento (facoltativo)
- decidere nella sezione "Adesione" (ad esempio in caso di sciopero), se attivare la richiesta di adesione (è possibile seguire la guida Gestire le adesioni agli scioperi)
- decidere nella sezione "Adesione" (ad esempio in caso di sciopero), se attivare la richiesta di adesione (è possibile seguire la guida Gestire le adesioni agli scioperi)
Le bacheche possono essere di tipo pubblico o privato (per maggiori informazioni è possibile seguire la guida Come configurare una bacheca digitale).
Nel caso delle bacheche private si può rendere visibile la comunicazione solo ad alcuni utenti di Nuvola, per far ciò basterà cliccare sul campo "Mostra filtri visibilità"
Nel caso delle bacheche private si può rendere visibile la comunicazione solo ad alcuni utenti di Nuvola, per far ciò basterà cliccare sul campo "Mostra filtri visibilità"
È possibile impostate i seguenti filtri (uno esclude l'altro, quindi selezionate un solo filtro per volta):
- Gruppi: selezionare uno o più gruppi di anagrafica
- Classi: selezionare una o più classi (non occorre specificare la scuola nel campo sottostante)
- Scuole: selezionare uno o più plessi (non occorre specificare la cassi nel campo precedente)
Per inserire un link all'interno del documento da pubblicare nella bacheca è sufficiente seguire questa guida.
È possibile caricare il documento in più bacheche cliccando sul tasto  e selezionando un'altra bacheca.
e selezionando un'altra bacheca.
Per concludere la procedura cliccare sul tasto 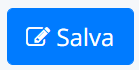 .
.
Related Articles
Pubblicare un documento nell'albo online
Abbiamo visto come configurare una bacheca digitale. Ora vediamo come pubblicare un documento online nella bacheca digitale che abbiamo configurato. Per esempio lavoriamo un documento email che ci è arrivato in entrata nell'area "DA SMISTARE". N.B.: ...Protocollare un documento
Per protocollare un nuovo documento in uscita occorre effettuare i seguenti passaggi: 1. Premere su uno dei pulsanti "+ENT", "+USC" o "+INT" presenti nella barra orizzontale in alto a sinistra per avviare l'inserimento di un documento rispettivamente ...Creare e inserire un documento nell'albo
Per creare ed inserire un documento nell'albo pretorio è sufficiente seguire i passaggi: In alto a destra selezionare se il documento è interno (INT) in entrata (ENT) o in uscita (USC) Nella sezione "Documento" occorre inserire come campi ...Inserire un documento in un registro senza usufruire del numero di registro
Per poter inserire un documento in un registro senza utilizzare un numero del registro stesso, in fase di creazione/modifica si un documento occorre andare nella sezione "Protocollo e registri". Nella schermata premendo sul pulsante occorre indicare ...Come rispondere o inviare email da Nuvola Amministrazione Digitale
Tra le funzionalità più importanti di Nuvola - Amministrazione Digitale, abbiamo la possibilità di ricevere nella nostra piattaforma tutte le email in arrivo nelle diverse caselle di posta del vostro istituto. Avrete così la possibilità di visionare ...