Esame fine primo ciclo: Compilazione automatica
Una volta creato lo scrutinio dell'esame, avremo a disposizione tutta la documentazione per lo svolgimento dell'esame.
i documenti saranno interamente compilati da Nuvola, tranne i verbali che saranno compilati solo in alcune parti, il resto dovrà essere compilato manualmente.
- Inserire numero e membri sottocommisione
- inserire dati scrutinio, data, presidente, ecc.
- copia dati da una classe all'altra dello stesso scrutinio
- Generare le righe di curriculum per gli anni mancanti (solo per le scuole che fanno lo scrutinio per la prima volta con Nuvola)
- Alunni che hanno avuto esiti negativi durante il percorso scolastico del triennio
- Verificare e impostare la seconda lingua comunitaria per gli alunni (il valore verrà stampato in automatico sulla scheda del candidato)
- Verificare che lo scutinio dell'esame sia collegato allo scrutinio finale
- Verificare il testo libero del consiglio orientativo
- Impostare il testo libero del consiglio orientativo per la stampa
- esecuzione documenti da stampare per alunno o classe
- documenti da stampare per lo scrutinio
Inserire il numero della sottocommissione, per ogni classe, e i membri della sottocommissione
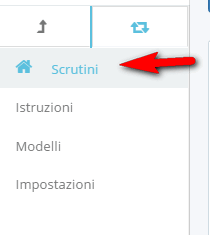

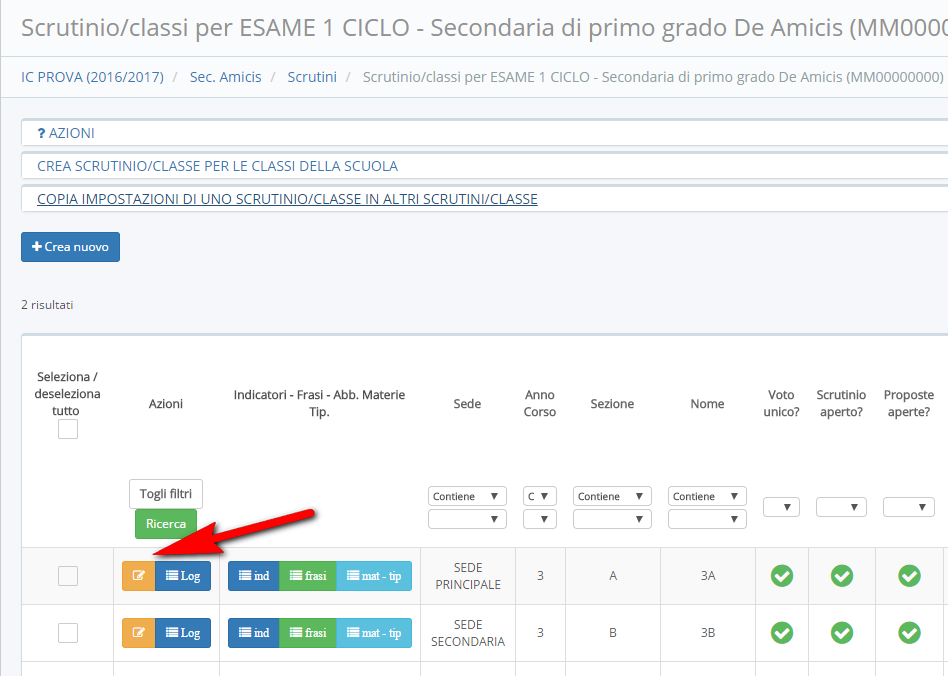
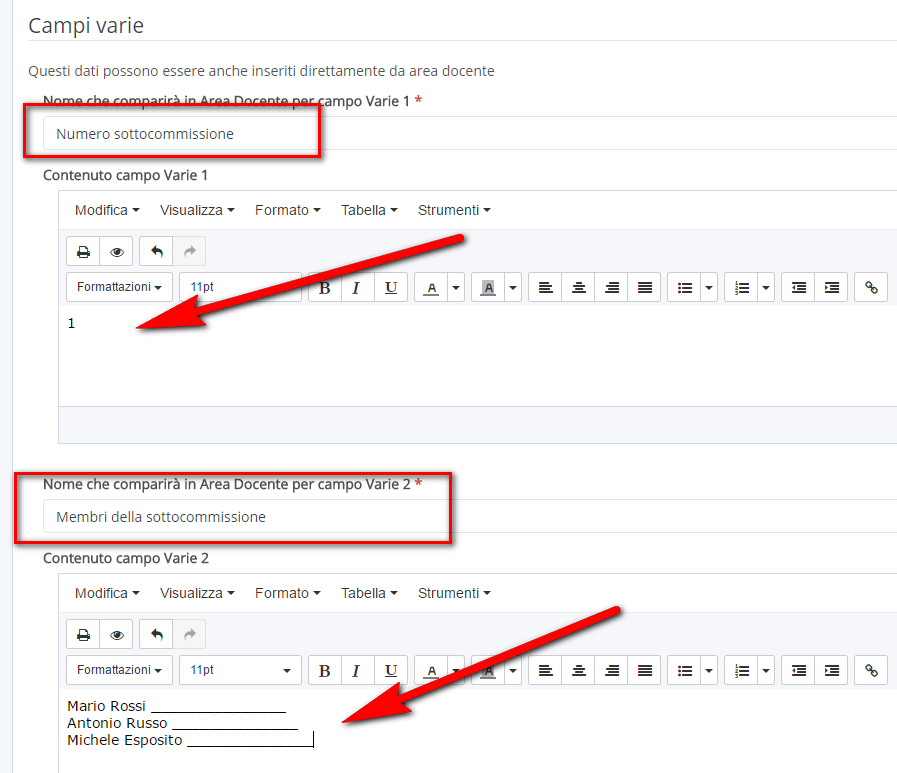
- Inserire altri dati per lo scrutinioSempre nella modifica della classe è possibile inserire la data, l'orario di inizio e fine, il nome del presidente, il coordinatore di classe, il segretario, ecc.. (tutti questi dati è possibile inserirli in area docente nella sezione "dati per Verbale", ma per un corretto svolgimento dello srutinio se ne consiglia l'inserimento dall'area amministrativa).
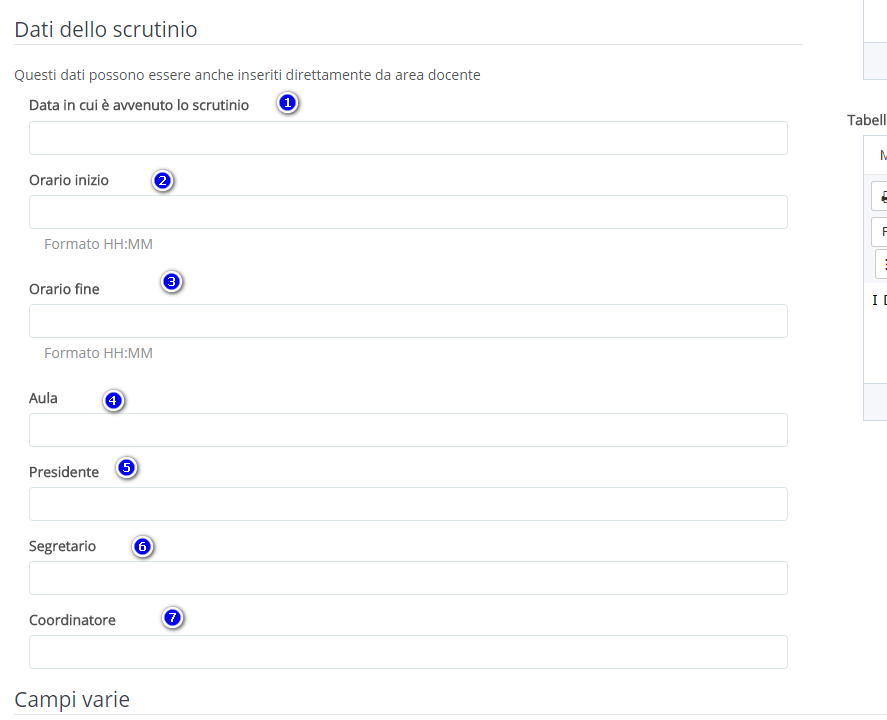 -una volta inserito il presidente, o quasiasi dato comune ad altre classi, è possibile copiare l'impostazione, in maniera massiva, anche per le altre classi.- una volta salvate le impostazioni per una classe, il sistema vi rimanderà nella sezione precedente "scrutinio/classe"- quindi basta spostarsi in alto e cliccare il tasto "COPIA IMPOSTAZIONI DI UNO SCRUTINIO/CLASSE IN ALTRI SCRUTINI/CLASSE"- quindi scegliere la classe sorgente, dove avete impostato i campi, scegliere la classe di destinazione, dove volete copiare i campi, e scegliere le impostazioni da copiare
-una volta inserito il presidente, o quasiasi dato comune ad altre classi, è possibile copiare l'impostazione, in maniera massiva, anche per le altre classi.- una volta salvate le impostazioni per una classe, il sistema vi rimanderà nella sezione precedente "scrutinio/classe"- quindi basta spostarsi in alto e cliccare il tasto "COPIA IMPOSTAZIONI DI UNO SCRUTINIO/CLASSE IN ALTRI SCRUTINI/CLASSE"- quindi scegliere la classe sorgente, dove avete impostato i campi, scegliere la classe di destinazione, dove volete copiare i campi, e scegliere le impostazioni da copiare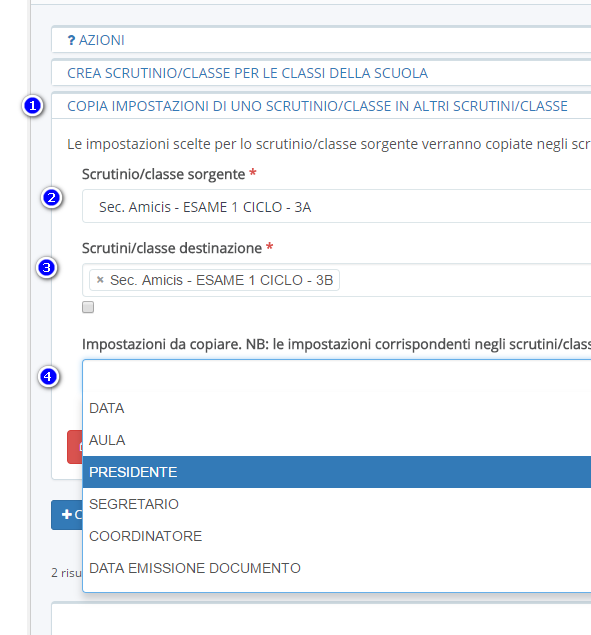 - Infine cliccare il tasto rosso "avvia il processo di copia"
- Infine cliccare il tasto rosso "avvia il processo di copia"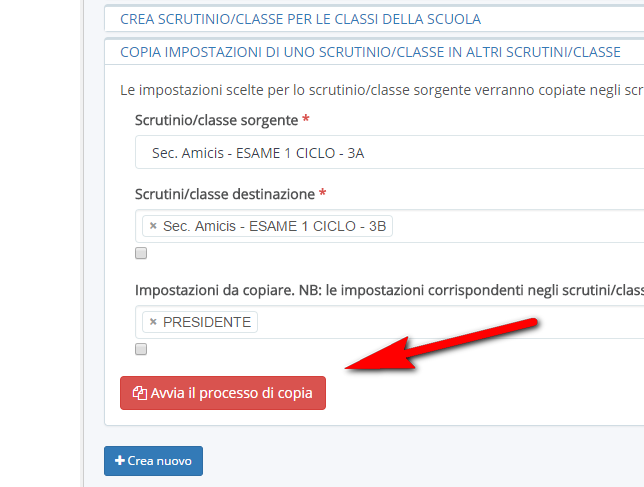
- Generare le righe di curriculum per gli anni mancanti (solo per le scuole che fanno lo scrutinio per la prima volta con Nuvola)
Questo è un passaggio fondamentale per far stampare, sulla scheda del candidato, la tabella con il curriculum dell'alunno
posizionarsi sul menù principale di sinistra e cliccare su anagrafiche → alunni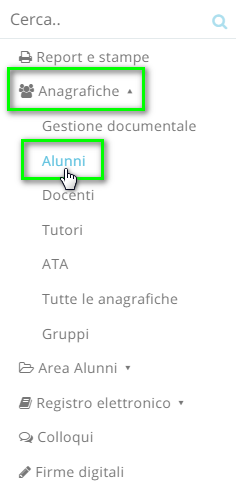
adesso, dal menù interno sinistro, cliccare su curriculum → "aggiorna con ammissione per gli anni dove non presente"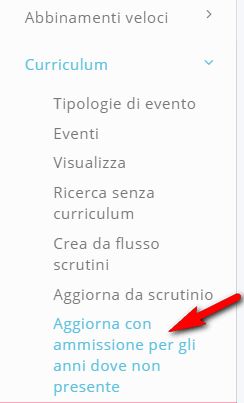
in questa schermata dobbiamo scegliere il plesso di lavoro, dove aggiornare le righe di curriculum e cliccare il tasto blu "procedi ed attendi"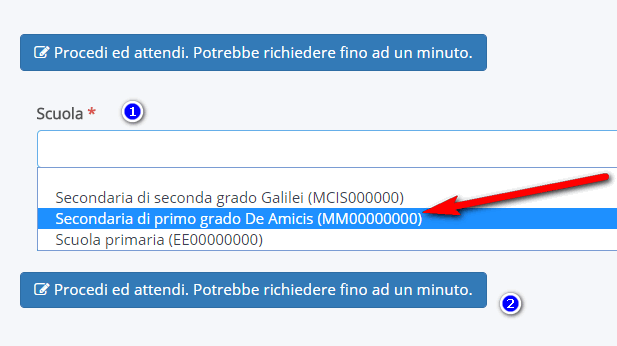
In questo modo creeremo le righe di curriculum mancanti, per tutti gli alunni della scuola, con l'ammissione. - Alunni che hanno avuto esiti negativi durante il percorso scolastico del triennio
posizionarsi sul menù principale di sinistra e cliccare su anagrafiche → alunni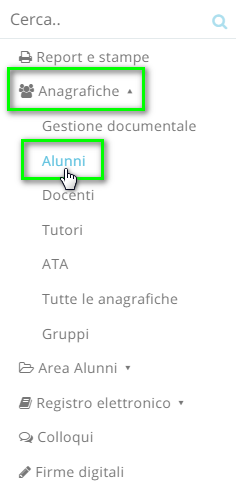
troveremo l'elenco degli alunni frequentanti dell'anno scolastico corrente, ricerchiamo l'alunno che nel corso degli anni è stato bocciato e andiamo a modificare le righe di curriculum, cliccando il tasto blu con la bandierina.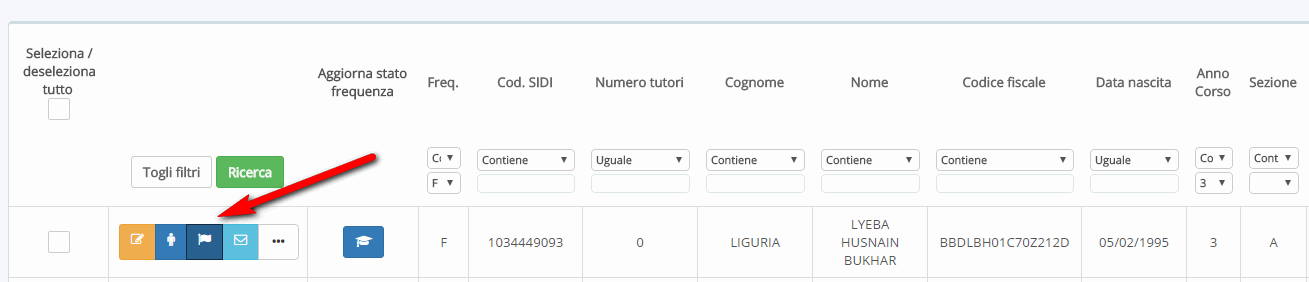
ad esempio l'alunna Liguria, è stato bocciato nell'anno precedente, quindi in quest'anno scolastico ha dovuto ripetere la classe 2, con la procedura di generazione automtica delle righe di curriculum, il sistema ha generto il percorso senza considerare le bocciature, quindi avremo una situazione similare all'immagine sottostente, per poiter modificare in maniera veloce le righe, basta cliccare su "modifica massiva"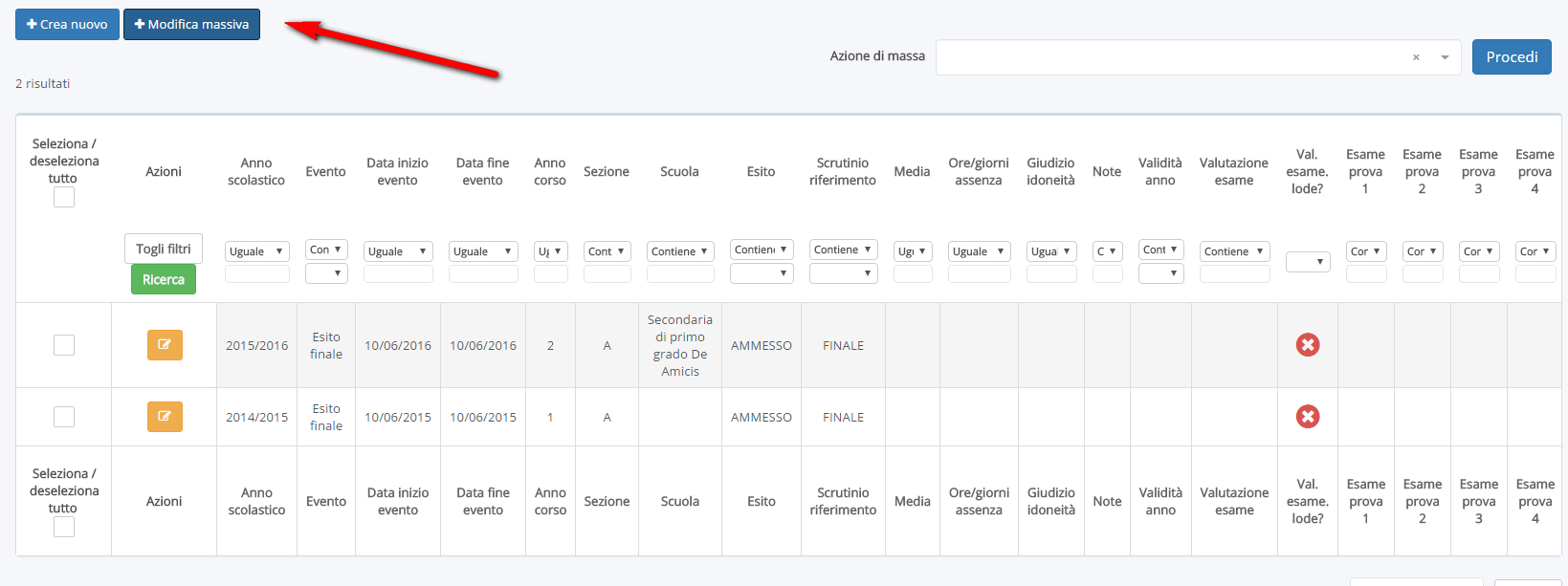
Nella schermata che si aprirà abbiamo la possibilità di modifica e aggiungere le righe di curriculum, quindi nel caso precedente, dobbiamo
- modificare la riga dell'anno 2015-2016 e impostare la bocciatura per la classe seconda
- creare una nuova riga di curriculum per aggiungere la classi di anno di corso 1
Situazione iniziale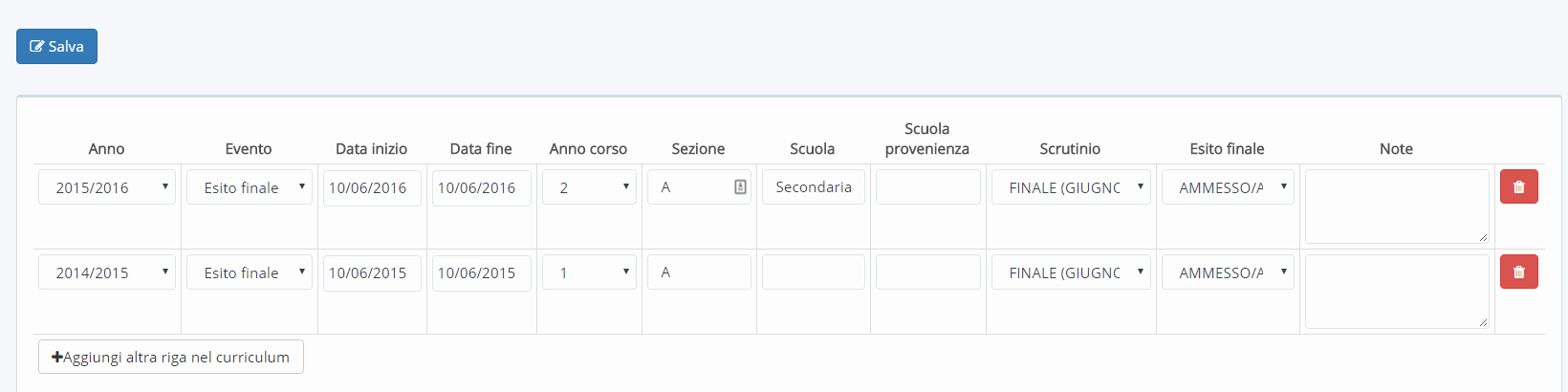
dopo la modifica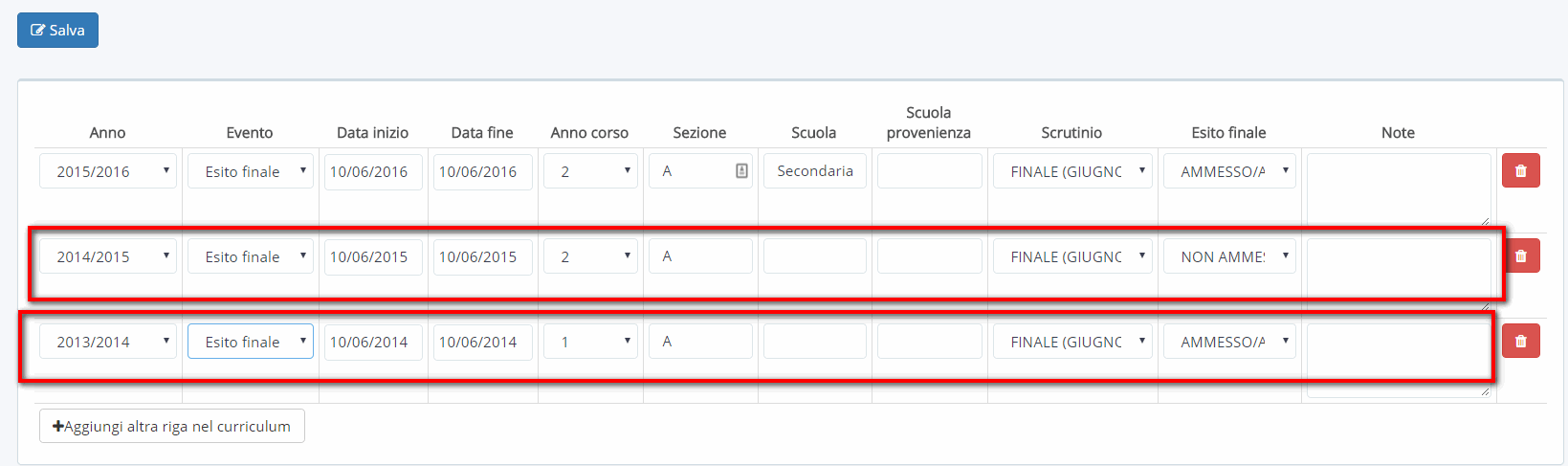
adesso cliccare il tasto blu "salva" - Verificare e impostare la seconda lingua comunitaria per gli alunni (il valore verrà stampato in automatico sulla scheda del candidato)
Questo è un passaggio fondamentale per far stampare, sulla scheda del candidato, la seconda lingua straniera studiata dall'alunno
posizionarsi sul menù principale di sinistra e cliccare su anagrafiche → alunni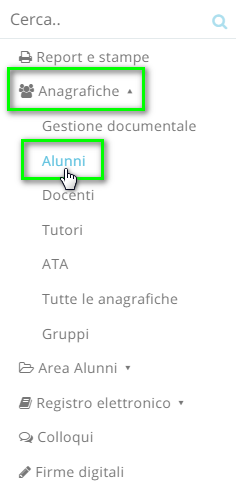
adesso, dal menù interno sinistro, cliccare su elenchi → "Materie e specificità"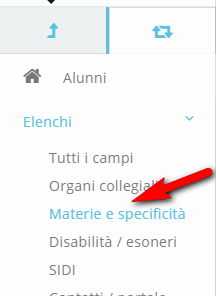
verifichiamo che gli alunni abbiano impostata la seconda lingua comunitaria, in caso contrario, selezioniamo gli alunni e su azione di massa scegliamo la voce "seconda lingua: francese → spagnolo ecc.." a seconda della lingua studiata dagli alunni.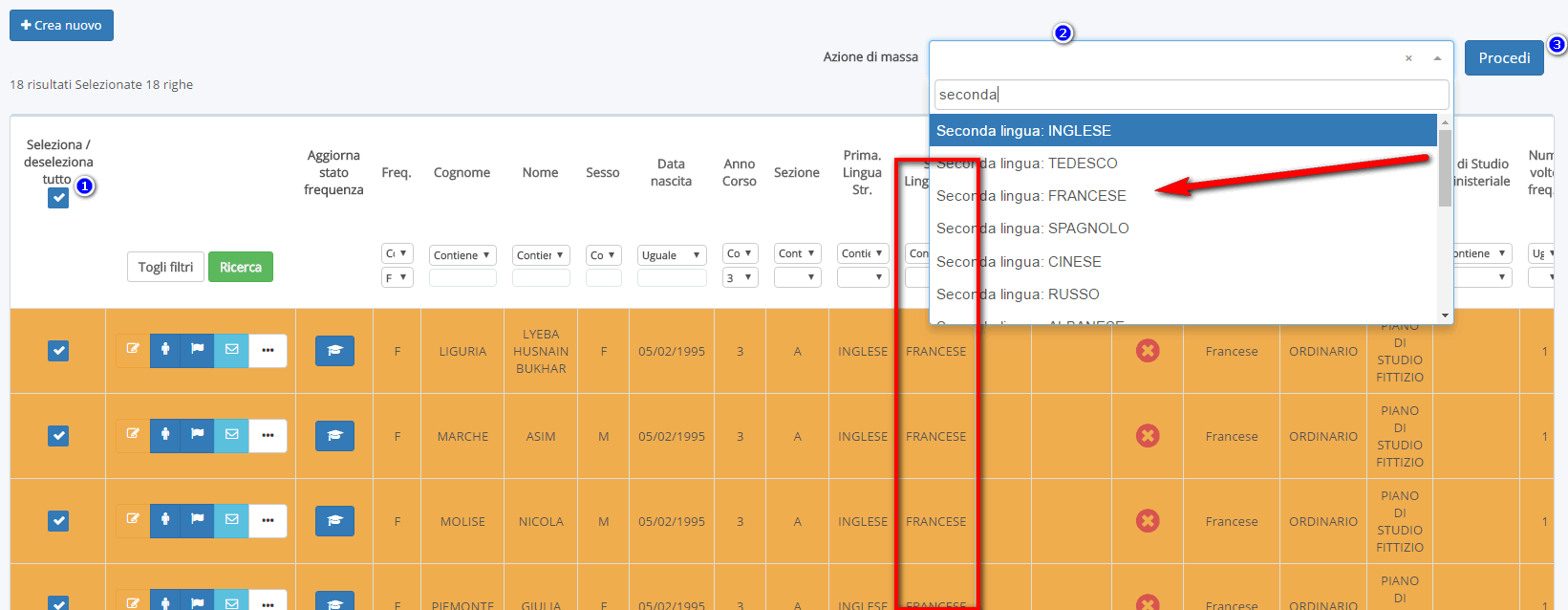
- Verificare che lo scutinio dell'esame sia collegato allo scrutinio finale
Dal menù principale di sinistra cliccare su "scrutinio"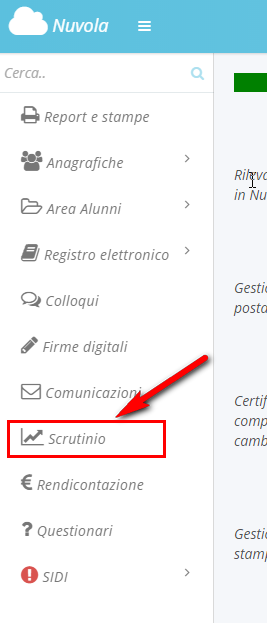
In corrispondenza dello scrutinio dell'esame cliccare il tasto arancione "azioni"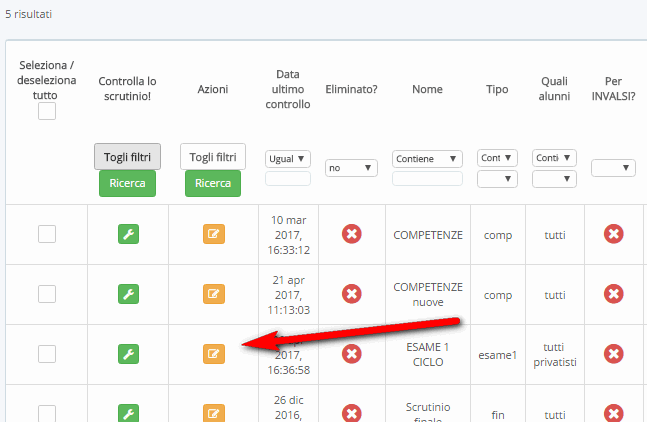
nel campo "scrutinio collegato", verificare che sia stato impostato lo scrutinio finale, se non impostato lo impostiamo e in seguito clicchiamo sul tasto salva.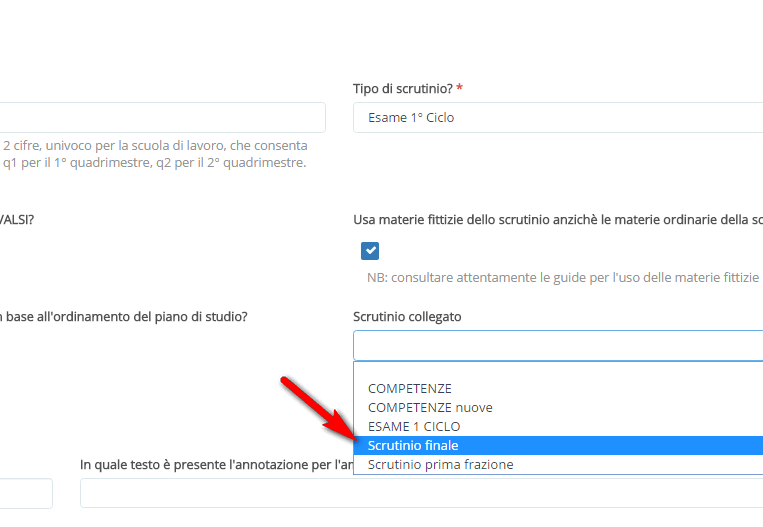
- Verificare il testo libero del consiglio orientativo
Dal menù principale di sinistra cliccare su "scrutinio"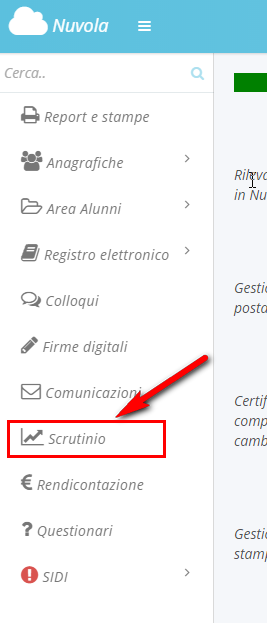
in corrispondenza dello scrutinio finale cliccare il tasto arancione "azioni"
adesso spostiamoci nella sezione "testi liberi per alunno" e verifichiamo se il testo libero 2 è abilitato, in automatico il valore del testo libero verrà stampato sulla scheda del candidato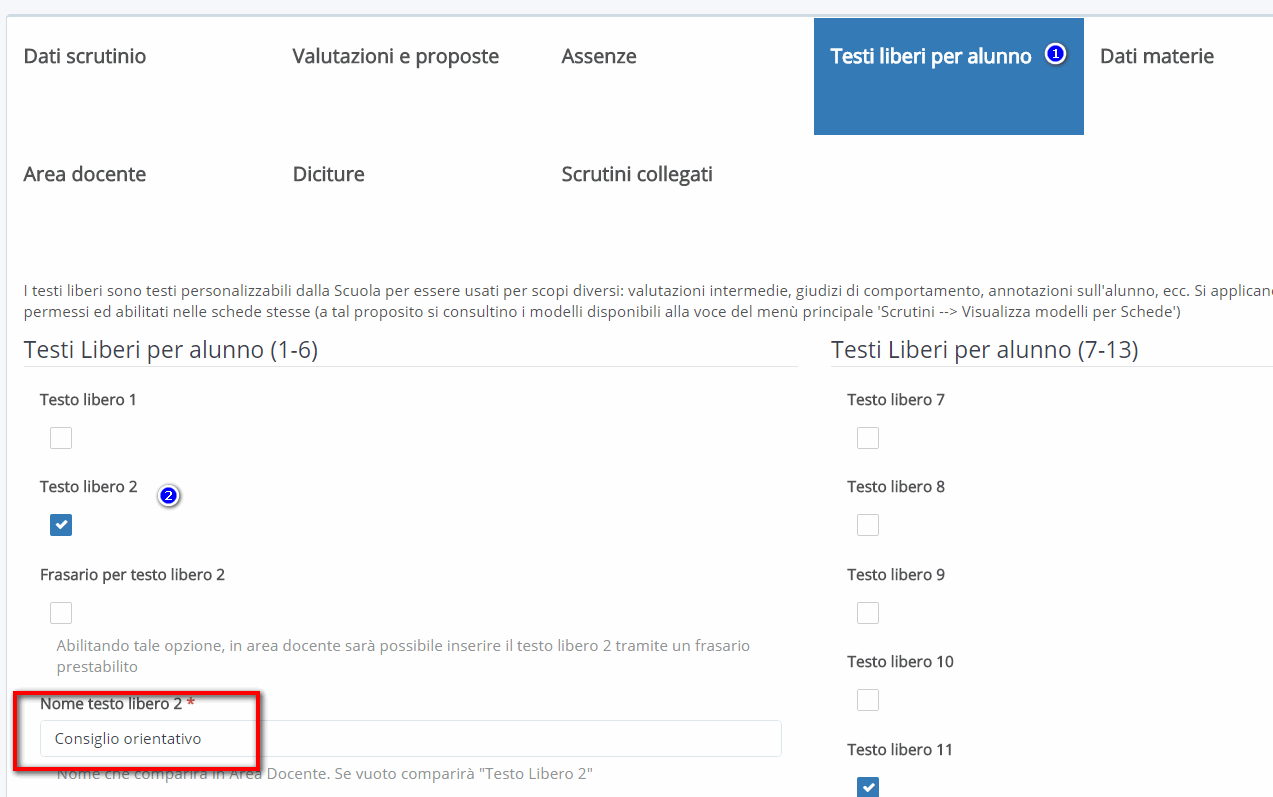
- Impostare il testo libero usato per il consiglio orientativo
- dal menù principale di sinistra cliccare su "scrutini"
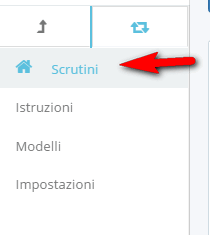
- in corrispondenza dello scrutinio dell'esame, cliccare il tasto arancione di modifica
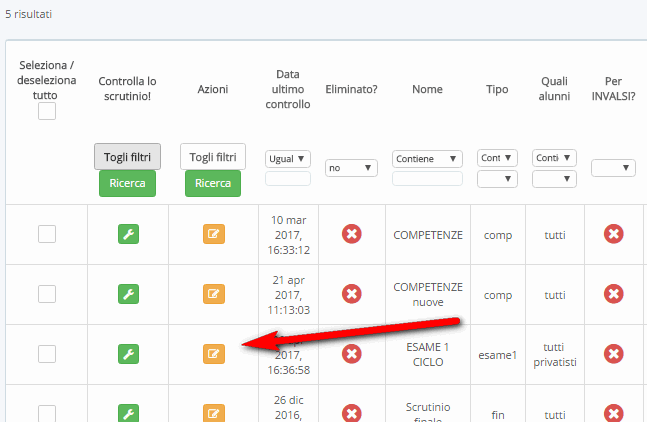 - Nella sezione "Campi di stampa unione" dovrete indicare in quale testo libero e in quale scrutinio avete inserito il consiglio orientativo, in maniera tale che venga riportato in automatico nei documento personalizzaati dell'esameCosi come indicato nell'immagine sottostante.
- Nella sezione "Campi di stampa unione" dovrete indicare in quale testo libero e in quale scrutinio avete inserito il consiglio orientativo, in maniera tale che venga riportato in automatico nei documento personalizzaati dell'esameCosi come indicato nell'immagine sottostante.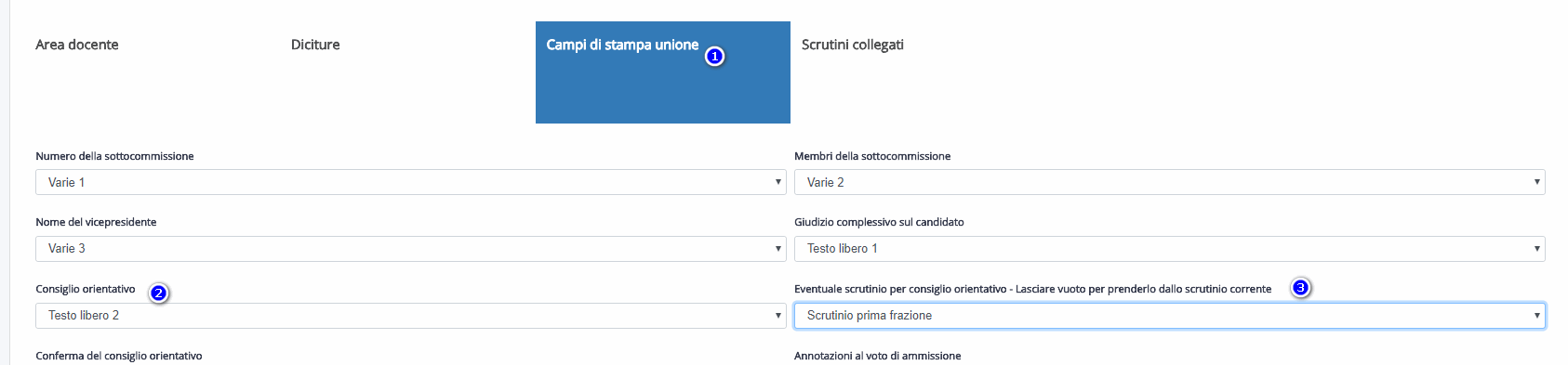 - una volta impostato "Salvare" lo scrutinio.
- una volta impostato "Salvare" lo scrutinio. - dal menù principale di sinistra cliccare su "scrutini"
- Una volta impostato il tutto sarà possibile eseguire i documenti per ogni alunnodal menù principale di sinistra cliccare su "scrutini"
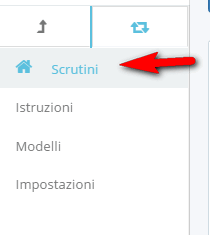
in corrispondenza dello scrutinio dell'esame, cliccare il tasto azzuro "documenti personalizzati"

troverete l'elenco di tutti i documenti, in corrispondenza del documento di interesse, cliccare il tasto blu "produci stampa senza firma digitale", fate attenzione per il registro e la scheda del candidato, di stampare il modello dove non compare la scritta "da compilare" o "da compilare parziale"
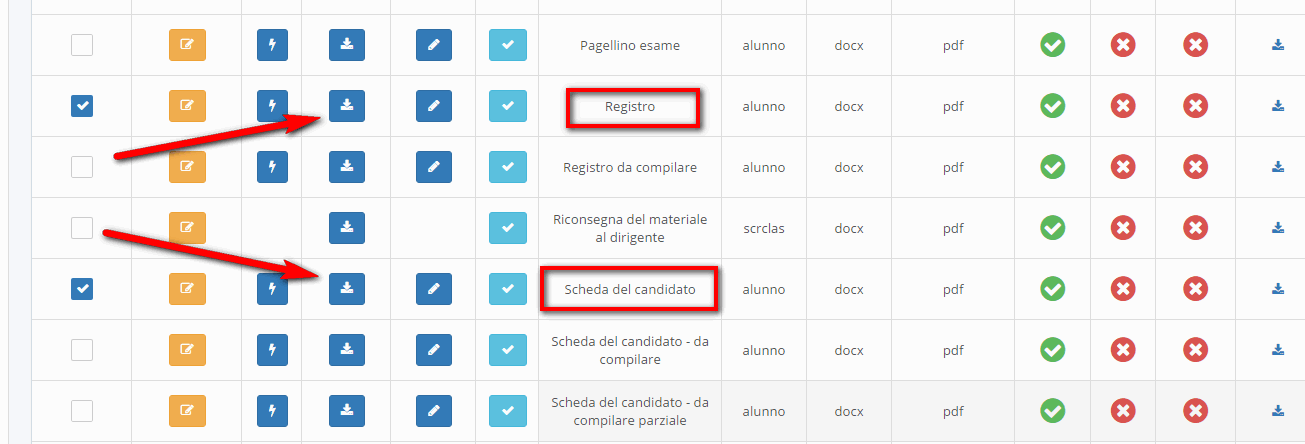
una volta cliccato il tasto "produci senza firma digitale", sarà possibile selezionare uno o più alunni e con l'azione di massa produrre il documento.
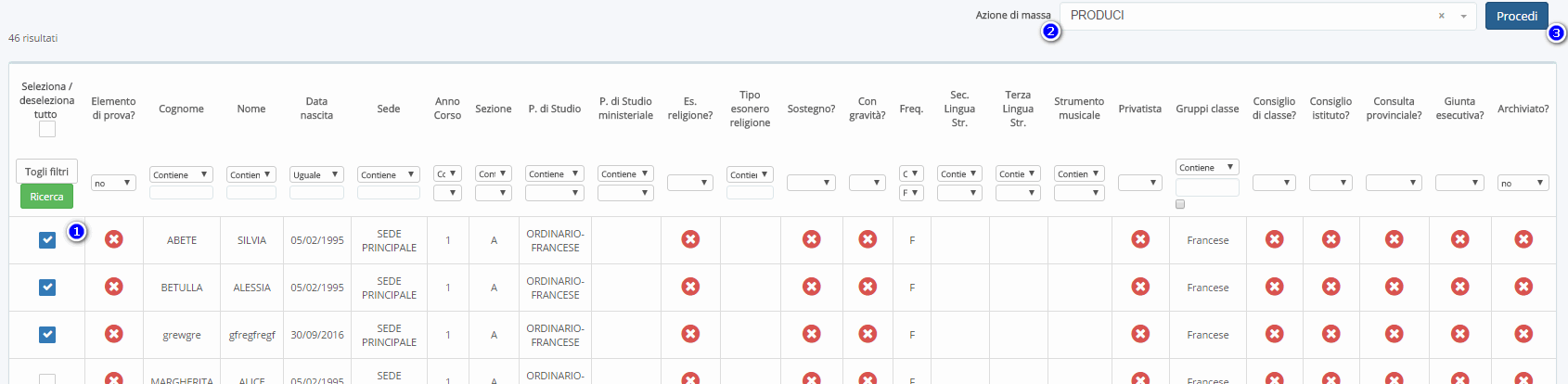
Tra i documenti in elenco, ci sono quelli da stampare subito dopo lo scrutinio finale, quelli che possono essere stampati in qualsiasi momento e i documenti da stampare solo dopo la fine dell'esame.
1) documenti da stampare (volendo anche prima della fine dello scrutinio finale)
- Verbale delle operazioni (una sola stampa per l'intero esame)
- Frontespizio registro
2) documenti da stampare dopo la chiusura dello scrutinio finale
- Verbale prova scritta (uno per classe) → il documento ha il campo per stampare in automatico l'elenco degli alunni ammesi all'esame, per avere l'elenco è necessario che lo scrutinio finale sia stato chiuso e che il tabellone dell'esame sia stato aperto almeno una volta. Per l'apertura del tabellone dell'esame si consiglia di leggere questa guida, che spiega anche come i docenti possono inserire i dati.
- Foglio firme colloquio (uno per classe) → la stampa serve perchè stampando la scheda del candidato dopo la fine dell'esame, il candidato non potrà firmare, quindi se genera un foglio firme da mettere agli atti
3) documento da stampare dopo la fine dell'esame
- Scheda del candidato
- Registro
Related Articles
Inserimento frasari per esame fine primo ciclo
Per poter inserire il frasario per l'esame del primo ciclo occorre da segreteria andare in "Scrutinio". INSERIMENTO FRASARIO PER LA SINGOLA PROVA Per inserire il frasario per la singola prova occorre nella riga dello scrutinio dell'esame cliccare sul ...Aggiungere riga di curriculum con esito esame - Scuola secondaria 1° Grado
In questa guida vi illustreremo i passaggi per inserire la riga di curriculum per l'esito finale dell'esame primo ciclo Per andare ad integrare manualmente queste righe di curriculum si dovrà seguire questa procedura: Accedere dal lato di segreteria ...Esame fine primo ciclo: Compilazione cartacea
In questa guida vi illustreremo i passi da seguire per la compilazione dei dati necessari per la stampa dei documenti per lo svolgimento dell'esame in modo non automatizzato con Nuvola. Una volta creato lo scrutinio dell'esame, avremo a ...Come stampare i Diplomi di esame fine primo ciclo
In questa guida vedremo come stampare i Diplomi di fine esame primo ciclo e adattare la stampa secondo le vostre necessità e alla specifiche tecniche delle vostre stampanti. La guida è divisa nelle seguenti sezione STAMPARE E MODIFICARE LA STAMPA ...Inviare elaborato Esame II Ciclo
Per poter inviare l'elaboratore di esame direttamente alla scuola, occorre effettuare l'accesso in area tutore/studente ed cliccare nella sezione "Elaborato Esame". Nella schermata saranno presenti i seguenti dati: - Oggetto dell'elaborato - Docente ...