Flusso scrutinio finale analitico - SIDI - SECONDARIA I E II GRADO
1 - Sincronizzare Nuvola con SIDI
a - Inserire le credenziali SIDI attraverso la funzione Login SIDI (vedi immagine sottostante)
| | 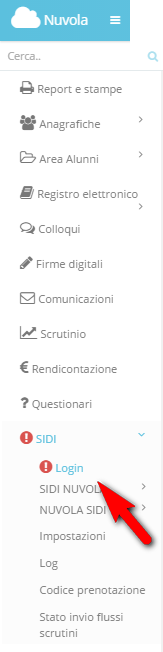 |
b - Utilizzare la funzione scarico massivo da Sidi con il seguente percorso:
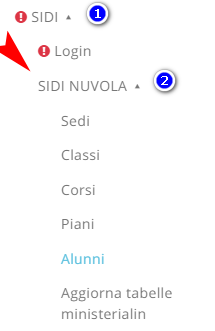
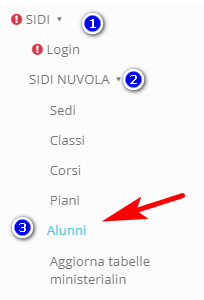
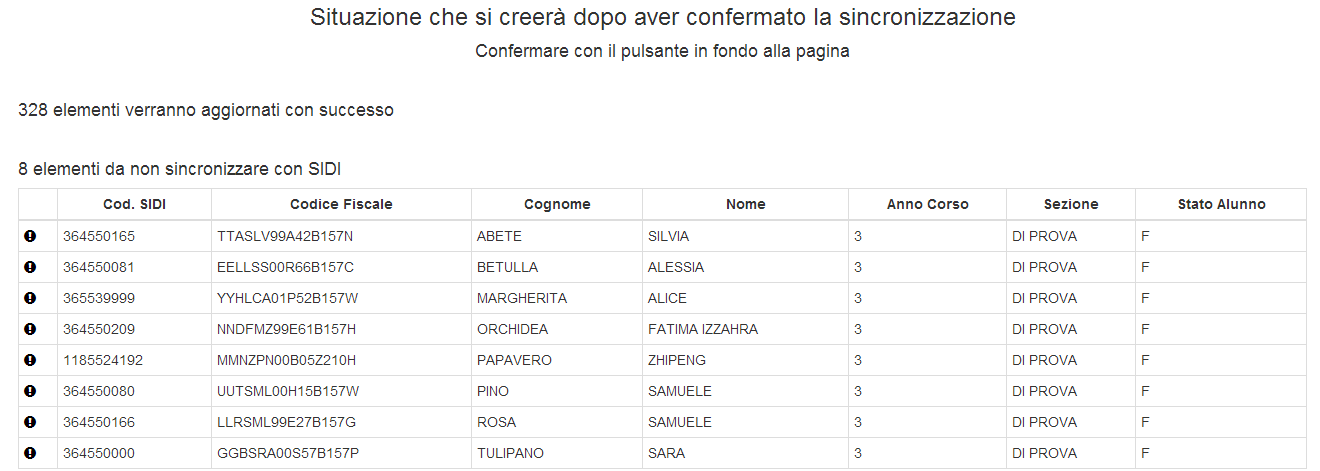
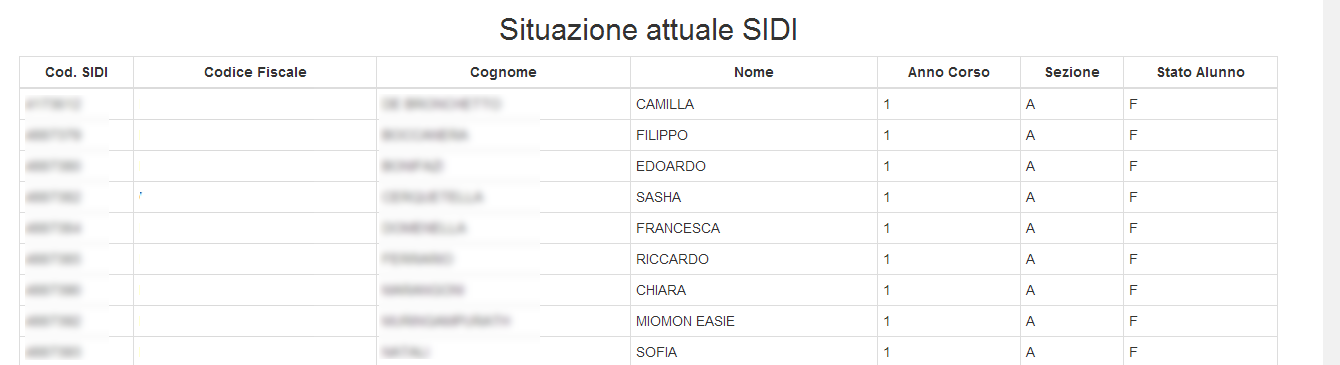
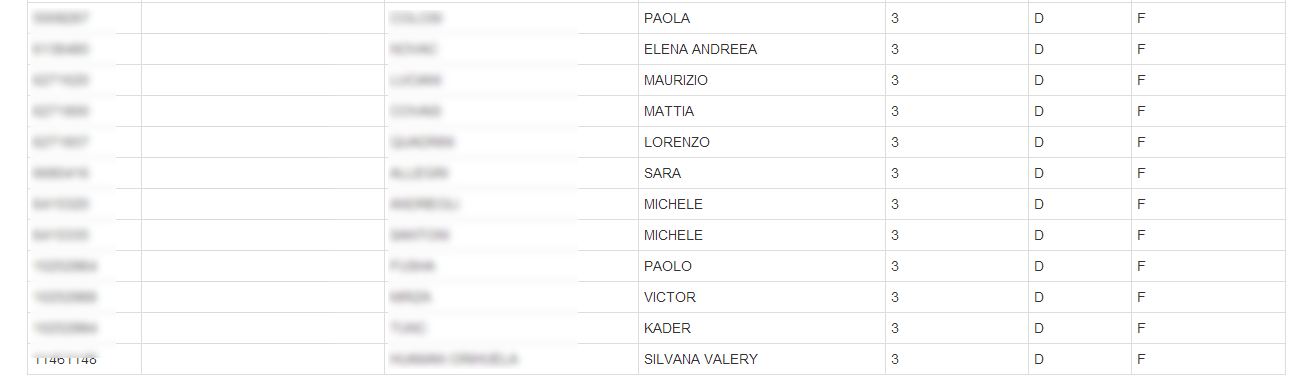
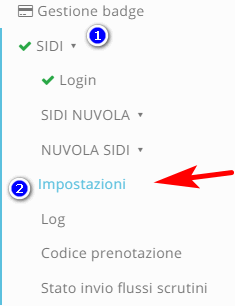

Aggiornare il codice prenotazioni SIDI
Dal menù laterale di sinistra cliccare su SIDI → Codice prenotazione
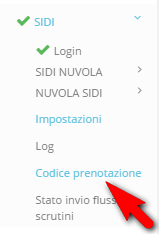
Quindi cliccare sul tasto "Ottieni codice di prenotazione"
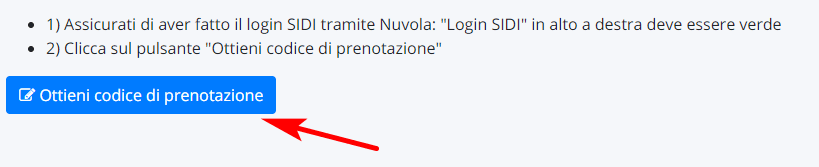


Per permettere l'invio corretto dei livelli delle competenze, sempre da portale SIDI, è necessario impostare il Firmatario.

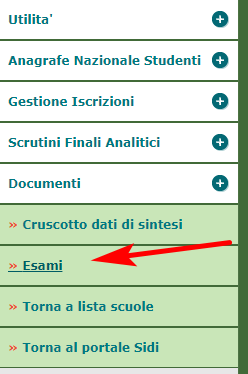
Il browser vi indicherà il messaggio popup bloccato

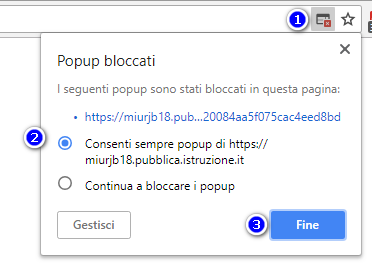
Tornare indietro e cliccare di nuovo su "Esami", dal menù sinistro, a questo punto, si aprirà un'altra schermata di gestione degli esami.
Aprendo il menù di sinistra cliccare su Esami → Gestione Firmatari
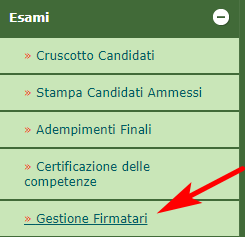
Cliccare sul tasto "Nuovo Firmatario"

Tutti i dati sono obbligatori, tranne il campo di "Fine validità", vi consigliamo di lasciarlo in bianco.
Una volta compilata la scheda, cliccare su "Salva", così da ultimare il processo di inserimento del firmatario.
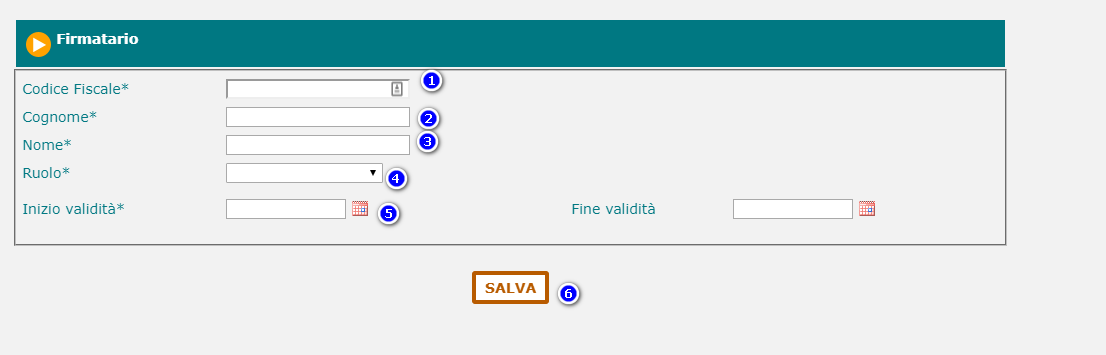
2 - Controllare che non ci sia più di una materia (presente nello scrutinio) abbinata allo stesso codice ministeriale
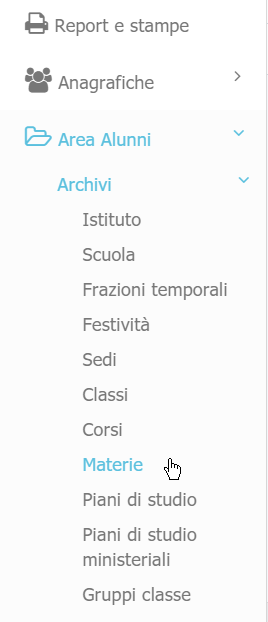
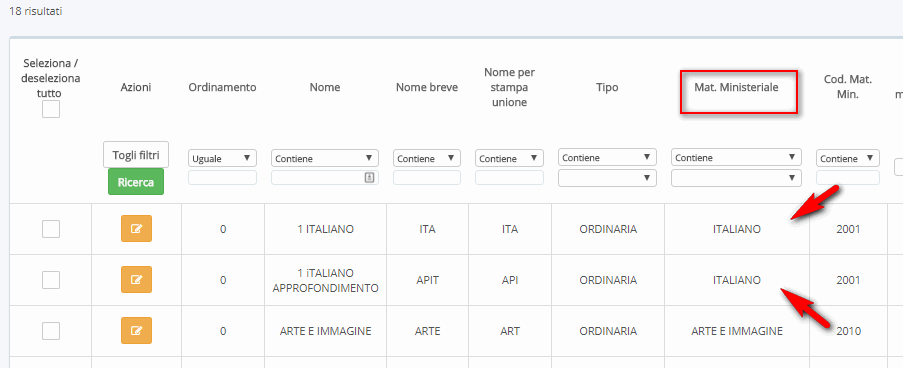
Ad esempio, per un alunno che studia italiano e potenziamento di italiano dovrete creare due materie, in quanto entrambe non possono essere abbinate a Italiano come materia ministeriale "ITALIANO - 2001".
Quindi dovrete avere la Materia: ITALIANO con materia ministeriale: ITALIANO - 2001 e la Materia: POTENZIAMENTO ITALIANO con la Materia Ministeriale: DISCIPLINA AUTONOMIA - 2777
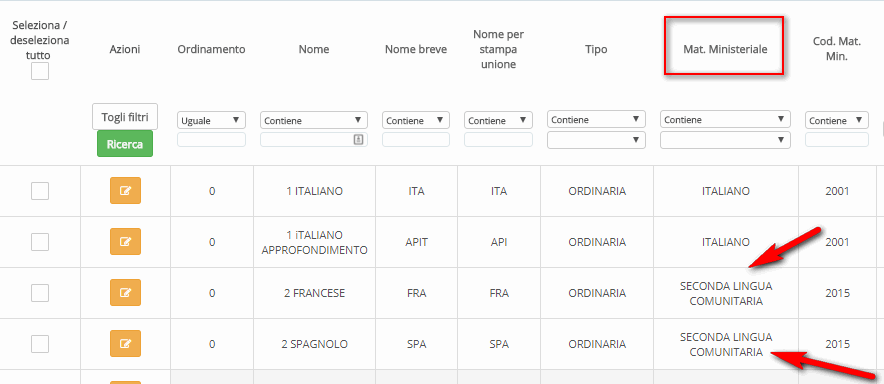
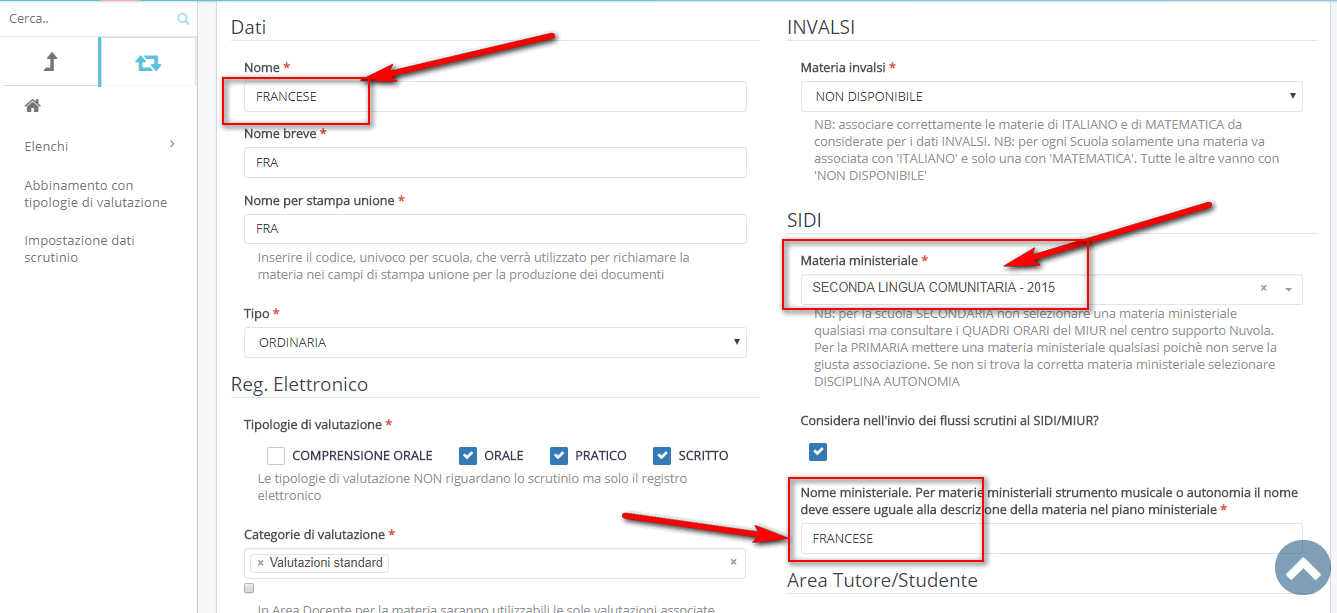
3 - Sistemare i piani di studio, in maniera tale da inviare al SIDI la giusta materia ministeriale con il corretto nome ministeriale

Come detto prima, ogni materia deve essere abbinata ad un codice specifico, tranne nei casi in cui lo stesso codice ministeriale può essere abbinato a più materie:
Dal menù principale di sinistra cliccare su Area Alunni → Archivi → Piani di studio
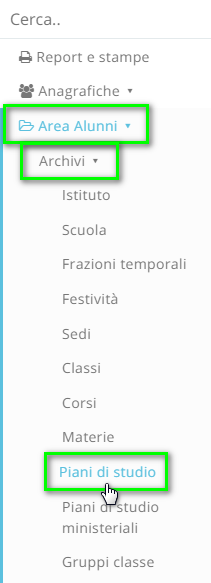
Comparirà l'elenco dei Piani di studio abbinati agli alunni, cliccando il tasto "Compila" si accederà alle materie contenute nel piano.

In corrispondenza delle materie, che vengono abbinate alla stessa materia ministeriale, impostare il nome ministeriale che la renda unica.
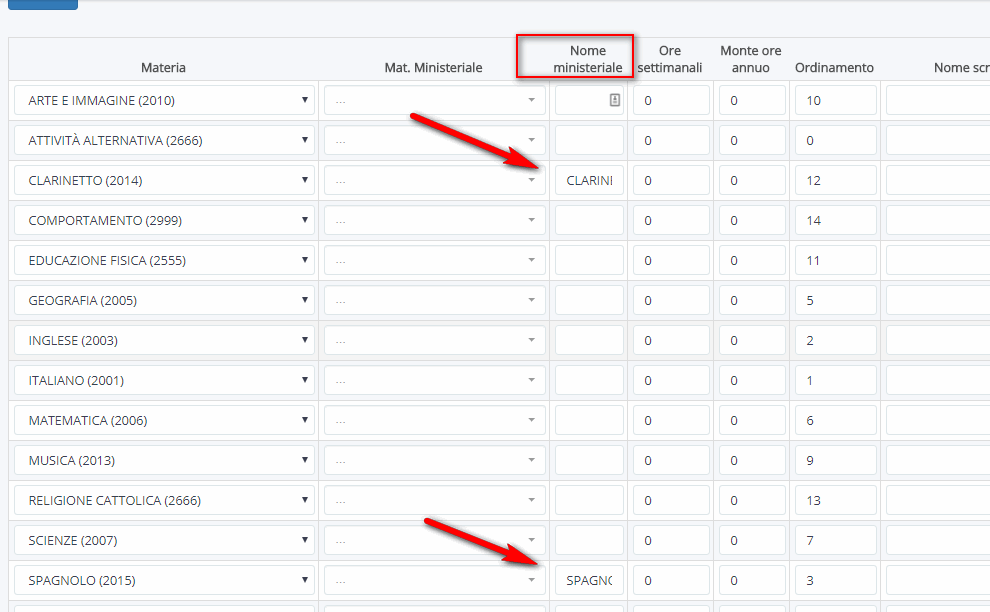
In questo caso abbiamo impostato per la materia Spagnolo il nome ministeriale "SPAGNOLO" e per la materia Clarinetto il nome ministeriale "CLARINETTO".

4 - Verificare che gli alunni siano correttamente abbinati al corso e al piano di studio
Ogni alunno è abbinato ad un corso che deve essere affine al piano di studio ministeriale abbinato all'alunno.
Es.: alunno abbinato ad un piano di studio ministeriale musicale, deve avere un corso musicale (mx02)
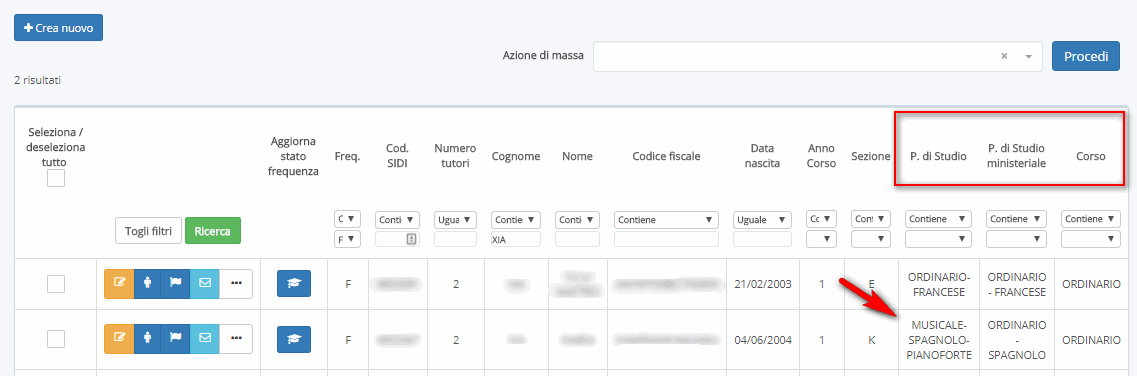
Per la modifica basta cliccare sul tasto arancione e modificare i campi desiderati, l'operazione va fatta per ogni caso.
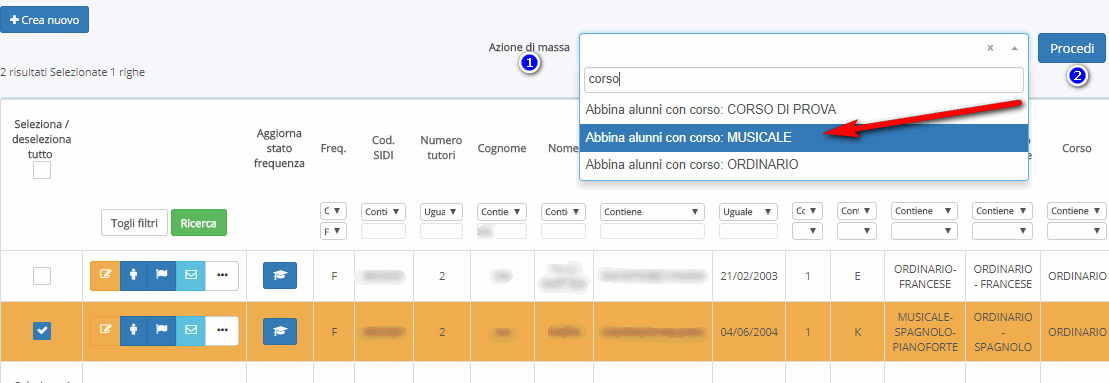
5 - Verificare che gli alunni siano correttamente abbinati alle seconde lingue studiate (per corretta trasmissione delle competenze)
Per la verifica occorre posizionarsi tramite l'uso del menù laterale al percorso "Anagrafiche" → "Alunni" (1).
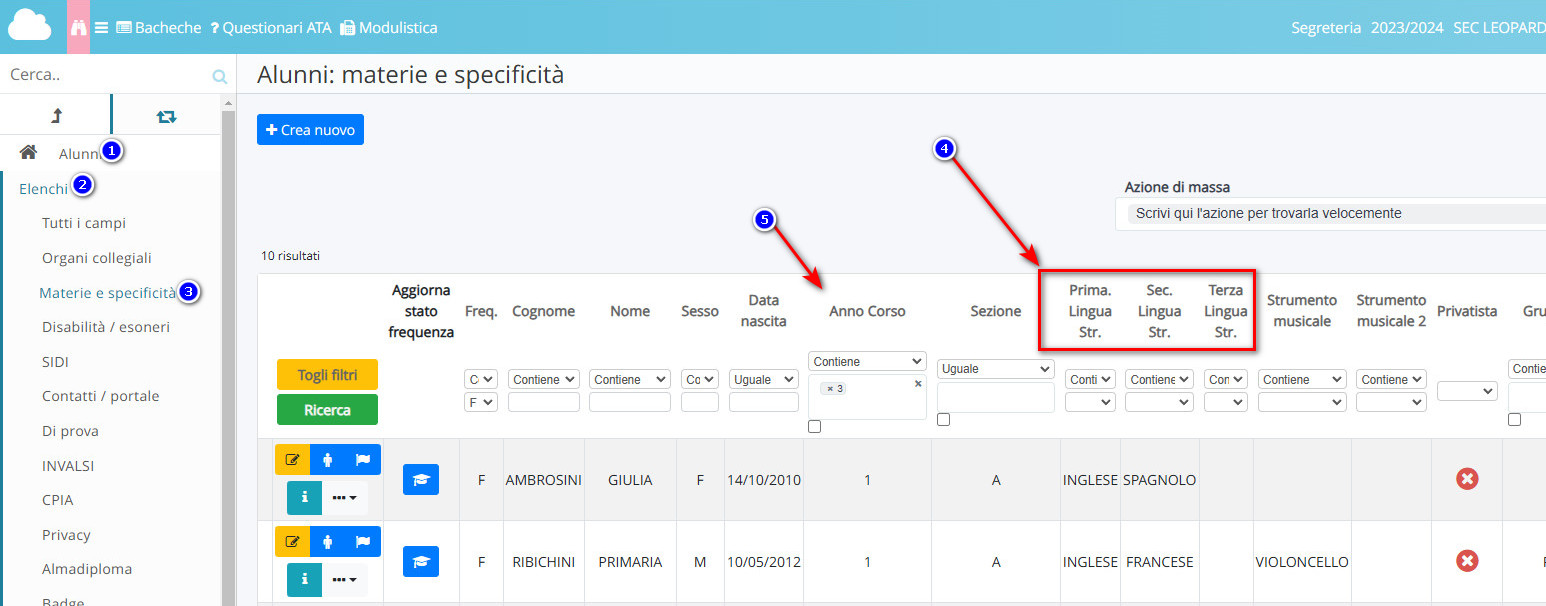
Qualora nel controllo emergessero alunni con seconda/terza lingua mancante e/o errata sarà sufficiente selezionare gli elementi in errore ed usare le apposite azioni di massa disponibili per l'abbinamento massivo (es. "Seconda lingua: FRANCESE", "Terza lingua: SPAGNOLO").

6 - Gli scrutini delle classi (per lo scrutinio finale) devono essere chiusi
Per chiudere gli scrutini delle classi seguire il seguente percorso:
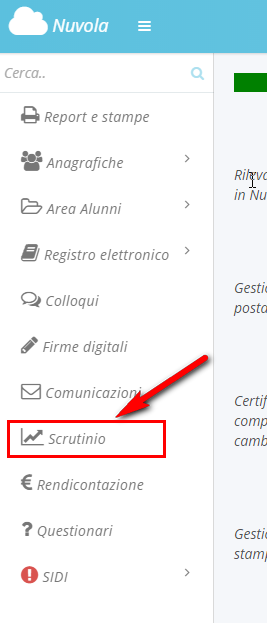
Cliccare sul pulsante "Scrutinio/Classi" nella riga dello scrutinio di interesse (lo Scrutinio finale)

Per chiudere gli scrutini delle varie classi spuntare sulla sinistra i vari scrutini/classe ed utilizzare l'azione di massa in alto a destra "Chiudi e blocca scrutinio".
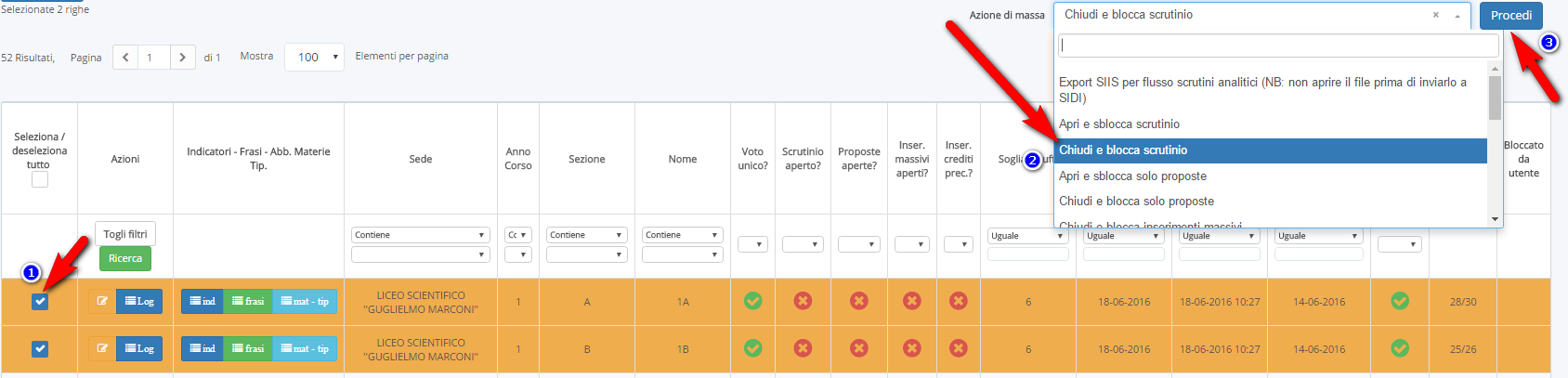
7 - E' ora possibile procedere all'esportazione del Flusso Scrutini Analitici
Per procedere all'esportazione seguire il seguente passaggio:
Dal menù principale di sinistra cliccare su "Scrutinio"
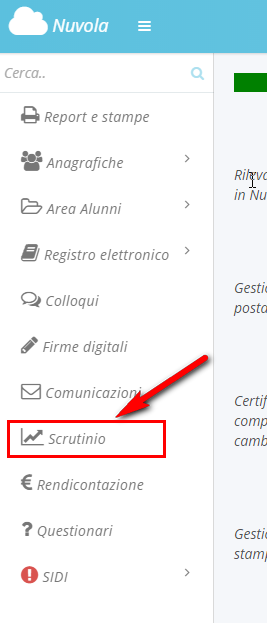

Selezionare le classi interessate al flusso (a sinistra) e utilizzare l'azione di massa in alto a destra:
(Per le scuole secondarie di II grado non vanno selezionate le classi di anno di corso 5)
- Invia in automatico al SIDI il flusso scrutini analitici con i dati delle competenze
- Invia in automatico al SIDI il flusso scrutini analitici SENZA i dati delle competenze
La scelta deve essere fatta a seconda se la scuola ha inserito o meno su Nuvola i livelli per la certificazione delle competenze
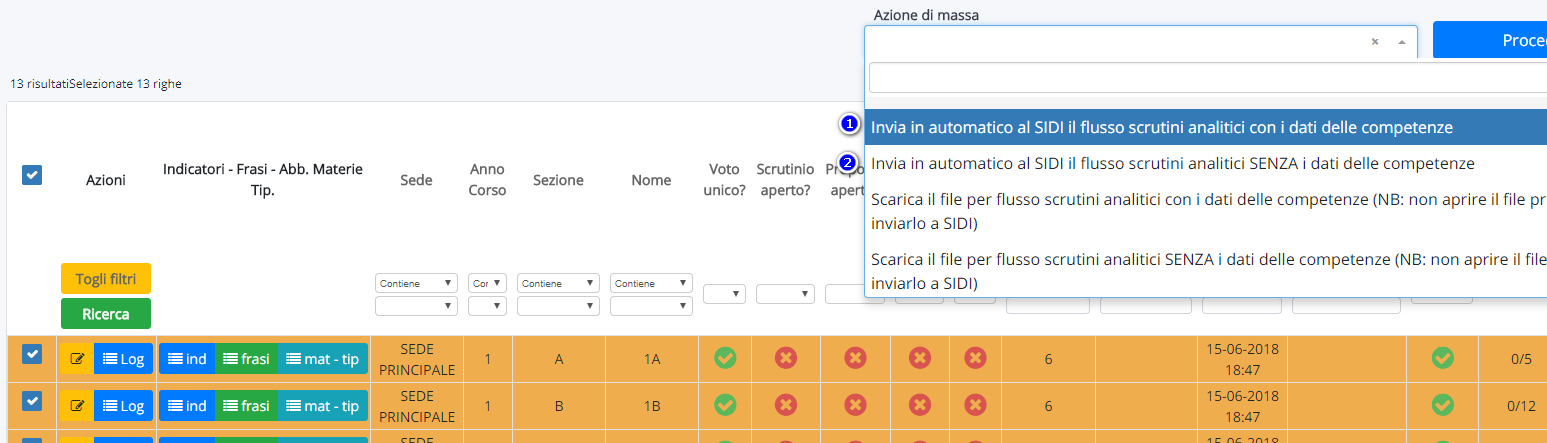
Verrà inviato in automatico il flusso al portale SIDI, previa scelta su SIDI del fornitore locale "MADISOFT", producendo il messaggio sottostante:

Gli errori possono essere controllati e poi corretti al seguente percorso:
Dal menù principale di sinistra SIDI → Log
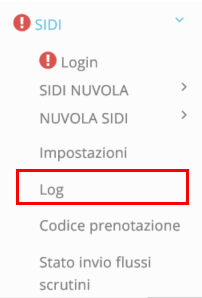
Verranno visualizzati tutti gli errori presenti sul flusso con le indicazioni per correggerli:
Una volta corretti tutti gli errori si può procedere di nuovo all'esportazione del flusso, come visto al punto 7
Related Articles
Flusso scrutinio finale analitico - SIDI - PRIMARIA
In questa guida vedremo come trasmettere il flusso per lo scrutinio finale analitico (scuola PRIMARIA). Se volete procedere direttamente all'invio del flusso andate direttamente al punto 3 1 - Sincronizzare Nuvola con SIDI a - Inserire le credenziali ...Flusso scrutinio integrativo - SIDI - SECONDARIA II GRADO
In questa guida vedremo come trasmettere il flusso per lo scrutinio integrativo (scuola secondaria di II grado). 1 - Collegamento con la piattaforma SIDI Per prima cosa è necessario collegarsi al SIDI all'interno di NUVOLA. Dal menù sinistro cliccare ...Creazione/gestione scrutinio Esame fine I Ciclo
SCRUTINIO ESAME FINE I CICLO In questa guida vedremo come procedere alla creazione dello Scrutinio dell'Esame di Stato. Dall'area di Segreteria, posizionarsi nel plesso di ordine Secondaria di I grado e, dal menù principale di sinistra, cliccare sul ...Creare una materia e abbinarla al piano di studio dell'alunno
In questa guida vi illustreremo i passaggi per la creazione di una nuova materia e il successivo abbinamento al piano di studio dell'alunno. Creare la materia 1 - Entrare nel plesso di interesse e cliccare nel menu di sinistra AREA ALUNNI → ARCHIVI → ...Creazione/gestione scrutinio delle competenze
1 - Gestione scrutinio delle competenze In questa guida vedremo come gestire lo scrutinio per le competenze in ogni sua parte. Anzitutto occorre accedere alla Segreteria → Area alunni e didattica → selezionare il plesso → nel menù sinistro navigare ...