Procedura completa per il passaggio dei Libri di Testo all'anno successivo
1. ANNO ATTUALE
1.1 Abilitazione profilo ATA alla gestione dei libri di testo
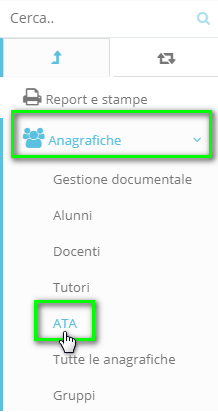
andiamo in "Profili" → "Area alunni" e premiamo il tasto arancione di modifica sul profilo interessato.
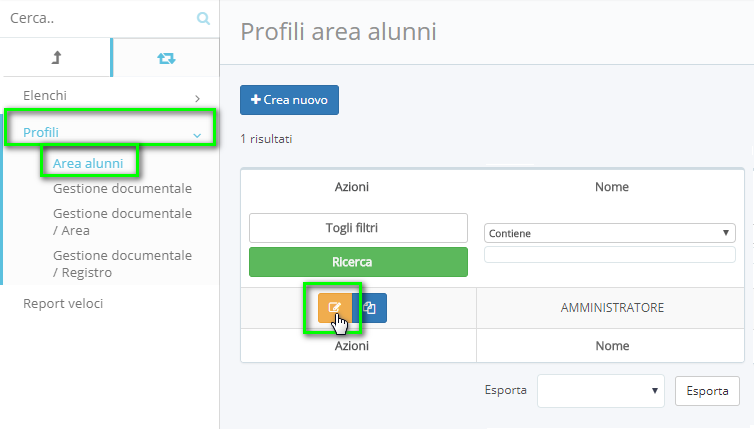
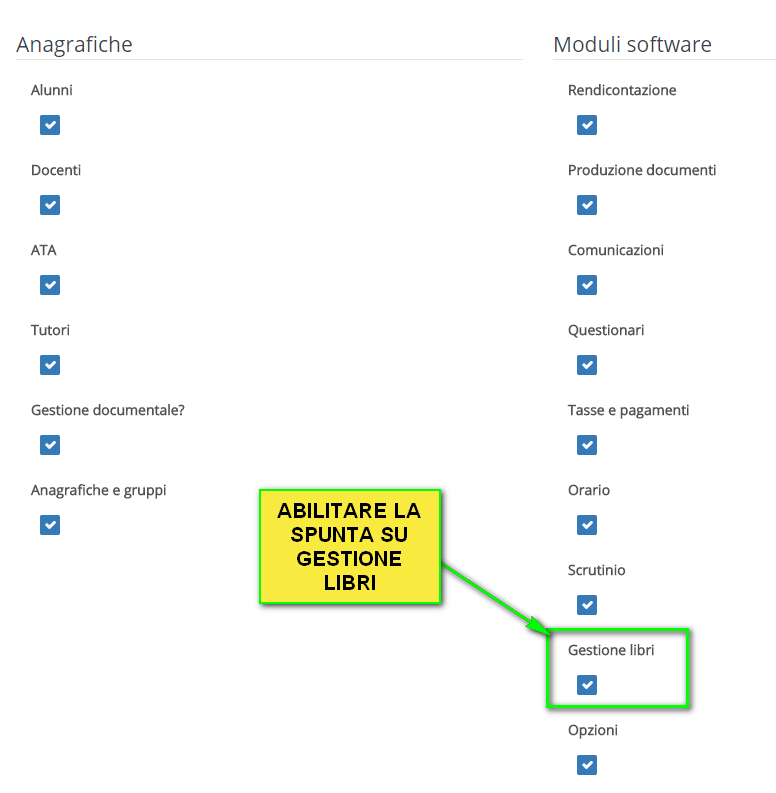
1.2 Controllo presenza libri di testo
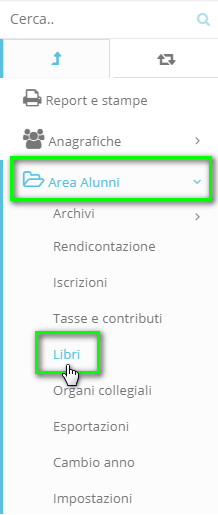
1.2.1 Importazioni libri di testo dalla banca dati AIE

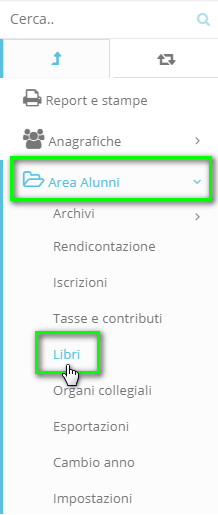
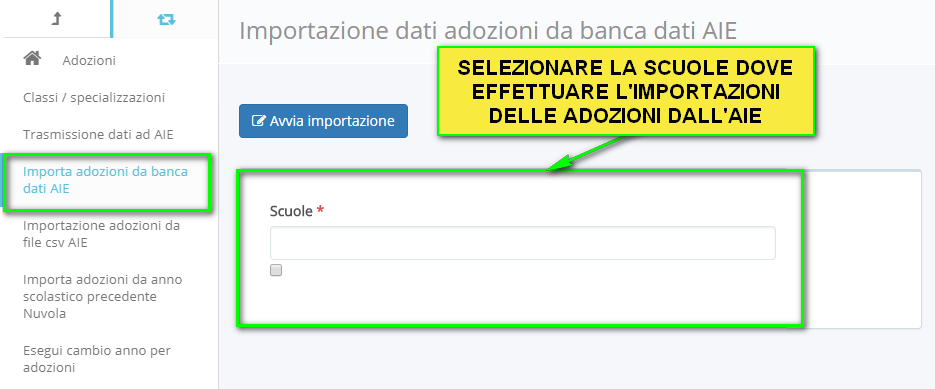
Una volta completata l'importazione, avremmo un messaggio verde di conferma avvenuta importazione e di seguito una tabella con i libri importati con successo dall'AIE a Nuvola.
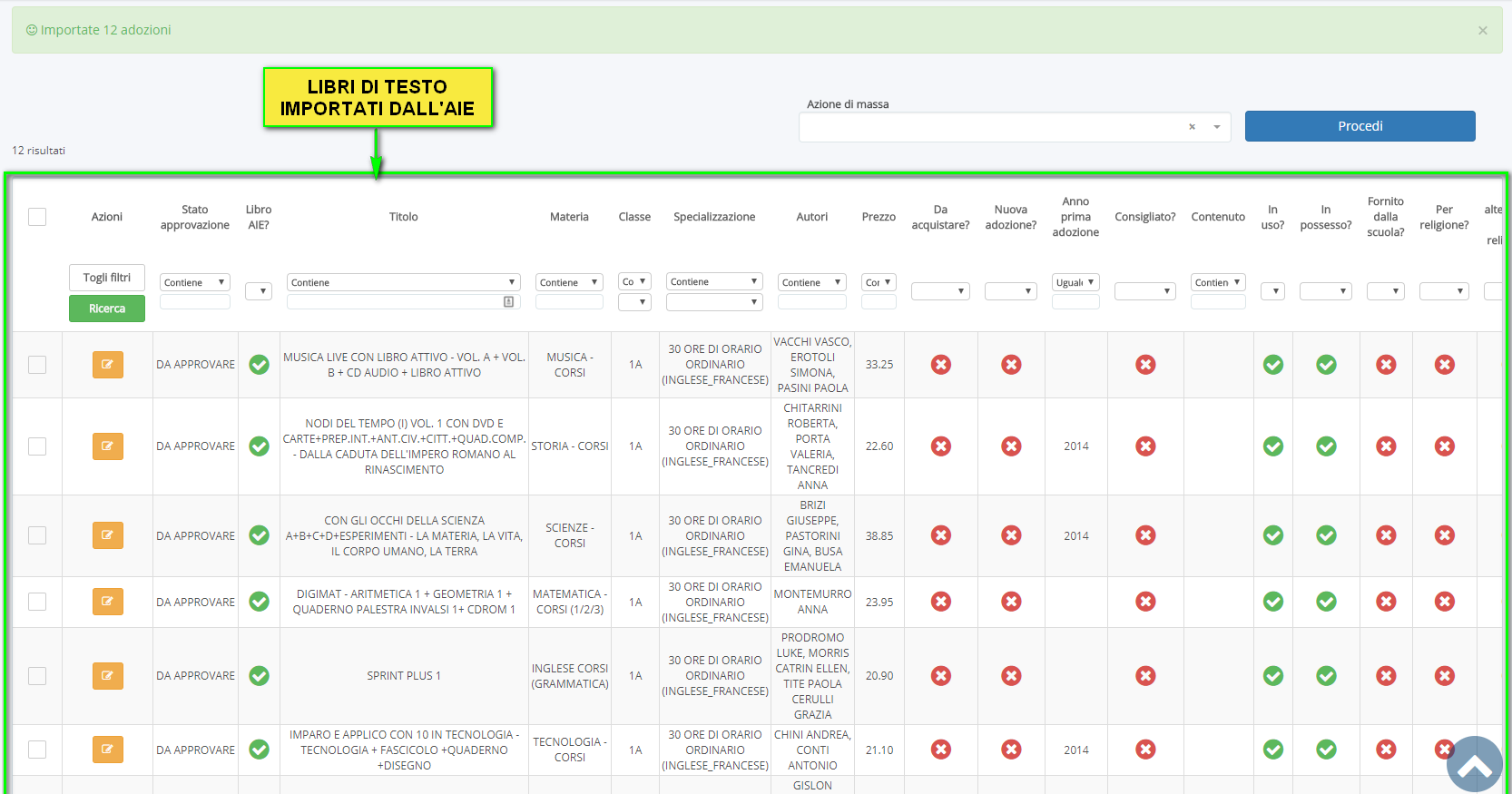
1.3 Sblocco dell'anno scolastico successivo
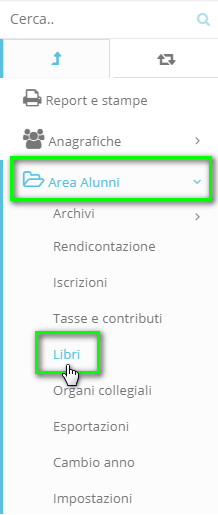
Nel menù laterale occorre cliccare sulla voce "Esegui cambio anno per adozioni".
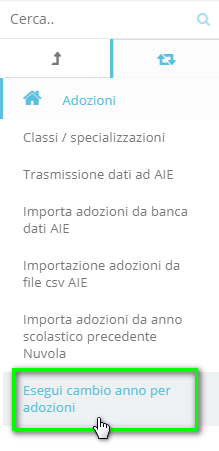
Comparirà a questo punto una schermata dove basterà cliccare sul pulsante blu in basso "Avvia il cambio anno e attendi" per avviare la procedura.

Una volta effettuata la procedura, comparirà un messaggio di avvenuta riuscita dell'operazione.
2. ANNO SUCCESSIVO

2.1 Avanzamento degli insegnamenti dei docenti
Bisogna quindi accedere in Anagrafiche → Docenti
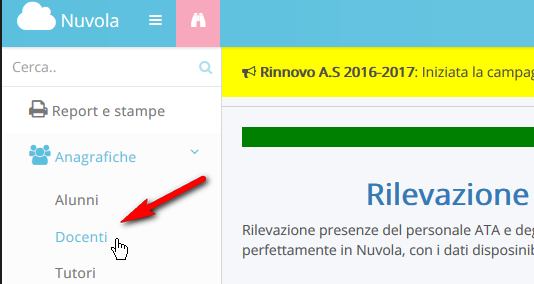
Selezionare tutti i docenti per i quali si ritiene opportuno eseguire l'avanzamento ed eseguire l'azione di massa "Avanza tutti gli insegnamenti di 1 anno (ES.1A→2A)", cliccando quindi su Procedi
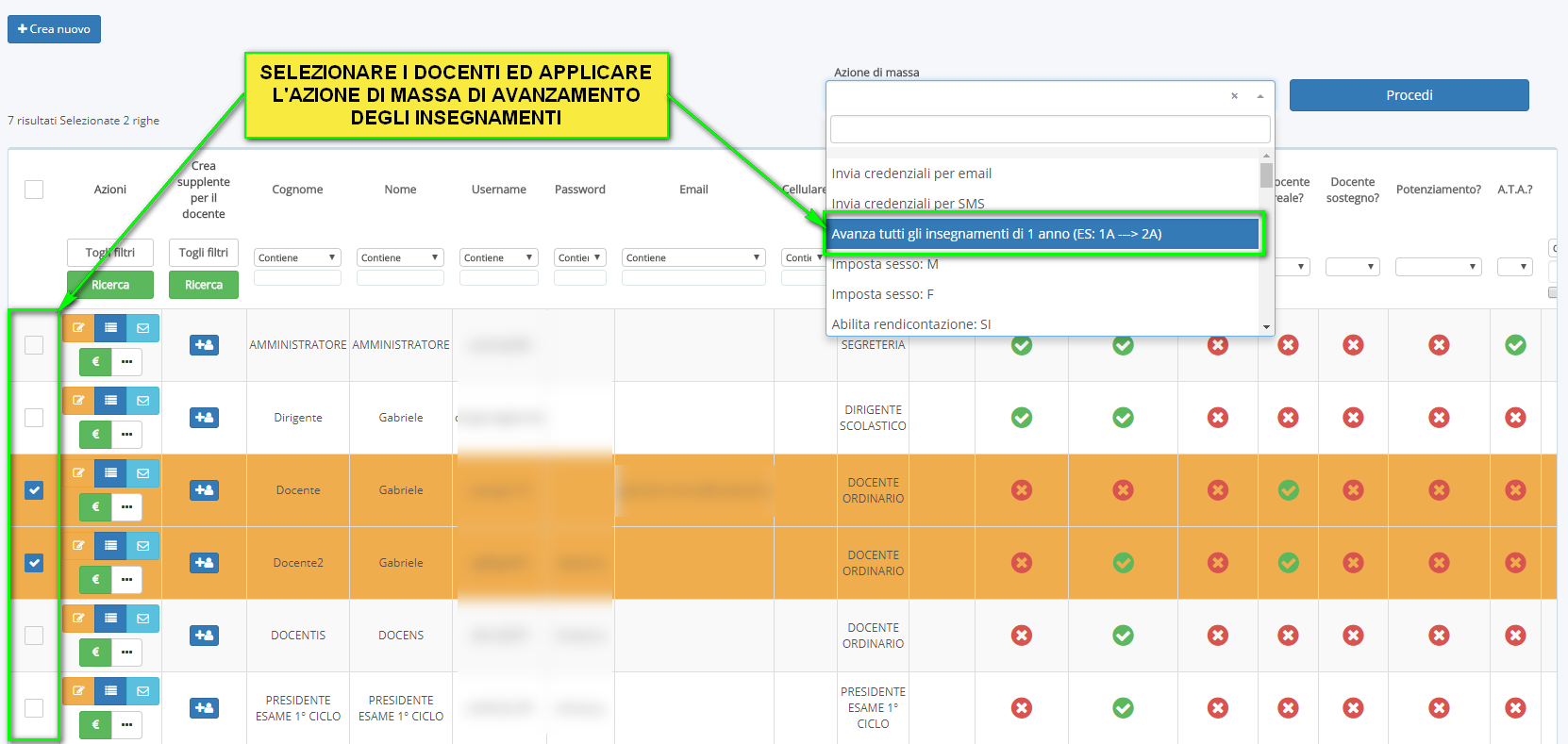
2.2 Controllo delle classi
2.2.1 Archiviare una classe
Per far ciò andare in Area Alunni → Archivi → Classi
Spuntare la classe d'interesse e utilizzare l'azione di massa "Archivia: SI" quindi utilizzare il pulsante "Procedi"
2.2.2 Creare una nuova classe
A questo punto si aprirà una schermata con l'attuale lista delle classi, cliccare quindi sul pulsante "+ Nuovo" in alto a sinistra per creare una nuova classe.
2.3 Inserire una specializzazione AIE in una classe
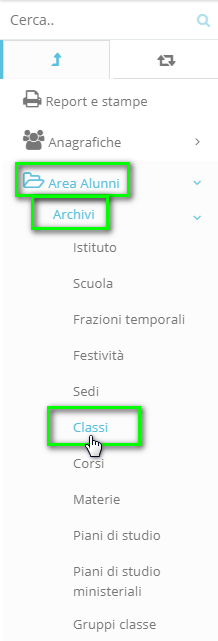
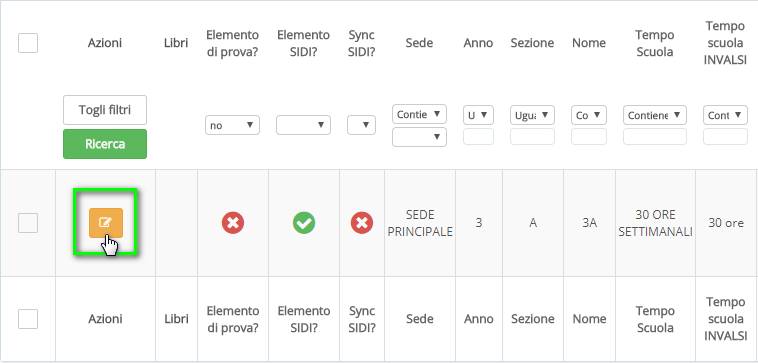
Nella sezione "Libri di testo", per inserire una specializzazione occorre premere sul pulsante ![]() .
.
Le informazioni richieste sono:
1) Nome della specializzazione AIE
2) Tetto massimo di spesa previsto.
3) Stima del numero di alunni frequentanti, ipovedenti, non vedenti e dislessici.
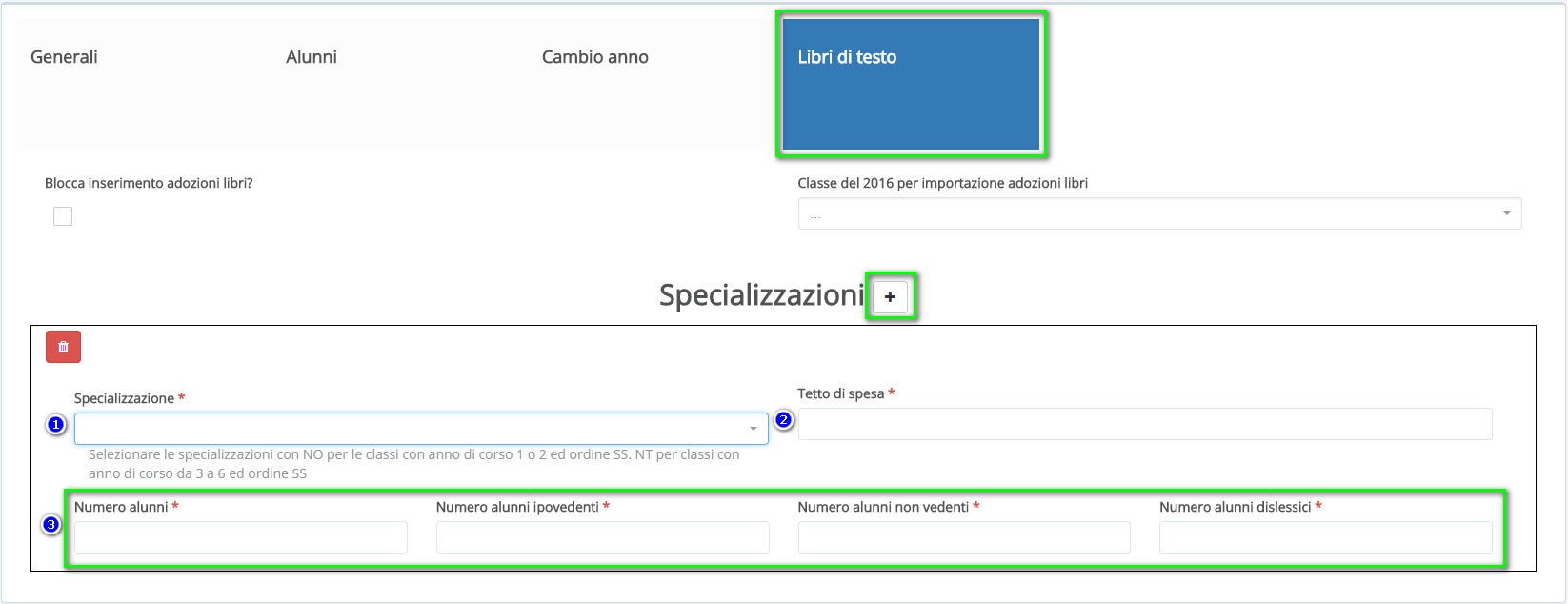
Una volta inserita la specializzazione, potremmo visualizzare nella riga della classe la specializzazione inserita solo la colonna "Libri".
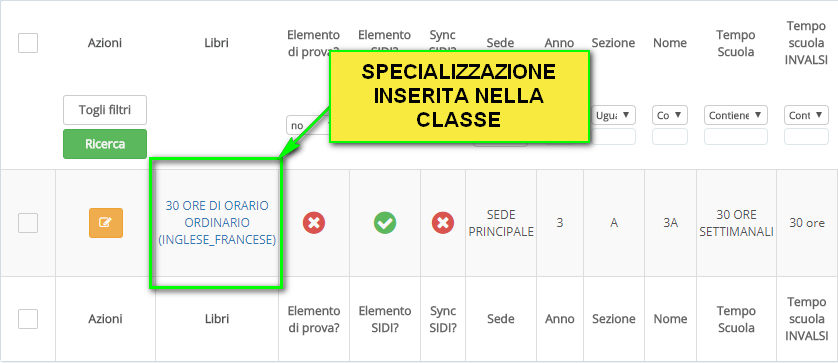
Qualora si volesse aggiungere un'ulteriore specializzazione nella classe, si dovrebbe premere nuovamente sul pulsante ![]() e inserire tutti i dati richiesti per la nuova specializzazione.
e inserire tutti i dati richiesti per la nuova specializzazione.

2.4 Associazione delle classi ai libri di testo da importare
- Indicare la stessa classe dello scorso anno, se i libri di testo rimangono gli stessi. (ESEMPIO: La classe 2A dell'anno scolastico successivo avrà gli stessi libri della classe 2A dell'anno scolastico precedente). In questo caso l'azione di massa da eseguire sarà Imposta classi di provenienza per libri di testo mantenendo la stessa classe dell'anno precedente
- Indicare la classe con anno di corso precedente nel caso in sui si voglia effettuare lo slittamento dei volumi dei libri di testo per avere la certezza di mantenere la stessa collana (ESEMPIO: La classe 2A dell'anno scolastico successivo avrà i libri della classe 1A dell'anno scolastico precedente per poi effettuare lo scorrimento dei volumi all'interno della stessa collana). In questo caso l'azione di massa da eseguire sarà Imposta classi di provenienza per libri di testo impostando la classe precedente rispetto a quella attuale

2.5 Importazione libri di testo
Per spostare i libri di testo nelle classi dell'anno scolastico successivo, occorre andare in "Area alunni" → "Libri".
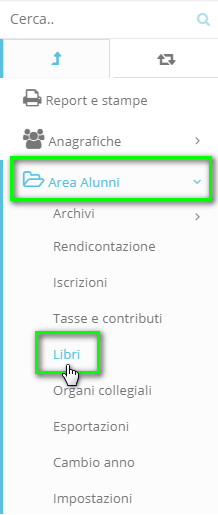
Nel menù laterale occorre andare in "Importa adozioni da anno scolastico precedente Nuvola" e premere sul pulsante "Avvia importazione".
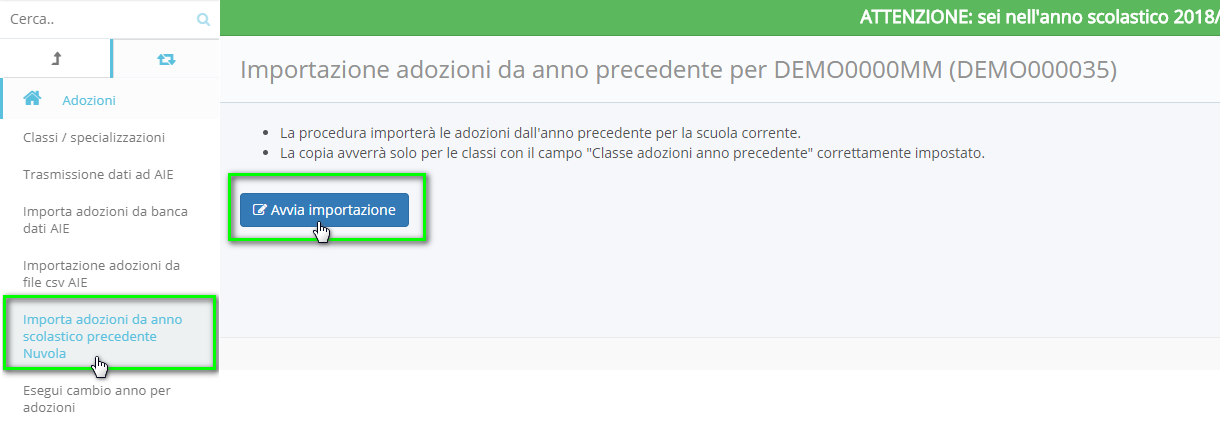
Una volta finita l'operazione, comparirà un messaggio di conferma e verranno riportati i libri di testo dell'anno precedente in quelli dell'anno successivo.
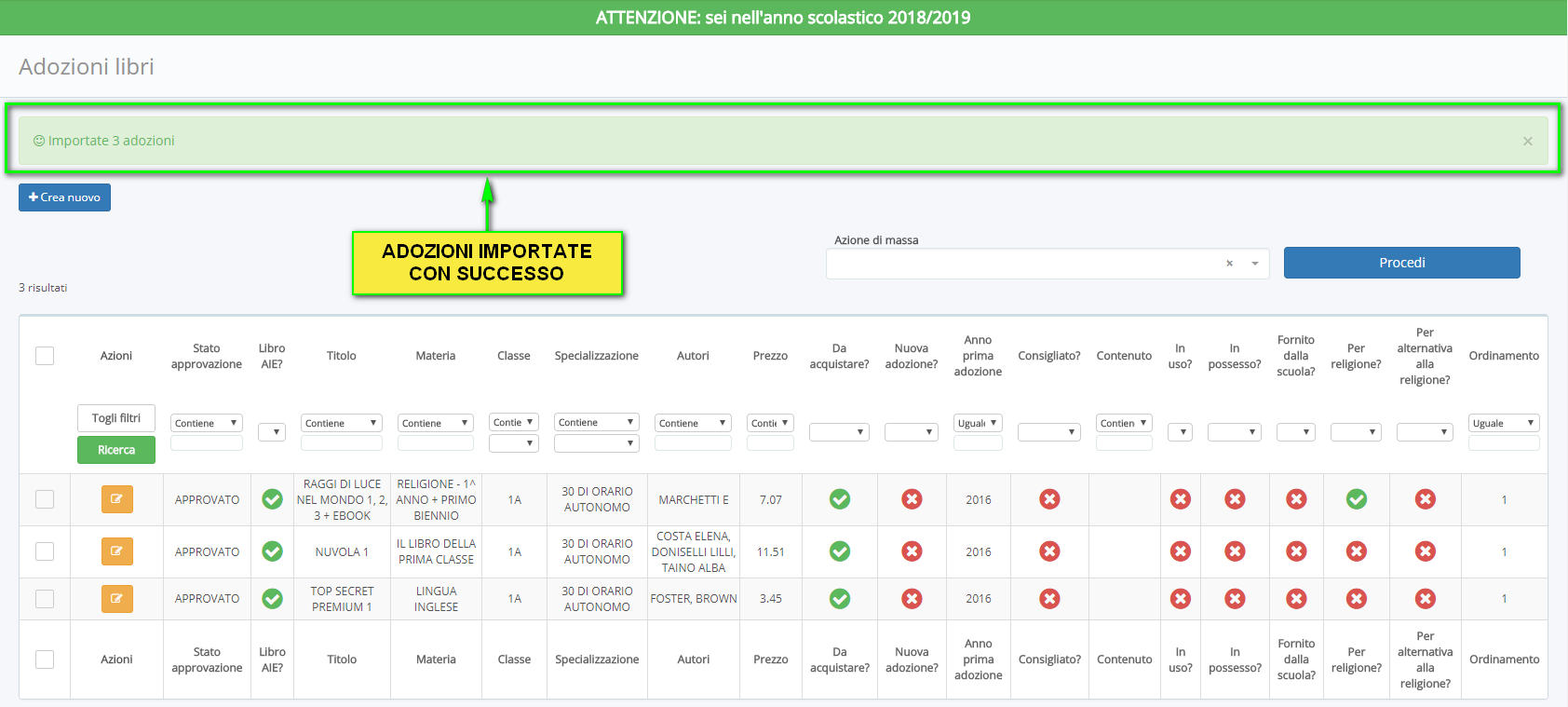
2.6 Slittamento dei volumi per le classi intermedie (da effettuare solo per le classi in cui sia stata scelta l'opzione B al passo 2.4)
Qualora siano stati importati nelle classi future i volumi della classe precedente per mantenere la stessa collana, si rende necessario effettuare l'avanzamento dei volumi andando in "Area alunni" → "Libri".
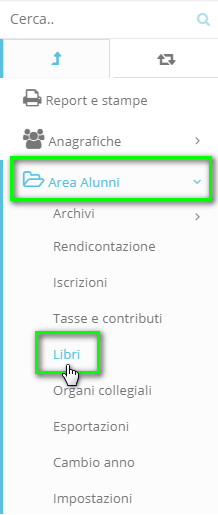
Nel menù laterale occorre premere su "Sostituisci adozioni collana con volume successivo" e selezionare le classi dove effettuare lo slittamento dei volumi.

- avvalersi del supporto dei docenti per l'eventuale creazione di nuove adozioni e dei coordinatori di classe per l'approvazione dei libri
- procedere in autonomia all'approvazione senza coinvolgere i docenti.
A) I docenti creano nuove adozioni ed approvano i libri di testo
Abilitazione del profilo docente
Per dare la possibilità ai docenti di poter inserire i libri di testo direttamente dal registro elettronico, occorre andare in "Anagrafiche" → "Docenti".
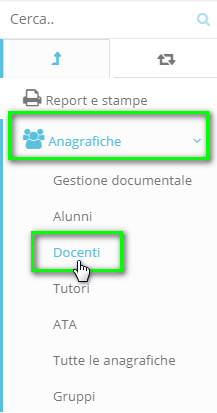
Sempre nel menù laterale, andiamo in "Profili" → "Docente" e premiamo il pulsante arancione di modifica sul profilo DOCENTE ORDINARIO.
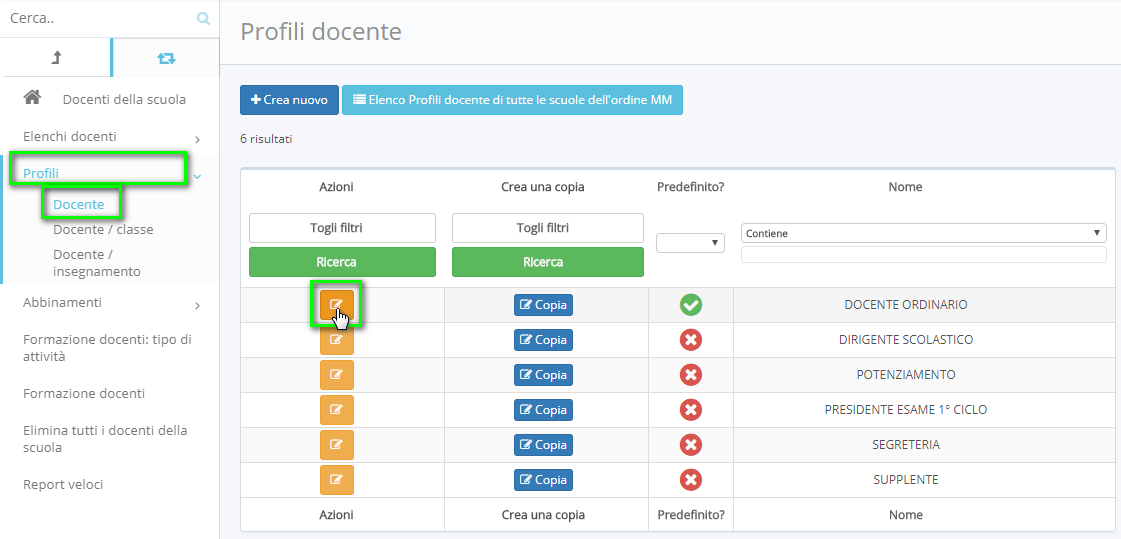
Nella schermata di modifica, occorre inserire nella sezione "Libri di testo" la spunta sulla voce "Gestione adozioni".
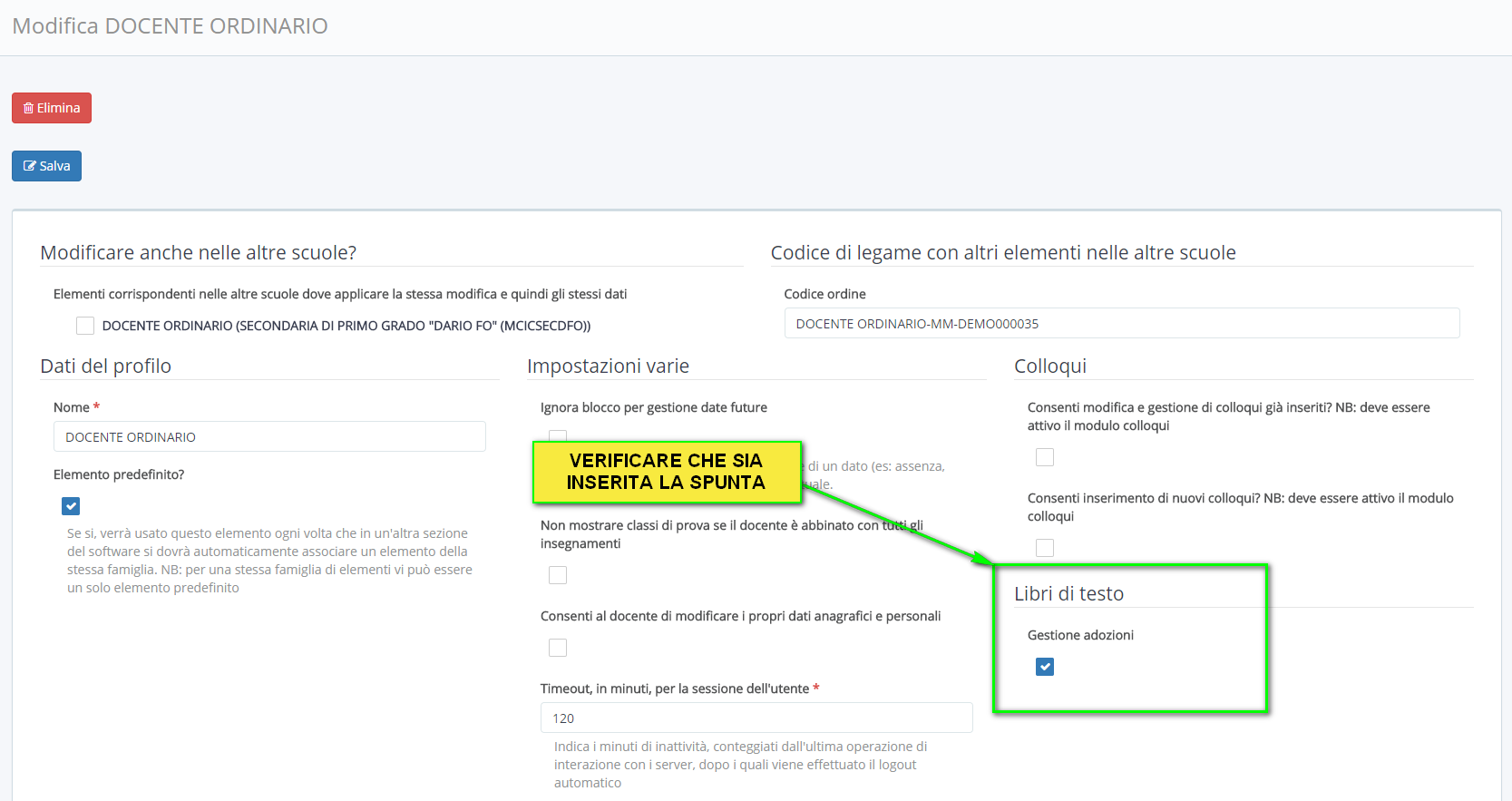
2) MODIFICA PROFILO DOCENTE/CLASSE
Per permettere al coordinatore di gestire i libri di testo proposti dai docenti della classe, occorre andare in "Anagrafiche" → "Docenti".
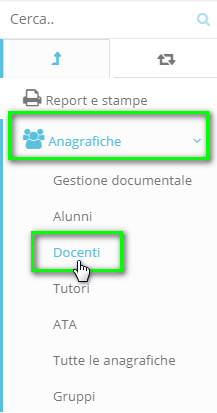
Sempre nel menù laterale, andiamo in "Profili" → "Docente / Classe" e premiamo il pulsante arancione di modifica sul profilo COORDINATORE.
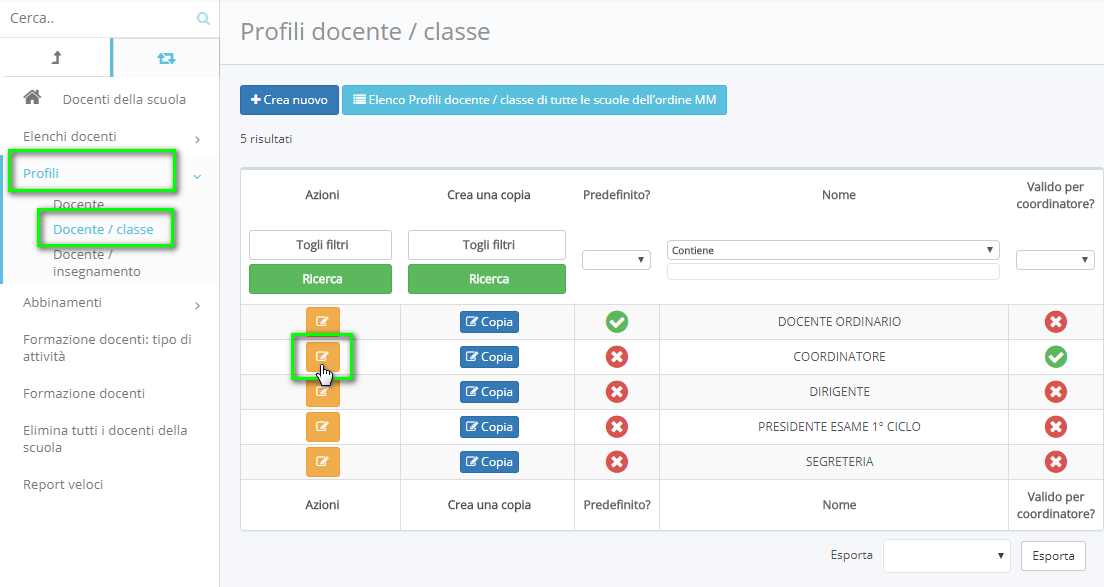
Nella schermata di modifica, occorre verificare per il profilo "COORDINATORE" che nella sezione "Libri di testo" NON ci sia la spunta sulla voce "Gestione adozioni solo per le proprie materia".
Per quanto riguarda il profilo "DOCENTE ORDINARIO", occorre invece abilitare la spunta per permettere la gestione dei propri libri di testo.
Associazione Materia Nuvola → Materia AIE
Nella schermata di modifica, occorre inserire alla voce "Materie AIE" una o più materie corrispondenti del portale AIE.

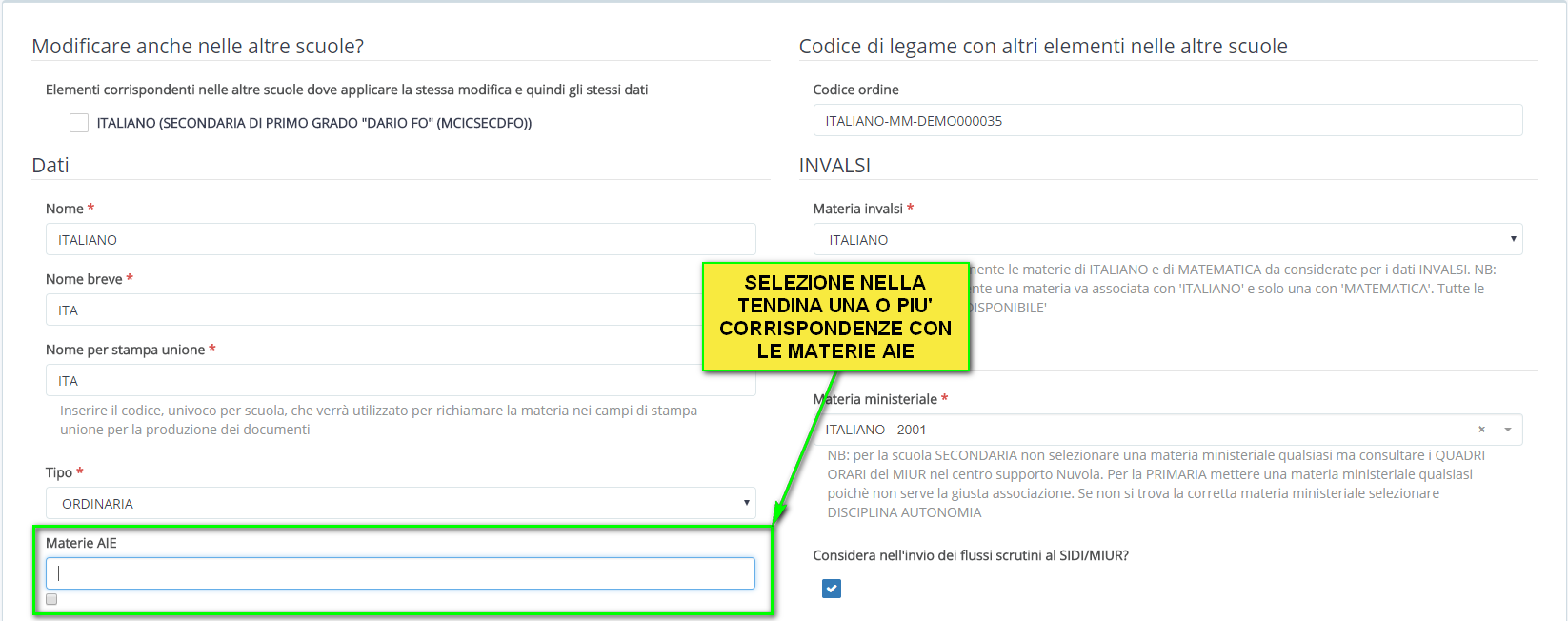
B) La segreteria gestisce le adozioni senza l'aiuto dei docenti
Creare adozioni da parte della segreteria
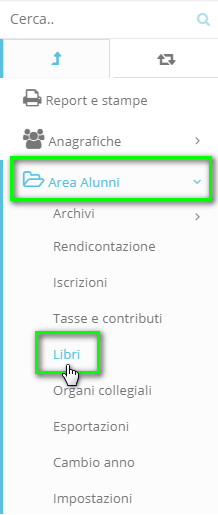
Per creare un nuova adozione per un libro di testo occorre cliccare il pulsante "+Crea nuovo".
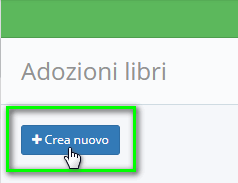
1) Nella prima schermata dovremmo scegliere tra una delle specializzazioni inserite nelle classe.
Nel caso in cui non compaia nessuna opzione, occorre effettuare l'inserimento delle specializzazioni nelle classi tramite la seguente guida.
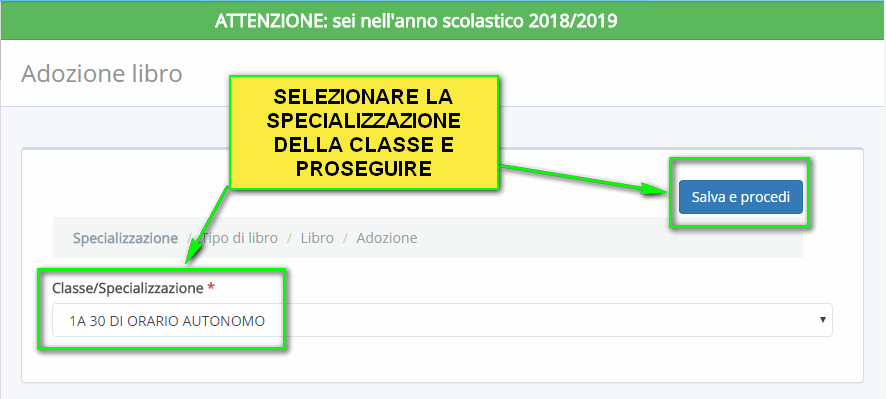
2) Nella schermata successiva, occorre specificare se il libro da inserire appartiene o non al catalogo AIE.
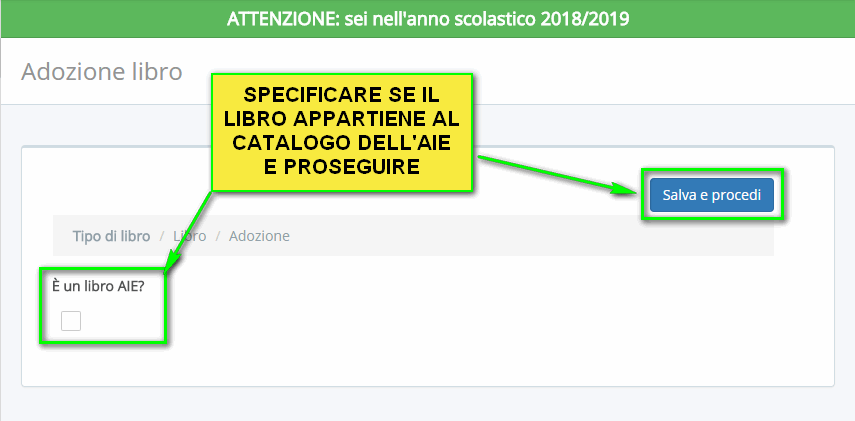
LIBRO APPARTENENTE AL CATALOGO AIE
Si ha la possibilità di effettuare la ricerca tramite la combinazione degli appositi filtri e premere il pulsante ![]() per selezionare il libro.
per selezionare il libro.

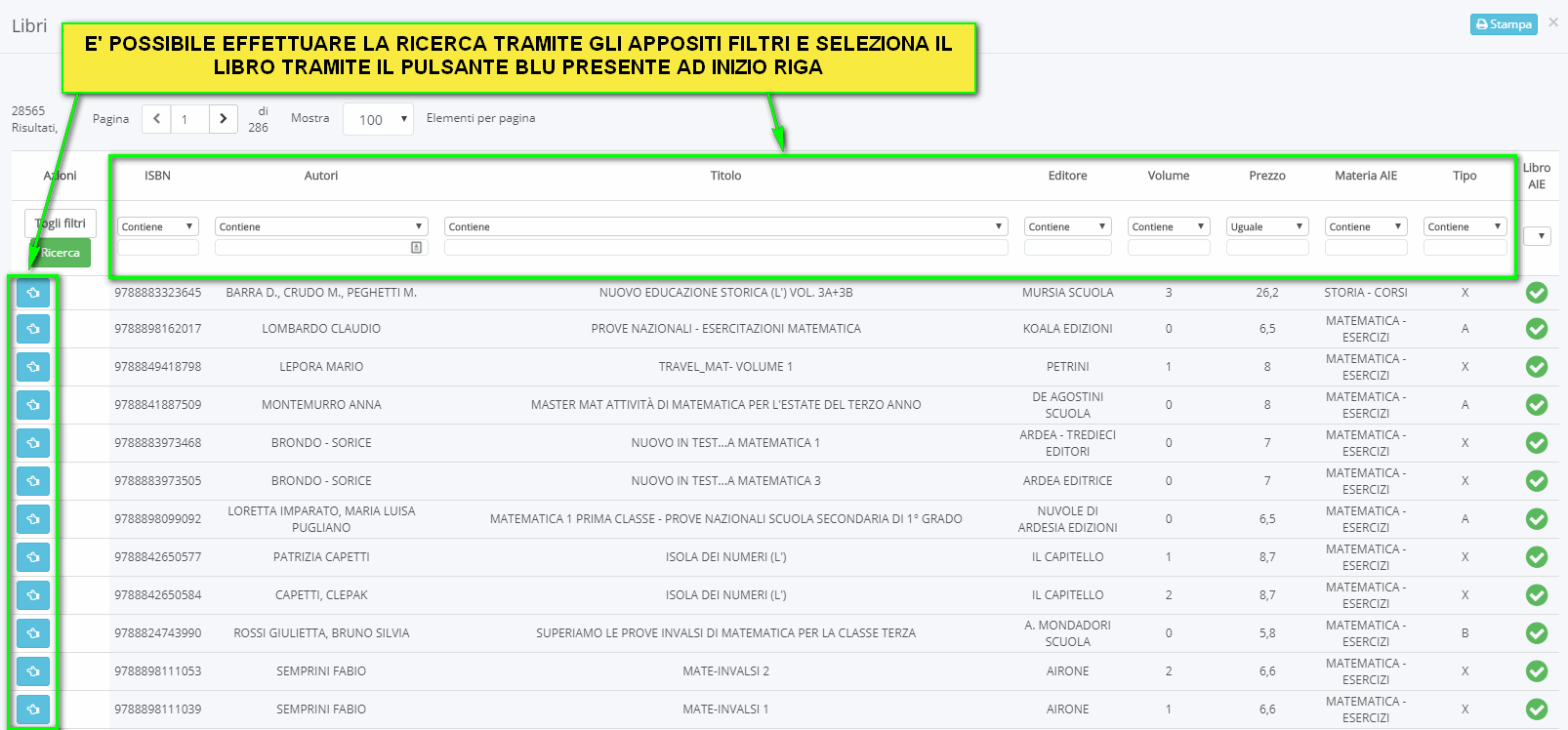

Il campo "Tipo" presente nell'omonima colonna serve per specificare il tipo di dotazione prevista:
| Campo |
Descrizione |
Campo |
Descrizione |
|
Da acquistare?
(*) |
Il campo va spuntato solo se il libro è da acquistare. Nel caso che il libro sia già stato acquistato negli anni precedenti o sia un testo suggerito (non obbligatorio) non mettere la spunta.
Se il libro è da acquistare non potrà essere "In possesso". |
Nuova adozione |
Spuntare se il libro fa parte di un nuovo ciclo di adozione, ad esempio una nuova collana. |
| Anno di prima adozione |
Indicare l'anno di della prima adozione. Ad esempio nel caso abbiate adottato questo volume per la prima volta nell'a.s. 2016/2017, scrivere " 2016 ". |
Consigliato? |
Il campo va spuntato se il libro è consigliato dal docente, quindi non fa parte di quelli obbligatori da adottare. |
| Contenuto |
Il campo è obbligatorio se è stato spuntato il campo "Consigliato?" |
Fornito dalla scuola? |
Il libro viene fornito dalla scuola quindi non sarà da acquistare da parte dell'alunno.
Va spuntato anche il campo "In possesso?".
|
| Ordinamento |
Inserendo il numero si avrà la possibilità di visualizzare l'elenco delle adozioni ordinate in modo crescente. A parità di numero di ordinamento il sistema mostrerà le adozioni in ordine alfabetico |
Per religione? |
Il campo va spuntato se il libro sarà adottato per la disciplina Religione Cattolica. |
| Per alternativa alla religione? |
Il campo va spuntato se il libro sarà adottato per la disciplina Alternativa alla Religione Cattolica. |
Relazione del docente | Inserire la relazione da voi compilata fornita dalla casa editrice. |
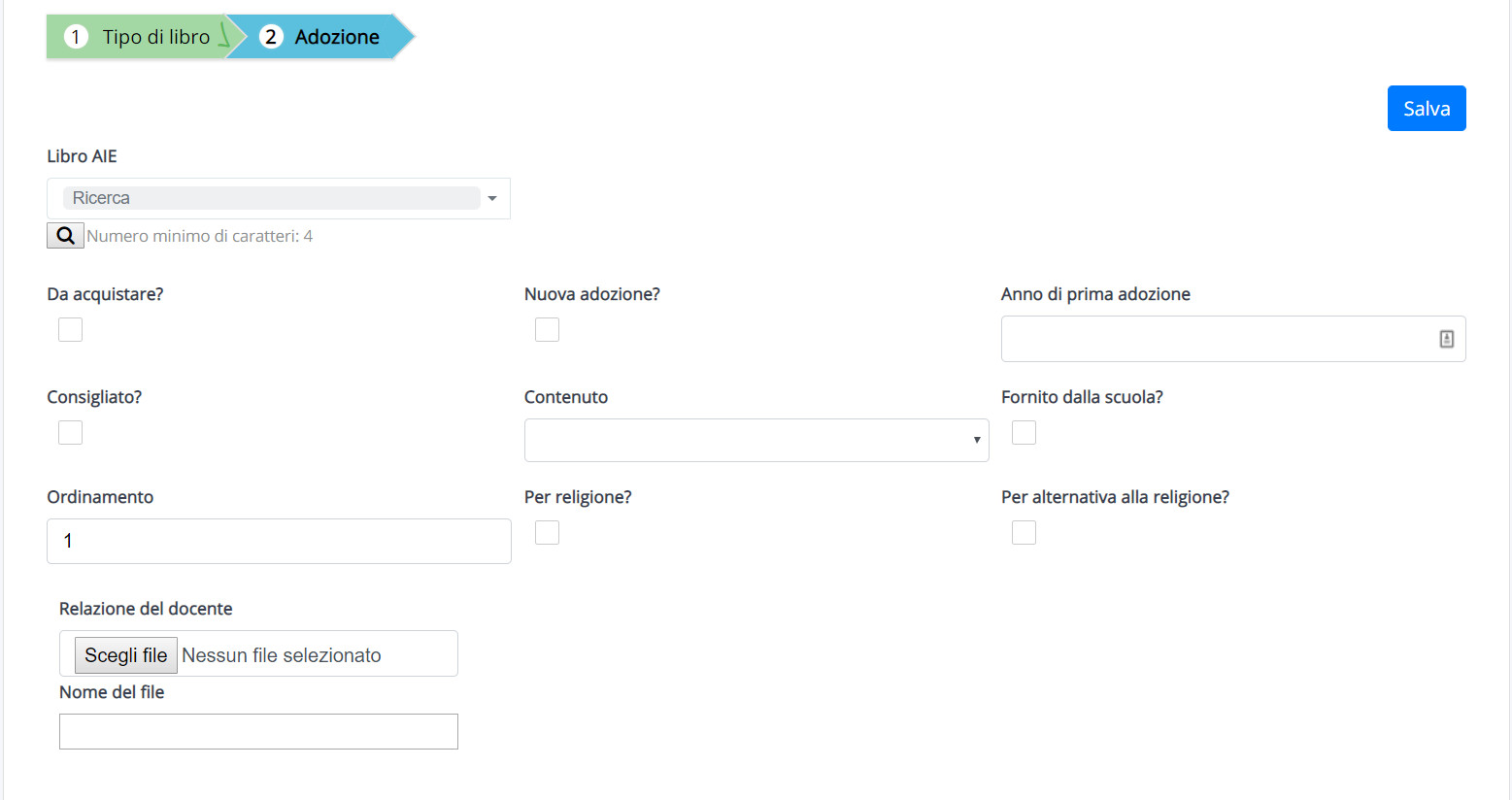
LIBRO NON APPARTENENTE AL CATALOGO AIE
Nell'inserimento di un nuovo libro sarà richiesta la compilazione di tutti i dati Compilare tutti i dati obbligatori, poi cliccare sul pulsante "Salva"

Il campo "Tipo" presente nell'omonima colonna serve per specificare il tipo di dotazione prevista:
Come ultimo passaggio occorre inserire degli ulteriori dettagli al libro di testo, in tal caso consigliamo di consultare la tabella sottostante.
| Campo |
Descrizione |
Campo |
Descrizione |
|
Da acquistare?
(*) |
Il campo va spuntato solo se il libro è da acquistare. Nel caso che il libro sia già stato acquistato negli anni precedenti o sia un testo suggerito (non obbligatorio) non mettere la spunta.
Se il libro è da acquistare non potrà essere "In possesso". |
Nuova adozione |
Spuntare se il libro fa parte di un nuovo ciclo di adozione, ad esempio una nuova collana. |
| Anno di prima adozione |
Indicare l'anno di della prima adozione. Ad esempio nel caso abbiate adottato questo volume per la prima volta nell'a.s. 2016/2017, scrivere " 2016 ". |
Consigliato? |
Il campo va spuntato se il libro è consigliato dal docente, quindi non fa parte di quelli obbligatori da adottare. |
| Contenuto |
Il campo è obbligatorio se è stato spuntato il campo "Consigliato?" |
In uso? |
Il campo va spuntato se il libro è già in uso dalla classe perché acquistato in un precedente anno scolastico.
Va spuntato anche il campo "In possesso?". |
| Fornito dalla scuola? |
Il libro viene fornito dalla scuola quindi non sarà da acquistare da parte dell'alunno.
Va spuntato anche il campo "In possesso?". |
||
| Ordinamento |
Inserendo il numero si avrà la possibilità di visualizzare l'elenco delle adozioni ordinate in modo crescente. A parità di numero di ordinamento il sistema mostrerà le adozioni in ordine alfabetico |
Per religione? |
Il campo va spuntato se il libro sarà adottato per la disciplina Religione Cattolica. |
| Per alternativa alla religione? |
Il campo va spuntato se il libro sarà adottato per la disciplina Alternativa alla Religione Cattolica. |
File |
Inserire la relazione da voi compilata fornita dalla casa editrice. |
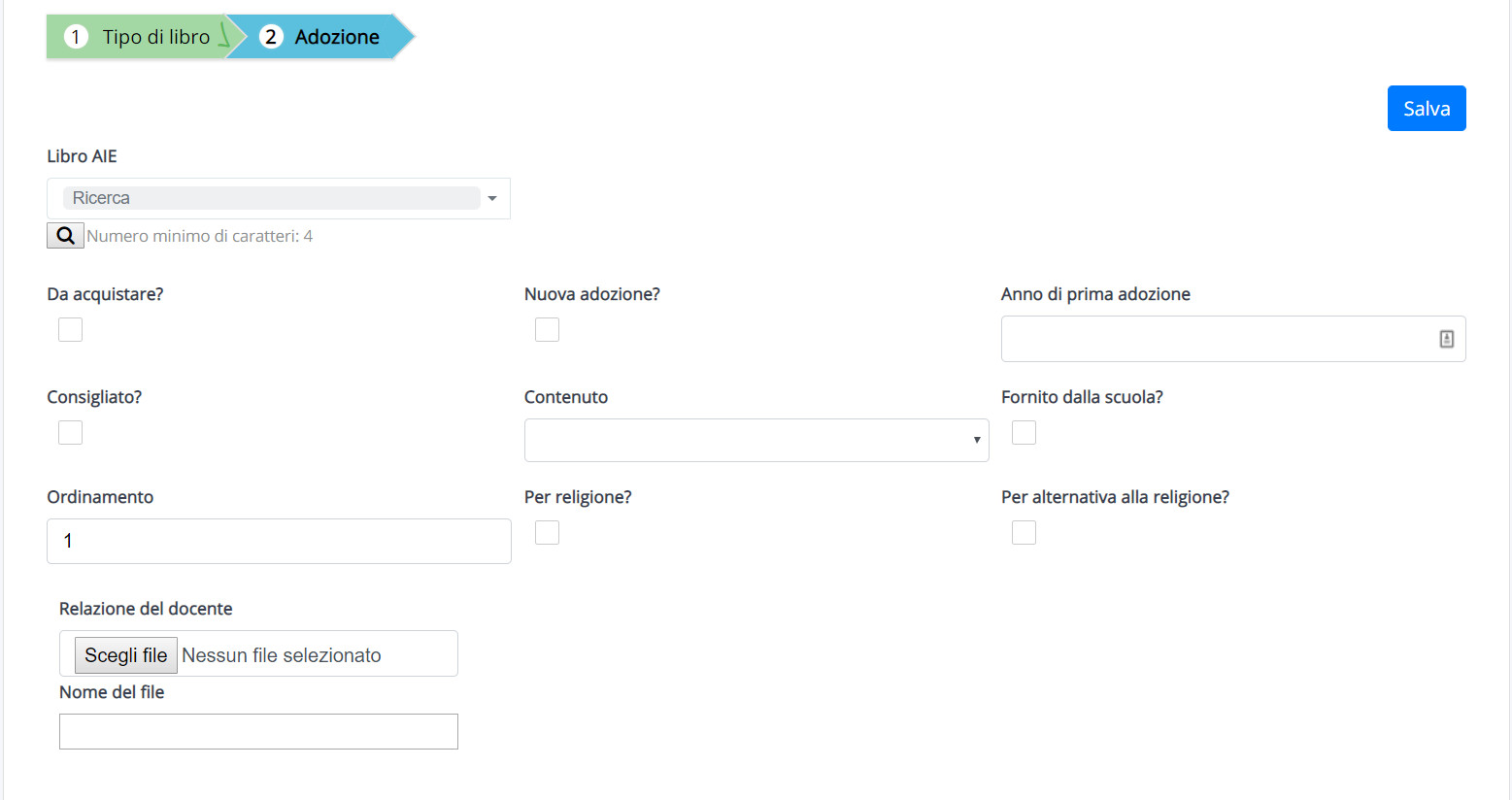
Una volta inserito il tutto cliccare sul pulsante ![]() ed avrete terminato l'inserimento.
ed avrete terminato l'inserimento.
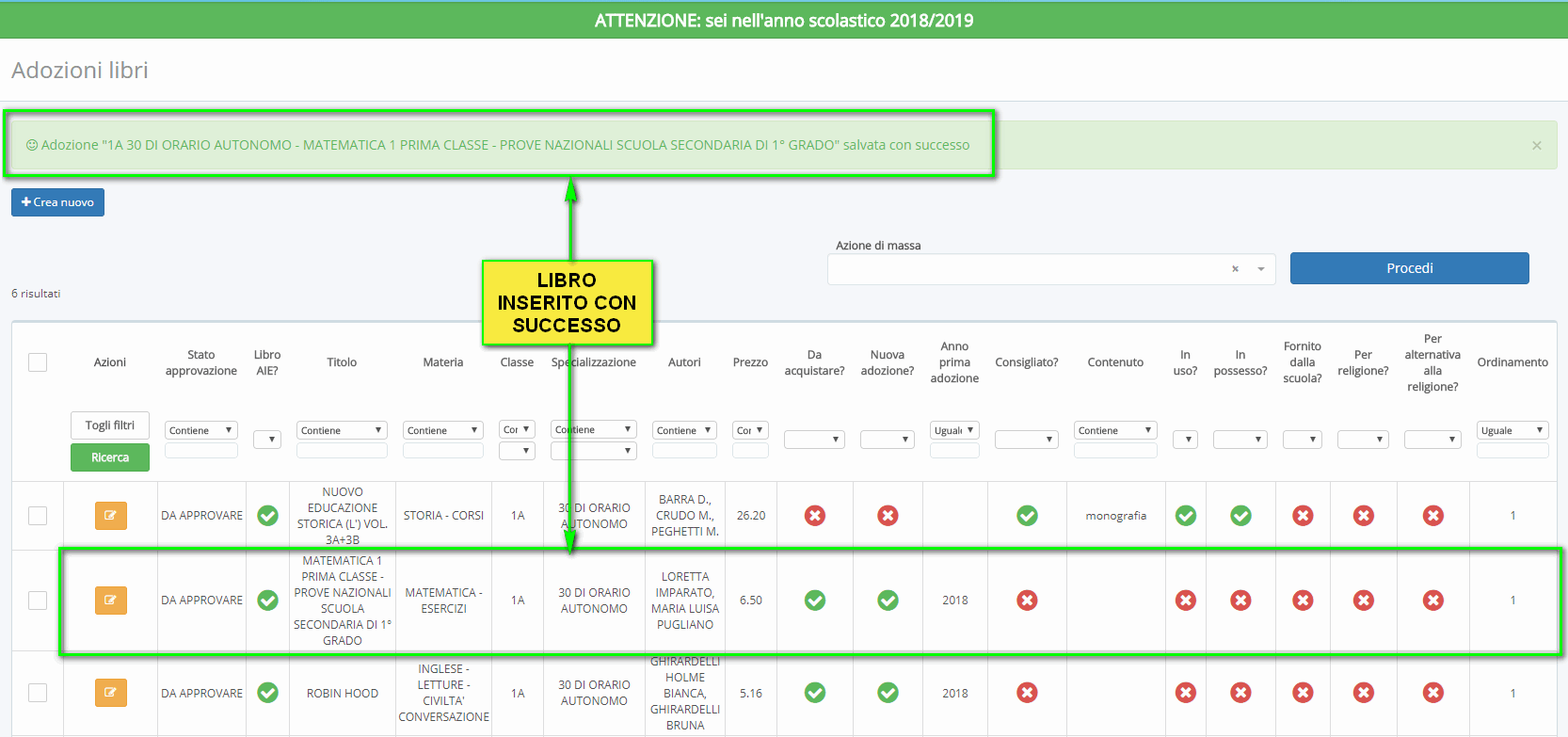
Approvazione dei libri di testo
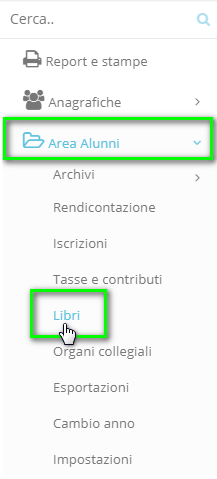
Nella schermata, occorre selezionare i libri di testo in questione ed applicare l'azione di massa "Cambia stato a: APPROVATO".
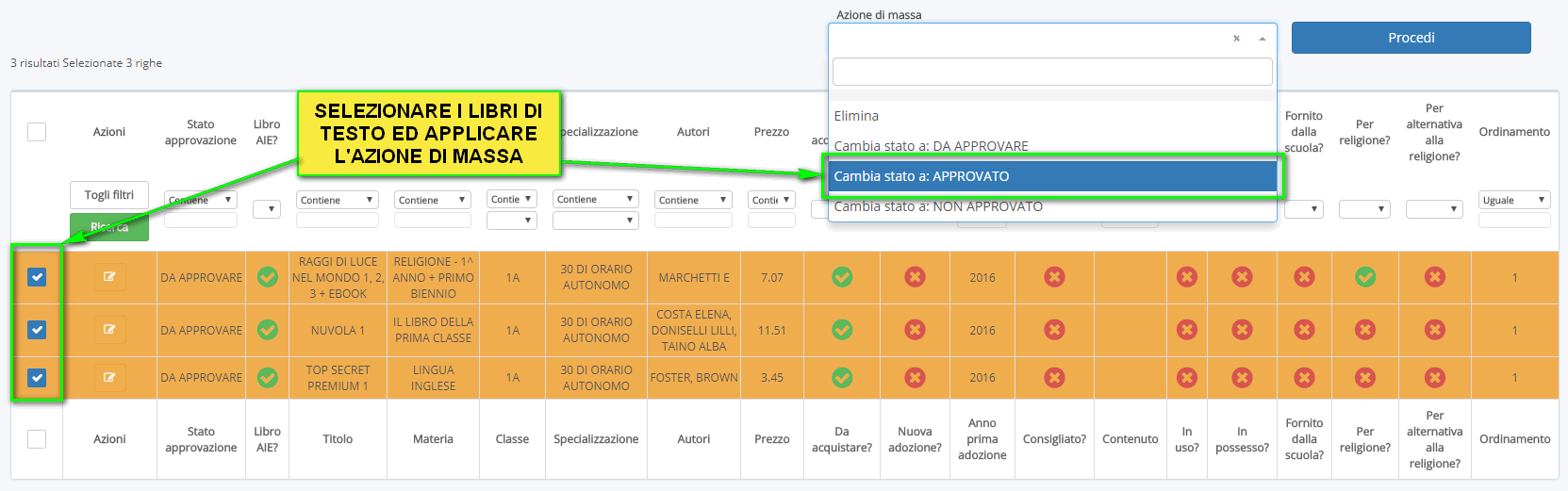


2.6 Trasmissione ad AIE dell'elenco dei libri approvati
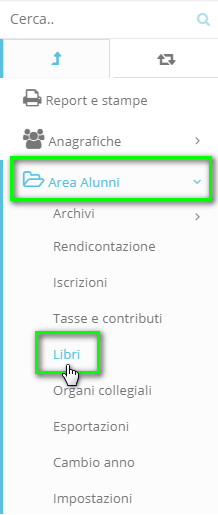
Successivamente occorre cliccare nel menù laterale sulla voce "Trasmissione dati ad AIE".
Potremmo selezionare uno o più plessi nel campo "Scuole" dove poter effettuare un controllo dati tramite il pulsante ![]() .
.
Nel caso non ci siano errori, si potrà premere sul pulsante ![]() in modo da scaricare il file .zip.
in modo da scaricare il file .zip.
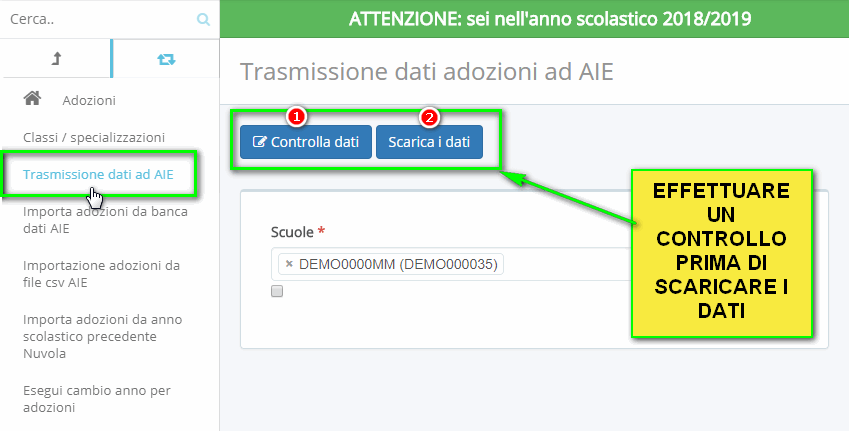
Related Articles
3 - Eseguire il cambio anno per le adozioni dei libri di testo
La procedura di cambio anno per le adozioni dei libri di testo si suddivide nei seguenti passaggi: ANNO PRECEDENTE 1) Anno precedente - VERIFICARE INSERIMENTO LIBRI DI TESTO Per poter verificare se sono già stati importati i libri di testo dell'anno ...6 - Abilitazione profilo DOCENTE alla gestione dei libri di testo
Per abilitare i docenti alla gestione dei libri di testo, occorre effettuare i seguenti passaggi: 1) MODIFICA PROFILO DOCENTE Per dare la possibilità ai docenti di poter inserire i libri di testo direttamente dal registro elettronico, occorre andare ...1 - Procedura completa cambio anno
ATTENZIONE!!! Si consiglia fortemente di effettuare il cambio anno per le scuole di ordine infanzia per ultime, cosi da evitare di migrare gli alunni iscritti nella scuola primaria. La procedura di cambio anno in Nuvola è gestita per scuola, pertanto ...Il docente non riesce a vedere i libri di testo
Quando un Docente non riesce a vedere i libri di testo nel registro elettronico, ci possono essere varie cause, di seguito elencate: con questi controlli sarà facilmente risolvibile ogni errore Il docente è presente nell'anno scolastico successivo? ...4 - Associazione Materia Nuvola -> Materia AIE
Per permettere ai docenti di inserire i libri di testo tramite la selezione dal catalogo AIE, occorre effettuare un associazione della materia insegnata in Nuvola con uno o più materie AIE. Questa operazione va fatta se volete far in modo che i ...