NUOVA Guida configurazione area alunni e registro elettronico
NB: In base alle vostre esigenze, non necessariamente dovrete eseguire tutti i passaggi di seguito elencati. Ove necessario vi sarà chiesto come continuare la configurazione e cliccando sulla scelta desiderata sarete destinati al punto esatto.
1) EFFETTUARE IL LOGIN
Per far ciò basta cliccare sul tasto con il mezzo busto che trovate in alto a destra e dal menù a tendina cliccate su profilo.
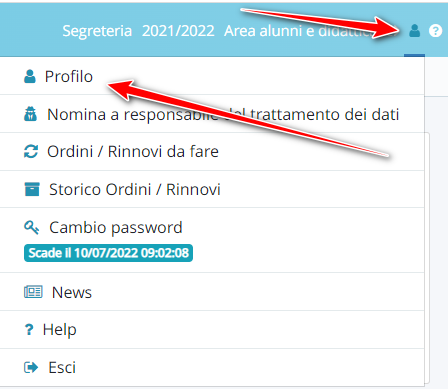
2) CONFIGURAZIONE DEGLI ARCHIVI
2.1) ISTITUTO E SCUOLA
I dati presenti nelle sezioni Istituto e Scuola (codice meccanografico, dirigente scolastico, indirizzo ecc.) vengono utilizzati da Nuvola per la produzione dei documenti (pagelle, certificati, elenchi ecc.). Dopo aver effettuato il primo accesso su Nuvola è necessario modificare i dati relativi all'istituto e alle scuole nel seguente modo:
Nel menu principale di sinistra, andare in "Area alunni → Archivi → Istituto" o in "Area alunni → Archivi → Scuola"
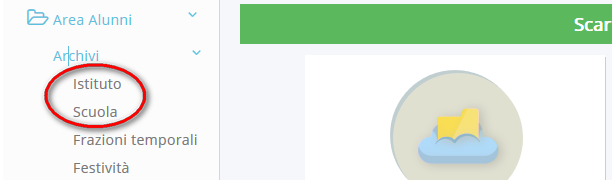
Nella prima colonna cliccare sul pulsante arancione di modifica
![]()
Compilare tutti i campi richiesti e premere salva
![]()
2.2) FRAZIONI TEMPORALI
Le frazioni temporali permettono di definire i periodi di svolgimento delle attività scolastiche. Le suddivisioni comunemente utilizzate sono in quadrimestri, in trimestri, o in trimestre + pentamestre.
Quali frazioni temporali utilizza la tua scuola? | |
| 2.2.1) Quadrimestri o Trimestre/Pentamestre | 2.2.2) Tre trimestri |
2.2.1) QUADRIMESTRI O TRIMESTRE/PENTAMESTRE
Controllare che la "Data Inizio" e la "Data Fine" siano corrette.
Per fare ciò operare nel seguente modo:
Nella modalità "Area alunni e didattica", andare nel menu principale di sinistra in "Area Alunni → Archivi → Frazioni Temporali"
Nella prima colonna cliccare sul pulsante arancione di modifica relativo alla frazione temporale che si vuole modificare
![]()
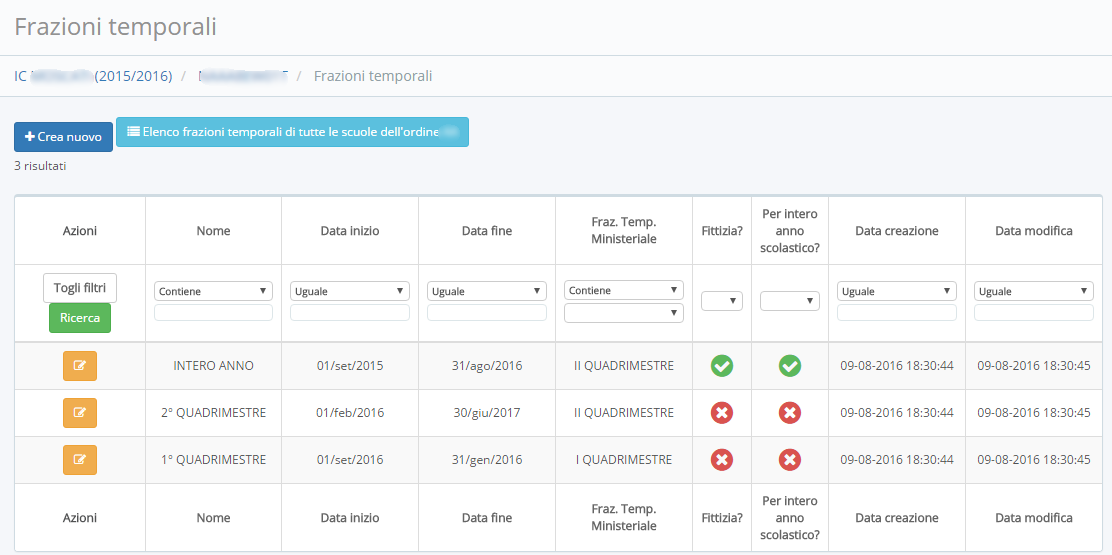
N.B Nel caso di utilizzo di Trimestre/Pentamestre non si devono creare nuove frazioni temporali, ma è sufficiente rinominare le frazioni temporali già esistenti. Nella frazione temporale: "Trimestre" scegliere la Frazione Temporale Ministeriale: "Trimestre" e non "I Trimestre"
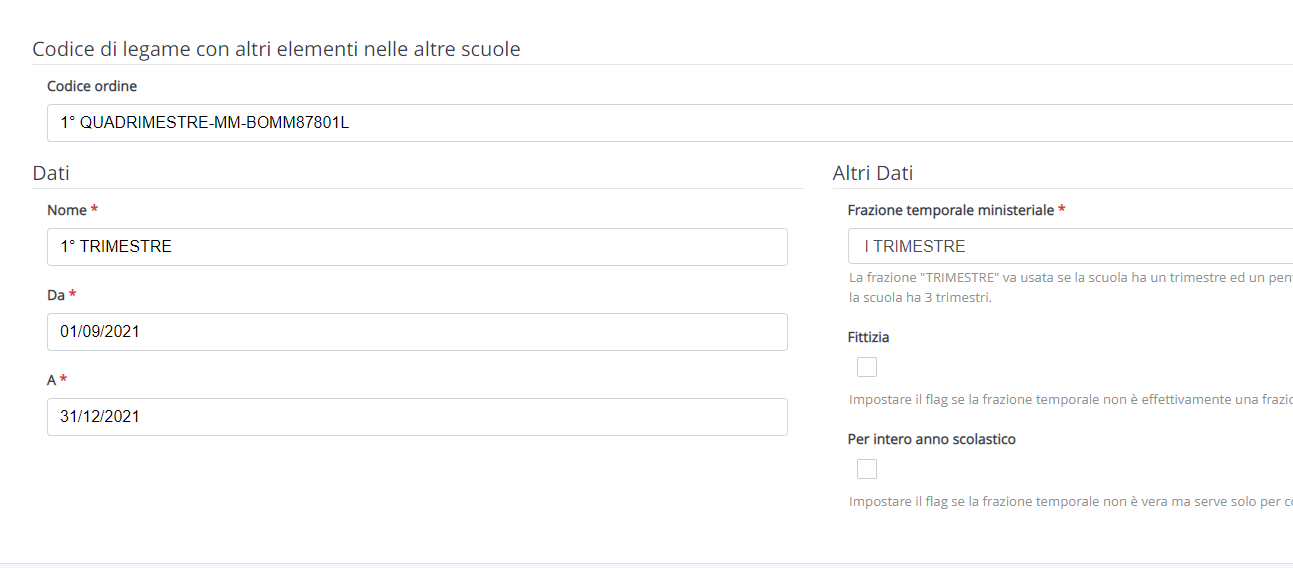
Compilare tutti i campi richiesti e premere salva

2.2.2) TRE TRIMESTRI
E' necessario modificare le frazioni temporali presenti in Nuvola a seconda delle effettive frazioni temporali (I Trimestre, II Trimestre, III Trimestre) della scuola.
Controllare che la "Data Inizio" e la "Data Fine" siano corrette.
Per fare ciò operare nel seguente modo:
Nella modalità "Area alunni e didattica", andare nel menu principale di sinistra in "Area Alunni → Archivi → Frazioni Temporali"
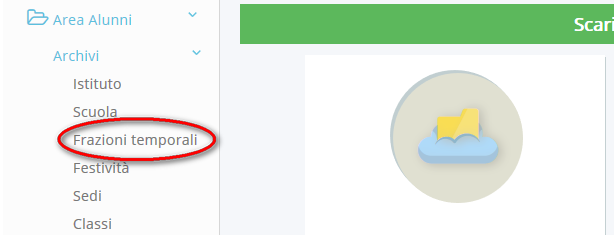
In Nuvola sono già presenti delle frazioni temporali:
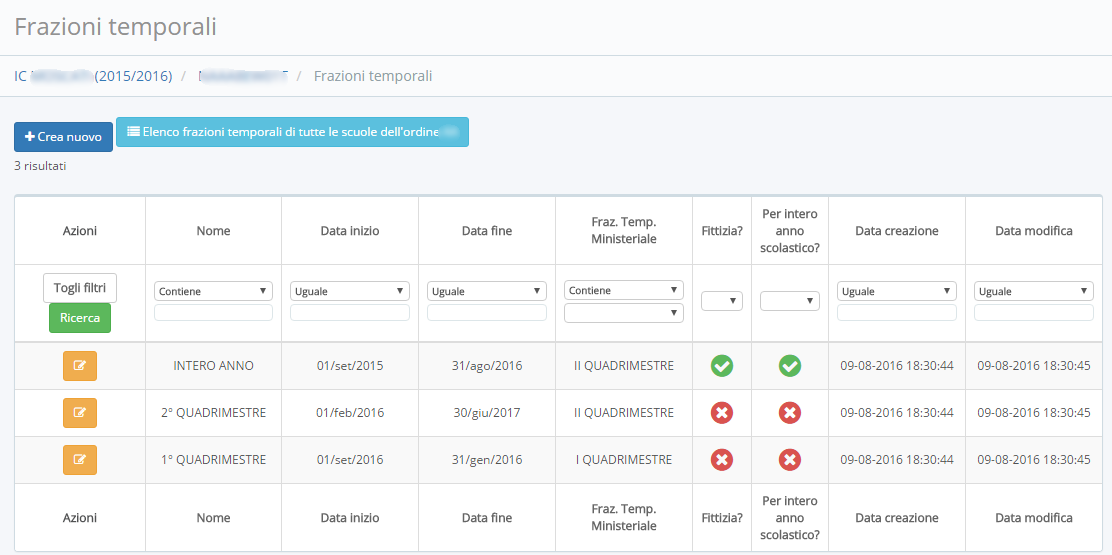
Dovranno essere modificate le seguenti frazioni:
- La frazione "1°Quadrimestre" dovrebbe diventare "I Trimestre"
- La frazione "2°Quadrimestre" dovrebbe diventare "II Trimestre"
Dovrà essere aggiunta un'ulteriore frazione temporale:
- III Trimestre
Per modificare le frazioni già presenti:
Nella prima colonna cliccare sul pulsante arancione di modifica relativo alla frazione temporale che si vuole modificare
![]()
Compilare tutti i campi richiesti e premere salva
![]()
N.B Nella modifica della frazione "1° Quadrimestre" in "I Trimestre" scegliere la Frazione Temporale Ministeriale: "I Trimestre" e non "Trimestre"
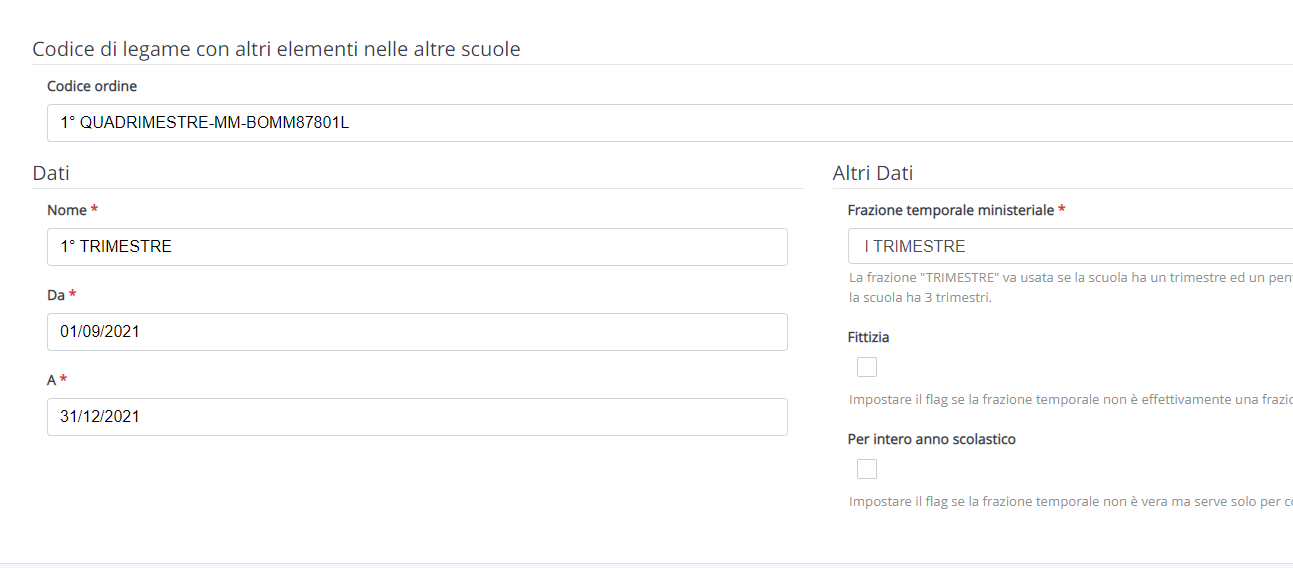
Quindi Salvare.
![]()
2.3) FESTIVITA'
Le festività presenti in Nuvola servono a far si che non si possano inserire dati (da parte dei docenti) in giorni segnalati come festivi.
Nuvola presenta già delle festività pre-impostate, uguali in tutta Italia, che possono essere modificate a seconda delle esigenze.
Festività già presenti:
| TUTTI I SANTI |
| NATALE E SANTO STEFANO |
| CAPODANNO |
| EPIFANIA |
| VACANZE PASQUALI |
| LUNEDI' DELL'ANGELO |
| FESTA DELLA LIBERAZIONE |
| 1 MAGGIO |
| FESTA DELLA REPUBBLICA |
Per aggiungere o modificare una festività procedere nel seguente modo:
Effettuando l'accesso a Nuvola con la modalità "Area alunni e didattica", cliccare nel menu di principale di sinistra In "Area Alunni → Archivi → Festività"
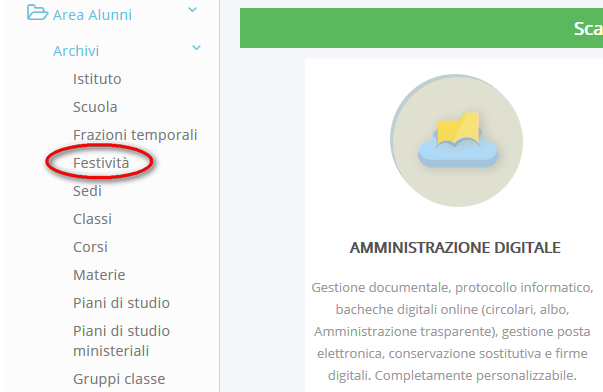
1) Aggiungere una festività:
Cliccare sul pulsante "Crea nuovo"
![]()
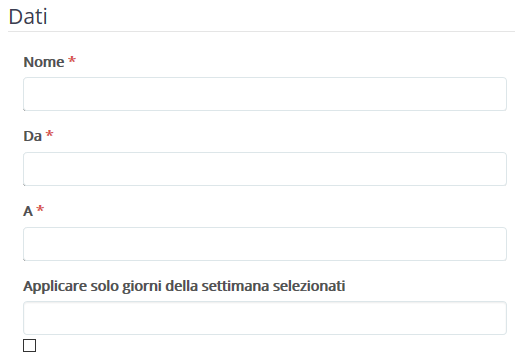
| Nome : inserire il nome della festività. (es: Festa patronale) |
| Da : inserire la data di inizio della festività |
| A : inserire la data di fine della festività |
Applicare solo i giorni della settimana selezionati: da valorizzare solo se la festività è relativa ai soli giorni indicati all'interno dell'intervallo. Esempio: nel mese di maggio per ordinanza comunale la scuola resterà chiusa di sabato. Da: 1/05 A: 31/05 Applica solo giorni della settimana selezionati: sabato |
poi salvare ![]()
2.4) DATI PER STAMPE ED ELENCHI
dal menu principale di sinistra in: "Report e Stampe" 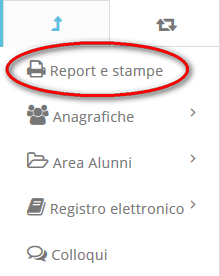 | poi nel menu interno di sinistra cliccare su "Impostazioni" 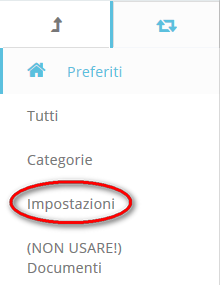 |
In corrispondenza del contenuto da variare, cliccare il pulsante di modifica ![]()
3) IMPORTAZIONE ARCHIVI ED ANAGRAFICHE ALUNNI

PRIMA DI PROCEDERE ALLA COMPILAZIONE DEL FILE
CONTATTATE L'ASSISTENZA 0733203595.
Questa sezione è dedicata all'importazione degli archivi (sedi, classi, corsi, piani ministeriali/quadri orario) e delle anagrafiche degli alunni.
La tua scuola è statale o paritaria? | |
| SI vai alla domanda successiva | NO vai alla guida: 3.2) Preparazione file per importare anagrafiche alunni |
| E' presente nel SIDI l'anagrafe nazionale alunni per l'anno scolastico visualizzato su Nuvola* ? | |
* Troverete l'anno scolastico corrente di Nuvola, nella parte destra del menu superiore  | |
| SI vai alla sezione: 3.1) Importazione archivi ed anagrafiche alunni dal SIDI | NO vai alla guida: 3.2) Preparazione file per importare anagrafiche alunni |
3.1) IMPORTAZIONE ARCHIVI ED ANAGRAFICHE ALUNNI DAL SIDI
Nuvola essendo un software accreditato dal SIIS (Sistema Informativo Integrato delle Scuole del MIUR) ha la possibilità di sincronizzare gli archivi con il SIDI (Sistema Informativo dell'Istruzione).
3.1.1) EFFETTUARE IL LOGIN CON IL SIDI
Per effettuare il login con il SIDI è necessario seguire i passaggi seguenti:
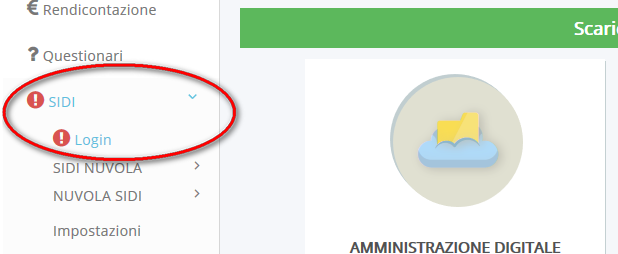
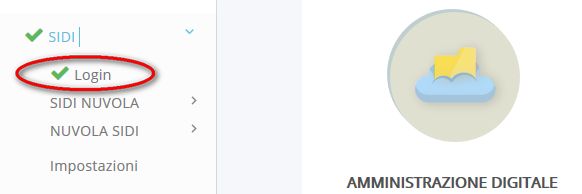
3.1.2) SINCRONIZZARE LE SEDI
Per aggiornare le sedi presenti in SIDI con Nuvola, dopo aver effettuato il login è necessario seguire i seguenti passaggi:
Nel menu principale di sinistra, andare in SIDI → SIDI -> Nuvola → Sincr. massiva: SEDI
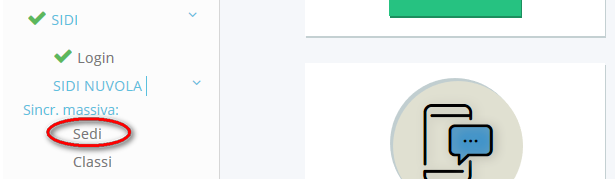
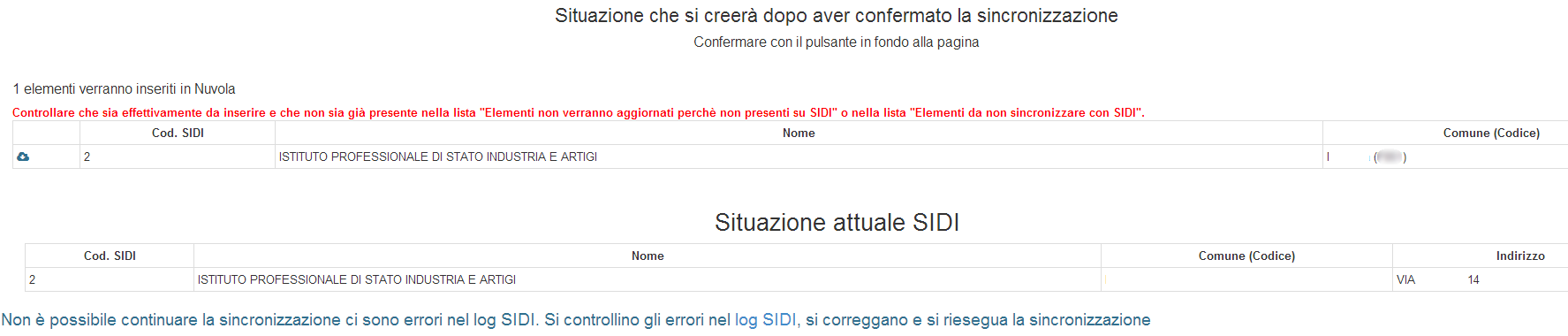
Cliccare: "Passo 2/2 Conferma sincronizzazione con SIDI" ![]()
3.1.3) SINCRONIZZARE LE CLASSI
Per aggiornare le classi presenti in SIDI con Nuvola, è necessario seguire i seguenti passaggi:
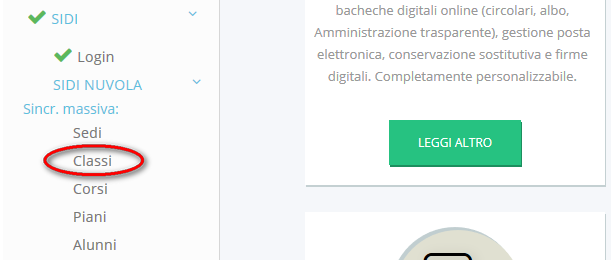
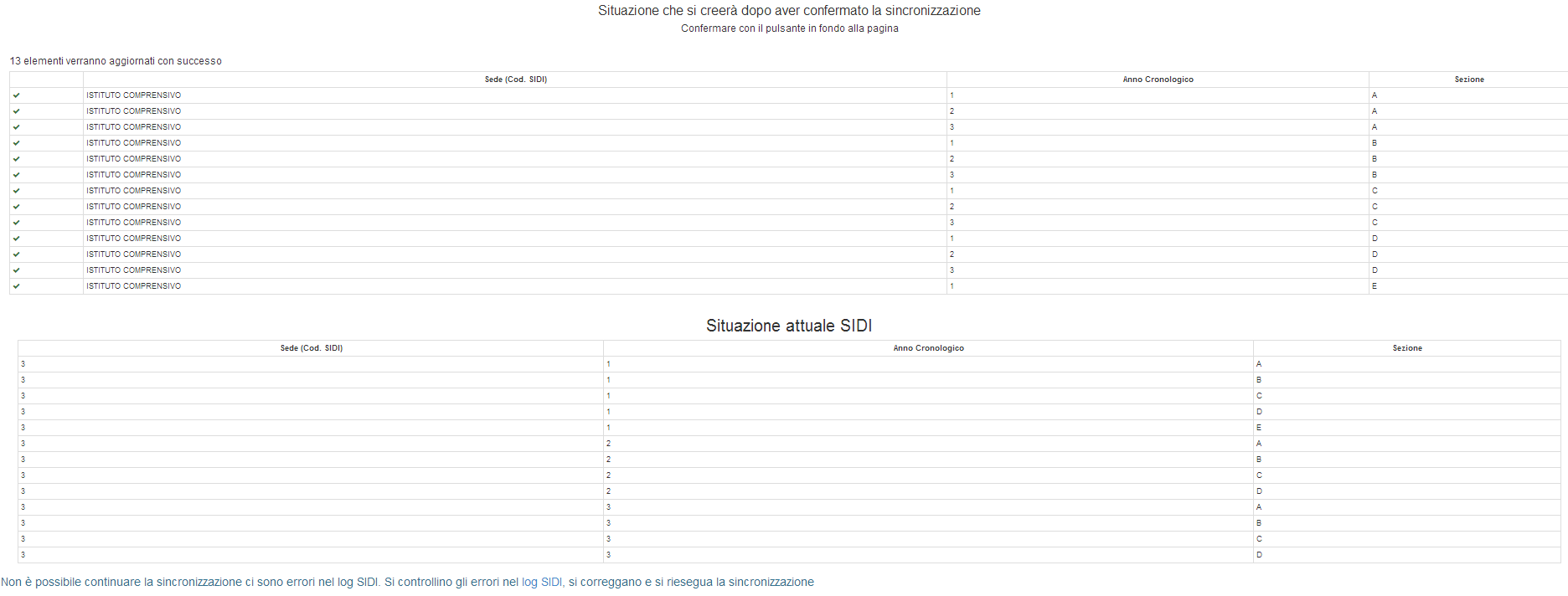 Cliccare: "Passo 2/2 Conferma sincronizzazione con SIDI"
Cliccare: "Passo 2/2 Conferma sincronizzazione con SIDI" 3.1.4) SINCRONIZZARE I CORSI
(solo per le secondarie di primo e secondo grado)
Per aggiornare i corsi presenti in SIDI con Nuvola, è necessario seguire i seguenti passaggi:
Nel menu principale di sinistra, andare in SIDI → SIDI -> Nuvola → Sincr. massiva: CORSI
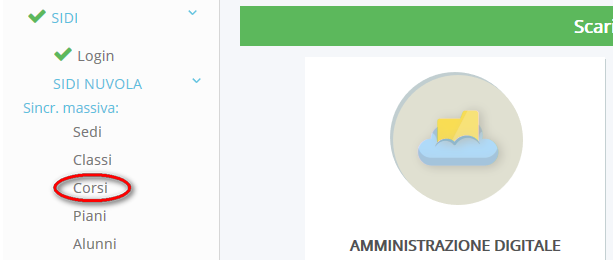

3.1.5) SINCRONIZZARE I PIANI/QUADRI ORARIO
(solo per le secondarie di primo e secondo grado)
Per aggiornare i piani di studio ministeriali/quadri orario presenti in SIDI con Nuvola, è necessario seguire i seguenti passaggi:
Nel menu principale di sinistra, andare in SIDI → SIDI -> Nuvola → Sincr. massiva: PIANI
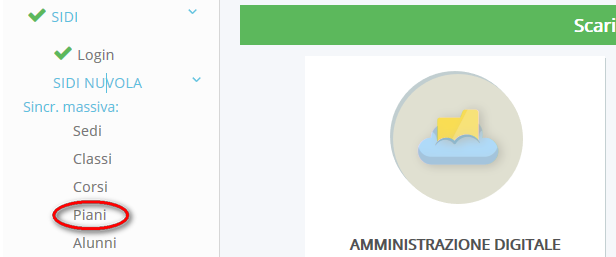
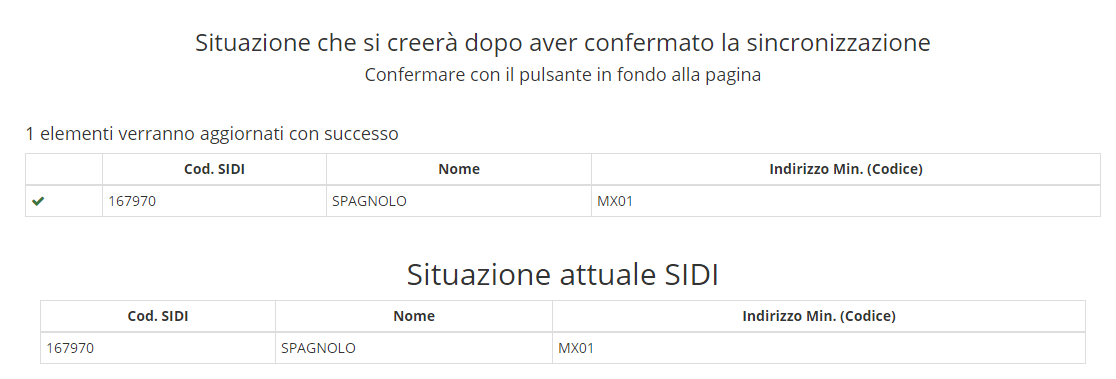
3.1.6) SINCRONIZZARE GLI ALUNNI
Per aggiornare gli alunni presenti in SIDI con Nuvola, è necessario seguire i seguenti passaggi:
Nel menu principale di sinistra, andare in SIDI → SIDI -> Nuvola → Sincr. massiva: ALUNNI
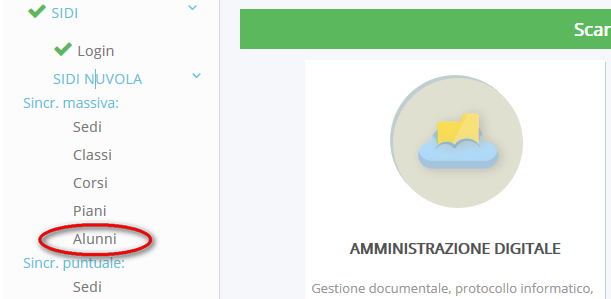
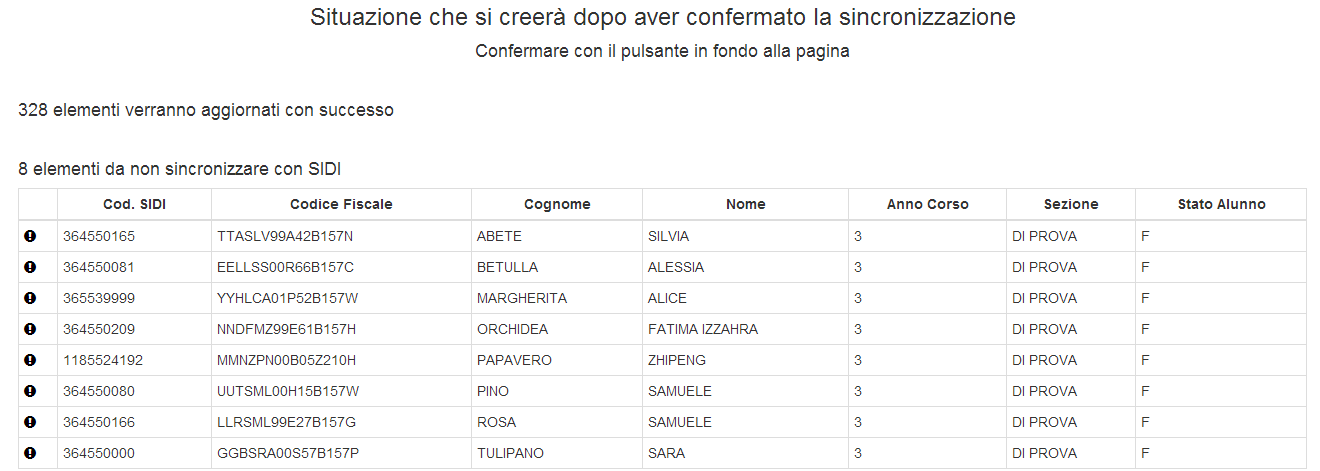
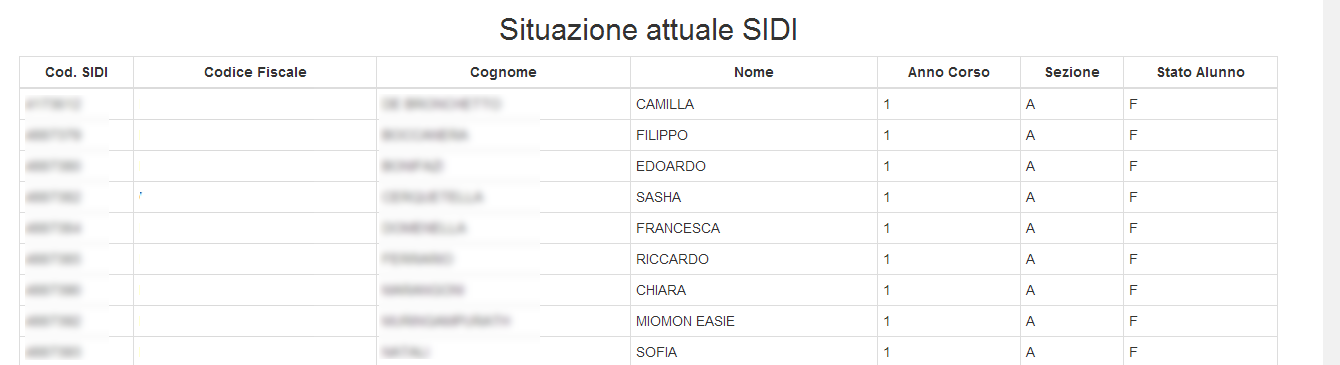
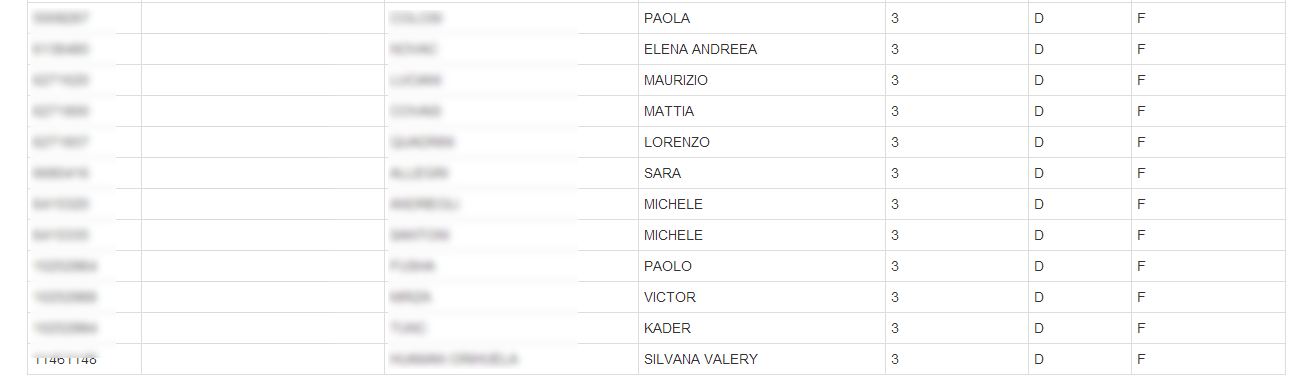 Cliccare: "Passo 2/2 Conferma sincronizzazione con SIDI"
Cliccare: "Passo 2/2 Conferma sincronizzazione con SIDI" Terminata la sincronizzazione degli alunni andare alla guida: |
3.2) PREPARAZIONE FILE PER IMPORTARE LE ANAGRAFICHE DEGLI ALUNNI
(se non si può effettuare la sincronizzazione con il SIDI)
Solo nel caso che non si possa effettuare la sincronizzazione con il SIDI sarà possibile generare un file per permetterne l'importazione da parte dei nostri sviluppatori.
| Il vostro istituto gestisce le anagrafiche degli alunni con il software SISSI? | |
| SI vai alla guida: 3.2.1) Esportazione alunni dal SISSI | NO vai alla guida: 3.2.2) Preparazione file excel con anagrafiche alunni |
3.2.1) ESPORTAZIONE ALUNNI DAL SISSI
La procedura per esportare i dati degli alunni da SISSI per un importo su NUVOLA è molto semplice:
Selezionare “Periodiche ->Stampe -> Elenchi Classe” dal menù in alto
Selezionare “Composizione Classe” e “Composizione Classe con indirizzo Completo” dalla finestrella che compare.
- Cliccare su "OK"
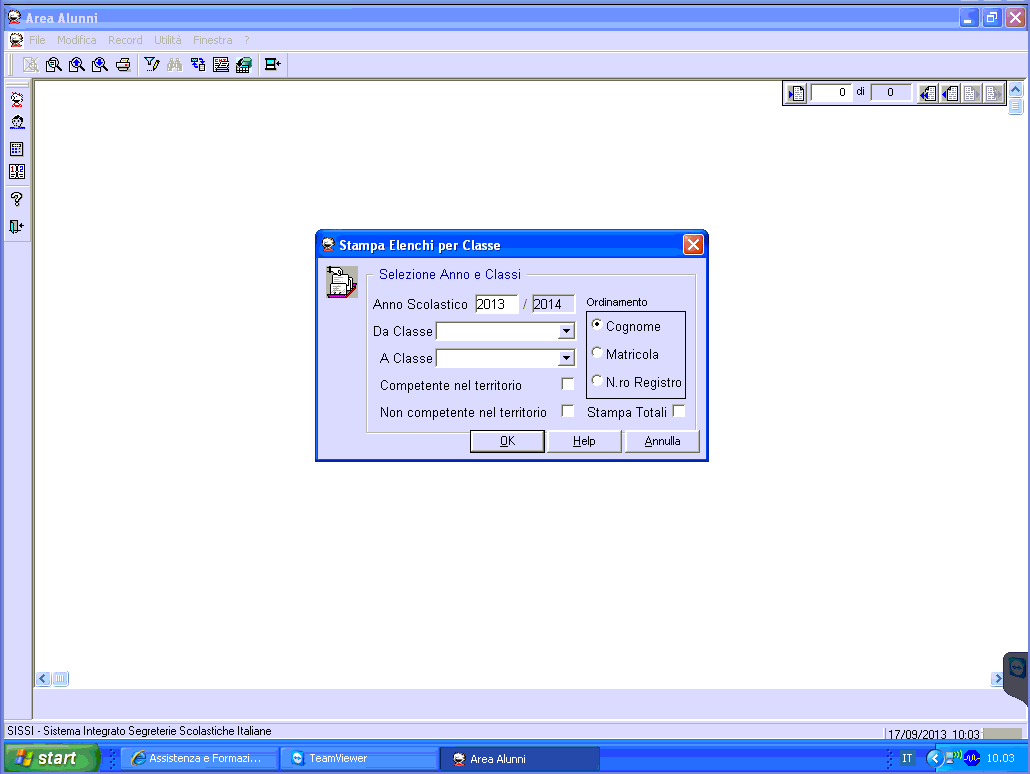
Selezionare “File -> Esportazioni” dal menù in alto
Salvare il file in una cartella a scelta; il nome del file deve comprendere il codice meccanografico della scuola seguito dalla parola "ALUNNI" e dall'anno scolastico di riferimento (ad esempio “MCEE123456-ALUNNI”). Il file da esportare deve essere del tipo “CSV WITH HEADERS”, per evitare problemi di importazione.
Ripetere la procedura per ogni scuola.
A questo punto nella cartella troveremo uno o più file del tipo “MCEE123456-ALUNNI.csv”, “MCMM123457-ALUNNI.csv”.
Una volta che sono stati generati tutti i file, si possono inviare alla mail “ supporto@madisoft.it ” perché il team Nuvola li importi, o allegandoli uno a uno o inviando un file .zip contentente la cartella.
Completati i passaggi indicati andare alla guida: |
3.2.1) PREPARAZIONE FILE EXCEL CON LE ANAGRAFICHE DEGLI ALUNNI
1. Scaricare il file modello di importazione "nuvola-modello-importazione-custom-alunni.xls" cliccando qui
2. Se vi verrà chiesto dove salvarlo, vi consigliamo di salvarlo nel Desktop, altrimenti, se il salvataggio dovesse avvenire automaticamente, aprire la cartella "Download" del proprio computer o premere la combinazione di tasti "CTRL" e "J"
3. Aprire il file modello con "Microsoft Excel", "Open Office" o "Libre Office"
4. Compilare tutte le colonne richieste con i dati degli alunni di un solo plesso.
(NB: all'interno del file troverete due righe già compilate come esempio. Cancellarle mantenere solo la prima riga, quella dell'intestazione)
| Colonna | Nome | Descrizione | Esempio di compilazione |
| A | COGNOME ALUNNO | Si consiglia di scriverlo tutto in maiuscolo | ROSSI |
| B | NOME ALUNNO | Si consiglia di scriverlo tutto in maiuscolo | MARIO |
| C | DATA NASCITA | Utilizzare il formato gg/mm/aaaa | 26/08/2006 |
| D | COMUNE NASCITA | Scriverlo in forma letterale. Se estero indicare "COMUNE ESTERO" | CINISELLO BALSAMO |
| E | // | Lasciarla vuota | |
| F | STATO NASCITA | Scriverlo in forma letterale. | ITALIA |
| G | STATO CITTADINANZA | Scrivere il nome dello stato. | ITALIA |
| H | INDIRIZZO RESIDENZA | Scriverlo in forma letterale comprensivo di numero civico | Via dei Gelsomini, 42 |
| I | CAP | Scriverlo in forma numerica | 00126 |
| J | COMUNE RESIDENZA | Scriverlo in forma letterale senza la sigla della provincia | ROMA |
| K | SESSO | Scrivere M/F | M |
| L | CODICE FISCALE | Si consiglia di scriverlo tutto in maiuscolo | MRORSS06M26X211Q |
| M | // | lasciarla vuota | |
| N | CLASSE | Indicare il nome della classe unendo l'anno di corso con la sezione | 1A |
| O | CELLULARE/TELEFONO | Indicare il cellulare o il telefono utlizzando solo i numeri (non lasciare spazi, punti, virgole, trattini o barre) | 3201234567 |
5. Terminata la compilazione, utilizzare la funzione "Salva con nome" e salvare il file nel formato excel ( .xls o .xlsx) sul desktop o su una nuova cartella, nominandolo con il codice meccanografico del plesso seguito dalla parola "ALUNNI" e dall'anno scolastico di riferimento. Esempio: MCMM123456-ALUNNI
6. Se si hanno più plessi, ripetere i passi da 3 a 5
7. Inviare una mail all'indirizzo supporto@madisoft.it contenente in allegato il file o i files prodotti. Riceverete nostra mail di risposta appena importate le anagrafiche degli alunni.
3.3) PREPARAZIONE FILE PER IMPORTARE LE ANAGRAFICHE DEI TUTORI
Per poter importare le anagrafiche dei tutori (genitori) è necessario predisporre un file contenente tali dati.
| Il vostro istituto gestisce le anagrafiche dei tutori con il software SISSI? | |
| SI vai alla guida: 3.3.1) Esportazione tutori dal SISSI | NO vai alla guida: 3.3.2) Preparazione file excel con anagrafiche tutori |
3.3.1) ESPORTAZIONE ANAGRAFICHE TUTORI DAL SISSI
La procedura per esportare i dati dei tutori al fine di inserirli su NUVOLA è la seguente:
- Effettuare l'accesso al SISSI Alunni
- Selezionare dal menù in alto “ Periodiche → Stampe → Elenchi Classe ”
- Selezionare “ Composizione NUCLEO FAMIGLIARE ” poi “ Composizione NUCLEO FAMIGLIARE (TELEFONI) ”
- Cliccare sul pulsante " OK "
- Selezionare “ File → Esportazioni ” dal menù in alto
- Salvare il file in una cartella a scelta; il nome del file deve comprendere il codice_meccanografico della scuola seguito dalla parola " TUTORI " e dall'anno scolastico di riferimento (ad esempio “ MCEE123456-TUTORI”). Il file da esportare deve essere del tipo “ CSV WITH HEADERS ”, per evitare problemi di importazione.
- Ripetere la procedura per ogni scuola.
- A questo punto nella cartella troveremo uno o più file del tipo “MCEE123456-TUTORI.csv”, “MCMM7891234-TUTORI.csv”.
- Una volta che sono stati generati tutti i file, si possono inviare alla mail " supporto@madisoft.it ” perché il team Nuvola li importi, allegandoli uno a uno o inviando un file .zip contenente la cartella.
3.3.2) PREPARAZIONE FILE EXCEL CON LE ANAGRAFICHE DEI TUTORI
Seguendo le indicazioni sottostanti avrete la possibilità di preparare un file excel per permettere agli sviluppatori di Nuvola di importare le anagrafiche dei tutori (genitori degli alunni).
1. Scaricare il file modello di importazione "nuvola-modello-importazione-custom-tutori.xls" cliccando qui
2. Se vi verrà chiesto dove salvarlo, vi consigliamo di salvarlo nel Desktop, altrimenti, se il salvataggio dovesse avvenire automaticamente, aprire la cartella "Download" del proprio computer o premere la combinazione di tasti "CTRL" e "J"
3. Aprire il file modello con "Microsoft Excel", "Open Office" o "Libre Office"
4. Compilare con i dati dei tutori di un solo plesso . I campi obbligatori da inserire sono contrassegnati con * , consigliamo comunque di aggiungere più dati possibili al fine di avere le anagrafiche complete e dettagliate.
Inserire tante righe quanti sono i tutori dell'alunno. Se l'alunno ha il tutore padre ed il tutore madre, inserire i dati del padre in una riga e quelli della madre in un'altra.
(NB: all'interno del file troverete due righe già compilate come esempio. Cancellarle mantenendo solo la prima riga, quella dell'intestazione)
| Colonna | Nome | Descrizione | Esempio di compilazione |
| A | CODICE FISCALE ALUNNO * | Si consiglia di scriverlo tutto in maiuscolo | RSSMRO06M26H211Q |
| B | CELLULARE | Indicare il cellulare utilizzando solo i numeri (non lasciare spazi, punti, virgole, trattini o barre) | 3201234567 |
| C | CELLULARE 2 / TELEFONO FISSO | Indicare il secondo cellulare/telefono utilizzando solo i numeri (non lasciare spazi, punti, virgole, trattini o barre) | 0733123456 |
| D | EMAIL TUTORE | Si consiglia di scriverla in minuscolo | rossi.luigi@esempio.it |
| E | RUOLO DEL TUTORE * | Riportare uno dei seguenti ruoli: PADRE MADRE FRATELLO SORELLA NONNO NONNA ZIO ZIA CUGINO/A TUTORE NON DISPONIBILE / GENERICO | PADRE |
| F | COGNOME TUTORE * | Si consiglia di scriverlo tutto in maiuscolo | ROSSI |
| G | NOME TUTORE * | Si consiglia di scriverlo tutto in maiuscolo | LUIGI |
| H | CODICE FISCALE TUTORE | Si consiglia di scriverlo tutto in maiuscolo | GLLRSA75N45F277A |
| I | ORDINAMENTO | Lasciarlo vuoto. Nuvola assegnerà automaticamente un progressivo in base alla posizione del tutore sul file | |
| G | DATA DI NASCITA | Utilizzare il formato gg/mm/aaaa | 06/08/1972 |
| K | TITOLO DI STUDIO | Indicarlo in forma numerica come da tabella sottostante: 1 = Licenza elementare; 2 = Licenza media; 3 = Qualifica professionale triennale; 4 = Diploma di maturità; 5 = Altro titolo di studio superiore al diploma (I.S.E.F., Accademia di Belle Arti, Conservatorio); 6 = Laurea o titolo superiore (ad esempio Dottorato di Ricerca); 7 = Non disponibile. | 5 |
| L | PROFESSIONE | Indicarla in forma numerica come da tabella sottostante: 1 = Disoccupato/a; 2 = Casalingo/a; 3 = Dirigente, docente universitario, funzionario o ufficiale militare; 4 = Imprenditore/proprietario agricolo; 5 = Professionista dipendente, sottufficiale militare o libero professionista (medico, avvocato, psicologo, ricercatore, ecc.); 6 = Lavoratore in proprio (commerciante, coltivatore diretto, artigiano, meccanico, ecc.); 7= Insegnante, impiegato, militare graduato; 8 = Operaio, addetto ai servizi/socio di cooperativa; 9 = Pensionato/a; 10 = Non disponibile. | 8 |
| M | COMUNE DI NASCITA | Scriverlo in forma letterale. Se estero indicare "COMUNE ESTERO" | ROMA |
| N | COMUNE DI RESIDENZA | Scriverlo in forma letterale senza la sigla della provincia | MACERATA |
| O | CAP DI RESIDENZA | Scriverlo in forma numerica | 62100 |
| P | INDIRIZZO DI RESIDENZA | Scriverlo in forma letterale comprensivo di numero civico | VIA MILANO, 1 |
| Q | SESSO | Scrivere M/F | M |
| R | STATO ESTERO DI NASCITA | Scriverlo in forma letterale. | FRANCIA |
| S | STATO PRIMA CITTADINANZA | Scrivere il nome dello stato. | FRANCIA |
5. Terminata la compilazione, utilizzare la funzione "Salva con nome" e salvare il file nel formato excel ( .xls o .xlsx) sul desktop o su una nuova cartella, nominandolo con il codice meccanografico del plesso seguito dalla parola "TUTORI" e dall'anno scolastico di riferimento. Esempio: MCMM123456-TUTORI
6. Se si hanno più plessi, ripetere i passi da 3 a 5
7. Inviare una mail all'indirizzo supporto@madisoft.it contenente in allegato il file o i files prodotti. Riceverete nostra mail di risposta appena importate le anagrafiche dei tutori.
Related Articles
Configurazione Iniziale Nuvola Area Alunni e Registro Elettronico
In questa guida vi mostriamo come sia possibile configurare il Registro Elettronico e l'Area Alunni Nuvola per l'anno scolastico successivo Configurazione parte A: Passaggi da eseguire in Nuvola nell'anno scolastico corrente 1. Accedere in Nuvola con ...Importare in Registro elettronico Nuvola i certificati di competenze INVALSI prelevati da SIDI
Nella guida sotto proposta sono esposti i passaggi per procedere ad importare in Nuvola, nello specifico nel fascicolo personale dell'alunno, i certificati delle competenze e INVALSI scaricati da SIDI, la procedura si divide in 2 macro operazioni: 1- ...Guida Interattiva alla Configurazione di Nuvola area alunni
Come utilizzare la nostra guida interattiva per rendere la configurazione iniziale di Nuvola il più semplice possibile, abbiamo creato una Guida Interattiva che ti accompagnerà passo dopo passo. Questa guida non è un normale documento, ma una vera e ...Inserimento Cedole Librarie in area tutore e studente
INTRODUZIONE Questa guida mostrerà come produrre le cedole librarie di ogni classe per poterle poi inserire agevolmente nel registro elettronico, a disposizione dei tutori e degli studenti. L'intera procedura è da effettuarsi solo dopo aver fatto il ...Creare una nuova Classe
Questa guida mostra come creare una nuova classe in Nuvola. ATTENZIONE: Ricordiamo che la creazione di una nuova classe dentro Nuvola deve andare di pari passo con la creazione della classe nel SIDI, altrimenti si avranno poi errori di ...