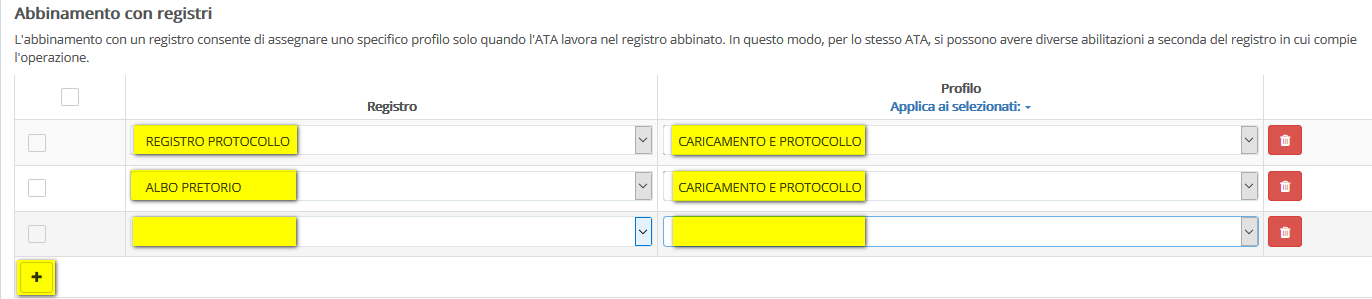01 - Nuvola - Amministrazione Digitale
GUIDA ALLA CONFIGURAZIONE DI NUVOLA - AMMINISTRAZIONE DIGITALE
1 - ACCESSO IN NUVOLA - AMMINISTRAZIONE DIGITALE
2 - CONFIGURAZIONE CASELLE DI POSTA ELETTRONICA
4 - DISTRIBUIRE CREDENZIALI A UTENTI ATA
INTRODUZIONE
L'evoluzione tecnologica ed informatica ha raggiunto un livello tale che si sono rese necessarie nuove normative che disciplinassero il metodo con il quale i privati e le pubbliche amministrazioni comunicano.
Per questo motivo il legislatore è intervenuto prevedendo nuovi strumenti di cui si devono dotare le amministrazioni, in particolare quelle scolastiche, che permettano di garantire standard di efficacia ed immediatezza moderni.
Le nuove disposizioni normative, che possono essere accomunate sotto i concetti di "dematerializzazione" e "digitalizzazione", vanno anche nella direzione di razionalizzare la spesa pubblica.
I concetti di "dematerializzazione" e "digitalizzazione" non riguardano solo gli strumenti informatici da adottare, ma anche e soprattutto il metodo di lavoro e le diverse attività che le scuole devono compiere.
Per tracciare un quadro entro il quale questa riforma si delinea, possiamo ricordare i passaggi legislativi che stanno portando alla digitalizzazione della scuola.
• DPR 445/2000 - che ha introdotto l'adozione del Protocollo Informatico per la registrazione dei dati e documenti delle P.A.
• DL 196/2003 - sulla sicurezza dei dati e la privacy
• DL 52/2004 - sulla Fatturazione Elettronica delle P.A.
• DL 82/2005 - CAD (Codice dell'amministrazione digitale)
• DL 235/2010 - nuovo CAD
• DL 95/2012 - sul Registro Elettronico e le pagelle online
• diversi DPCM del 2013 che intervengono in materia di Firma Digitale, Protocollo Informatico e Conservazione Sostitutiva
• DPCM del 2014 che pone delle semplificazioni al processo di Conservazione Sostitutiva
Per iniziare a familiarizzare con Nuvola - Amministrazione Digitale e capire come questo strumento può aiutarci nelle attività di segreteria che le nuove normative disciplinano, vediamo quali funzionalità Nuvola - Amministrazione Digitale ci offre:
Protocollo Informatico e Gestione Documentale
Pubblicazione online di qualsiasi atto
Firma Digitale massiva dei documenti
Ricezione ed invio direttamente da Nuvola della posta elettronica
Conservazione Sostitutiva
Come anticipato, la riforma delle segreterie scolastiche non può ridursi alla "digitalizzazione" dei documenti, bensì consiste in un intervento di semplificazione dei processi amministrativi e di diminuzione delle varie fasi e passaggi burocratici.
Per questo motivo, utilizzando Nuvola - Amministrazione Digitale, si adotterà una nuova strategia di gestione documentale che implica un metodo di lavoro volto all'effecienza ed al risparmio di tempo, con benefici sulle attività di routine quotidiane e nella fase di ricerca a posteriori dei documenti.
Analizziamo alcune delle maggiori differenze che si avranno nel passaggio dal metodo di lavoro tradizionale della vostra segreteria all'utilizzo di Nuvola - Amministrazione Digitale.
| Segreteria tradizionale | Nuvola - Amministrazione Digitale | Vantaggi nel passaggio a Nuvola |
| Protocollo Centralizzato, che presuppone la presenza di un ufficio dedicato esclusivamente alla funzione di protocollo. Ciò vuol dire che vi è sempre la necessità di passare il documento all'ufficio preposto per la protocollazione o perlomeno di comunicare con tale ufficio. | Protocollo Distribuito, che permette un flusso documentale "fluido". L'ufficio di competenza del documento può direttamente protocollare sia in entrata che in uscita durante lo svolgimento delle proprie mansioni. | Risparmio di tempo, si evitano i diversi passaggi burocratici che ora possono essere svolti contemporaneamente. |
| Lo smistamento della posta deve essere effettuato sul posto e ogni documento deve essere consegnato manualmente ad ogni ufficio. | Lo smistamento può essere effettuato in qualsiasi momento e da qualsiasi luogo, con la possibilità di collegarsi a Nuvola da qualsiasi dispositivo connesso alla rete Internet. | Nessuno spostamento continuo tra uffici, tutti gli utenti connessi al programma di Amministrazione Digitale ricevono i documenti in tempo reale. |
| I passaggi decisionali richiedeno un lasso di tempo significativo, in quanto gli uffici devono comunicare verbalmente tra loro o tramite e-mail. | I passaggi decisionali vengono svolti con delle funzionalità apposite del programma di Amministrazione Digitale. | Si abbattono le distanze (ad esempio nei casi di utenti non presenti in ufficio) ed i tempi di gestione. |
| La firma da parte del DS/DSGA è apposta manualmente e singolarmente sul documento cartaceo. | La firma da parte del DS/DSGA è apposta digitalmente tramite un dispositivo di firma remota e può essere applicato in maniera massiva su più documenti. | Si possono firmare più documenti contemporaneamente e non è richiesta la presenza fisica del firmatario. |
| L'utente deve conoscere esattamente come lavorare un documento, protocollarlo e archiviarlo. | Dei workflow (processi automatici) guidano ed aiutano l'utente consigliando e/o proponendo come lavorare un documento, protocollarlo ed archiviarlo. | Il programma aiuta l'utente di segreteria, proponendo lo standard normativo. Tuttavia l'utente ha sempre la facoltà di operare autonomamente. |
| Con l'archivio cartaceo tutto ciò che è prodotto, anche in maniera informatica, deve essere stampato. | L'archivio informatico permette di trovare facilmente qualsiasi documento archiviato, senza bisogno di stampare alcun documento. | Risparmio di carta e velocità di ricerca a posteriori dei documenti. |
| Il focus principale è posto sul singolo documento da trattare o sul passaggio da svolgere. | Il focus è posto sul procedimento nella sua interezza o la specifica pratica all'interno del quale il documento dovrà essere inserito. | Concentrazione sull'intero flusso lavorativo e non esclusivamente sul problema del momento o lo step burocratico da eseguire. |
L'utilizzo di Nuvola - Amministrazione Digitale permetterà di avere una nuova gestione del flusso documentale, con il passaggio al Protocollo Distribuito e l'archiviazione informatica dei documenti.
Il nostro programma garantirà inoltre la possibilità di Firma Digitale remota e massiva dei documenti, pubblicazione online degli atti e Conservazione Sostitutiva degli stessi come previsto dal DPCM del 2014.
GUIDA ALLA CONFIGURAZIONE DI NUVOLA - AMMINISTRAZIONE DIGITALE
La seguente guida ha l'obiettivo di illustrare come effettuare il primo accesso in Nuvola e configurare le attività di Amministrazione Digitale.
Per poter iniziare a lavorare con Nuvola - Amministrazione Digitale, sarà prima necessario completare una semplice procedura di configurazione.
La configurazione comprende l'inserimento delle caselle di posta elettronica dell'istituto scolastico (in modo da permettere la ricezione e l'invio della posta direttamente da Nuvola) e la configurazione degli utenti ATA che dovranno utilizzare il programma di Amministrazione Digitale.
Vedremo inoltre come distribuire le credenziali ("Nome utente" e "Password") agli utenti ATA configurati e, per ultimo, come richiedere il dispositivo OTP per la firma digitale massiva dei documenti.
1 - ACCESSO IN NUVOLA - AMMINISTRAZIONE DIGITALE
Per accedere in Nuvola - Amministrazione Digitale, è sufficiente aprire un browser Internet e collegarsi al sito web nuvola.madisoft.it.
Per una migliore compatibilità del programma consigliamo l'utilizzo del browser Google Chrome o Mozilla Firefox.
La pagina di accesso permette di inserire le credenziali di Amministratore ("Nome utente" e "Password") ricevute dal servizio di assistenza di Nuvola.
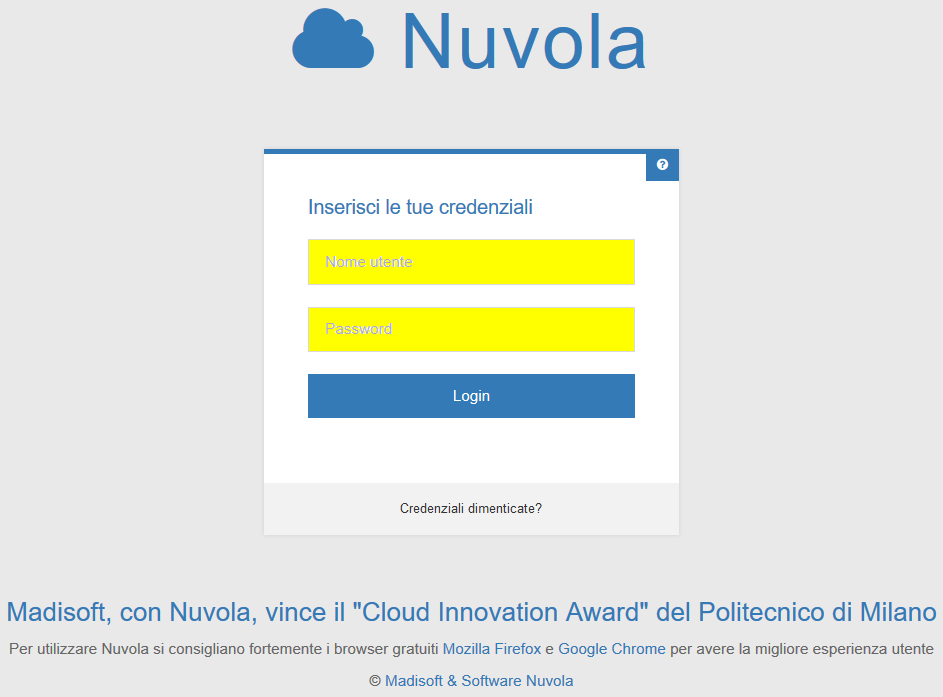
Al primo accesso in Nuvola sarà obbligatorio il cambio della "Password" fornita.
Verrà poi richiesto di selezionare quale area di lavoro utilizzare (solo se l'utente è abilitato ad entrambe). La scelta corretta in questo caso è "Amministrazione digitale / protocollo".
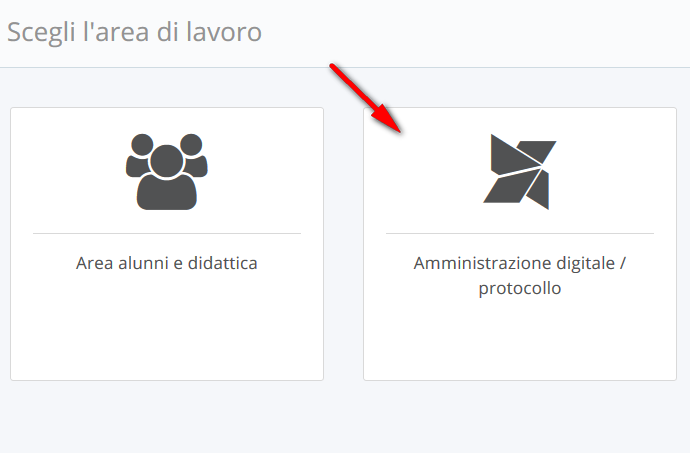
Effettuato l'accesso In Nuvola sarà possibile individuare il menu di lavoro di Amministrazione Digitale nella barra laterale che va da "Report e stampe" a "Comunicazioni".
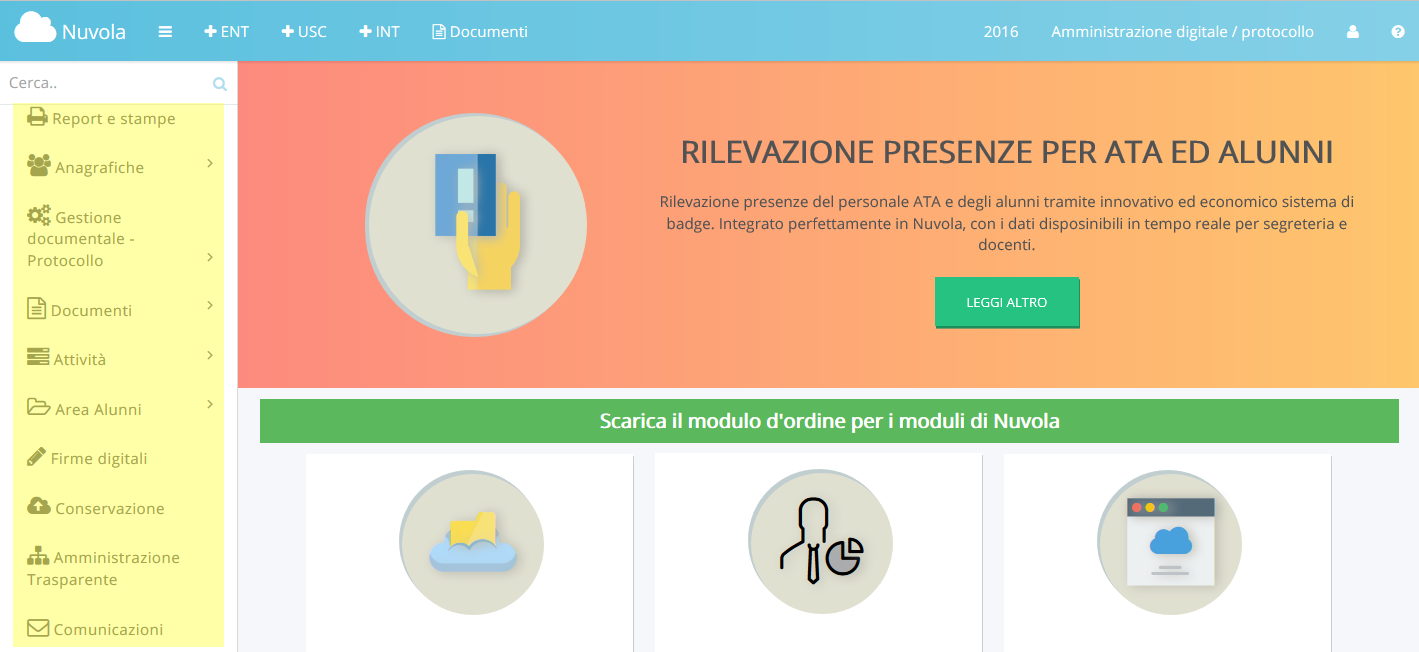
Le diverse sezioni presenti su questa barra permetteranno di svolgere tutte le attività di Amministrazione Digitale.
Diamo un primo sguardo alle principali sezioni:
• Report e stampe - sezione che ci permetterà di stampare elenchi, tabelle e credenziali relative a diverse categorie presenti in Nuvola.
• Anagrafiche - sezione utile alla configurazione e profilazione degli utenti nella quale troveremo suddivise in 5 sottoinsiemi (Gestione Documentale, Alunni, Docenti, Tutori, Ata) le anagrafiche presenti in Nuvola.
• Gestione documentale - Protocollo - sezione utile alla personalizzazione degli strumenti di Amministrazione Digitale (come ad esempio i Registri per la protocollazione e le Aree di lavoro).
• Documenti - sezione dove procedere allo smistamento e protocollazione dei documenti.
• Attività - sezione dedicata alle attività che possono essere assegnate.
• Area Alunni - sezione dedicata alla profilazione dell'Istituto in relazione all'invio dei documenti per la Conservazione Sostitutiva.
• Firme digitali - sezione dove gestire i documenti sottoposti a firma digitale.
• Conservazione - sezione di riferimento per la Conservazione Sostitutiva.
• Amministrazione Trasparente - sezione dove visualizzare e gestire i contenuti dell'Amministrazione Trasparente.
• Comunicazioni - sezione dove si procede alla configurazione delle caselle di posta da utilizzare per ricevere ed inviare email tramite Nuvola.
Vediamo ora i pulsanti presenti nella barra orizzontale azzurra che si trova nella parte superiore dello schermo di Nuvola Amministrazione Digitale partendo da sinistra.
![]()
• Nuvola - cliccando su Nuvola ritorno alla pagina iniziale dove ho effettuato l'accesso.
• ![]() - Apre e chiude il menù laterale.
- Apre e chiude il menù laterale.
• +ENT +USC +INT - Questi tre pulsanti servono a produrre rispettivamente un documento IN ENTRATA, IN USCITA, INTERNO. Li utilizzerò nel momento in cui dovrò lavorare un documento che è pervenuto in segreteria NON a mezzo email.
• Documenti - sezione dove procedere allo smistamento e protocollazione dei documenti.
• Anno - Utilizzerò questo pulsante per scegliere in quale anno sto lavorando in Nuvola.
• Amministrazione digitale / protocollo - Identifica se sto lavorando nell'area di Amministrazione digitale o nell'Area Alunni.
• ![]() - serve a gestire il profilo di accesso dell'utente che sta lavorando in Nuvola (modifica username e password) e a visualizzare le news di Nuvola.
- serve a gestire il profilo di accesso dell'utente che sta lavorando in Nuvola (modifica username e password) e a visualizzare le news di Nuvola.
• ![]() - menù di help contenente delle guide generali o specifiche relative all'utilizzo della segreteria digitale di Nuvola.
- menù di help contenente delle guide generali o specifiche relative all'utilizzo della segreteria digitale di Nuvola.
Per ulteriori informazioni sulla posta elettronica di Nuvola, la protocollazione e la firma digitale dei documenti rimandiamo alla Guida all'utilizzo di Nuvola - Amministrazione Digitale.
2 - CONFIGURAZIONE CASELLE DI POSTA ELETTRONICA
Come anticipato, è possibile ricevere in Nuvola - Amministrazione Digitale la PEO (posta elettronica ordinaria) e la PEC (posta elettronica certificata) che quotidianamente si riceve nella casella di posta elettronica istituzionale "codicemeccanografico@istruzione.it" e "codicemeccanografico@pec.istruzione.it" dell'istituto scolastico.
Sarà anche possibile inviare la PEO la PEC utilizzando direttamente il programma Nuvola.
Vediamo come inserire in Nuvola le caselle di posta elettronica istituzionali o qualsiasi altra email in possesso della scuola.
Cliccare sul pulsante Comunicazioni → Caselle di posta → + Crea nuovo.
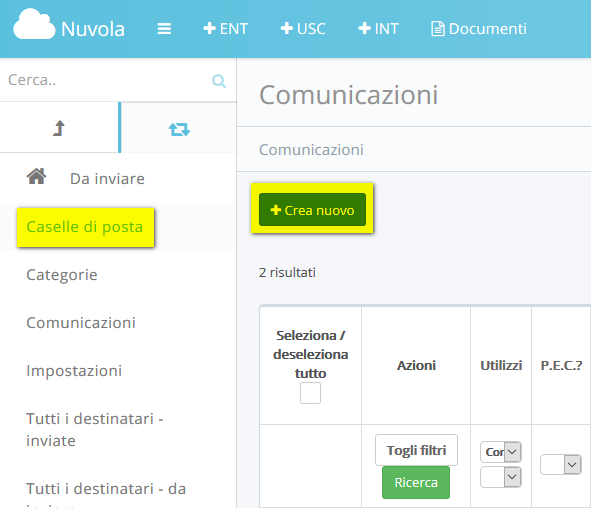
Per configurare le caselle di posta istituzionali "codicemeccanografico@istruzione.it" o "codicemeccanografico@pec.istruzione.it" selezionare uno dei parametri per caselle istituzionali.

Per le altre email in possesso della scuola, diverse dalle email istituzionali, completare manualmente tutti i campi richiesti.
Se la casella è di tipo @istruzione.it, @pec.istruzione.it, @gmail.com (o ospitata sui server Google) o @aruba.it (o ospitata su un server Aruba) si possono cliccare i pulsanti presenti sopra ai campi per impostare automaticamente i parametri necessari. Se si usa gmail, controllare che la casella di posta sia abilitata all'uso IMAP.
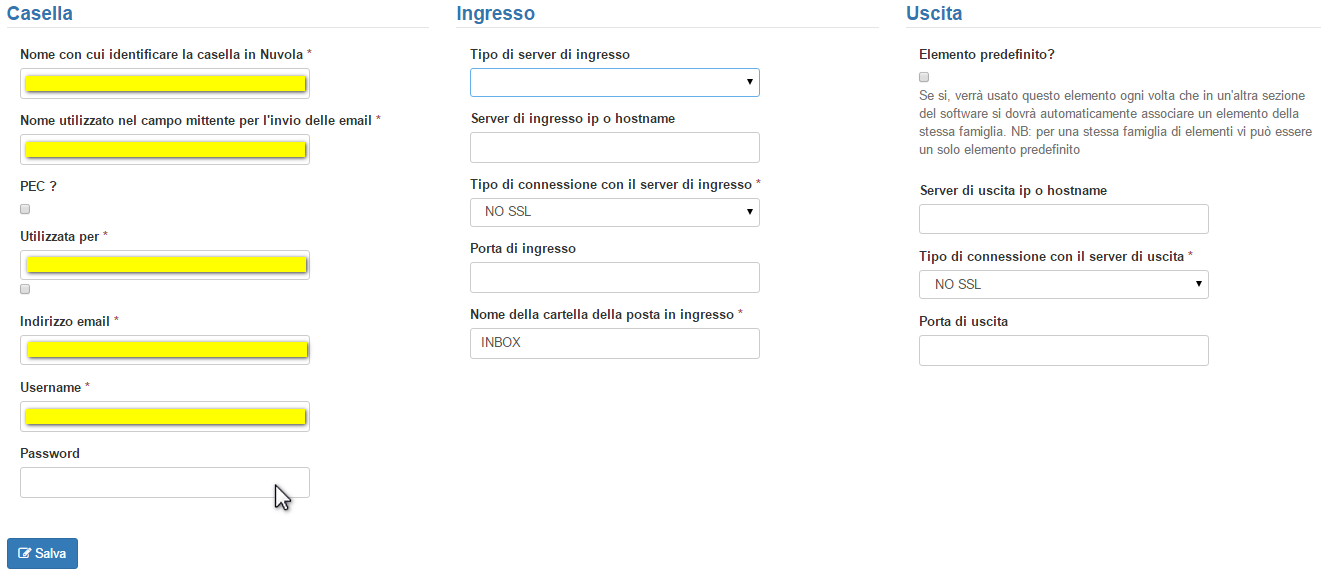
Inserire poi la password della casella di posta elettronica e premere il pulsante "Salva"
Configurata l'email, Nuvola effettua automaticamente un test in ingresso e uscita della casella di posta elettronica.
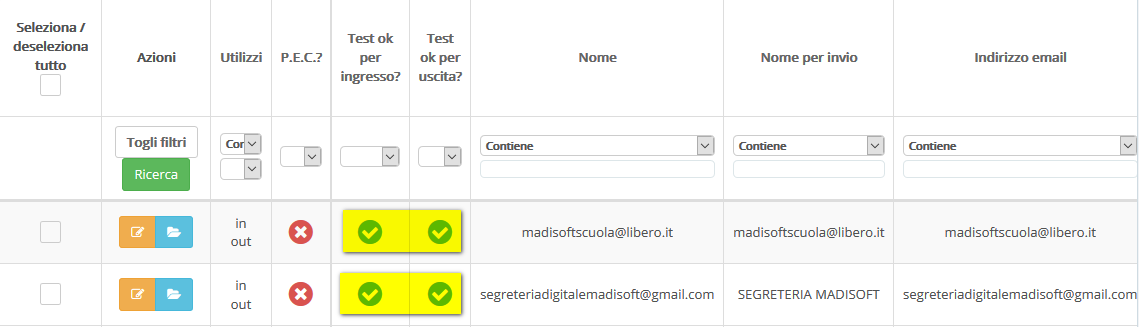
Se l'esito del test è positivo, la casella di posta elettronica è correttamente configurata per la ricezione e l'invio delle email attraverso Nuvola - Amministrazione Digitale.
3 - CONFIGURAZIONE UTENTI ATA
Passiamo ora alla configurazione degli utenti ATA che lavoreranno in Nuvola - Amministrazione Digitale.
La sezione che permette di configurare il profilo degli utenti ATA è in Anagrafiche → ATA.
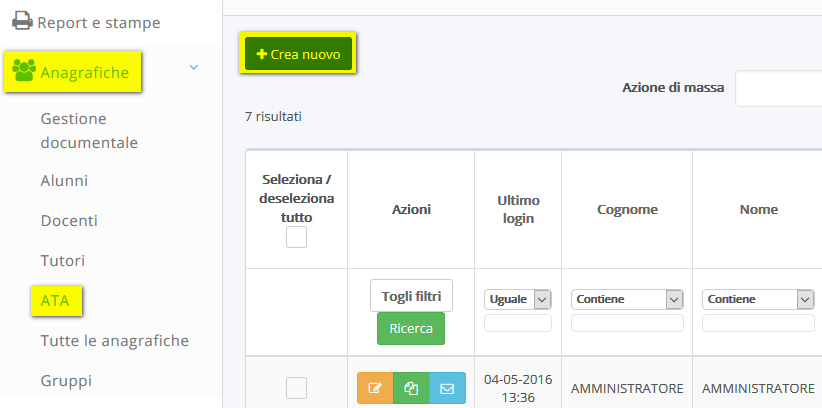
Per aggiungere un singolo utente ATA cliccare sul pulsante "+ Crea nuovo".
In alternativa è possibile importare l'elenco di tutti gli utenti ATA attraverso il pulsante "Importa da file CSV" (per maggiori informazioni consultare la guida su come importare gli utenti).
Se l'utente che si intende configurare è già presente nella lista degli ATA, cliccare sul pulsante arancione di modifica accanto all'utente.
Nella pagina di modifica dell'utente troveremo quattro sezioni:
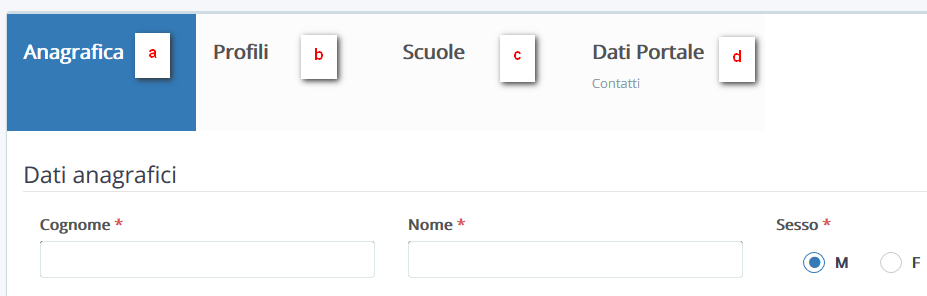
a) Anagrafica
Controllare che i campi obbligatori (Cognome, Nome e Sesso) siano compilati e corretti ed eventualmente inserire le informazioni facoltative richieste.
b) Profili
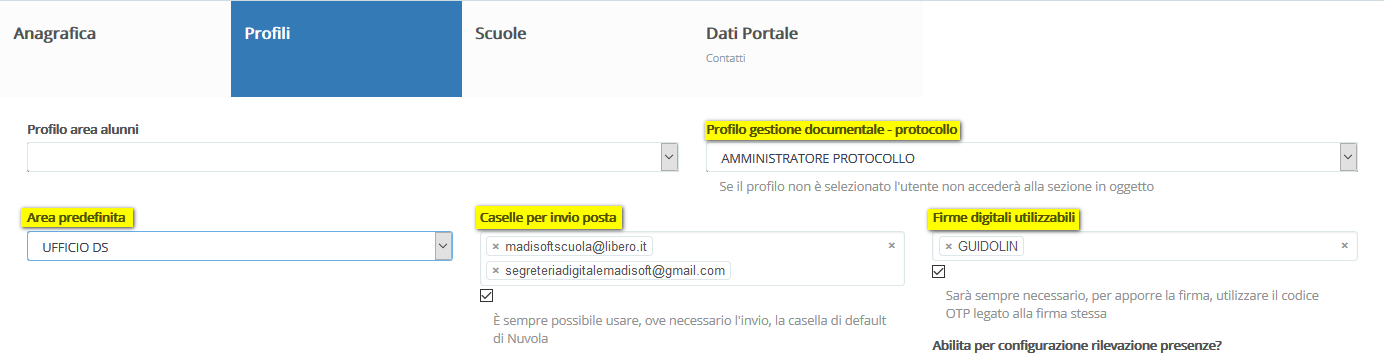
Profilo area alunni
In questa sezione è possibile selezionare il profilo base di accesso a Nuvola - Area Alunni.
Il profilo disponibile è:
• "AMMINISTRATORE" - consigliato per il Dirigente Scolastico, il DSGA, gli incaricati dell'Area Alunni ed i referenti di Nuvola
Profilo gestione documentale - protocollo
In questo campo è possibile selezionare il profilo di accesso a Nuvola - Amministrazione Digitale.
I profili disponibili sono:
• "AMMINISTRATORE PROTOCOLLO" - consigliato per il Dirigente, il DSGA ed i referenti di Nuvola che necessitano dell'accesso a tutte le funzionalità della segreteria senza restrizioni
• "UTENTE PROTOCOLLANTE" - per gli utenti ATA che potranno protocollare i documenti
• "UTENTE PROTOCOLLANTE SOLO USCITA" - per gli utenti ATA che potranno protocollare solo i documenti in uscita
• "VISITATORE" - da assegnare agli utenti che non potranno interagire con il programma, ma potranno comunque visionare le attività svolte in Amministrazione Digitale.
Area predefinita (Opzionale)
Possiamo assegnare un'area predefinita all'utente che stiamo profilando. Questa scelta creerà una scorciatoia di accesso all'area predefinita nel menù Documenti nella barra azzurra superiore.
Caselle per invio posta
In questo campo potrete indicare le caselle di posta elettronica dalle quali l'utente sarà abilitato all'invio della posta attraverso Nuvola.
Firme digitali utilizzabili
Vedremo successivamente in questa guida come richiedere l'invio della firma digitale OTP e poi procedere alla sua attivazione in Nuvola.
L'ultima parte della sezione Profili permette di abbinare gli utenti ai Registri per la protocollazione e alle Aree di lavoro.
Abbinamento con registri
Per procedere all'abbinamento dell'utente con i "Registri" (Registro di protocollo, Albo pretorio e Circolari), premere il pulsante "+" per aggiungere ciascun registro all'utente e poi selezionare tramite l'apposito menu a tendina uno tra i profili "CARICAMENTO E PROTOCOLLO" o "SOLO CARICAMENTO".
Abbinamento con aree
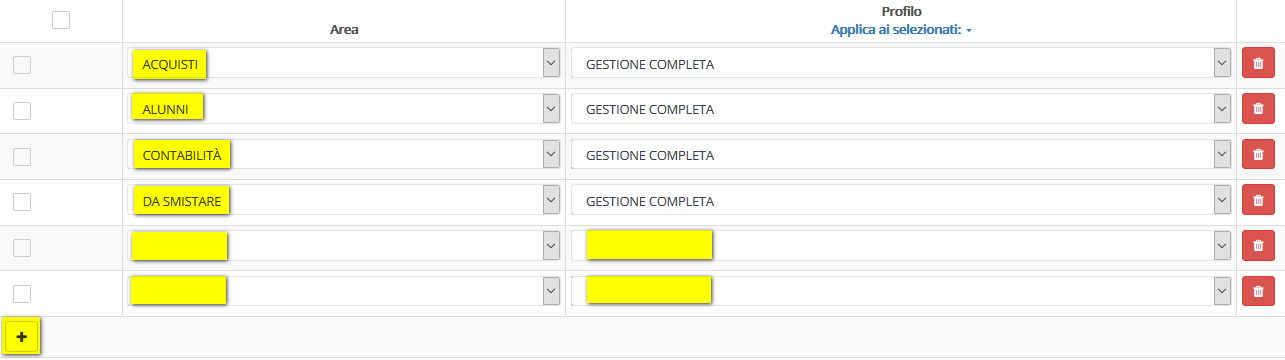
Ripetere l'operazione con le "Aree" di lavoro ed il relativo profilo (il profilo "SOLO CARICAMENTO" e "CARICAMENTE E PROTOCOLLO" permetteno la relativa funzione, mentre "GESTIONE COMPLETA" permette anche di modificare documenti e di visualizzare documenti di cui non si è responsabili).
Da evidenziare tra le diverse "Aree", l'area di lavoro "DA SMISTARE" e l'area dello "SPAM".
L'area di lavoro "DA SMISTARE" è l'area dove viene scaricata la posta in arrivo dalle diverse caselle di posta elettronica configurate in Nuvola. Questa area deve essere abbinata a chi si occupa di smistare la posta alle altre aree di lavoro (è comunque consigliabile abbinare questa area anche al Dirigente Scolastico ed il DSGA).
L'area dello "SPAM" è invece l'area dove potrà essere smistata la posta indesiderata o pubblicitaria, senza necessità di eliminare il messaggio. Ricordiamo che Nuvola - Amministrazione Digitale non pone limiti di spazio per l'archiviazione dei messaggi di posta elettronica.
Se le "Aree" di lavoro ed i "Registri" che troverete nella profilazione degli utenti non fossero sufficienti, sarà possibile aggiungerne ulteriori o personalizzare quelli esistenti in modo che siano adatti al vostro metodo di lavoro.
Per aggiungere nuove "Aree" di lavoro andare nella sezione Gestione documentale - Protocollo → Aree → + Crea Nuovo (o pulsante arancione di modifica per personalizzare le "Aree" di lavoro esistenti).
Per aggiungere nuovi "Registri" di lavoro andare nella sezione Gestione documentale - Protocollo → Registri → + Crea Nuovo (o pulsante arancione di modifica per personalizzare i "Registri" di lavoro esistenti).
c) Scuole
Dove è possibile associare i plessi di lavoro all'utente ed indicare il ruolo ricoperto all'interno dell'Istituto.
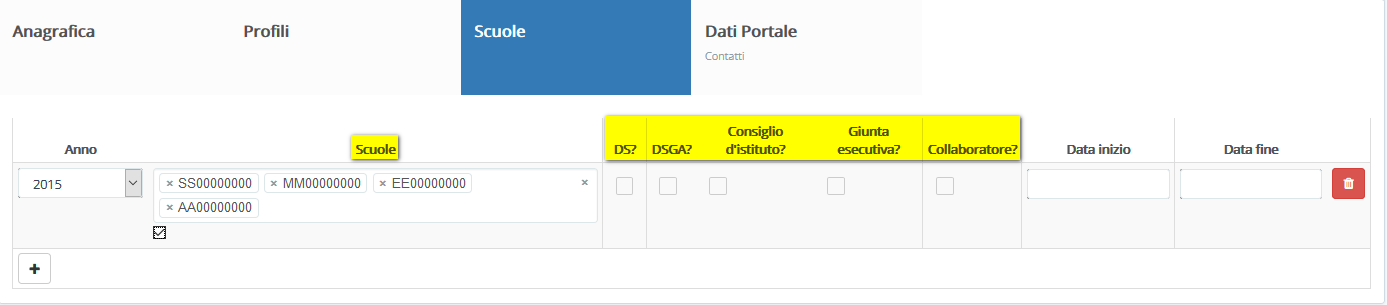
d) Dati portale. Contatti.
Inserire in "Comunicazioni: contatti" l'email istituzionale personale dell'utente (in modo da permettere all'utente di recuperare il "Nome Utente" o la "Password" in caso di credenziali dimenticate).
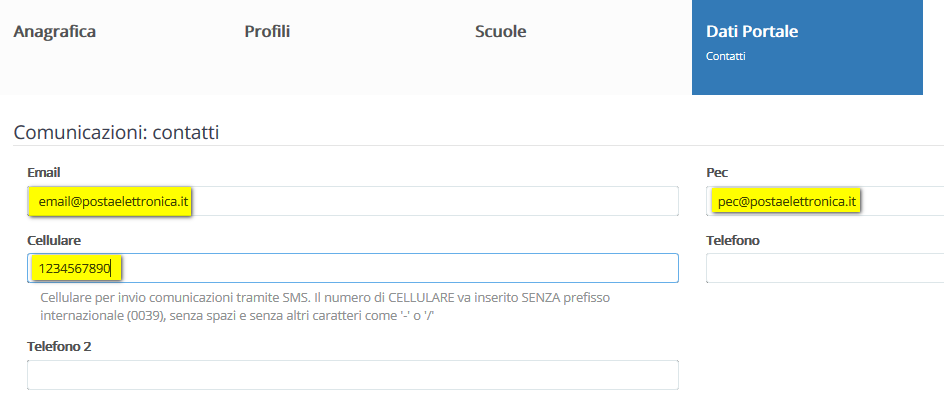
4 - DISTRIBUIRE CREDENZIALI A UTENTI ATA
Configurati gli utenti ATA che lavoreranno in Nuvola - Amministrazione Digitale è possibile distribuire le credenziali di accesso ("Nome utente" e "Password").
Prima di procedere sarà necessario effettuare un controllo della correttezza dell'intestazione della scuola.
Recarsi in Report e stampe → Impostazioni e premere il pulsante arancione di modifica.
Sarà possibile controllare l'intestazione dell'istituto scolastico e completare i dati generici inseriti.
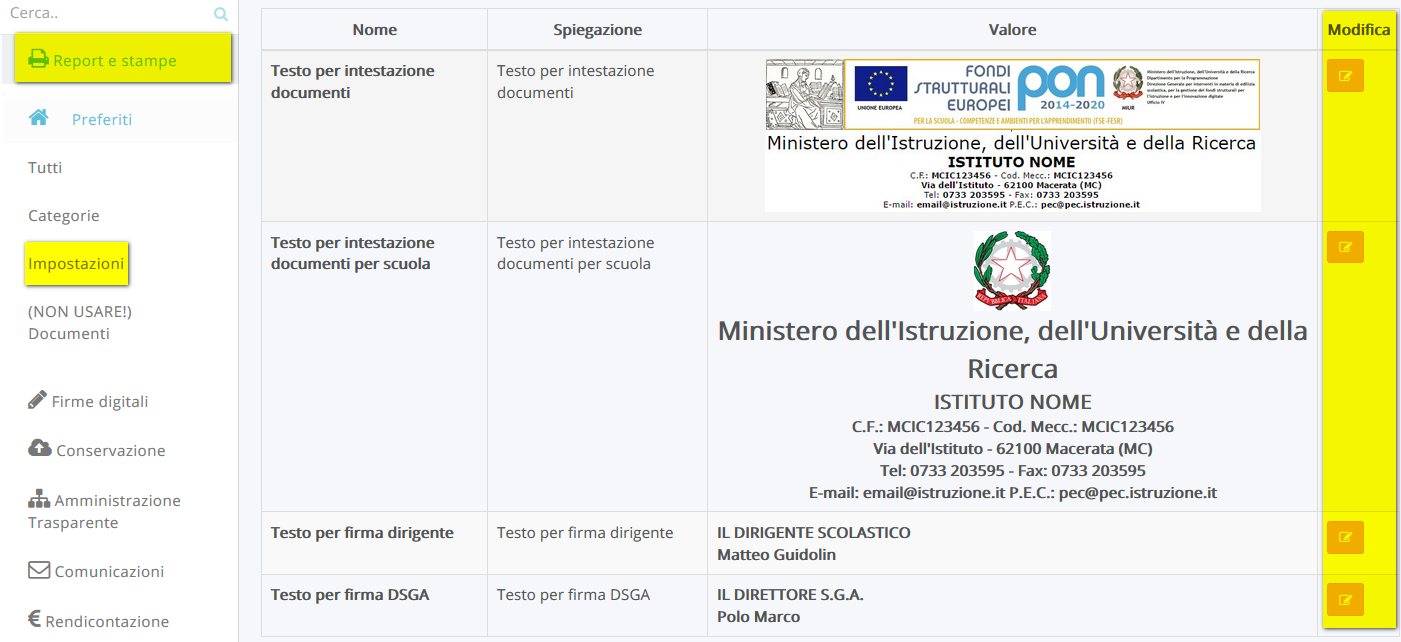
A questo punto sarà possibile distribuire le credenziali di accesso ai diversi utenti ATA in precedenza configurati.
Tornare alla sezione Report e stampe → Categorie e premere il pulsante verde "Vai ai report della categoria" in corrispondenza della voce "Credenziali".
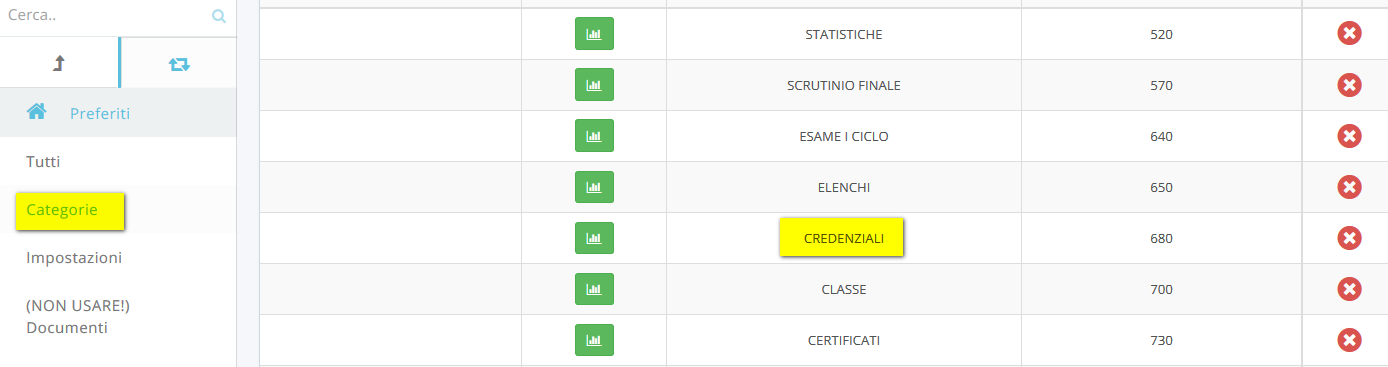
Nella schermata successiva premere il pulsante verde "Esegui report" in corrispondenza della voce "Credenziali area segreteria", "CREDENZIALI,ATA".
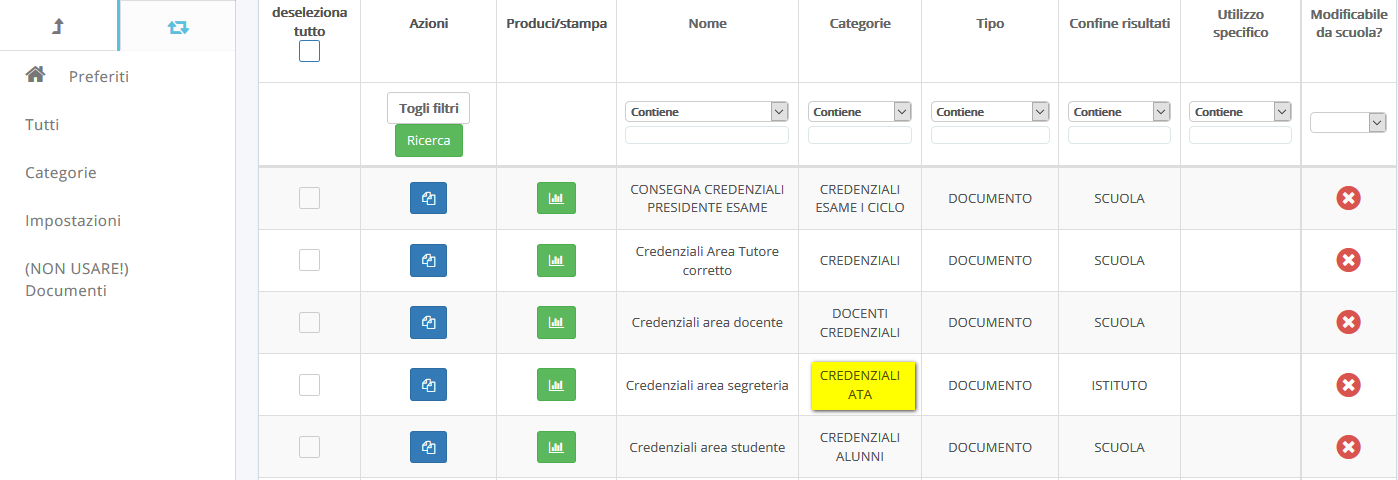
Selezionare quindi gli utenti ATA ai quali si desidera distribuire le credenziali di accesso e cliccare nel menu a tendina "Azione di massa" → PRODUCI → PROCEDI.
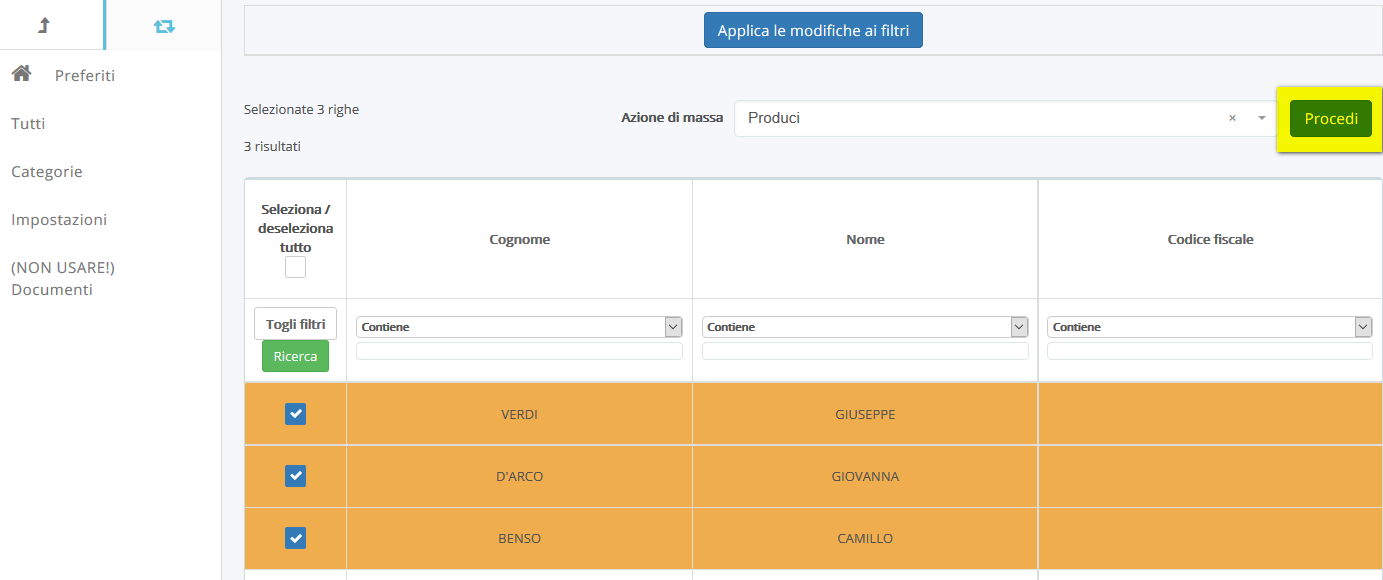
Si avrà così modo di controllare il documento che verrà prodotto per distribuire le "Credenziali area segreteria" e procedere alla creazione del file tramite il pulsante "Esporta in pdf".
5 - RICHIEDERE FIRMA DIGITALE
Vediamo ora come richiedere l'invio della firma digitale OTP, l'ultima parte che conclude la nostra guida sulla configurazione di Nuvola - Amministrazione Digitale.
Per richiedere la firma digitale OTP al servizio di assistenza di Nuvola, andare nella sezione Firme digitali → Nuova Richiesta → + Crea nuovo.
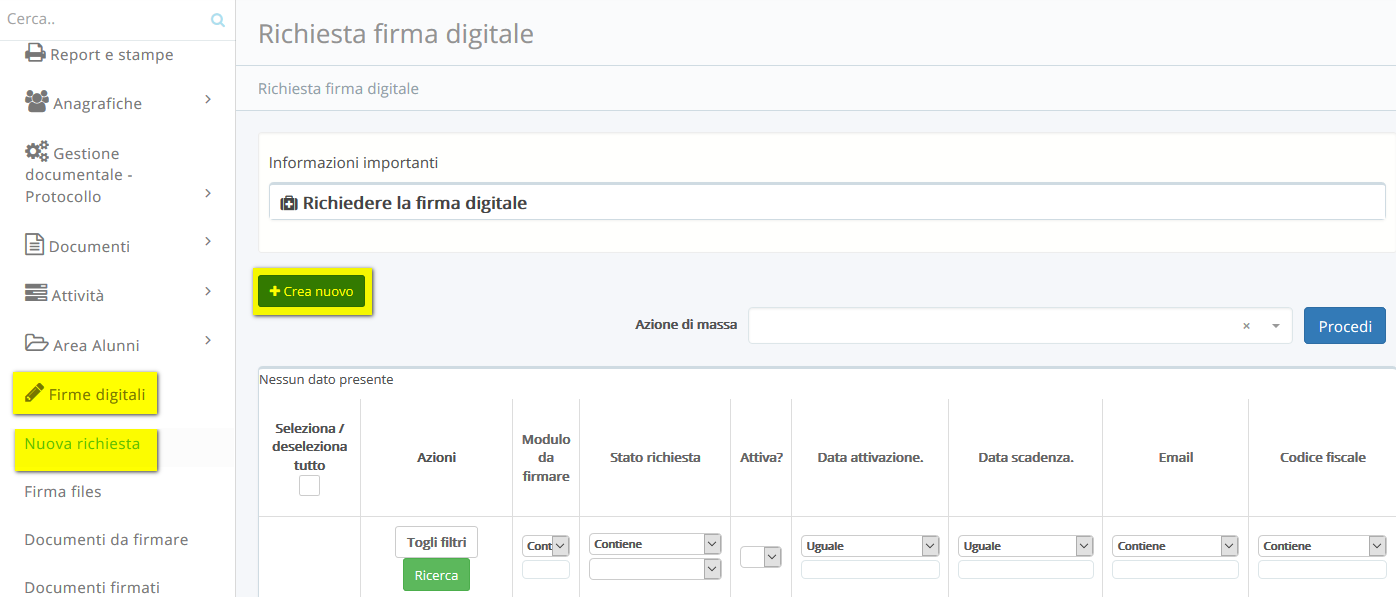
Si potrà così compilare il modulo di richiesta ed il servizio di assistenza di Nuvola avvierà la procedura di invio della firma digitale OTP.
Il dispositivo OTP per la firma digitale verrà recapitato tramite posta raccomandata.
Ricevuta la firma digitale OTP sarà possibile aggiungere la firma digitale all'utente preposto.
Related Articles
Amministrazione Digitale - Avvio Anno
In questa guida vi illustreremo le principali operazioni necessarie da eseguire per l'avvio del nuovo anno scolastico nel portale Nuvola. 1 - Creazione e profilazione personale ATA: vai alla guida 2 - Assegnare un documento ad un'area: vai alla guida ...Come rispondere o inviare email da Nuvola Amministrazione Digitale
Tra le funzionalità più importanti di Nuvola - Amministrazione Digitale, abbiamo la possibilità di ricevere nella nostra piattaforma tutte le email in arrivo nelle diverse caselle di posta del vostro istituto. Avrete così la possibilità di visionare ...Guida Interattiva alla Configurazione di Nuvola amministrazione digitale e protocollo
Come utilizzare la nostra guida interattiva per rendere la configurazione iniziale di Nuvola il più semplice possibile, abbiamo creato una Guida Interattiva che ti accompagnerà passo dopo passo nella configurazione di base. Questa guida non è un ...Richiesta e attivazione nuova Firma Digitale
Richiesta nuova Firma Digitale In questa guida andremo ad analizzare il procedimento per la richiesta di una nuova firma digitale: Effettuare l'accesso all'Area Alunni e in un plesso qualsiasi, ovvero in Amministrazione Digitale. Dal menù laterale di ...01 - Nuvola - Amministrazione Digitale
La soluzione per digitalizzare la segreteria INTRODUZIONE GUIDA ALLA CONFIGURAZIONE DI NUVOLA - AMMINISTRAZIONE DIGITALE 1 - ACCESSO IN NUVOLA - AMMINISTRAZIONE DIGITALE 2 - CONFIGURAZIONE CASELLE DI POSTA ELETTRONICA 3 - CONFIGURAZIONE UTENTI ATA ...