1 - Procedura completa cambio anno
 ATTENZIONE!!!
ATTENZIONE!!!Si consiglia fortemente di effettuare il cambio anno per le scuole di ordine infanzia per ultime, cosi da evitare di migrare gli alunni iscritti nella scuola primaria.
Una volta effettuata la procedura di cambio anno, potrete modificare l'anno di lavoro cliccando sull'attuale anno scolastico presente in alto a destra.
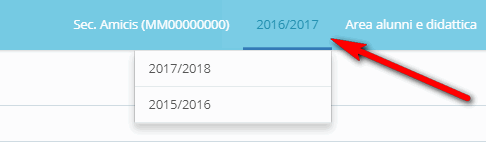
OPERAZIONI DA ESEGUIRE NELL'ANNO SCOLASTICO IN CORSO
1a - Verificare inserimento nuove iscrizioni
1b - Eseguire il cambio anno
Per eseguire il cambio anno occorre cliccare nel menù laterale di sinistra su Area Alunni → Cambio anno
Una volta ultimato, potrete spostarvi nell'anno scolastico successivo, dove potrete archiviare le classi non più esistenti o creare le classi di nuova istituzione.
OPERAZIONI DA ESEGUIRSI NELL'ANNO SCOLASTICO SUCCESSIVO
2a - Smistare alunni nelle classi effettive
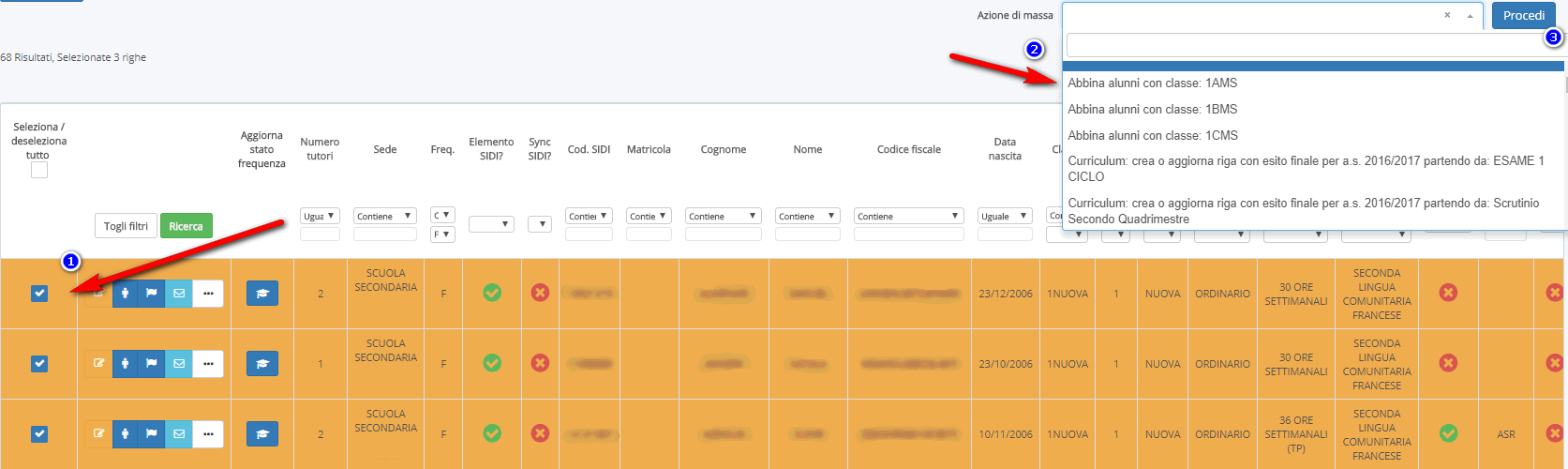
3 - Migrare gli alunni dall'anno scolastico precedente
Dopo avere verificato che tutte le classi siano configurate correttamente, è possibile avviare la migrazione:
Dal menù principale di sinistra cliccare su Area alunni → Archivi → Classi
Dal menù interno di sinistra cliccare su Cambio anno → Migra alunni da anno scolastico precedente
Nella schermata verrà richiesto di selezionare le classi dove effettuare la migrazione degli alunni e premere sul pulsante "Avvia Migrazione".
 N.B.: Ricordarsi di selezionare tutte la classi dall'anno di corso 1 fino all'anno di corso finale.
N.B.: Ricordarsi di selezionare tutte la classi dall'anno di corso 1 fino all'anno di corso finale.ESEMPIO: Per la scuola Secondaria di I Grado inserire tutte le classi "PRIME", "SECONDE" e "TERZE"

Se la migrazione andrà a buon fine comparirà il messaggio di conferma:

Altrimenti il messaggio con il relativo errore:

In tal caso occorre verificare che sia stato effettuato correttamente il passaggio 3a della guida.
4 - Creazione nuova classe
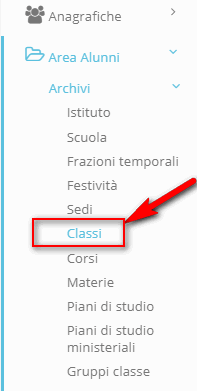
4a - Definire la classe di provenienza degli alunni
Il primo passaggio consiste nell'indicare da quale classe dello scorso anno andare a migrare gli alunni nelle classi dell'anno futuro.
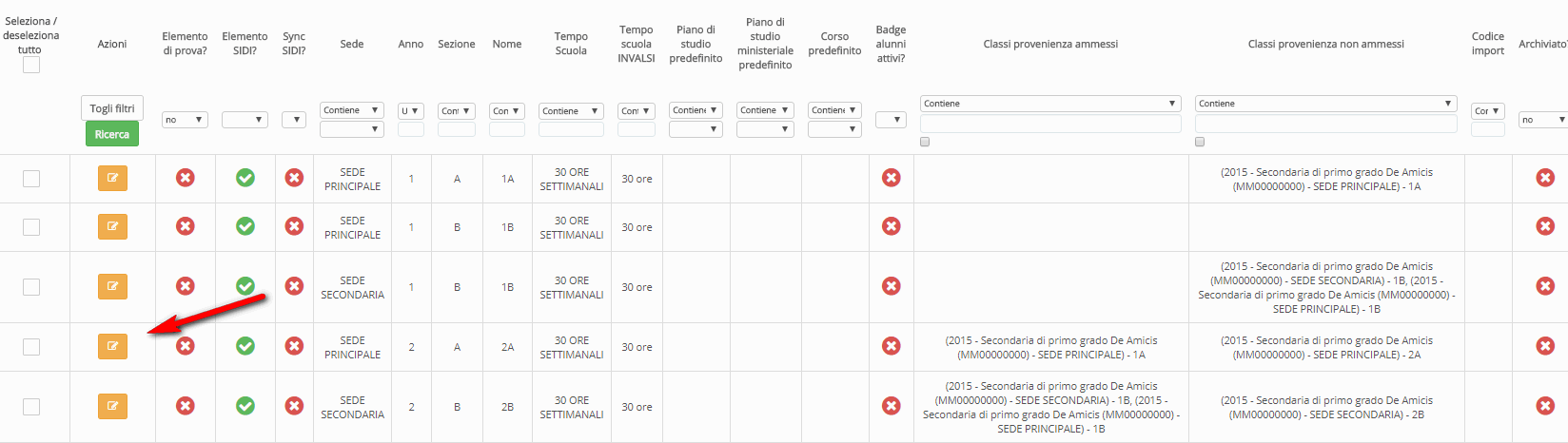
occorre spostarsi nella sezione "Cambio anno" e verificare che:
4b - Indicazione dei corsi e piani di studio predefiniti
Questa operazione è utile in fase di spostamento di un alunno da una classe all'altra o in fase di smistamento dei nuovi iscritti, in quanto permetterà al Sistema di aggiornare in automatico i dati dell'alunno prelevandoli dalle impostazioni predefinite impostate nella classe.
5 - Disabilitazione utenze per anno scolastico successivo
5a - Disabilitare i docenti prima del cambio dell'anno
Nel cambio anno vengono riportati i docenti senza data di scadenza.
Per velocizzare la procedura di cambio anno è quindi possibile segnalare i docenti che nel prossimo anno scolastico non lavoreranno nella scuola in cui stiamo effettuando il cambio anno.
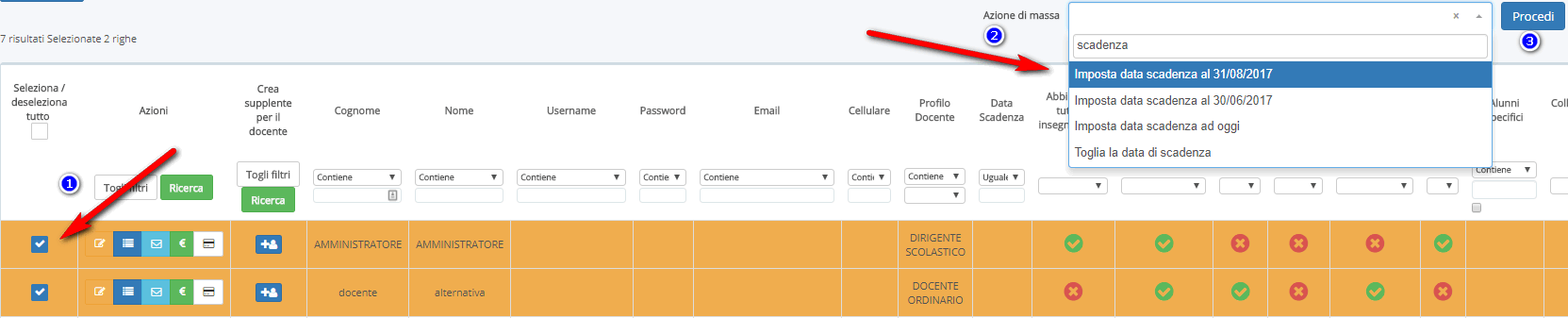
In questo caso verranno migrati nell'anno successivo solo i docenti che non hanno una data di scadenza impostata oppure sia settata maggiore al 31/08/20xx.
5b - Disabilitare i docenti dopo aver effettuato il cambio dell'anno
Una volta creato il nuovo anno scolastico, potrete recarvi in anagrafiche → Docenti
5c - Disabilitare gli ATA prima del cambio dell'anno
Dal menù principale di sinistra, cliccare su Anagrafiche → ATA.
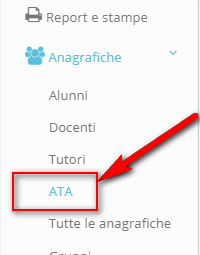
In corrispondenza del personale da non migrare nell'anno scolastico successivo cliccare il tasto arancio di "Modifica".
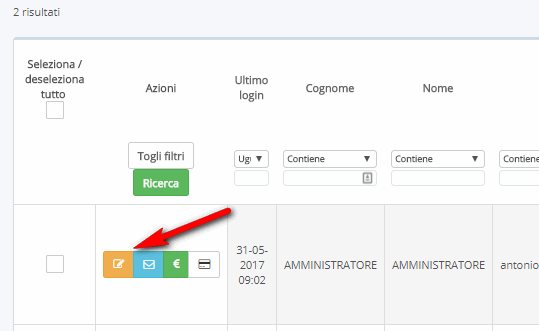
Nella schermata, clicchiamo sulla sezione "Scuole" e in corrispondenza del corrente anno scolastico impostiamo la "Data di fine lavoro" e salvare.
Nel caso in cui si dovesse impostare in maniera massiva la data di scadenza al 31/08, sempre in "Anagrafiche" → "ATA" si potranno selezionare gli ATA di riferimento ed usare l'azione massiva "Imposta data di fine al 31/08/20xx" e cliccare il pulsante "Procedi".
5d - Disabilitare il personale ata dopo aver effettuato il cambio dell'anno
Una volta creato il nuovo anno scolastico, potrete recarvi in anagrafiche → Ata
6 - Gestione degli alunni con esito sospeso

Related Articles
Cambio Anno - Importazione alunni da A.S precedente
LA SEGUENTE OPERAZIONE DEVE ESSERE EFFETTUATA NELL'ANNO SCOLASTICO PIU' RECENTE Per importare gli alunni dall'A.S. precedente è bene seguire i seguenti passaggi: 1 - Definire la classe di provenienza degli alunni 2 - Avviare l'importazione alunni 1 - ...1 - Procedura di cambio anno - INFANZIA
La procedura di cambio anno in Nuvola è gestita per scuola, pertanto i seguenti passaggi devono essere ripetuti per ogni infanzia dell'Istituto. Se si sta configurando Nuvola per la prima volta, terminato il cambio anno continuare con i passi di ...Eseguire il cambio anno
La prima operazione da seguire prima di procedere all'effettuazione del cambio anno è quella di impostare l'eventuale data di fine lavoro ai docenti che non saranno presenti nel plesso per l'anno che si sta generando, per tale passaggio consigliamo ...Cambio anno: controllare i docenti da migrare nell'anno successivo
Nel cambio anno vengono riportati i docenti senza data di scadenza. Per velocizzare la procedura di cambio anno è quindi possibile segnalare i docenti che nel prossimo anno scolastico NON lavoreranno nella scuola in cui stiamo effettuando il cambio ...Cambio Anno - Importazione alunni da A.S precedente - INFANZIA
LA SEGUENTE OPERAZIONE DEVE ESSERE EFFETTUATA NEL NUOVO ANNO SCOLASTICO APPENA CREATO Per importare gli alunni dall'A.S. precedente è bene seguire i seguenti passaggi: 1 - Definire la classe di provenienza degli alunni 2 - Avviare l'importazione ...