Compilazione da parte del coordinatore del tabellone della classe (scrutinio finale secondaria II Grado)
In questa guida vedremo come il coordinatore di classe potrà gestire il tabellone della classe.
1 - ACCEDERE AL TABELLONE
Una volta inserite le credenziali di accesso, scelta la classe e una materia, dovremmo andare o nel menù laterale "Scrutinio".
Nella schermata avremo la possibilità di poter scegliere di accedere alle seguenti opzioni:
- Le mie proposte -> Sezione dove tutti i docenti potranno inserire le loro proposte di voto che andranno a confluire sul tabellone della classe in sede di scrutinio.
- Tabellone della classe -> Accessibile solo dal coordinatore, è qui che avviene lo scrutinio, verranno inseriti i voti, i vari testi liberi e i dati per il verbale.
- Inserimenti massivi -> Sezione dove il coordinatore potrà inserire dei valori massivamente, ad esempio il consiglio orientativo o la valutazione intermedia per ogni alunno.
- Stampe -> Se abilitato da segreteria, i coordinatori potranno procedere alla stampa delle pagelle o dei verbali per la propria classe.
In questocaso occorre effettuare l'accesso al tabellone della classe tramite l'apposita opzione.
Nella schermata successiva verrà richiesto di selezionare lo scrutinio di riferimento e premere il tasto "Procedi".
2 - COMPILAZIONE DEL TABELLONE
La schermata del tabellone si divide nella parte iniziale con una serie di opzioni numerate e sottostante sarà presente il tabellone della classe.
N.B: Nel tabellone è presente un salvataggio automatico ogni 10 minuti ma consigliamo vivamente di salvare spesso premendo sul pulsante "Salva", presente sopra al tabellone degli alunni.
1 - Chiusura proposte di voto
La prima operazione da effettuare come coordinatore consiste, se sono state inserite tutte le proposte da parte dei docenti, di chiudere il tabellone premendo sul pulsante "2 - CHIUDI PROPOSTE".
2 - Inserimento/Modifica voto nel tabellone
Qualora in consiglio si decidesse di modificare o inserire un livello, occorre cliccare nel riquadro in corrispondenza della colonna della materia/obiettivi oppure direttamente sul livello già inserito e comparirà una tendina con tutti i livelli presenti nello scrutinio.
3 - Inserimento testi liberi per alunno
Per l'inserimento dei testi liberi per alunno, come il giudizio globale/valutazione finale, occorre cliccare sopra al nome dell'alunno.
Nella schermata successiva comparirà una schermata dove poter selezionare il testo libero dove poter poi inserire la valutazione.
4 - Inserimento testi liberi per materia
Per poter inserire invece i testi liberi specifici per la materia, occorre cliccare sul rettangolo azzurrino di fianco al voto inserito.
Comparirà una schermata dove nella sezione "Generale" sarà possibile indicare il recupero assegnato.
Oltre alla sezione generale sarà presente, se attivato dalla segreteria, il campo "Annotazioni" dove inserire ulteriori dati relativo al voto.
5 - Calcolo ore di assenza
Per il calcolo delle assenze, si ha la possibilità di effettuare un calcolo massivo delle assenze in giorni degli alunni premendo sul pulsante giallo "A" sulla colonna "ASS. NON.DOC".
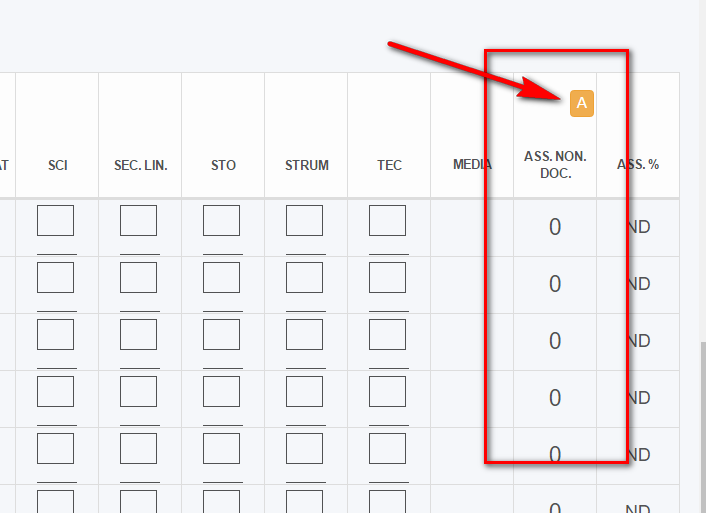
6 - Controllo ed inserimento crediti
Per quanto riguarda le classi del triennio, si ha la possibilità di visualizzare ed inserire il credito maturato dallo studente manualmente oppure tramite l'apposito pulsante automatico.
Sarà presente anche una colonna con la conversione automatica del credito totale
Qualora non fosse presenti i crediti degli anni precedente, si ha la possibilità di inserirli da segreteria come indicato nella seguente GUIDA.
7 - Esito
Per l'inserimento dell'esito finale, si ha la possibilità di effettuare un inserimento automatico tramite il pulsante giallo "E" oppure di cliccare manualmente sul pulsante apposito.
8 - Dati per verbale
Per la compilazione dei dati per verbale, occorre cliccare in alto sul pulsante "4 - DATI PER VERBALE".
All'interno comparirà una schermata dove si potranno inserire i seguenti dati:
- Data in cui è avvenuto lo scrutinio
- Orario inizio
- Orario fine
- Aula
- Presidente
- Segretario
- Coordinatore
- Elenco docenti presenti -> E' presente un pulsante per prendere in automatico tutti i docenti della classe
- Elenco docenti assenti
- Elenco docenti sostituti
In questa schermata è presente anche una sezione "Varie" dove può essere scrivere eventuali annotazioni della classe che poi verranno riportate al punto "3 - Varie ed eventuali" presente nel modello base di Nuvola.
9 - Stampe ed esportazioni
In questa sezione si potrà effettuare la stampa di alcuni documenti presenti nello scrutinio, come le lettere ed i verbali, e poi si potrà effettuare un esportazione in csv (un formato simile all'excel) con tutti i dati salvati nel tabellone.
10 - Chiudi e blocca scrutinio
DA PREMERE SOLO A FINE SCRUTINIO, permette di chiudere il tabellone e confermare tutti i dati inseriti.
Da ricordare che una volta chiuso lo scrutinio, solo la segreteria può riaprire il tabellone come indicato nella seguente GUIDA.
Related Articles
Compilazione da parte del coordinatore del tabellone della classe (scrutinio finale secondaria I grado)
In questa guida vedremo come il coordinatore di classe potrà gestire il tabellone della classe. 1 - ACCEDERE AL TABELLONE Una volta inserite le credenziali di accesso, scelta la classe e una materia, dovremmo andare o nel menù laterale o nella ...Compilazione del tabellone dello scrutinio finale da parte del coordinatore (Primaria)
In questa guida vedremo come il coordinatore di classe potrà gestire il tabellone della classe. 1 - ACCEDERE AL TABELLONE Una volta inserite le credenziali di accesso, scelta la classe e una materia, dovremmo andare o nel menù laterale o nella ...Compilazione da parte del coordinatore del tabellone della classe (prima frazione)
In questa guida vedremo come il coordinatore di classe potrà inserire i voti nel tabellone della classe. Inseriamo le credenziali di accesso, scegliamo la classe e una materia, quindi avremo accesso al menù dell'area docente. Clicchiamo il simbolo ...Guida operativa allo svolgimento dello scrutinio area docente
In questa guida verranno indicati principalmente tutti i passaggi da svolgere da parte dei docenti per un corretto svolgimento dello scrutinio stesso. PROPOSTE DI VOTO Il primo passaggio da eseguire per tutti i docenti, compresi i coordinatori, è ...Creazione scrutinio Finale (Secondaria II grado)
NB: Per le nuove scuole che affronteranno per la prima volta lo scrutinio finale con Nuvola, occorre effettuare la creazione di un nuovo scrutinio come indicato al punto 1a della Creazione e configurazione. NB: Per le scuole che hanno già effettuato ...