Creazione scrutinio prima frazione (secondaria II grado)
In questa guida vedremo tutti i passaggi da seguire per poter creare e configurare lo scrutinio della prima frazione.
- Entrando nell'area di amministrazione, cliccare dal menù sinistro su scrutinio.
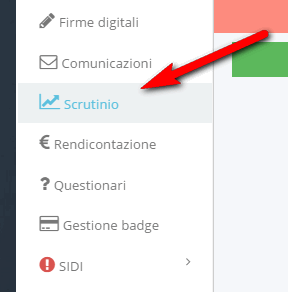
- Nella schermata che si aprirà, cliccare sul tasto blu crea scrutinio 1°trimestre/quadrimestre.
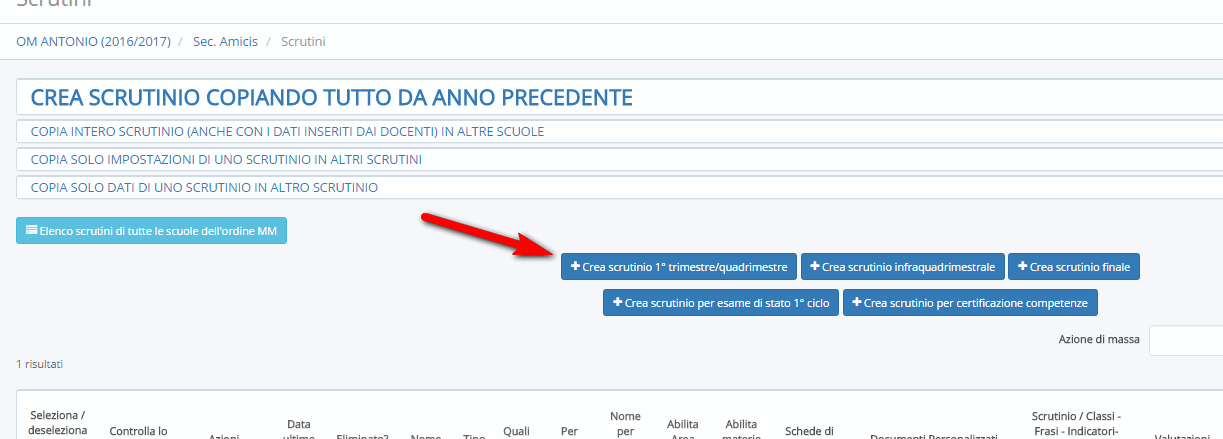
- Si aprirà il menù della configurazione dello scrutinio, suddiviso in varie sezioni, ogni sezione ci permetterà di poter configurare una parte specifica dello scrutinio.Per quanto riguarda la configurazione dello scrutinio della prima frazione seguiremo i seguenti passi :- Prima schermata "Dati Scrutinio", da qui potremo scegliere il nome dello scrutinio, tutti i restanti campi andranno bene cosi come sono.Nota: Per avere l'ordinamento delle materie più idoneo, sulle pagelle, vi consiglio di mettere la spunta sulla voce "Ordina le materie nelle stampe in base all'ordinamento del piano di studio?".
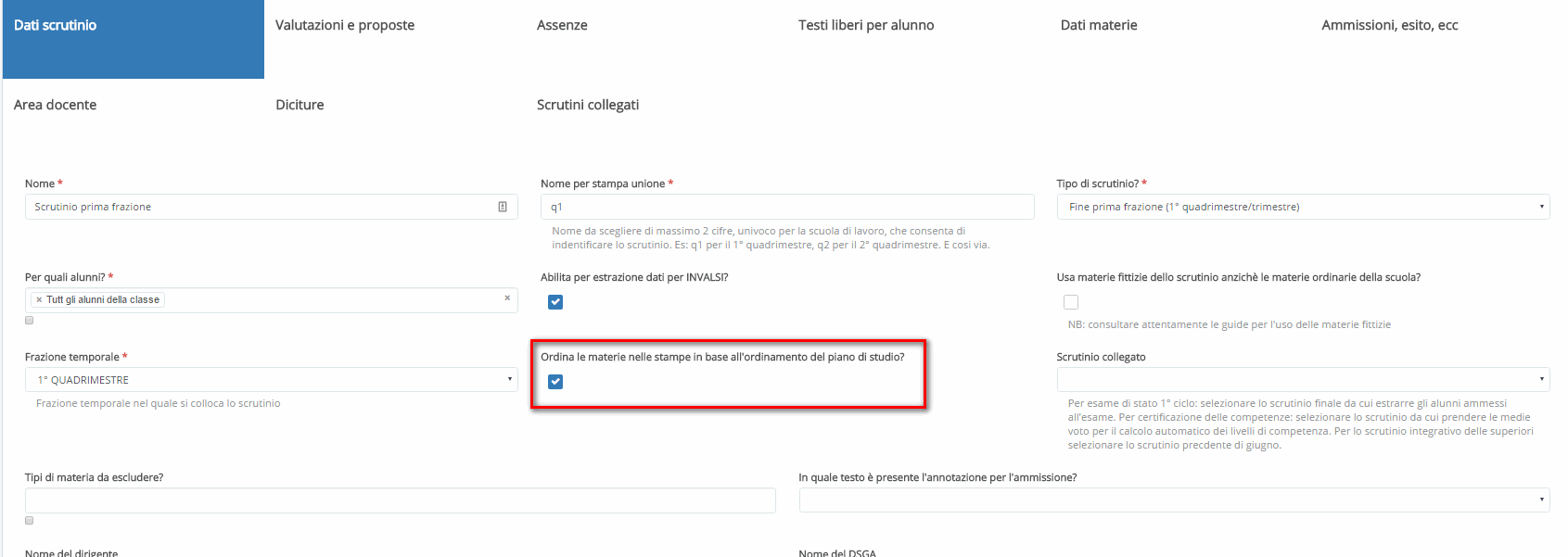 - In "valutazioni e proposte", la scuola potrà abilitare l'inserimento delle proposte di voto da parte dei "Docenti ordinari"; le valutazioni saranno riportate nel tabellone della classe, accessibile solo al coordinatore di classe, dove si vedranno le proposte effettuate per tutte le materie della classe e i voti confermati in sede di scrutinio. infatti il coordinatore ha la possibilità di modificare i voti inseriti, in base alle scelte del Consiglio di Classe.I voti inseriti nel tabellone saranno riportati sulla scheda di valutazione.
- In "valutazioni e proposte", la scuola potrà abilitare l'inserimento delle proposte di voto da parte dei "Docenti ordinari"; le valutazioni saranno riportate nel tabellone della classe, accessibile solo al coordinatore di classe, dove si vedranno le proposte effettuate per tutte le materie della classe e i voti confermati in sede di scrutinio. infatti il coordinatore ha la possibilità di modificare i voti inseriti, in base alle scelte del Consiglio di Classe.I voti inseriti nel tabellone saranno riportati sulla scheda di valutazione.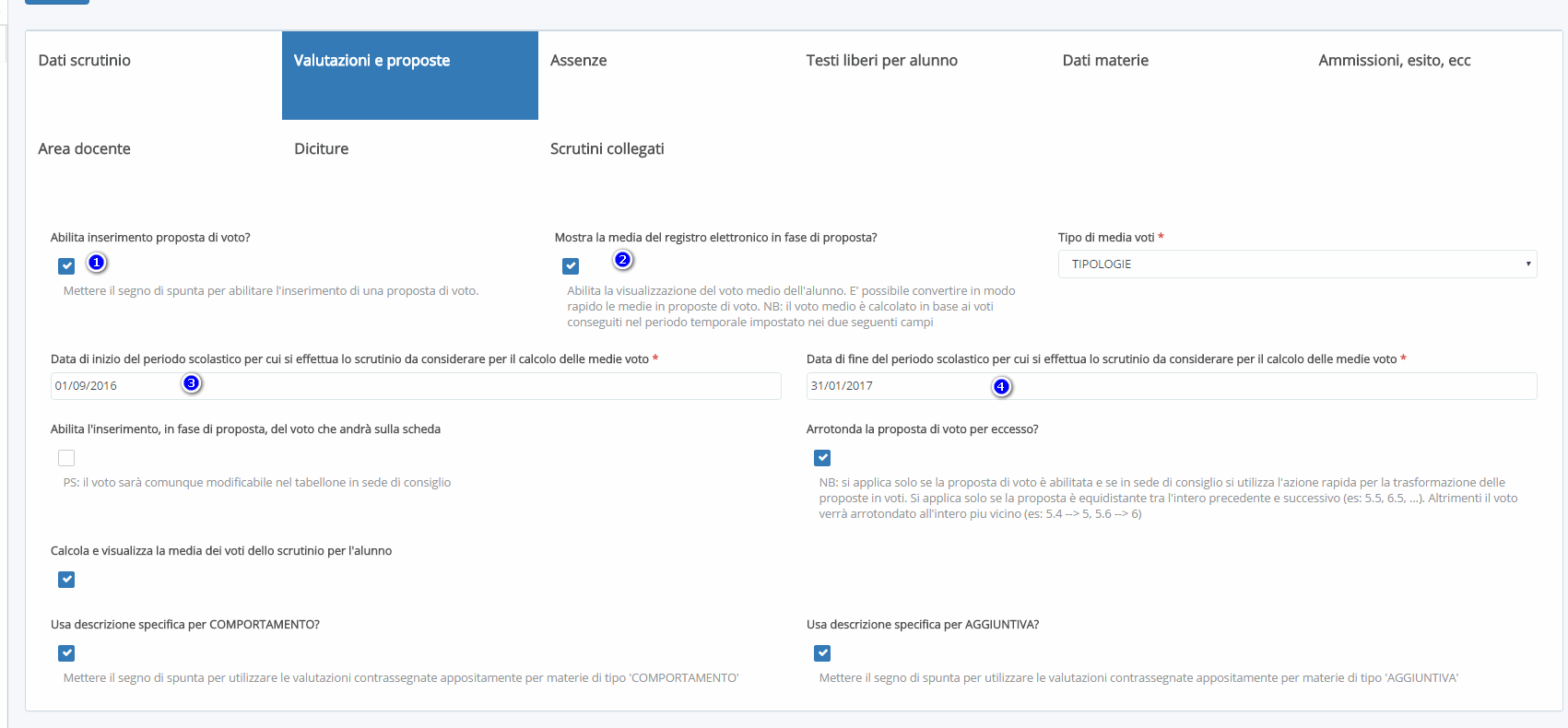 Come vedete nell'immagine, basta semplicemente inserire le spunte sua) Abilita inserimento proposte di voto (1)
Come vedete nell'immagine, basta semplicemente inserire le spunte sua) Abilita inserimento proposte di voto (1)
b) Mostra la media del registro elettronico in fase di proposta (2)
c) verificare le date inserite nei campi "3" e "4", serviranno per calcolare la media solo per la frazione temporale indicata; questi campi verranno compilati in automatico prendendo il valore dalle frazioni temporali impostate.-In "Assenze" abbiamo la possibilità di poter indicare se conteggiare le ore di assenze e da quale periodo conteggiarle;inoltre è possibile avere il conteggio delle ore di assenza per materia abilitando la spunta 1 "abilita inserimento ore di assenza per materia".Per una configurazione standard consigliamo di lasciare le opzioni cosi settate.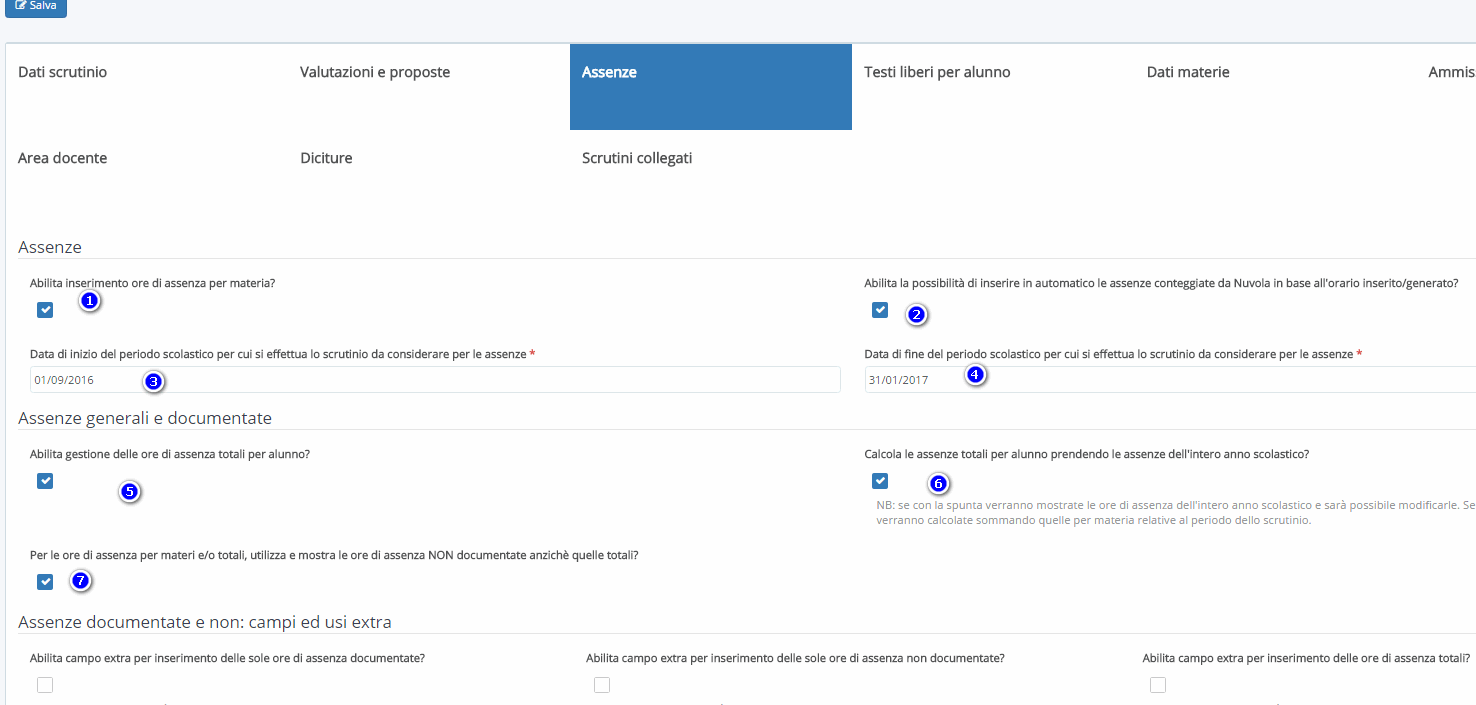 - In "Dati materie", avrete la possibilità di poter abilitare, sul tabellone della classe, l'inserimento dell'eventuale recupero per materia e annotazioni per materia(si tratta di un testo libero per materia, dove in maniera predefinita è stato indicato il nome annotazioni, questo campo potrà essere tranquillamente personalizzato da voi)In questa sezione consigliamo di lasciare le impostazioni invariate.
- In "Dati materie", avrete la possibilità di poter abilitare, sul tabellone della classe, l'inserimento dell'eventuale recupero per materia e annotazioni per materia(si tratta di un testo libero per materia, dove in maniera predefinita è stato indicato il nome annotazioni, questo campo potrà essere tranquillamente personalizzato da voi)In questa sezione consigliamo di lasciare le impostazioni invariate.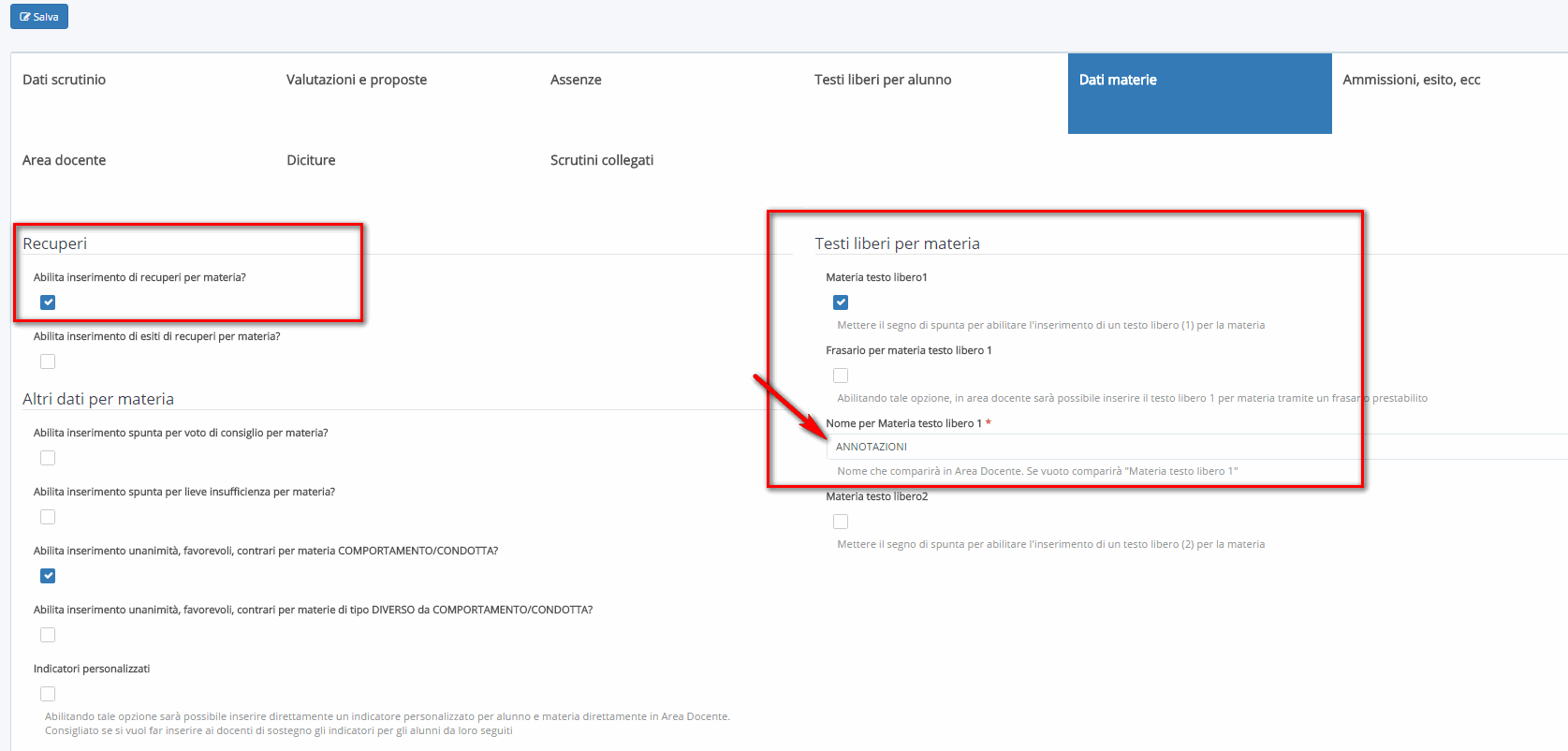
- Verificate le impostazioni potrete tranquillamente salvare lo scrutinio. - Una volta salvato vi comparirà una schermata con degli errori simile a questa:
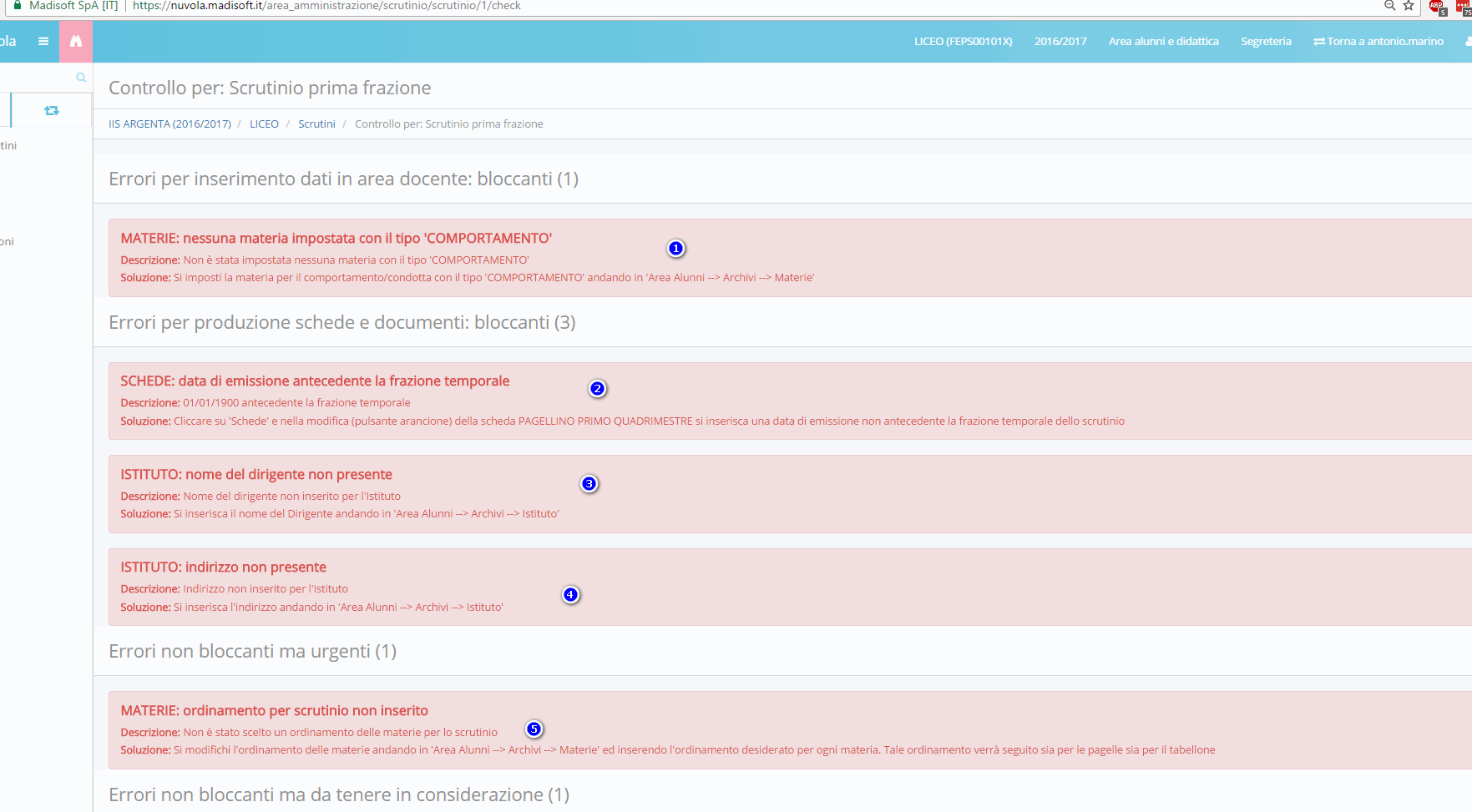 Nella maggior parte dei casi "l'errore 2" sarà l'unico bloccante che avrete, quindi una volta salvato, lo scrutinio, sarà pronto e disponibile per i docenti.Gli errori si divido in:Bloccanti → sono errori che non permetteranno ai docenti di utilizzare lo scrutinio o non permetterà la produzione dei documenti
Nella maggior parte dei casi "l'errore 2" sarà l'unico bloccante che avrete, quindi una volta salvato, lo scrutinio, sarà pronto e disponibile per i docenti.Gli errori si divido in:Bloccanti → sono errori che non permetteranno ai docenti di utilizzare lo scrutinio o non permetterà la produzione dei documenti
Non Bloccanti → sono errori di secondo piano, infatti permetterà di poter usare lo scrutinio e produrre le schedeIn questo caso specifico, tra gli errori bloccanti ne abbiamo , tre molto comuni : la 2 - 3 - 4 e non bloccante la 1.ERRORE 1: Nessuna materia impostata con tipologia Comportamento
Questo errore è dovuto al fatto che non esiste nessuna materia abbinata alla tipologia "Comportamento".
Per risolvere basta andare, dal menù principale sinistro su Area alunni→ Archivi→ Materie, da li cliccare il tasto arancione di modifica della materia Comportamento e verificare nel campo "Tipo" se è abbinata alla tipologia corretta "Comportamento".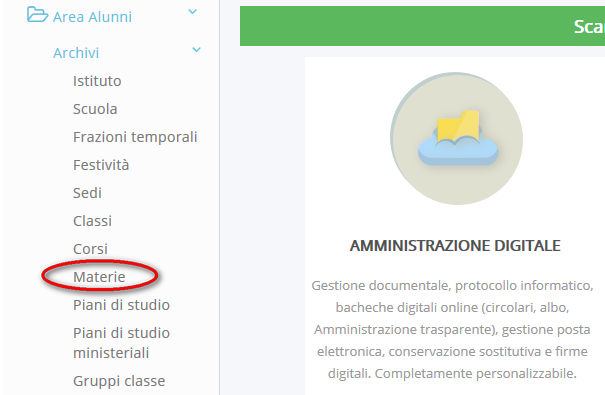
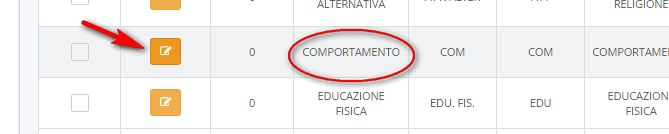
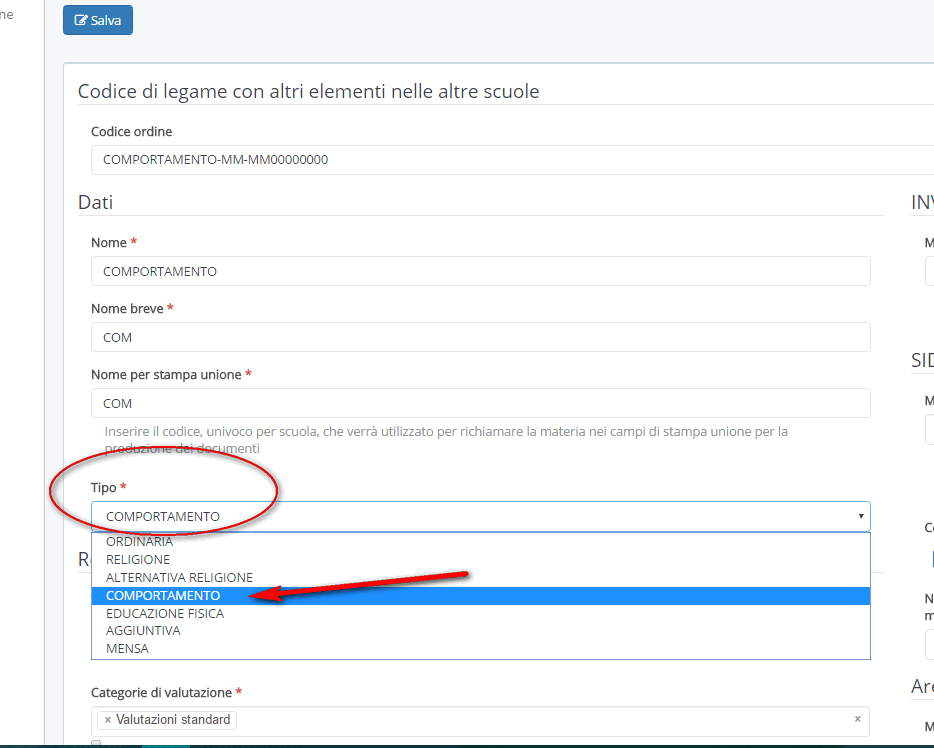
Errore 2: Data di emissione antecedente la frazione temporale
questo è un errore "Voluto", nasce dal fatto che noi non sappiamo quale sarà la data che dovrà essere riportata nello scrutinio, quindi vi segnaliamo che è da impostare .Per risolverlo basta cliccare nel menù sinistro su "scrutinio".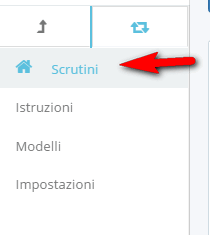 In corrispondenza dello scrutinio appena creato, spostarsi sulla destra e cliccare il tasto blu "schede".
In corrispondenza dello scrutinio appena creato, spostarsi sulla destra e cliccare il tasto blu "schede".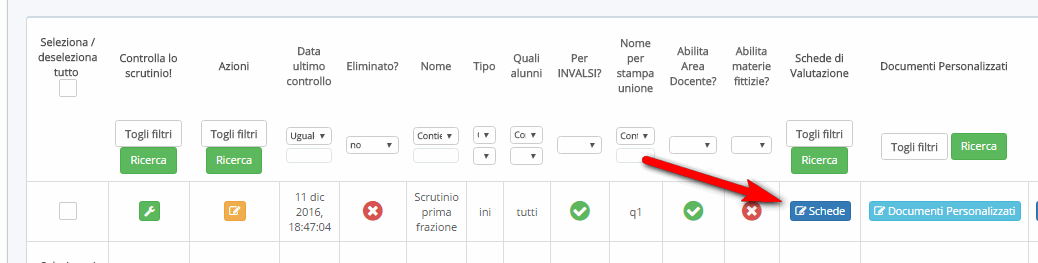 In questa sezione troveremo la scheda generata in automatico da Nuvola e per impostare la data occorre cliccare il tasto arancione "modifica".
In questa sezione troveremo la scheda generata in automatico da Nuvola e per impostare la data occorre cliccare il tasto arancione "modifica".
All'interno occorre spostarsi nella sezione "Date e firme" dove all'interno sarà presente il campo "Data di emissione che comparirà nella scheda di valutazione. E' possibile impostare una data per classe che sovrascriverà questa data andando nella sezione 'Scrutinio/Classi' dello scrutinio" dove inserire la data dello scrutinio uguale per tutte le classi; questa data potrà essere poi personalizzata classe per classe e modificata in qualsiasi momento.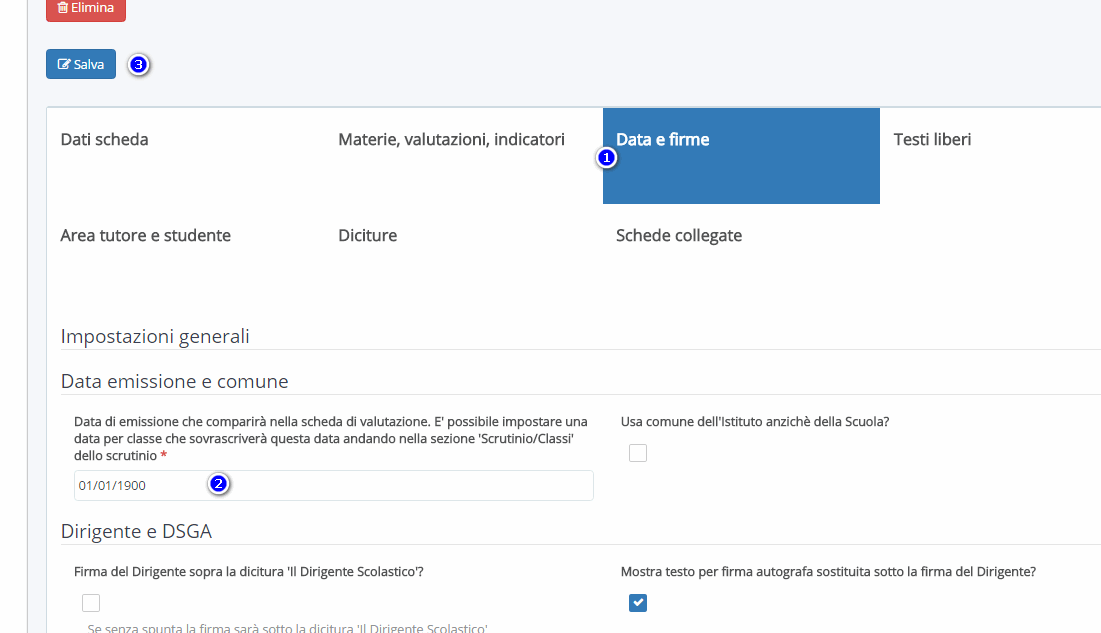 Errore 3 - 4: Nome del Dirigente e indirizzo non presente
Errore 3 - 4: Nome del Dirigente e indirizzo non presente
questo errore deriva da alcuni dati dell'istituto mancanti, sarà occasione per verificarli ed eventualmente correggerli, infatti tutto ciò che verrà inserito nella sezione area alunni→ archivi→ istituto/scuole, verrà riportato nelle schede di valutazioneNel menu principale di sinistra, andare in "Area alunni → Archivi → Istituto" o in "Area alunni → Archivi → Scuola"
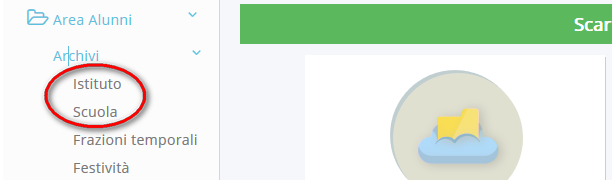
Nella prima colonna cliccare sul pulsante arancione di modifica

Compilare tutti i campi richiesti e premere salva
 Errore 5: Ordinamento per scrutinio non inserito
Errore 5: Ordinamento per scrutinio non inserito
In questo errore non bloccante, il sistema vi avvisa che le materie hanno un ordinamento alfabetico, quindi se volete cambiarlo dovrete farlo con l'opposita funzionalità.
Dal menù principale sinistro cliccare su area alunni→ archivi→ piani di studio, in corrispondenza del piano di studio cliccare il tasto blu compila, quindi visualizzerete l'elenco delle materie nel piano di studio con la possibilità di poterli ordinare (da 0 a n)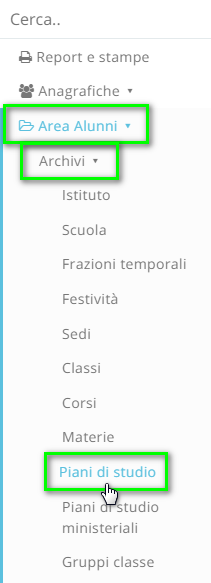

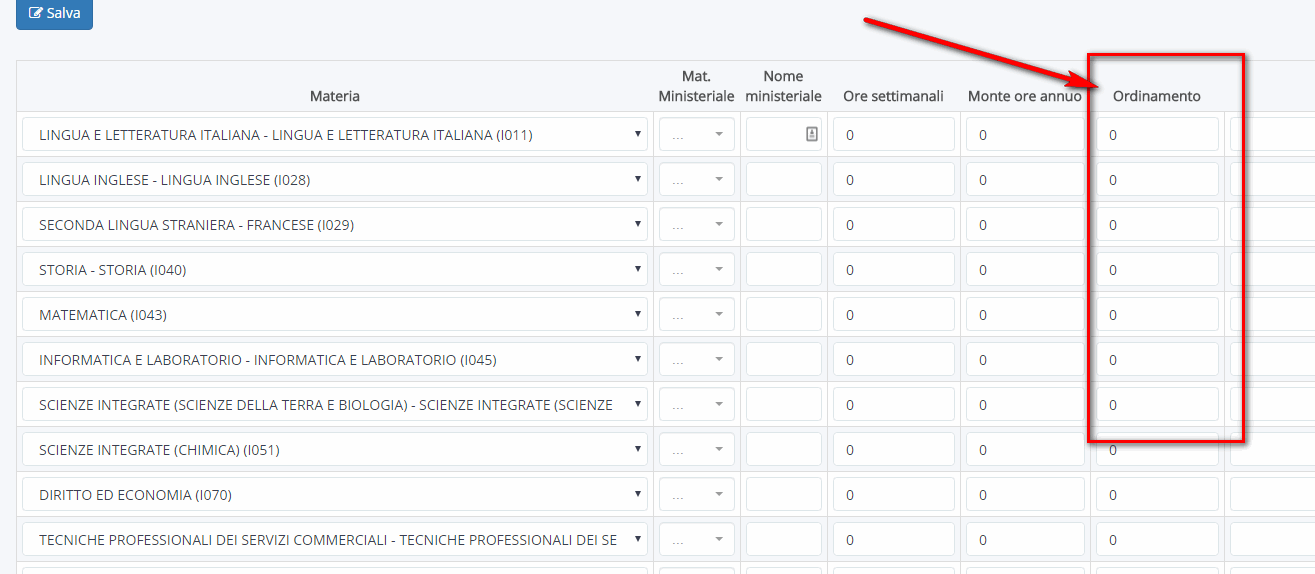
Alla fine delle modifiche cliccare sul tasto "Salva" .
. - Per verificare la stampa che verrà stampata, in corrispondenza dello scrutinio creato, cliccare sul tasto blu "schede"
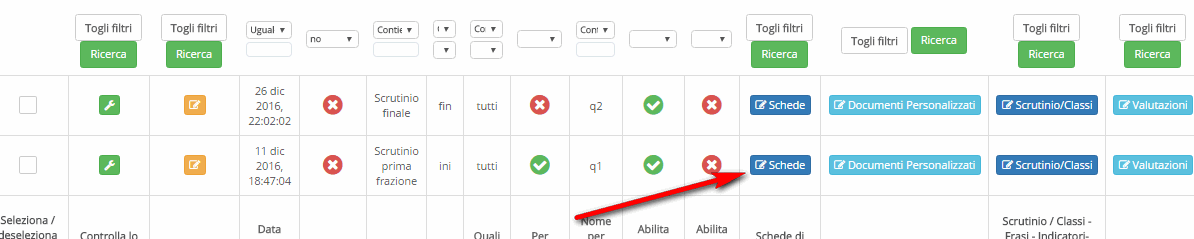
In corrispondenza della scheda cliccare il tasto blu con il fulmine "simula" e scegliere una classe per la simulazione quindi cliccare su "avvia simulazione", dove potremo scaricare una simulazione della scheda.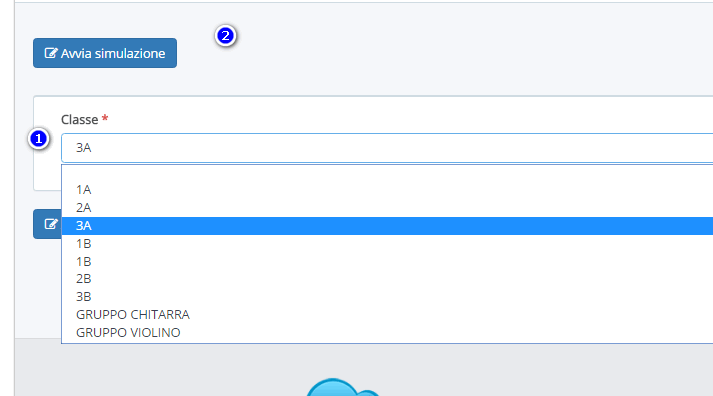
ALTRE GUIDE COLLEGATE
Per le funzioni "lato docente" vi rimandiamo alle guide per:
- Coordinatore: gestione del tabellone
Related Articles
Creazione scrutinio
1 - Creazione scrutinio In questa guida vedremo come procedere con la creazione dello scrutinio, indicando la procedura per un nuovo scrutinio o per la clonazione di uno già esistente negli anni precedenti. Per poter procedere alla creazione occorre ...Creazione scrutinio prima frazione (Primaria)
In questa guida illustreremo i passaggi per poter creare e configurare lo scrutinio della prima frazione per la scuola primaria CREAZIONE NUOVO SCRUTINIOEntrando nell'area di amministrazione, cliccare dal menù sinistro su scrutinio Nella schermata di ...Creazione scrutinio prima frazione (secondaria I grado)
In questa guida vedremo tutti i passaggi da seguire per poter creare e configurare lo scrutinio della prima frazione. Entrando nell'area di amministrazione, cliccare dal menù sinistro su scrutinio Nella schermata che si aprirà, cliccare sul tasto blu ...Guida operativa allo svolgimento dello scrutinio area docente
In questa guida verranno indicati principalmente tutti i passaggi da svolgere da parte dei docenti per un corretto svolgimento dello scrutinio stesso. PROPOSTE DI VOTO Il primo passaggio da eseguire per tutti i docenti, compresi i coordinatori, è ...Copiare scrutinio iniziale da anno precedente (Primaria)
In questa guida vedremo come generare lo scrutinio della prima frazione, copiando tutto dall'anno precedente. COPIARE LO SCRUTINIO DA ANNO PRECEDENTE 1) Dal menù principale di sinistra cliccare su Scrutinio. 2) Nella schermata di riferimento occorre ...