Gestione assenze documentate da parte della segreteria
Gestire la documentazione delle assenze da parte della segreteria prevede un piccolo passaggio preliminare attraverso il quale, nell'area amministrazione, è opportuno impostare il Profilo docente segreteria. Si consiglia a tale proposito di seguire la seguente guida: "Abilitare la segreteria alla documentazione assenze".
Dopo aver impostato il profilo, bisogna tenere a mente che la documentazione delle assenze si gestisce dall'area docente. Per gestire il docente segreteria si consiglia di seguire la guida "Docenti - Come creare un docente segreteria".
Inserire le proprie credenziali in Nuvola. Una volta effettuato l'accesso nell'area docente seguire il percorso:
Assenze→Documenti
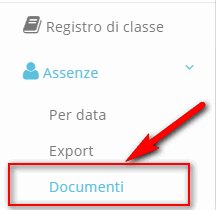
Apparirà la schermata "Elenco Documenti per assenza" premere il pulsante "Aggiungi"
Apparirà una schermata divisa in più parti, elencate di seguito:
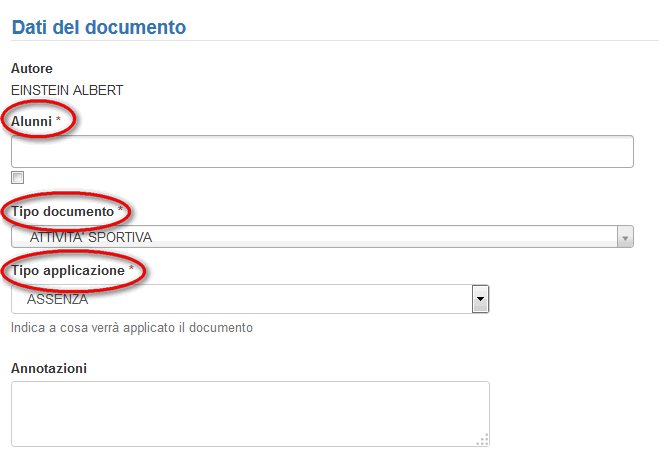
Alunni: inserire l’alunno al quale si applica il permesso/documento che si sta inserendo.
Tipo documento: inserire qual è la motivazione del documento fra quelle presenti nel menù a tendina; se queste motivazioni non sono adatte all’utilizzo dei documenti che la Scuola fa, è possibile creare nuovi tipi di documento come illustrato nella guida "Assenze - Come creare un Tipo documento"
Tipo Applicazione: scegliere per quale tipologia di assenza è valido il documento/permesso: assenza, ritardo, uscita, ritardo/uscita (quando vi è compresenza tra un ritardo ed un’uscita o viceversa)
Annotazioni: campo descrittivo
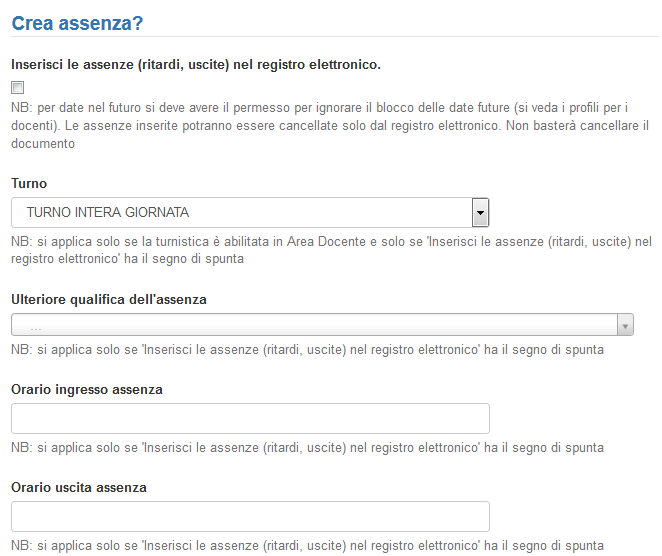
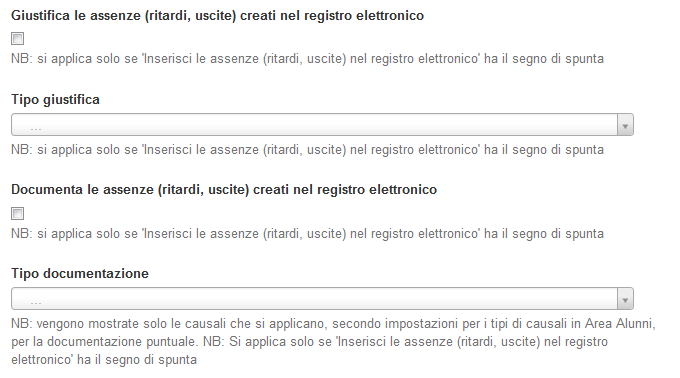
Inserisci le assenze (ritardi, uscite) nel registro elettronico: spuntando tale opzione si autorizza il software ad inserire automaticamente nella sezione “Assenze” del Registro elettronico le assenze, le entrate in ritardo e le uscite in anticipo legate al documento, in modo che i vari docenti trovino tutte queste informazioni già all’interno di Nuvola. Si tenga presente che la spunta di tale opzione può comportare l’inserimento di assenze/ritardi/uscite nel futuro: in tal caso, essa funzionerà solo se l’utente dell’Area Docente ha, fra i vari privilegi nel suo Profilo, quello di “ignorare” il blocco relativo all’inserimento di dati futuri.
A tale proposito consultare anche la guida: "Abilitare un docente ad ignorare date future".
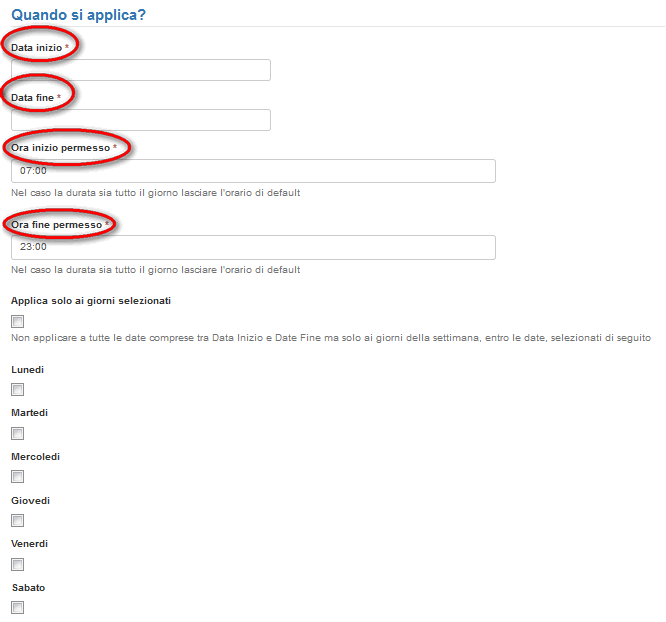
Data d’inizio e Data di fine: selezionando due date nei calendari, è possibile stabilire il giorno di inizio e il giorno di fine (eventualmente coincidenti) del periodo in cui si applica il documento. Es. 15 Settembre 2013 - 15 Giugno 2014 per un documento che vale per tutto l’anno
scolastico.
Ora inizio permesso e Ora fine permesso: selezionando l’orario, è possibile stabilire la validità del permesso/documento; ad esempio, l’alunno potrebbe avere un documento dovuto ad attività sportiva, per il quale è autorizzato ad uscire alle 12.00 (ora inizio permesso: 12:00), quando invece l’ora di fine delle lezioni è le 13.00 (ora fine permesso: 13:00). Se invece il documento è valido per un’assenza, bisogna lasciare invariata l’ora di inizio 7:00 e l’ora di fine 20:00.
Applica ai giorni selezionati: se tale opzione presenta il segno di spunta, bisogna sceglierei i giorni della settimana (indicati sotto in elenco) ai quali si applica il documento; se, al contrario, tale opzione non presenta il segno di spunta, il documento si applicherà per tutti i giorni della settimana.
Premere "Salva"
Una volta creato il documento apparirà il seguente messaggio di conferma:
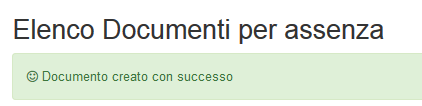
Related Articles
Creazione adozioni da parte della segreteria
SEZIONE LIBRI DI TESTO Per poter inserire un adozione di un libro di testo da segreteria, occorre posizionarsi nell'anno scolastico corretto ed andare in "Area alunni" -> "Libri". Per creare un nuova adozione per un libro di testo occorre cliccare il ...Colloqui area amministrazione - Gestione dei colloqui da parte della segreteria
Per gestire i colloqui da parte della segreteria, seguire le istruzioni di seguito elencate: 1) Creare la tipologia di colloquio seguendo la guida: "Colloqui - Creare una tipologia di colloqui" 2) Creare i luoghi per i colloqui seguendo la guida: ...Gestione assenze documentate da parte di un docente o un coordinatore
Gestire la documentazione delle assenze da parte del docente presuppone che il docente sia abilitato a tale funzionalità. Si consiglia a tale proposito di seguire la seguente guida: "Abilitare un docente o un coordinatore alla documentazione ...Approvare un libro di testo da segreteria
Per approvare un libro di testo da segreteria, occorre andare in "Area alunni" → "Libri". Nella schermata, occorre selezionare i libri di testo in questione ed applicare l'azione di massa "Cambia stato a: APPROVATO". N.B.: Un libro già approvato non ...Visualizzare le assenze della classe lato docente
Per poter visualizzare il resoconto delle ferie da registro elettronico occorre andare in "Report" -> "Assenze". Nella schermata di riferimento si avrà la possibilità di selezionare sia la frazione temporale sia l'intervallo di date, la possibilità ...