Nuvola - Come funziona il menù
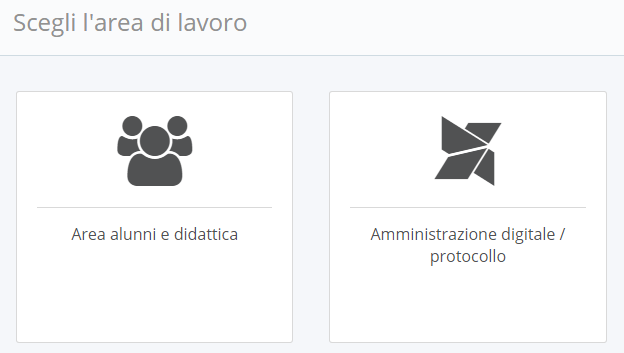
Dopo aver effettuato l'accesso all'area corretta si presenterà la seguente situazione:
- Il menù in alto su sfondo azzurro
Il menù di sinistra su sfondo bianco
Il menù a piè di pagina
1 - Il menù in alto
Nel menù in alto troviamo a prescindere dall'area di lavoro d'ingresso le seguenti voci:
1 - L'icona di Nuvola che riporta sempre alla scelta dell'area di lavoro
2 - L'icona di apertura e chiusura del menù
3 - L'indicazione del software di lavoro per un cambio veloce di area di lavoro
4 - L'icona personale: dove si trova la possibilità di modificare utente e password, accedere alle news ed uscire da Nuvola
5 - L'icona dell'help: dove a seconda della sezione di navigazione saranno presenti gli aiuti relativi

A seconda dell'area di lavoro selezionata si potranno trovare ulteriori icone d'interesse.
In Area Alunni e Didattica troviamo:
1 - L'indicazione del plesso di lavoro (con possibilità di cambiarlo velocemente)
2 - L'indicazione dell'anno scolastico di lavoro (con possibilità di cambiarlo velocemente)

In Amministrazione Digitale/Protocollo troviamo:
1 - I pulsanti rapidi di creazione del documento (+INT + USC + ENT)
2 - Il menù Documenti da dove accedere a tutte le sezioni operative dell'amministrazione digitale
3 - L'anno di lavoro (con possibilità di cambiarlo velocemente)

2 - Il menù di sinistra
Il menù di sinistra è il menù di navigazione per muoversi all'interno delle varie sezioni. Di conseguenza presenterà voci diversi a seconda dell'area di lavoro scelta. Per L'Area Alunni e Didattica sono presenti determinate voci di menù per l'Amministrazione Digitale/Protocollo sono presenti voci di menù diverse.
In alcuni casi il menù di sinistra può presentare anche un menù interno relativo alla singola sezione. Di conseguenza si identifica il menù in:
- Menù principale (dove sono presenti tutte le voci di menù dell'area di lavoro)
- Menù interno (dove sono presenti le sottosezioni della singola voce di menù)
Ad Esempio:
Il menù principale di sinistra per l'area alunni è composto dalle seguenti voci:
| 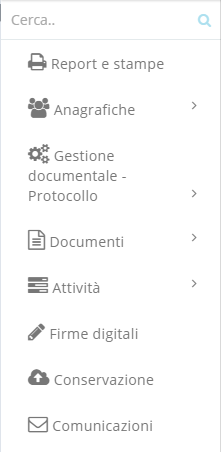 |
Entrando in Report e stampe si noterà subito che il menù non presenta le voci sopra descritte ma le seguenti:
| 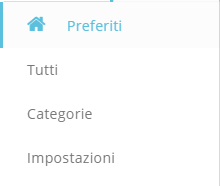 |
Queste voci sono esclusivamente relative a Report e Stampe.
E' questo un esempio di menù interno.
Chiaramente è possibile tornare al menù principale sfruttando le icone poste sopra alle voce di menù. La voce di sinistra consente di navigare nel menù principale l'icona di destra consente di navigare nel menù interno.
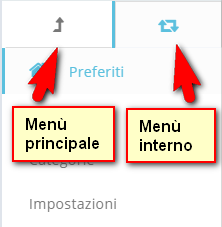
N.B All'inizio del menù di sinistra è prevista una ricerca per identificare velocemente le vocì di menù d'interesse.
Scrivendo ad esempio la parola "classi" (nell'area di lavoro Area Alunni e Didattica) il menù di sinistra ci presenterà esclusivamente le seguenti scelte:
| 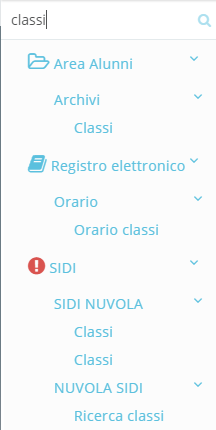 |
3 - Il menù a piè di pagina
Nel menù a piè di pagina troviamo i riferimenti ai principali canali di assistenza: chat, video, teleassistenza.

Related Articles
Come creare il DSGA
Il DSGA in Nuvola è un utenza sia di ruolo ATA che di ruolo docente. DSGA RUOLO ATA I passaggi da seguire per la configurazione dell'utenza ATA sono: Verifica esistenza anagrafica DSGA con ruolo ATA. 1.1 L'anagrafica non è presente, come crearla; 1.2 ...Come creare il Dirigente Scolastico
Il dirigente scolastico in Nuvola è un utenza sia di ruolo ATA che di ruolo DOCENTE. DIRIGENTE SCOLASTICO RUOLO ATA I passaggi da seguire per la configurazione dell'utenza ATA sono: Verifica esistenza anagrafica Dirigente con ruolo ATA. 1.1 ...Come gestire il sostegno
In questa guida vedremo la gestione del sostegno sia in area alunni (amministrazione) sia in area docente A livello di amministrazione il sostegno deve essere configurato come descritto: 1 - Impostare il sostegno agli alunni Poiché SIDI non gestisce ...Come impostare il sostegno
Poiché SIDI non gestisce i dati inerenti il sostegno, è necessario pertanto impostarlo a mano, usando una funzione estremamente rapida di Nuvola. 1. Andare in Anagrafiche -> Alunni 2. Nel menù interno di sinistra cliccare su Elenchi → Disabilità ed ...Come impostare il sostegno
Poiché SIDI non gestisce i dati inerenti il sostegno, è necessario pertanto impostarlo a mano, usando una funzione estremamente rapida di Nuvola. 1. Andare in Anagrafiche -> Alunni 2. Nel menù laterale cliccare su ELENCHI->Disabilità ed esoneri ...