Creazione scrutinio finale (Secondaria I grado)


1 - Creazione e configurazione
1a - CREAZIONE NUOVO SCRUTINIO
1b - COPIARE SCRUTINIO DA ANNO PRECEDENTE
- Lo scrutinio da clonare dello scorso anno (ES: 2020 - STESSO PLESSO - SCRUTINIO FINALE) (per 2020 si intende l'anno scolastico 2020-21).
- Inserire la spunta "Sostituisci i documenti personalizzati con i modelli preimpostati da Nuvola?" per avere i modelli aggiornati.
- Avviare la procedura di copia.
- Se attiva prenderà frasi ed indicatori dallo scrutinio iniziale.
- Se non spuntata prenderà frasi ed indicatori direttamente dallo scrutinio finale dell'anno precedente.
2 - Correzione errori bloccanti
Non Bloccanti → sono errori di secondo piano, infatti il sistema permetterà di poter usare lo scrutinio e produrre le schede
ERRORE BLOCCANTE: DATA DI EMISSIONE ANTECEDENTE LA FRAZIONE TEMPORALE
Si tratta di un errore "voluto" da Nuvola in quanto serve per ricordare alla scuola di andare ad impostare la data che dovrà essere riportata nello scrutinio.
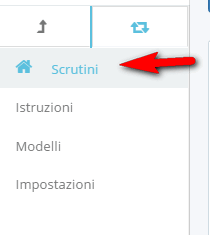
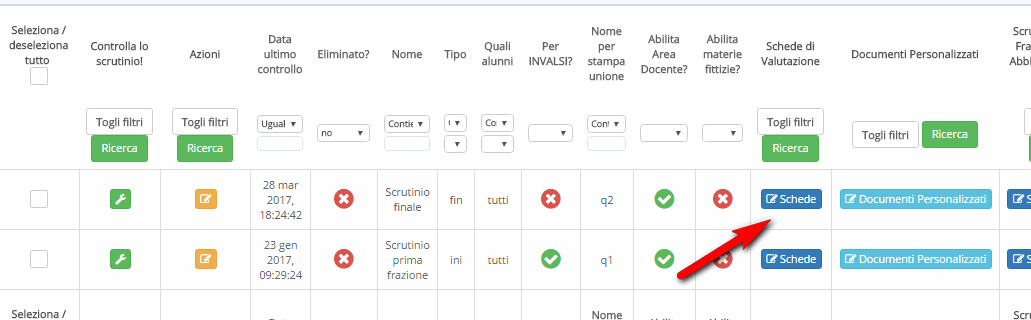
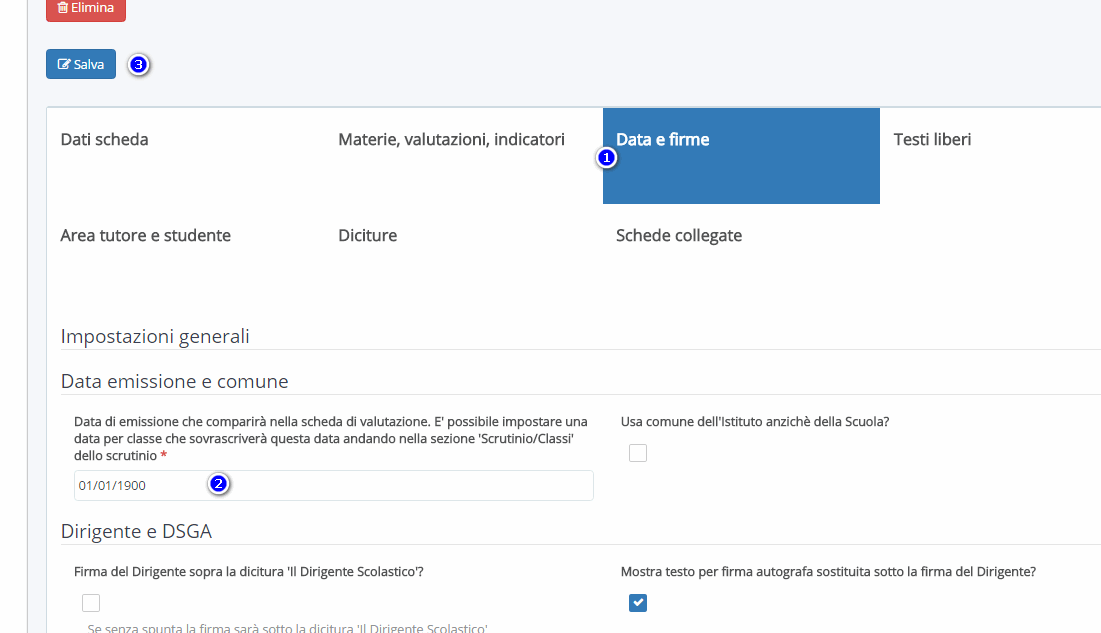
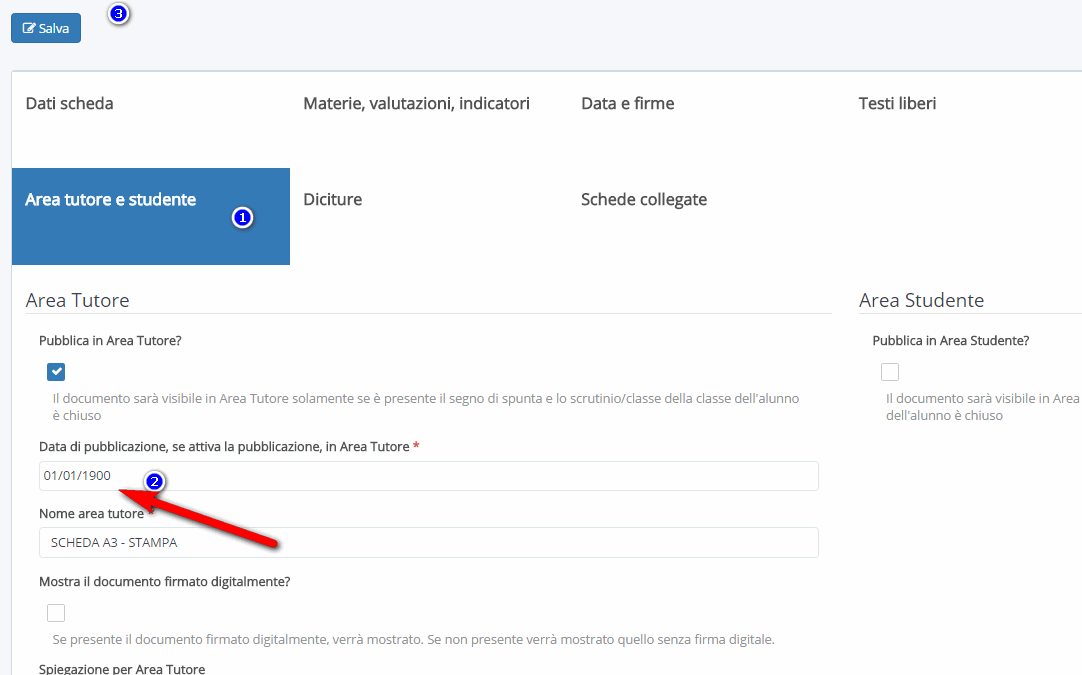
ERRORE BLOCCANTE: NESSUNA MATERIA IMPOSTATA CON TIPOLOGIA COMPORTAMENTO
Per risolvere basta andare, dal menù principale sinistro su Area alunni→ Archivi→ Materie
Se non volete la materia COMPORTAMENTO nel tabellone, insieme le altre materie, allora dovrà essere disabilitata dallo scrutinio.
Per effettuare la modifica occorre n corrispondenza dello scrutinio finale cliccare sul tasto arancione di modifica.
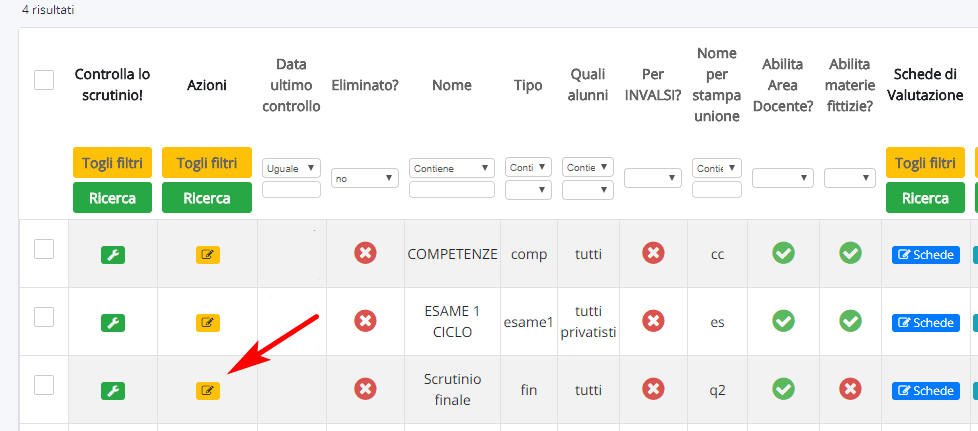
Nella schermata "Dati di scrutinio" ricercare il campo "Tipi di materia da escludere?" e selezionare il tipo COMPORTAMENTO e salvare.
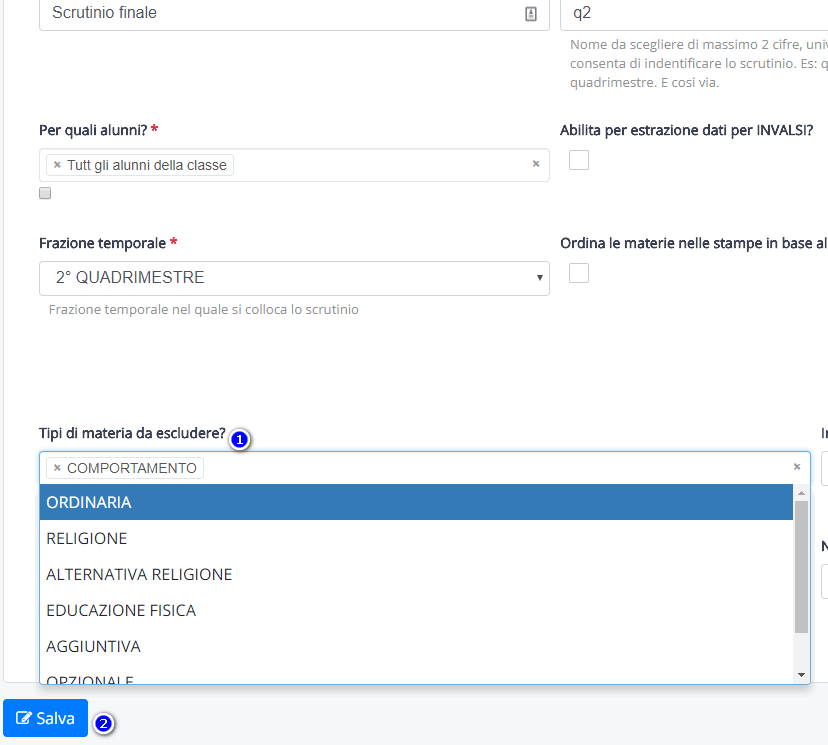
Per inserire i dati, occorre andare nel menu principale di sinistra in "Area alunni → Archivi → Istituto" o in "Area alunni → Archivi → Scuola"
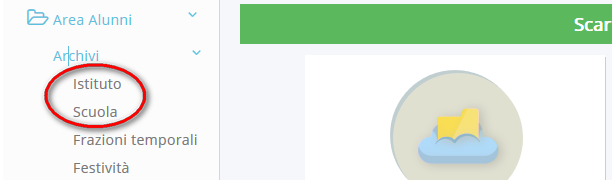
Una volta compilato il tutto, premere il pulsante ![]() .
.
ERRORE NON BLOCCANTE: ORDINAMENTO PER SCRUTINIO NON INSERITO
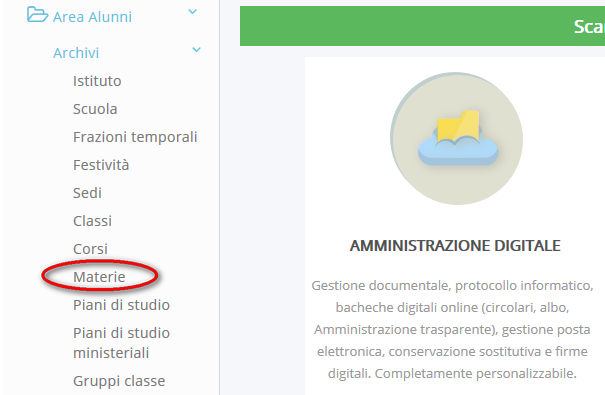
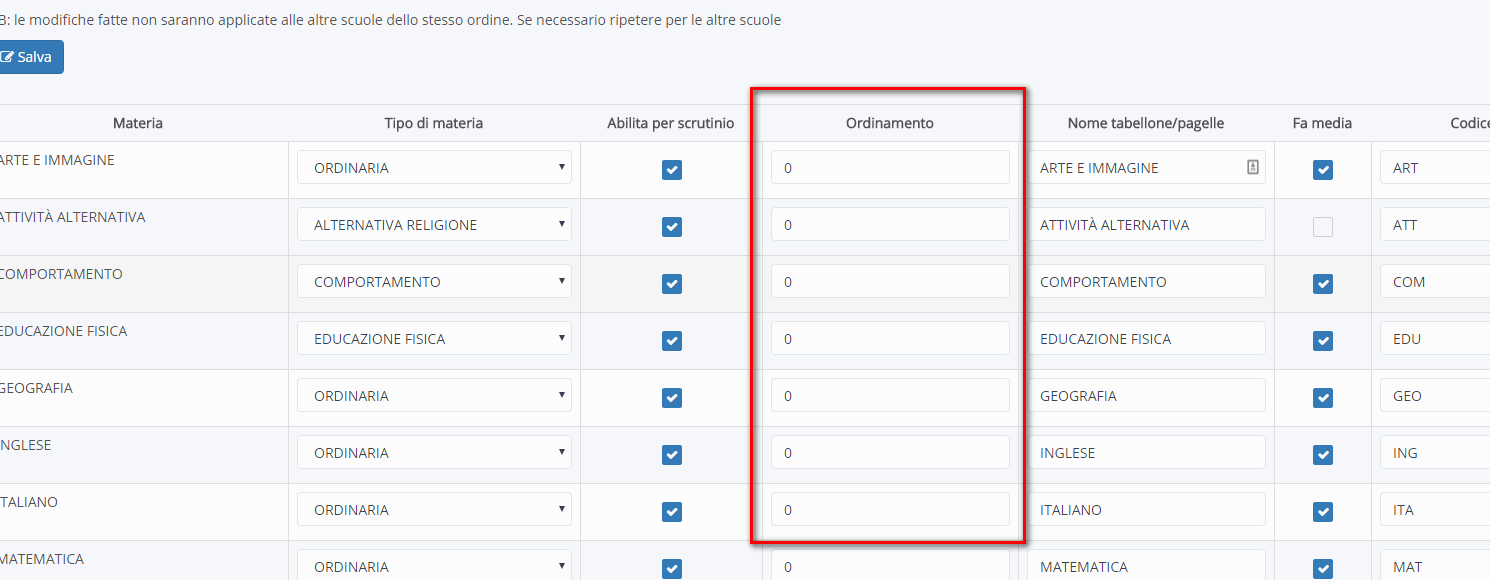
5. Per verificare la scheda che verrà stampata, in corrispondenza dello scrutinio creato, cliccare sul tasto blu "schede"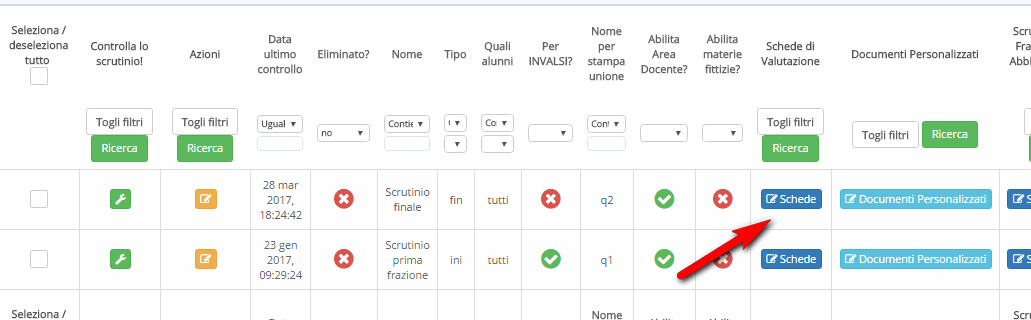
In corrispondenza della scheda cliccare il tasto blu con il fulmine "simula" e scegliere una classe per la simulazione quindi cliccare su "avvia simulazione", dove potremo scaricare una simulazione della scheda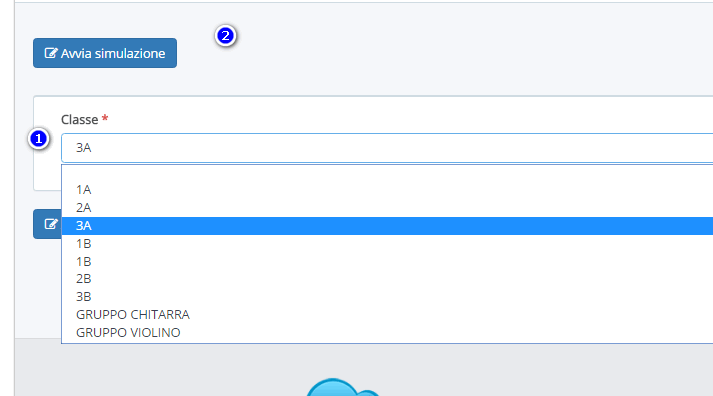
Prima di procedere con gli scrutini, vi suggeriamo alcuni pasaggi preliminari da effettuare:
- Verificare se i dati dell'istituto e della scuola siano corretti, compreso il nome del dirigente scolastico che poi verrà stampato sulla scheda
Verifica campi istituto/scuola - Far verificare al coordinatore di classe, i frasari (se la scuola li utilizza), in maniera tale da accertarsi che sia tutto in ordine.
- Far scrutinare un alunno di prova ai coordinatori di classe e stampare una scheda, per verificare che i dati riportati siano in linea con le vostre esigenze.
- Verificare, nelle impostazioni dello scrutinio, il peso conteggiato da Nuvola per la media degli anni precedenti (in maniera predefinita è impostata al 100%)
Impostazione peso medie scrutinio
Per l'utilizzo dello scrutinio in area docente vi rimandiamo alle guide per docente e coordinatore
Dopo aver verificato il corretto funzionamento dello scrutinio e sistemato gli errori bloccanti sarà possibile clonarlo nelle altre scuole dello stesso ordine.
Related Articles
Creazione scrutinio Finale (Secondaria II grado)
NB: Per le nuove scuole che affronteranno per la prima volta lo scrutinio finale con Nuvola, occorre effettuare la creazione di un nuovo scrutinio come indicato al punto 1a della Creazione e configurazione. NB: Per le scuole che hanno già effettuato ...Creazione scrutinio prima frazione (Primaria)
In questa guida illustreremo i passaggi per poter creare e configurare lo scrutinio della prima frazione per la scuola primaria CREAZIONE NUOVO SCRUTINIOEntrando nell'area di amministrazione, cliccare dal menù sinistro su scrutinio Nella schermata di ...Guida operativa allo svolgimento dello scrutinio area docente
In questa guida verranno indicati principalmente tutti i passaggi da svolgere da parte dei docenti per un corretto svolgimento dello scrutinio stesso. PROPOSTE DI VOTO Il primo passaggio da eseguire per tutti i docenti, compresi i coordinatori, è ...Scrutinio finale - competenze - esame I ciclo per scuola secondaria di I° grado
In questo articolo sono presenti tutte le guide per la segreteria e per docenti, utili alla preparazione e allo svolgimento degli scrutini finali ed esame del I Ciclo per la scuola secondaria di I grado. Le funzioni di Nuvola sono state aggiornate ...Flusso scrutinio finale analitico - SIDI - SECONDARIA I E II GRADO
In questa guida vedremo come trasmettere il flusso per lo scrutinio finale analitico (scuola secondaria di I grado e di II grado). Se volete procedere direttamente all'invio del flusso andate direttamente al punto 6 1 - Sincronizzare Nuvola con SIDI ...