6 - Come creare gli orari per gli ATA
Andare dal menù di sinistra Orario → Orario per ATA
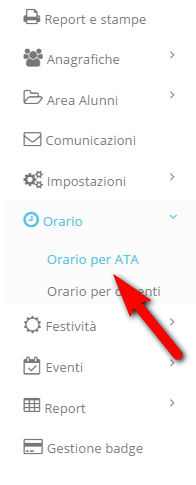
Sempre sul menù di sinistra si trovano le funzioni massive "Creazione massiva" e "Copia da ATA"
Creazione massiva: serve per creare massivamente l'orario di un ATA in un periodo
Copia da ATA: serve per copiare da un altro ATA l'orario, quindi se due ATA effettuano lo stesso orario si può creare l'orario in un ATA con la funzione "Creazione massiva" e copiare l'orario sull'ATA che effettua il medesimo orario.
CREAZIONE MASSIVA
Facciamo 3 esempi:
1 - L'ATA effettua l'orario uguale per tutte le settimane
2 - L'ATA alterna il suo orario di lavoro su 2 settimane. La prima settimana effettua un orario, la seconda settimana un altro orario poi il ciclo si ripete.
3 - L'ATA alterna il suo orario di lavoro su 3 settimane. La prima settimana effettua un orario, la seconda settimana un altro orario, la terza un altro ancora poi il ciclo si ripete.
1 - L'ATA effettua l'orario uguale per tutte le settimane
Cliccare sul menù di sinistra in "Creazione massiva"
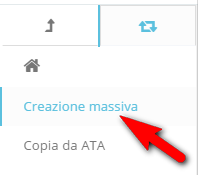
Selezionare L'ata di interesse: "Rossi Mario"
Selezionare Data di inizio e di fine: Es. dal 01/09 al 31/08
Selezionare Orario d'inizio e di fine: Es: dalle 08:30 alle 14:30
Selezionare i giorni per i quali l'orario si ripete: Es: Lunedì e Martedì
Lasciare l'alternza settimane uguale a 1. Ciò vuol dire che l'orario si ripete ogni settimana
Cliccare sul pulsante procedi
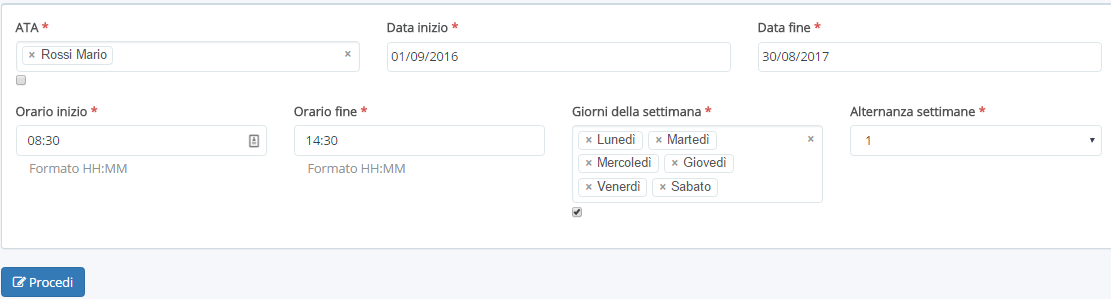
2 - L'ATA alterna il suo orario di lavoro su 2 settimane. La prima settimana effettua un orario, la seconda settimana un altro orario poi il ciclo si ripete.
Dividiamo la creazione in due fasi:
a - creazione prima settimana
Cliccare sul menù di sinistra in "Creazione massiva"
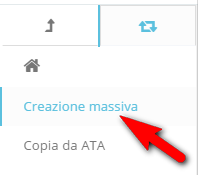
Selezionare L'ata di interesse: "Rossi Mario"
Selezionare Data di inizio e di fine: Es. dal 01/09 al 31/08
Selezionare Orario d'inizio e di fine: Es: dalle 08:30 alle 14:30
Selezionare i giorni per i quali l'orario si ripete: Es: Lunedì e Martedì
Impostare l'alternanza settimane uguale a 2. Ciò vuol dire che l'orario si ripete ogni 2 settimane.
Cliccare sul pulsante procedi
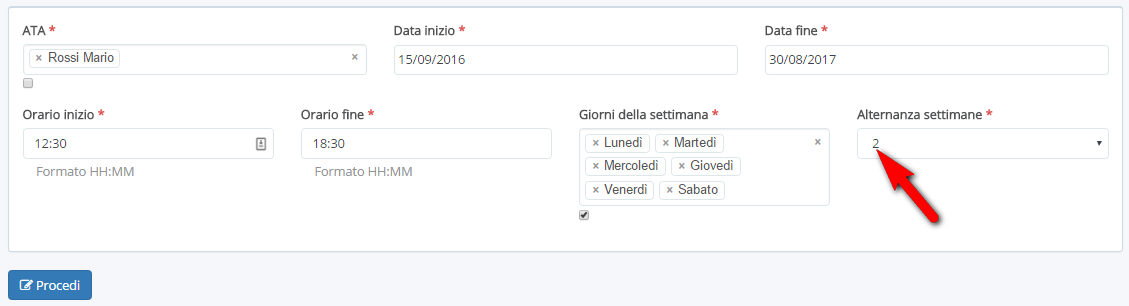
b - creazione seconda settimana. N.B in data di inizio dobbiamo scegliere la settimana successiva rispetto alla prima
Cliccare sul menù di sinistra in "Creazione massiva"
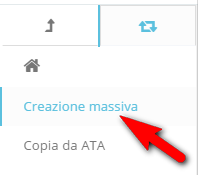
Selezionare L'ata di interesse: "Rossi Mario"
Selezionare Data di inizio e di fine: Es. dal 08/09 al 31/08. Se nella creazione della prima settimana avevamo inserito 01/09 la creazione dell'orario della seconda settimana deve partire dal 08/09
Selezionare Orario d'inizio e di fine: Es: dalle 12:30 alle 18:30
Selezionare i giorni per i quali l'orario si ripete: Es: Lunedì e Martedì
Impostare l'alternanza settimane uguale a 2. Ciò vuol dire che l'orario si ripete ogni 2 settimane.
Cliccare sul pulsante procedi
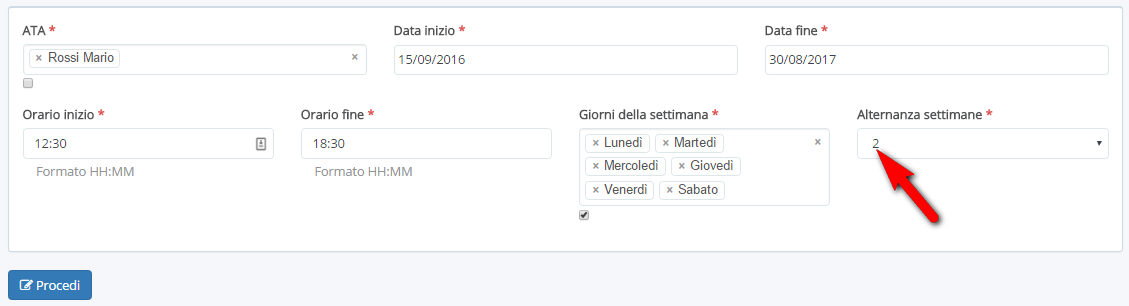
3 - L'ATA alterna il suo orario di lavoro su 3 settimane. La prima settimana effettua un orario, la seconda settimana un altro orario, la terza un altro ancora poi il ciclo si ripete.
Dividiamo la creazione in tre fasi:
a - creazione prima settimana
Cliccare sul menù di sinistra in "Creazione massiva"
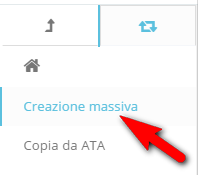
Selezionare L'ata di interesse: "Rossi Mario"
Selezionare Data di inizio e di fine: Es. dal 01/09 al 31/08
Selezionare Orario d'inizio e di fine: Es: dalle 08:30 alle 14:30
Selezionare i giorni per i quali l'orario si ripete: Es: Lunedì e Martedì
Impostare l'alternanza settimane uguale a 3. Ciò vuol dire che l'orario si ripete ogni 3 settimane.
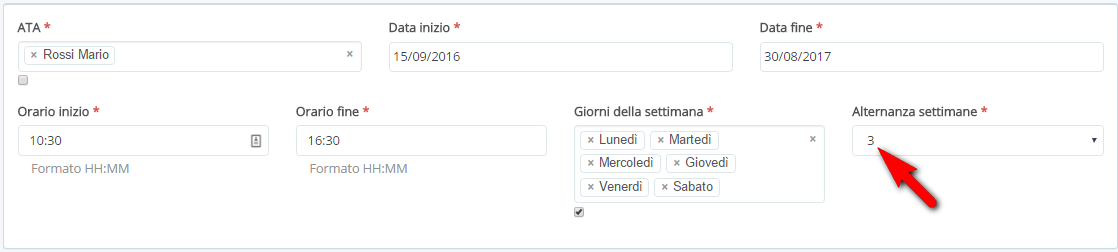
b - creazione seconda settimana. N.B in data di inizio dobbiamo scegliere la settimana successiva rispetto alla prima
Cliccare sul menù di sinistra in "Creazione massiva"
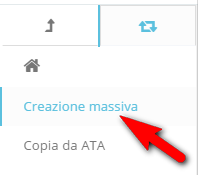
Selezionare L'ata di interesse: "Rossi Mario"
Selezionare Data di inizio e di fine: Es. dal 08/09 al 31/08. Se nella creazione della prima settimana avevamo inserito 01/09 la creazione dell'orario della seconda settimana deve partire dal 08/09
Selezionare Orario d'inizio e di fine: Es: dalle 12:30 alle 18:30
Selezionare i giorni per i quali l'orario si ripete: Es: Lunedì e Martedì
Impostare l'alternanza settimane uguale a 3. Ciò vuol dire che l'orario si ripete ogni 3 settimane.
Cliccare sul pulsante procedi
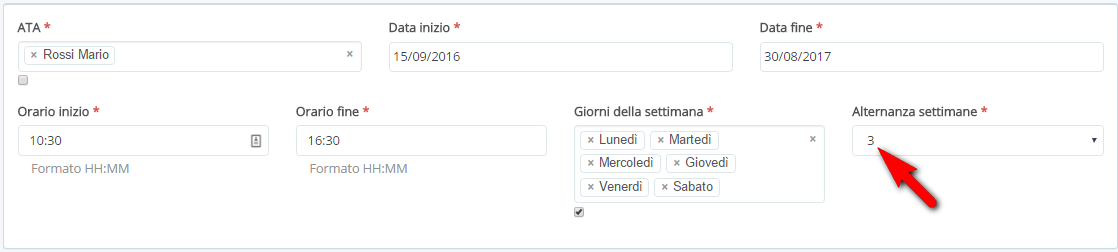
c - creazione terza settimana N.B in data di inizio dobbiamo scegliere la settimana successiva rispetto alla seconda
Cliccare sul menù di sinistra in "Creazione massiva"
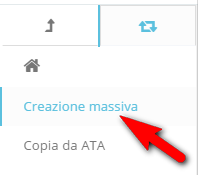
Selezionare L'ata di interesse: "Rossi Mario"
Selezionare Data di inizio e di fine: Es. dal 08/09 al 31/08. Se nella creazione della seconda settimana avevamo inserito 08/09 la creazione dell'orario della seconda settimana deve partire dal 15/09
Selezionare Orario d'inizio e di fine: Es: dalle 10:30 alle 16:30
Selezionare i giorni per i quali l'orario si ripete: Es: Lunedì e Martedì
Impostare l'alternanza settimane uguale a 3. Ciò vuol dire che l'orario si ripete ogni 3 settimane.
Cliccare sul pulsante procedi
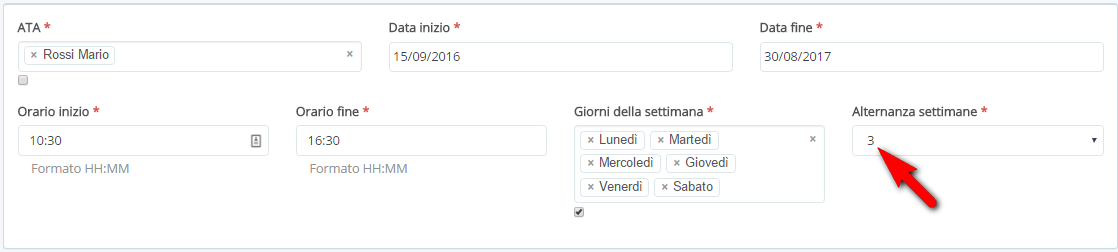
COPIA DA ATA (utilizzare quando si è già creato un orario su un ATA e si vuole copiare su un altro ATA)
Cliccare sul menù di sinistra in "Copia da Ata"
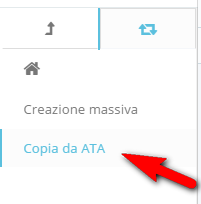
Selezionare l'ATA dal quale copiare: Es. "Rossi Mario"
Scegliere gli ATA sui quali copiare: selezionare uno o più ATA
Selezionare il periodo che si vuole copiare con data di inizio e data di fine
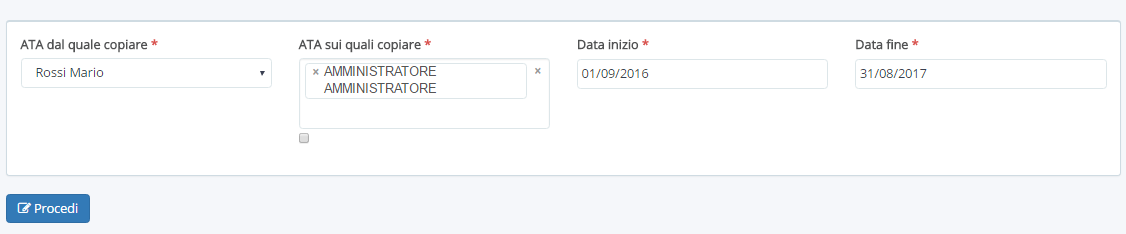
Related Articles
Impostazione Rilevazione Presenze per gli alunni
In questa guida vedremo come impostare la rilevazione presenze degli alunni. Premessa Prima di procedere con l'impostazione, è essenziale comprendere le regole base che governano la rilevazione delle presenze: Firma del Docente: il docente deve ...Creazione di un orario semplificato specifico per il singolo ATA/CS
Per impostare un orario semplificato specifico per il singolo ATA/CS occorre da segreteria andare in "Anagrafiche" -> "ATA" Nella riga della persona di riferimento cliccare sul pulsante bianco con i 3 puntini -> "Impostazioni periodali area ...Eliminare o modificare un Evento / Assenza per Ata o Docente in Area Personale
In questa guida vedremo come modificare o eliminare un evento di Assenza per ATA o per Docente inserito in modo errato nell'Area Personale di Nuvola. Accedere nella Segreteria di Nuvola in Area Personale Si clicca EVENTI nel menù di sinistra e si ...Creazione massiva ferie ata
Per poter inserire massivamente le ferie ata occorre da area personale andare in "eventi" → "eventi ata". Dal menu di sinistra selezionare la voce "creazione massiva" Nella schermata di riferimento si dovranno inserire i seguenti dati: - Ata → si ...1 - Configurare ATA per Tablet - Rilevazione Presenze
Per poter accedere da tablet all'applicazione Nuvola - Rilevazione Presenze è necessario seguire 2 operazioni: - impostazione del profilo area personale - creare il profilo ATA ed abilitarlo all'area creata nel primo punto (o soltanto abilitarlo ...