Come ricevere le email in Nuvola - Amministrazione Digitale
Configurate in Nuvola le caselle di posta PEO (posta elettronica ordinaria), PEC (posta elettronica certificata) o eventuali altre email in possesso della scuola, vediamo ora come poter visualizzare direttamente nel nostro programma di Amministrazione Digitale la posta elettronica in arrivo.
Nuvola scarica automaticamente la posta ad intervalli di tempo regolari.
Per visualizzare la posta elettronica in arrivo, andare nella sezione Documenti → DA SMISTARE.
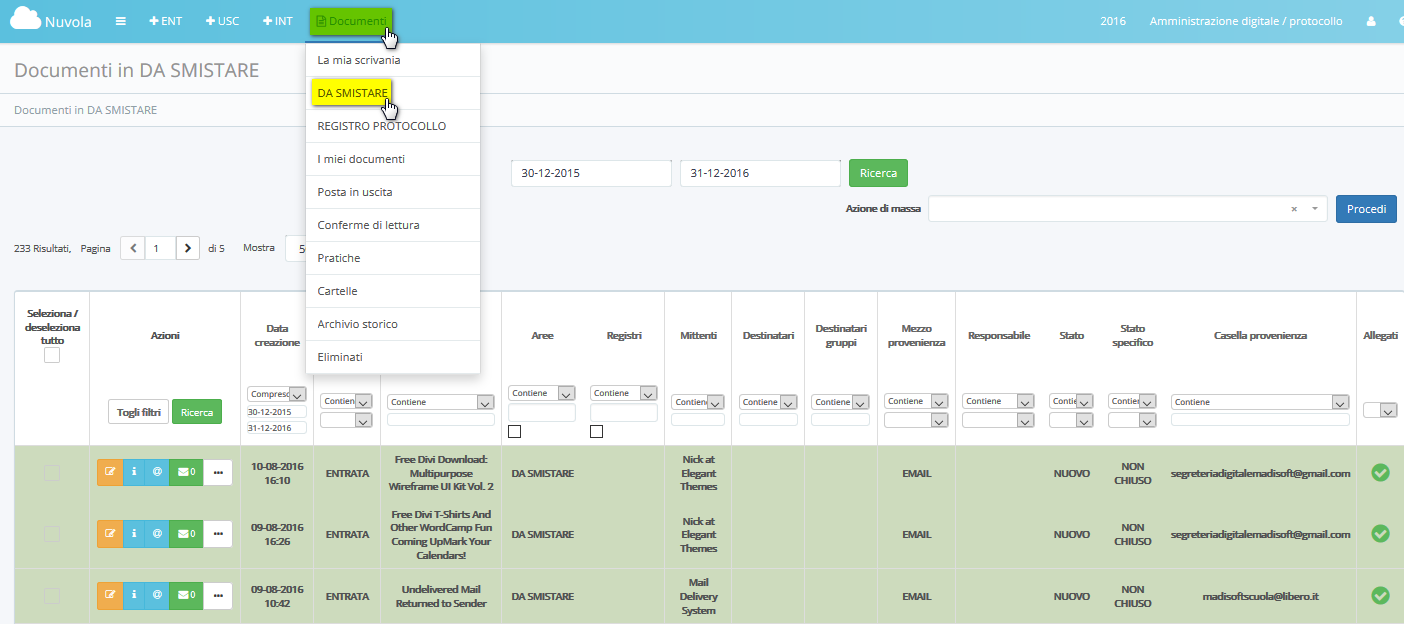
L'area di lavoro "DA SMISTARE" è l'area dove viene scaricata di default la posta in arrivo. Da questa area la posta può essere smistata alle altre aree di lavoro e protocollata (ricordiamo che, per il principio del Protocollo Distribuito, tutti gli utenti abilitati possono protocollare sia in entrata che in uscita durante lo smistamento dei documenti).
Nella sezione "DA SMISTARE" i documenti in entrata non ancora visionati sono contraddistinti dal colore grigio.
Una volta che un documento sarà letto o lavorato, il documento cambierà di colore in bianco.
Prima di lavorare una email in entrata si può visionare rapidamente un'anteprima tramite il pulsante azzurro "@", situato sotto il menu "Azioni" sulla destra del documento.
Tramite questa funzione di visualizzione in anteprima sarà possibile leggere il testo della email ricevuta e visionare eventuali allegati.
Come evidenziato nell'immagine sottostante, Nuvola esporta automaticamente tra gli "Allegati" il testo della email in PDF (formato non modificabile e per questo ideale per la successiva apposizione del timbro grafico di protocollo).

Visionato il documento possiamo chiudere l'anteprima tramite il pulsante "chiudi", la "x" o cliccando al di fuori della finestra dell'anteprima stessa.
Per quanto riguarda la gestione delle email non desiderate, pubblicitarie o da eliminare, ricordiamo che Nuvola - Amministrazione Digitale non pone limiti di spazio per l'archiviazione dei messaggi di posta elettronica. Per questo motivo si può scegliere se eliminare i messaggi o inviarli semplicemente all'area dello "SPAM".
Per eliminare un messaggio, selezionare il documento che si vuole eliminare (mettendo la spunta sul quadratino sulla sinistra del documento stesso), poi nel menu Azioni di massa → Elimina → Procedi.
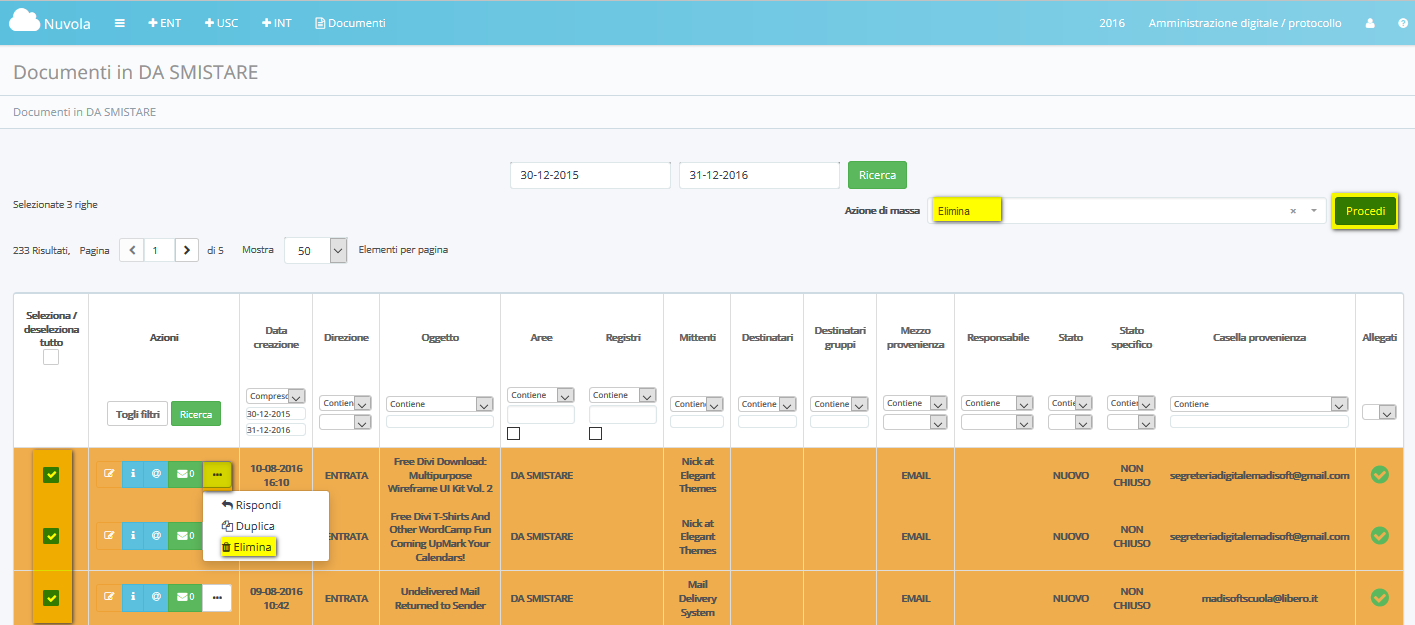
Per abbinare il documento all'area dello "SPAM", selezionare il documento (mettendo la spunta sul quadratino sulla sinistra del documento), poi nel menu Azioni di massa → Smista documenti → Procedi.
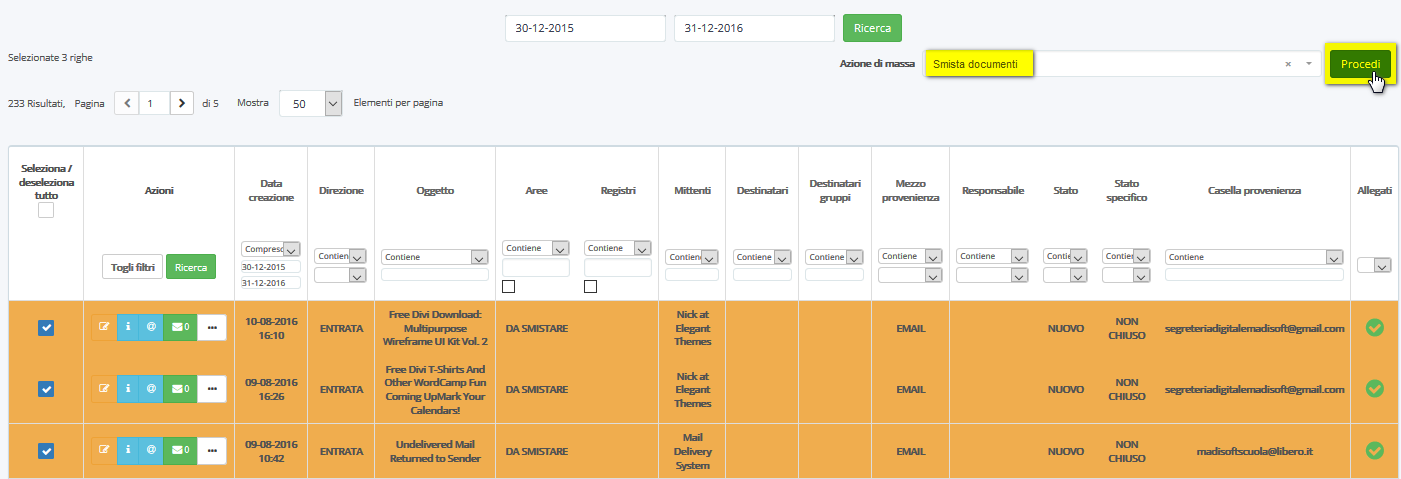
Nella successiva schermata si potrà eliminare dalla sezione "Aree" l'area di origine del documento e inserire solamente l'area di destinazione "SPAM".
Salvando le modifiche, il documento verrà inviato all'area dello "SPAM".
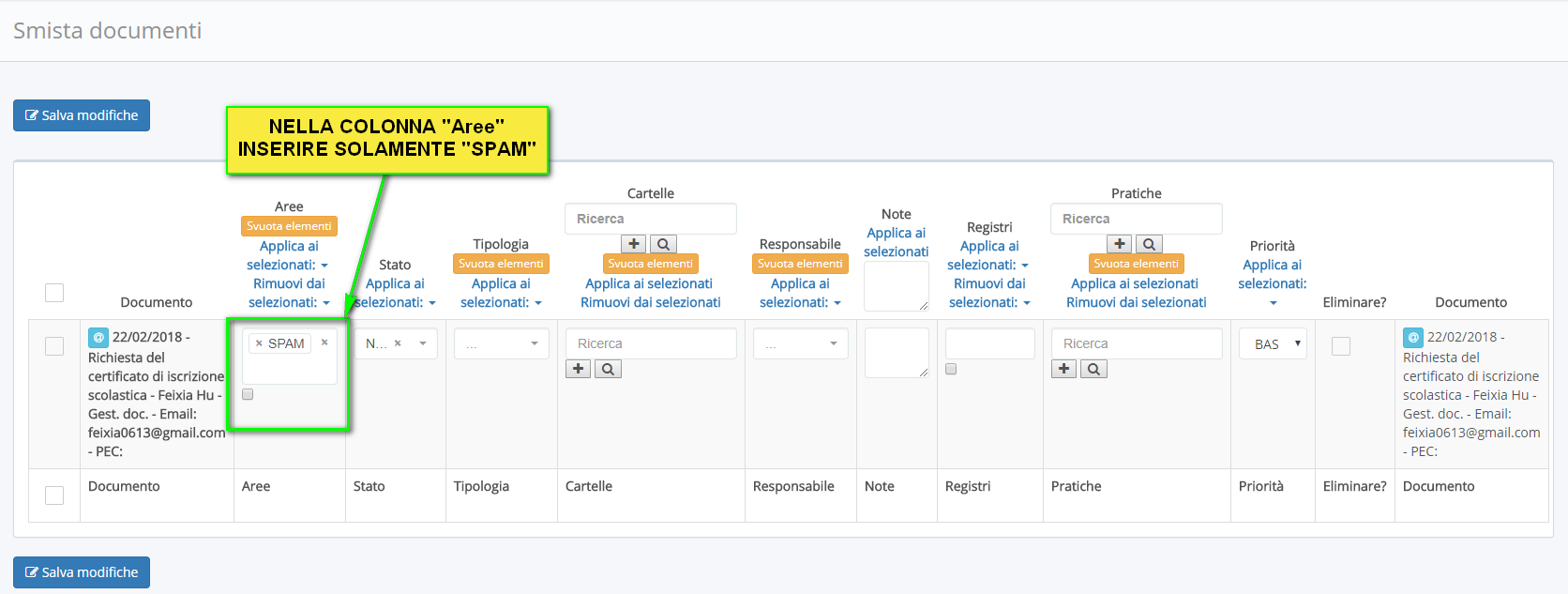
Related Articles
Come rispondere o inviare email da Nuvola Amministrazione Digitale
Tra le funzionalità più importanti di Nuvola - Amministrazione Digitale, abbiamo la possibilità di ricevere nella nostra piattaforma tutte le email in arrivo nelle diverse caselle di posta del vostro istituto. Avrete così la possibilità di visionare ...Amministrazione Digitale - Avvio Anno
In questa guida vi illustreremo le principali operazioni necessarie da eseguire per l'avvio del nuovo anno scolastico nel portale Nuvola. 1 - Creazione e profilazione personale ATA: vai alla guida 2 - Assegnare un documento ad un'area: vai alla guida ...01 - Nuvola - Amministrazione Digitale
La soluzione per digitalizzare la segreteria INTRODUZIONE GUIDA ALLA CONFIGURAZIONE DI NUVOLA - AMMINISTRAZIONE DIGITALE 1 - ACCESSO IN NUVOLA - AMMINISTRAZIONE DIGITALE 2 - CONFIGURAZIONE CASELLE DI POSTA ELETTRONICA 3 - CONFIGURAZIONE UTENTI ATA ...01 - Nuvola - Amministrazione Digitale
La soluzione per digitalizzare la segreteria INTRODUZIONE GUIDA ALLA CONFIGURAZIONE DI NUVOLA - AMMINISTRAZIONE DIGITALE 1 - ACCESSO IN NUVOLA - AMMINISTRAZIONE DIGITALE 2 - CONFIGURAZIONE CASELLE DI POSTA ELETTRONICA 3 - CONFIGURAZIONE UTENTI ATA ...Guida Interattiva alla Configurazione di Nuvola amministrazione digitale e protocollo
Come utilizzare la nostra guida interattiva per rendere la configurazione iniziale di Nuvola il più semplice possibile, abbiamo creato una Guida Interattiva che ti accompagnerà passo dopo passo nella configurazione di base. Questa guida non è un ...