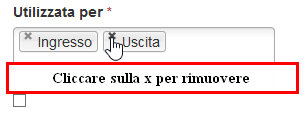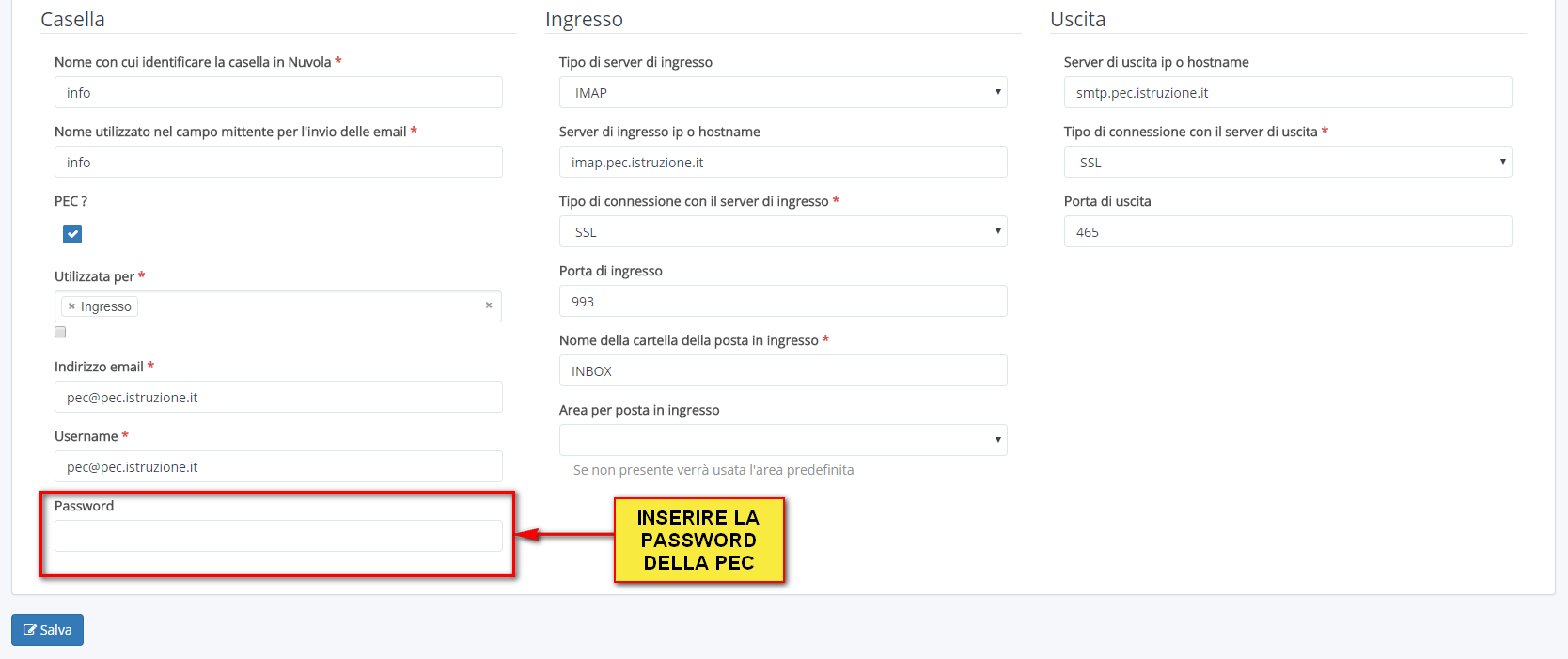Configurare le caselle di posta in Nuvola
Vediamo come configurare in Nuvola le caselle di posta elettronica del vostro istituto, in modo da ricevere ed inviare la PEO la PEC utilizzando direttamente il nostro programma di Amministrazione Digitale.
Sarà anche possibile configurare qualsiasi altra email in possesso della vostra scuola.
Abilitata la casella email per l'invio, si potranno abilitare gli utenti ATA all'invio della posta dalle caselle configurate seguendo questa guida.
Configurare una casella di posta elettronica in Nuvola è estremamente semplice:
A - Configurare la casella di posta PEC istituzionale
B - Configurare la casella di posta istituzionale
C - Configurare una casella ordinaria
A - Configurare la casella di posta PEC istituzionale
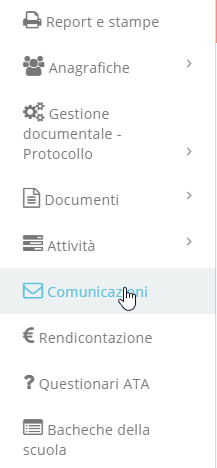
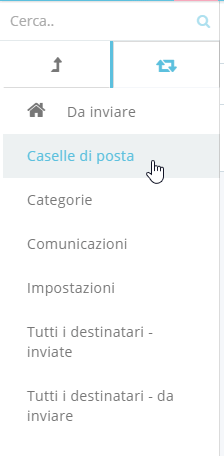
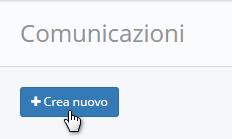

B - Configurare la casella di posta istituzionale
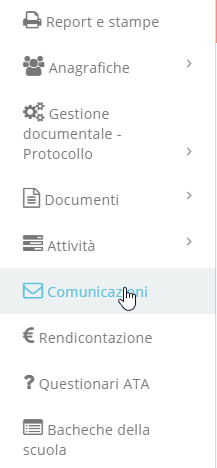
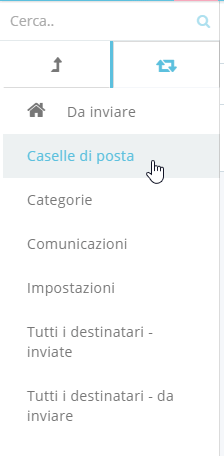
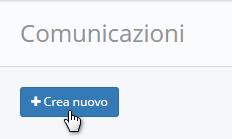
I parametri saranno automaticamente configurati dal sistema
C - Configurare una casella ordinaria
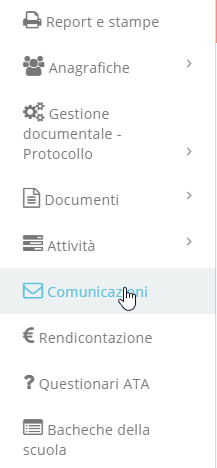
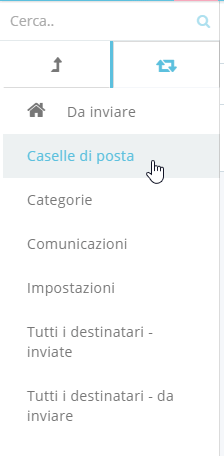
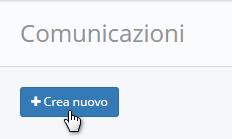
Se la casella è di tipo @istruzione.it, @pec.istruzione.it, @gmail.com (o ospitata sui server Google) o @aruba.it (o ospitata su un server Aruba) si possono cliccare i pulsanti presenti sopra ai campi per impostare automaticamente i parametri necessari. Se si usa gmail, controllare che la casella di posta sia abilitata all'uso IMAP.
- Inserire il nome con cui si desidera identificare la casella di posta all'interno di Nuvola.
- Scegliere se abilitarla per l'ingresso, l'uscita o entrambe le direzioni.
- Inserire l'indirizzo email.
- Inserire il nome utente.
- Inserire la password della casella.
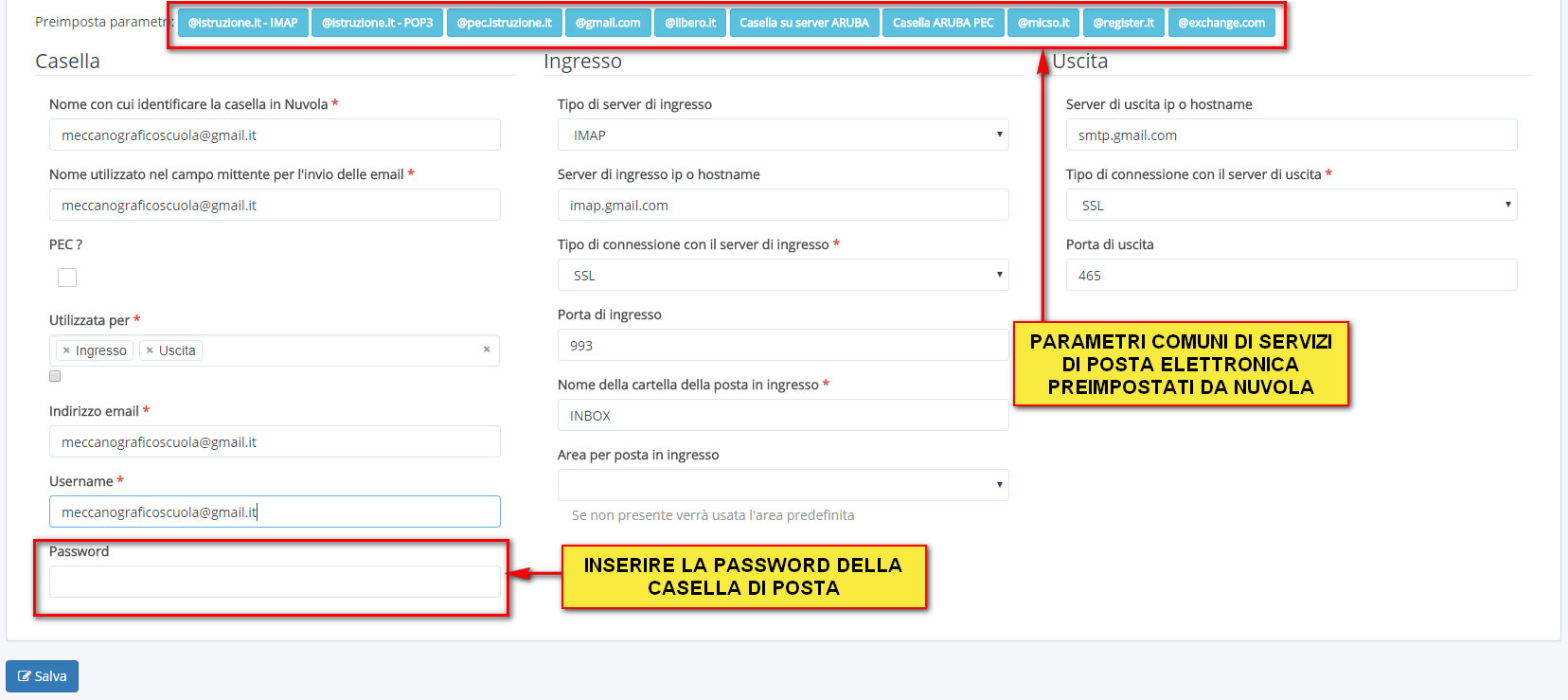
Ricordiamo che nel caso di una casella di posta configurata per la ricezione delle email, Nuvola scaricherà solo una copia della email lasciando l'originale sul server.
AUTENTICAZIONE A DUE FATTORI
Configurare l'autenticazione a due fattori
Per attivare l'Autenticazione a due fattori basterà accedere all'account di posta da un browser web e attivare l'autenticazione a 2FA dalle impostazioni di sicurezza. Solitamente, viene chiesto di associare il un numero di telefono o un'app di autenticazione (come Google Authenticator o Microsoft Authenticator).
1 - Abilitare autenticazione a due fattori per la casella Gmail

Inserire il codice ricevuto dal Google tramite SMS e cliccare su Avanti
2 - Generare la password per l'app Nuvola
Cliccare sulla tendina "Seleziona app" e selezionare il valore "Altra (nome personalizzato) ". Scrivere il nome: Nuvola (1) e cliccare sul pulsante "Genera" (2)
3 - Impostare accesso casella IMAP
Riconfigurazione Periodica Obbligatoria
Per garantire standard di sicurezza elevati, le "Password per l'app" create per gli account di posta hanno una scadenza di 6 mesi.
Questo significa che ogni sei mesi la password utilizzata nel client di posta smetterà di funzionare e si dovrà ripetere la procedura:
Accedere nuovamente all'account di posta via web;
Revocare la vecchia "Password per l'app" scaduta;
Generare una nuova password;
Aggiornare la password nel client di posta con quella appena creata.
Related Articles
Configurazione casella di posta Aruba PEC
AUTENTICAZIONE A DUE FATTORI L'autenticazione a due fattori (2FA) è un sistema di sicurezza che protegge l'account di posta elettronica tramite due diversi metodi di verifica. Oltre alla solita password, verrà richiesto un secondo codice, solitamente ...Configurazione casella di posta Libero
AUTENTICAZIONE A DUE FATTORI L'autenticazione a due fattori (2FA) è un sistema di sicurezza che protegge l'account di posta elettronica tramite due diversi metodi di verifica. Oltre alla solita password, verrà richiesto un secondo codice, solitamente ...Configurazione casella di posta Gmail
Questa guida operativa permetterà di configurare una casella di dominio @gmail all'interno di Nuvola per lo scarico e l'invio delle email. Attenzione: prima di procedere assicurarsi di avere il proprio cellulare (o altro dispositivo mobile) a portata ...Associare ad un utente tutte le scuole/indirizzi dell'Istituto e le caselle PEO e PEC
In questa guida illustreremo come associare ad un utente tutte le scuole/indirizzi dell'Istituto e la possibilità di inviare mail PEO e PEC tramite Nuvola. Accedere in Nuvola nell'anno scolastico corrente e cliccare nel menù laterale di sinistra in ...Svuotare le cartelle all'interno della casella istituzionale
In questa guida è possibile visionare la procedura di svuotamento delle cartelle "Posta in arrivo", "Posta inviata" e "Posta indesiderata" per la casella di Posta Elettronica Ordinaria gestita con Microsoft Outlook. Una volta effettuato l'accesso ...