Configurazione casella di posta Gmail
Questa guida operativa permetterà di configurare una casella di dominio @gmail all'interno di Nuvola per lo scarico e l'invio delle email.
 Attenzione: prima di procedere assicurarsi di avere il proprio cellulare (o altro dispositivo mobile) a portata di mano.
Attenzione: prima di procedere assicurarsi di avere il proprio cellulare (o altro dispositivo mobile) a portata di mano.1 - Abilitare autenticazione a due fattori per la casella Gmail
Accedere alla vostra casella Gmail e cliccare sull'icona del profilo situata in alto a destra
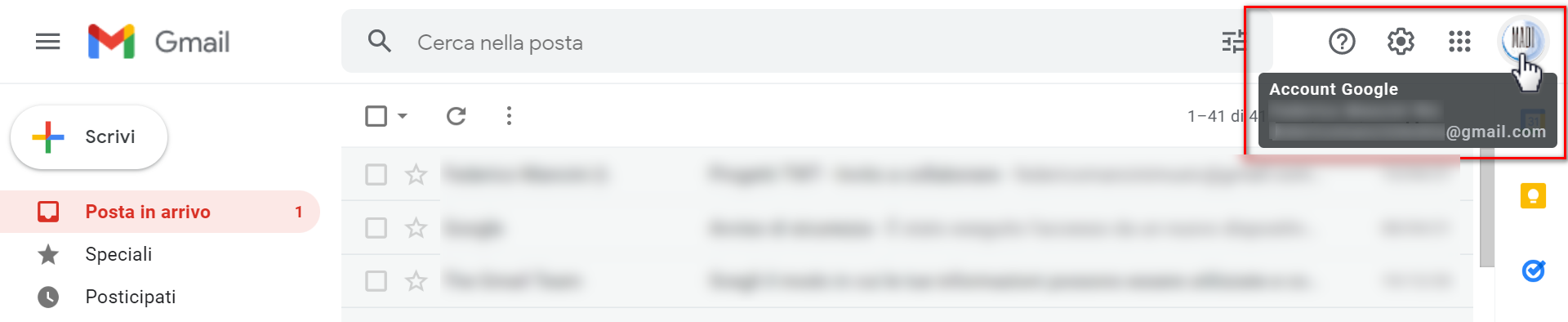
Ciccare su "Gestisci il tuo account Google"
Cliccare su "Sicurezza", poi verificare il valore della riga "Verifica in due passaggi". Se trovate il valore ON allora proseguite dal punto 2.1, ALTRIMENTI cliccate sulla riga "Verifica in due passaggi"
Cliccare a fondo pagina sul pulsante "Inizia".
Inserire la password della propria casella Gmail, poi cliccare su "Avanti".
Selezionare il proprio dispositivo (se già configurato) (punto A) o cliccare su "Mostra altre opzioni", quindi scegliere "Messaggio di testo o chiamata vocale" e premere il tasto "Continua"
Inserire il proprio numero di cellulare e cliccare su "Avanti". Google invierà a questo punto un SMS con il codice di verifica al numero inserito
Inserire il codice ricevuto dal Google tramite SMS e cliccare su "Avanti"
Cliccare su "Attiva", poi sulla freccia indietro ← alla sinistra del titolo "Verifica in due passaggi".
2 - Generare la password per l'app Nuvola
Sempre all'interno della videata "Sicurezza" del proprio account Google, scendere in basso e cliccare sulla riga "Password per le app"
Inserire la password della vostra casella Gmail e premere il pulsante "Avanti"
Cliccare sulla tendina "Seleziona app" e selezionare il valore Altra (nome personalizzato). Scrivere il nome "Nuvola" e cliccare sul pulsante "Crea"
Cliccare sulla tendina "Seleziona app" e selezionare il valore Altra (nome personalizzato). Scrivere il nome "Nuvola" e cliccare sul pulsante "Crea"
Selezionare "La tua password per l'app per il dispositivo", click con il tasto destro del mouse, poi "Copia". Infine chiudere la schermata tramite il pulsante "Fine".
Incollare temporaneamente la password nel blocco note o in un documento Word, in modo da poterla riusare per la creazione della casella di posta Gmail in Nuvola.
3 - Creazione casella di posta Gmail all'interno di Nuvola
Accedere all'interno di Nuvola con le vostre credenziali di Segreteria, nell'Amministrazione Digitale o nell'Area Alunni e didattica (selezionando poi un qualsiasi plesso di lavoro).
Nel menù laterale di sinistra seguire il percorso Comunicazioni → Caselle di posta.
Cliccare sul pulsante "Crea nuovo"
Selezionare la voce "@gmail.com", così da preconfigurare i parametri della casella
Compilare i campi obbligatori contrassegnati con l'asterisco, come da esempio.
Nel campo "Password" incollare la password per l'app generata al punto 2 di questa guida. Al termine cliccare sul pulsante "Salva".
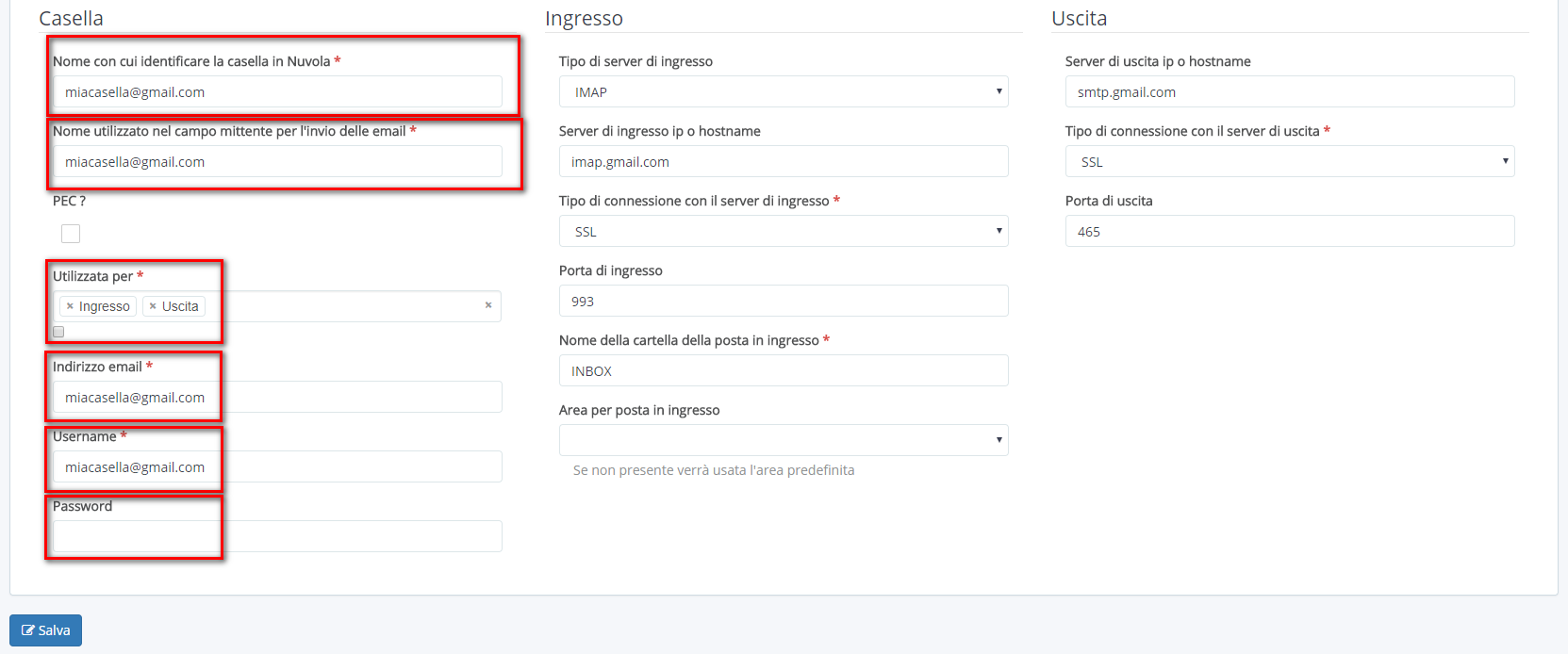
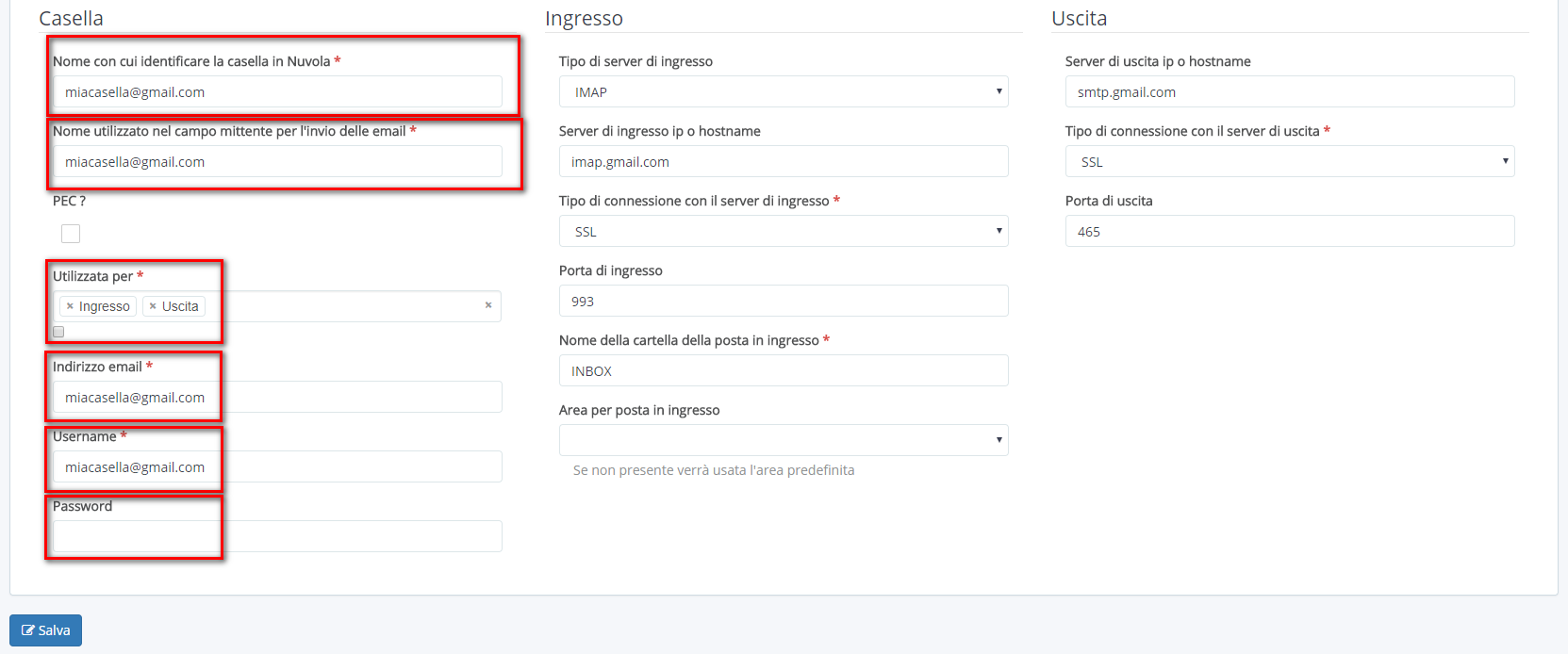
Riconfigurazione Periodica Obbligatoria
Per garantire standard di sicurezza elevati, le "Password per l'app" create per gli account di posta hanno una scadenza di 3/6 mesi.
Questo significa che ogni tre/sei mesi la password utilizzata nel client di posta smetterà di funzionare e si dovrà ripetere la procedura:
Accedere nuovamente all'account di posta via web;
Revocare la vecchia "Password per l'app" scaduta;
Generare una nuova password;
Aggiornare la password nel client di posta con quella appena creata.
Related Articles
Configurazione casella di posta Libero
AUTENTICAZIONE A DUE FATTORI L'autenticazione a due fattori (2FA) è un sistema di sicurezza che protegge l'account di posta elettronica tramite due diversi metodi di verifica. Oltre alla solita password, verrà richiesto un secondo codice, solitamente ...Configurazione casella di posta Aruba PEC
AUTENTICAZIONE A DUE FATTORI L'autenticazione a due fattori (2FA) è un sistema di sicurezza che protegge l'account di posta elettronica tramite due diversi metodi di verifica. Oltre alla solita password, verrà richiesto un secondo codice, solitamente ...Configurare le caselle di posta in Nuvola
Vediamo come configurare in Nuvola le caselle di posta elettronica del vostro istituto, in modo da ricevere ed inviare la PEO la PEC utilizzando direttamente il nostro programma di Amministrazione Digitale. Sarà anche possibile configurare qualsiasi ...Installazione e configurazione di Mozilla Thunderbird per eliminazione automatizzata della posta dalla casella PEC
Le caselle PEC fornite agli Istituti scolastici italiani hanno una capienza massima limitata a soli 2GB complessivi; tale vincolo nello spazio messo a disposizione fa sì che periodicamente risulti necessaria un'eliminazione manuale dalla webmail dei ...Svuotare le cartelle all'interno della casella istituzionale
In questa guida è possibile visionare la procedura di svuotamento delle cartelle "Posta in arrivo", "Posta inviata" e "Posta indesiderata" per la casella di Posta Elettronica Ordinaria gestita con Microsoft Outlook. Una volta effettuato l'accesso ...