Installazione e configurazione di Mozilla Thunderbird per eliminazione automatizzata della posta dalla casella PEC
Le caselle PEC fornite agli Istituti scolastici italiani hanno una capienza massima limitata a soli 2GB complessivi; tale vincolo nello spazio messo a disposizione fa sì che periodicamente risulti necessaria un'eliminazione manuale dalla webmail dei messaggi più vecchi. Per ovviare a tale operazione manuale è possibile usufruire di client di posta esterni impostati per eliminare periodicamente e automaticamente i messaggi più vecchi dalla casella ministeriale. Nei passaggi sotto indicati viene descritta l'installazione, la configurazione e l'uso del software gratuito e open source Mozilla Thunderbird, software utile a scaricare una copia del messaggio dalla PEC, salvandolo nel nostro computer, e contemporaneamente ad eliminare il messaggio dalla webmail (liberando quindi lo spazio occupato).
N.B.: Il software Mozilla Thunderbird non opera in nessun modo in collegamento diretto con Nuvola Amministrazione Digitale, l'eliminazione dei messaggi dalla webmail non influisce in nessun modo sui messaggi già scaricati in Nuvola Amministrazione Digitale.
N.B.: Il software Mozilla Thunderbird non opera in nessun modo in collegamento diretto con Nuvola Amministrazione Digitale, l'eliminazione dei messaggi dalla webmail non influisce in nessun modo sui messaggi già scaricati in Nuvola Amministrazione Digitale.
A. Download e installazione del software Mozilla Thunderbird
Il software è prelevabile direttamente dal portale https://www.thunderbird.net/it per qualsiasi tipo di sistema operativo, per sistemi Microsoft Windows è possibile cliccare direttamente sul banner sotto riportato, completato il download sarà sufficiente eseguire il pacchetto scaricato e proseguire con l'installazione.
La prima videata proposta durante l'installazione è di semplice informazione e sarà sufficiente cliccare sul tasto "Avanti" per procedere.
La seconda videata proposta chiederà il tipo di installazione che si desidera portare avanti, consigliamo la selezione della voce "Standard", una volta selezionata sarà sufficiente procedere cliccando sul bottone "Avanti".
Nel terzo passaggio viene richiesta la directory di installazione per il software e se si vuol usare Mozilla Thunderbird come client di posta predefinito all'interno della postazione, in questo passaggio consigliamo di non alterare la directory di installazione e di togliere la spunta sul flag "Utilizza Thunderbird come applicazione di posta predefinita".
Il quarto e ultimo passaggio informa dell'avvenuta installazione e consente di avviare direttamente il software cliccando sul tasto "Fine"
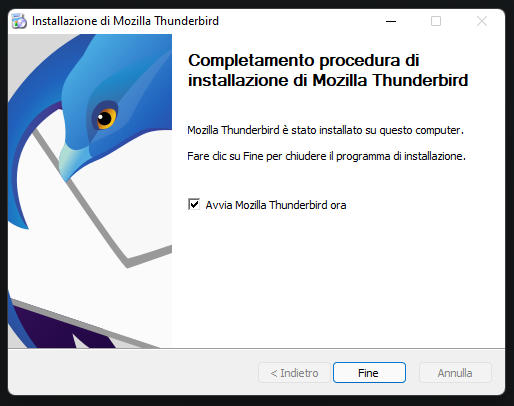
B. Inizializzazione del software
Terminato il passaggio di installazione sopra descritto, già al primo avvio sarà richiesto di inserire la casella di posta da andare a gestire, andranno quindi inserite le seguenti informazioni:
- Nome e cognome -> nome dell'istituto (es. Istituto comprensivo Mario Rossi e Luigi Bianchi)
- Indirizzo email -> indirizzo PEC completo della casella che si sta configurando (es. codicemeccanografico@pec.istruzione.it)
- Password -> password della casella PEC che si sta configurando
- Nome e cognome -> nome dell'istituto (es. Istituto comprensivo Mario Rossi e Luigi Bianchi)
- Indirizzo email -> indirizzo PEC completo della casella che si sta configurando (es. codicemeccanografico@pec.istruzione.it)
- Password -> password della casella PEC che si sta configurando
ATTENZIONE! Terminato l'inserimento delle informazioni occorre selezionare la voce in basso a sinistra "Configurazione manuale" per procedere con l'inserimento dei parametri corretti necessari alla casella PEC
Nella videata proposta per la configurazione manuale dovremo impostare i parametri di connessione sotto indicati.
ENTRATA Protocollo: POP3 Server: pop.pec.istruzione.it Porta: 995 Sicurezza: SSL/TLS Metodo di autenticazione: Rilevamento automatico Nome utente: indirizzo della casella PEC (sarà prelevato automaticamente) |
USCITA Protocollo: SMTP (sarà prelevato automaticamente, non va impostato nulla) Server: smtp.pec.istruzione.it Porta: 465 Sicurezza: SSL/TLS Metodo di autenticazione: Rilevamento automatico Nome utente: indirizzo della casella PEC (sarà prelevato automaticamente) |
Terminato l'inserimento dei parametri indicati sarà sufficiente cliccare sul bottone "Riesamina" e alla conferma dell'operazione sarà necessario validare l'operazione cliccando sul bottone "Fatto".
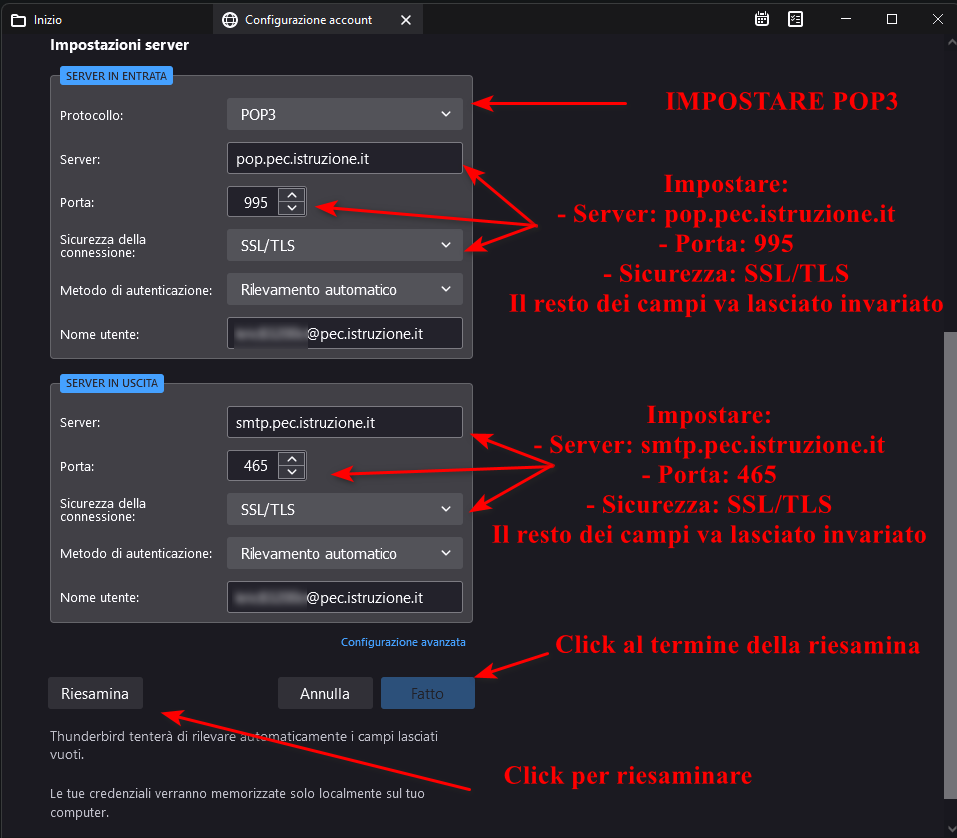
N.B. Il messaggio di conferma comparirà in cima, di colore verde

Al termine dei passaggi appena descritti il software impiegherà qualche minuto di elaborazione per allineare e prelevare dal server tutta la posta presente, è comunque possibile procedere nel mentre con i passaggi necessari a far si che il sistema elimini automaticamente i messaggi più vecchi di X giorni;
il numero X di giorni va impostato tra un numero minimo di 3 giorni ed un numero massimo di 15 giorni, in condizioni di utilizzo semplice della casella PEC consigliamo 5 giorni come valore ottimale.
Di seguito i passaggi necessari ad impostare tale criterio di eliminazione automatica appena descritto.
C. Configurazione dell'eliminazione automatica
Conclusa l'operazione il software rimanderà alla videata di gestione, dove sarà necessario cliccare con il tasto destro del mouse sulla casella di interesse e selezionare la voce "Impostazioni"
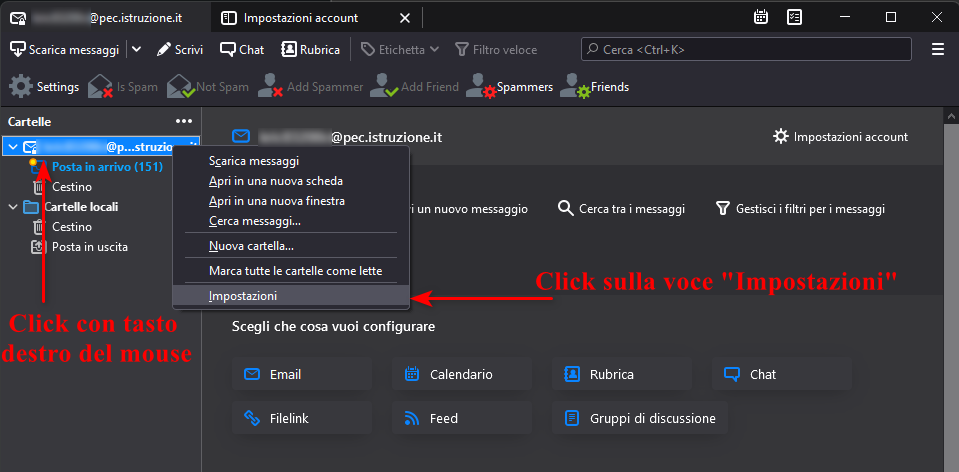
Nella videata delle impostazioni proposte sarà necessario cliccare, dal menù laterale, sulla voce "Impostazioni server", nella lista delle opzioni disponibili occorre individuare la voce "non più di" che andrà impostata a 5 giorni e la voce "finchè non vengono eliminati" dalla quale andrà tolta la spunta. Le impostazioni saranno da subito attive senza necessità di convalida.
Le operazioni di configurazione per il client di posta sono a questo punto concluse, sarà sufficiente aprire periodicamente il software per far si che la posta venga prelevata e rimossa automaticamente dal server, per l'esecuzione periodica del software consigliamo una cadenza settimanale.
Non è necessario effettuare operazioni manuali all'apertura del software, il tutto avverrà automaticamente all'avvio del programma.
Related Articles
Configurazione casella di posta Aruba PEC
AUTENTICAZIONE A DUE FATTORI L'autenticazione a due fattori (2FA) è un sistema di sicurezza che protegge l'account di posta elettronica tramite due diversi metodi di verifica. Oltre alla solita password, verrà richiesto un secondo codice, solitamente ...Configurazione casella di posta Gmail
Questa guida operativa permetterà di configurare una casella di dominio @gmail all'interno di Nuvola per lo scarico e l'invio delle email. Attenzione: prima di procedere assicurarsi di avere il proprio cellulare (o altro dispositivo mobile) a portata ...Configurazione casella di posta Libero
AUTENTICAZIONE A DUE FATTORI L'autenticazione a due fattori (2FA) è un sistema di sicurezza che protegge l'account di posta elettronica tramite due diversi metodi di verifica. Oltre alla solita password, verrà richiesto un secondo codice, solitamente ...Configurare le caselle di posta in Nuvola
Vediamo come configurare in Nuvola le caselle di posta elettronica del vostro istituto, in modo da ricevere ed inviare la PEO la PEC utilizzando direttamente il nostro programma di Amministrazione Digitale. Sarà anche possibile configurare qualsiasi ...Svuotare le cartelle all'interno della casella istituzionale
In questa guida è possibile visionare la procedura di svuotamento delle cartelle "Posta in arrivo", "Posta inviata" e "Posta indesiderata" per la casella di Posta Elettronica Ordinaria gestita con Microsoft Outlook. Una volta effettuato l'accesso ...