Utenti - Amministrazione Digitale
Pertanto divideremo questa guida in due fasi:
1) Importazione degli utenti ATA in Nuvola
Seguire i seguenti passaggi:
a) Scaricare il file d'importazione degli utenti ATA
Dopo essere entrati in un qualsiasi plesso dell'istituto andare in Gestione Documentale - Protocollo → Ata → Ata
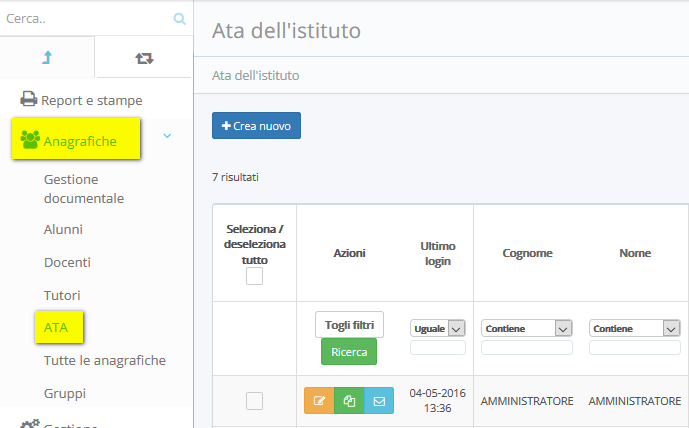
Cliccare sul menù orizzontale: "Importa da file CSV"
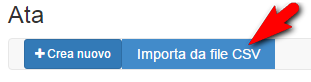
Cliccare su "Scarica il file di esempio per importazione docenti"
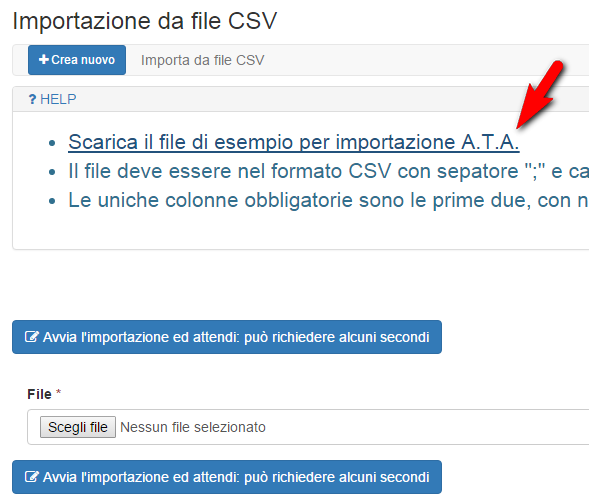
Aprire il file per visualizzare quali dati possono essere importati.
b) Il file può essere creato sia con Excel sia con OpenOffice o LibreOffice
EXCEL:
Il file Excel deve essere così strutturato:
Nella prima colonna i nomi, nella seconda colonna i cognomi. Queste due colonne sono obbligatorie.
Nella terza colonna, se lo si ritiene opportuno, si può inserire un indirizzo email. Fondamentale per il recupero password
Le altre colonne (così come da file d'esempio) sono facoltative.
NB. Devono essere inseriti tutti coloro che lavoreranno con il programma pertanto anche il dirigente scolastico ed il dsga vanno inseriti come utenti ATA
Attenzione: non devono esserci intestazioni; nella prima riga ci deve essere subito il primo nominativo.
Una volta pronto l’elenco in excel, procedere come segue: File ➜ Salva con Nome ➜ Salva come: CSV (delimitato da separatore di elenco)
Premere “Salva”.
LIBREOFFICE/OPENOFFICE
Utilizzare Libre Office per creare il file .csv
- Se non si ha a disposizione Libre Office è possibile scaricarlo nel Centro di Supporto di Nuvola nella sezione “Nuvola: Downloads” → “Libre Office”
Dopo averlo installato, aprire Libre Office Calc e creare l’elenco con la seguente struttura:
Nella prima colonna i nomi, nella seconda colonna i cognomi. Queste due colonne sono obbligatorie.
Nella terza colonna, se lo si ritiene opportuno, si può inserire un indirizzo email. Fondamentale per il recupero password
Le altre colonne (così come da file d'esempio) sono facoltative.
NB. Devono essere inseriti tutti coloro che lavoreranno con il programma pertanto anche il dirigente scolastico ed il dsga vanno inseriti come utenti ATA
Attenzione: non devono esserci intestazioni; nella prima riga ci deve essere subito il primo docente.
Una volta pronto l’elenco, procedere come segue: File ➜ Salva con Nome ➜ Salva come: Testo CSV e spuntare la voce “Modifica impostazioni filtro”
Cliccare su “Mantieni il formato corrente”
Scegliere:
- Tipo di carattere: “Unicode (UTF-8)
- Separatore di campo: ; (punto e virgola)
- Separatore di testo: “ (doppi apici)
Premere “OK”.
PROCEDURA PER CONTROLLARE CHE IL FILE (excel o libreoffice/openoffice) SIA STATO SALVATO CORRETTAMENTE IN FORMATO .CSV:
Per controllare che il file sia corretto, aprire il blocco note che si trova sotto Menù Start → Accessori (per gli utenti Windows).
Dopo aver aperto il blocco note cliccare su File ➜ Apri
Impostare in basso a destra tutti i tipi di file (come evidenziato in giallo nell’immagine sotto) e ricercare il file prima salvato in CSV; quindi selezionarlo e cliccare su “Apri”.
Accertarsi che tra il nome ed il cognome del docente sia presente il punto e virgola “;” (come nell’immagine sottostante).
Se così è, si può procedere all’importazione del file in Nuvola
c) Importazione del file .csv in Nuvola
Per importare il file .csv in Nuvola procedere come segue:
1) Gestione Documentale - Protocollo → Ata → Ata
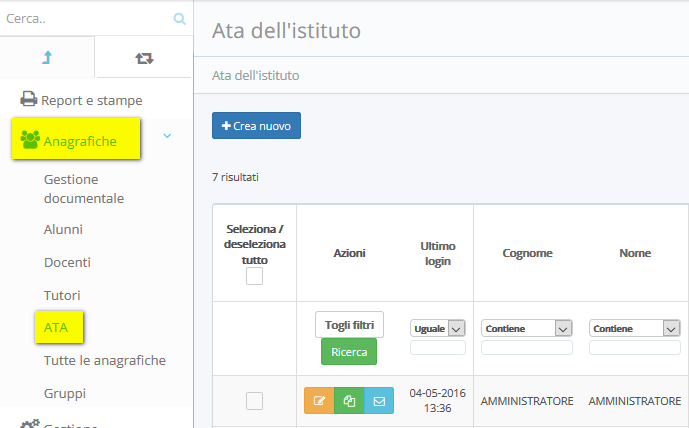
2) Selezionare la voce nel riquadro in alto “Importazione da file CSV”
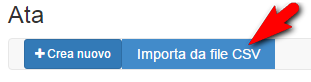
3) Scegliere il file precedentemente salvato e cliccare su importa.
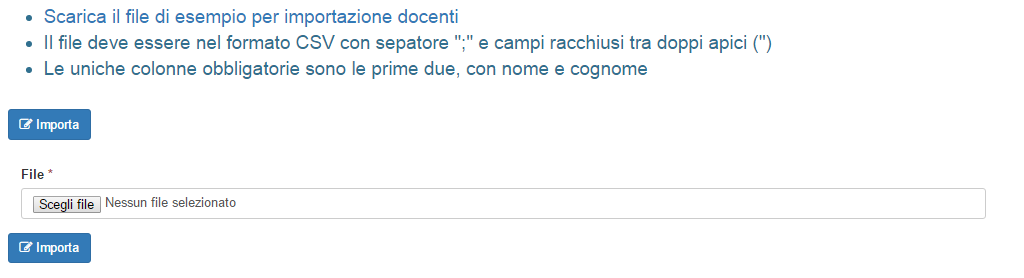
2) Configurazione degli utenti ATA in Nuvola
Dopo aver importato gli utenti in Nuvola è necessario configuarli per farli entrare nelle aree desiderate (nei punti successivi verrà consigliato la configurazione, la quale potrà essere anche differente se la scuola lo desidera.)
Seguire i seguenti passaggi:
a) Impostare il profilo d'accesso a Nuvola.
Ci sono due profili di base d'accesso a Nuvola.
Amministratore: Si consiglia di dare tale profilo al Dirigente Scolastico, al Dsga, agli incaricati dell'Area Alunni e agli amministratori/referenti di Nuvola in quanto permette non solo di entrare in Nuvola - Amministrazione Digitale, ma anche, se in uso nelle altre parti di Nuvola (Area Alunni, Registro Elettronico, Collegamento con il SIDI)
Gestionale Documentale: Permette agli utenti di entrare esclusivamente in Nuvola - Amministrazione Digitale. Associare tale profilo a coloro che entrano esclusivamente in Nuvola - Amministrazione Digitale (utenti del protocollo, personale, contabilità ...)
Per far ciò andare in Gestione Documentale - Protocollo → Ata → Ata
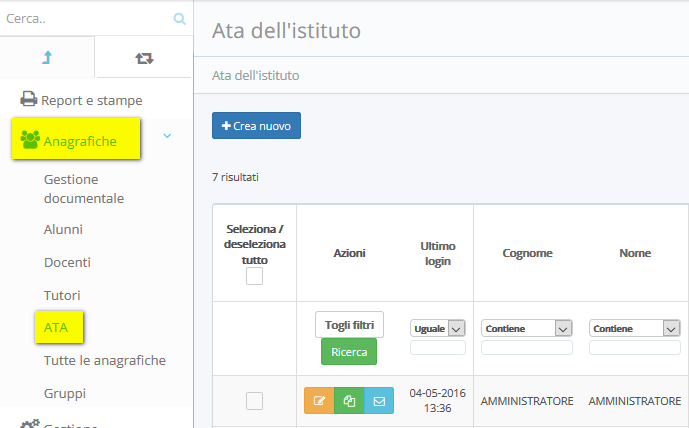
Spuntare gli utenti interessati e dall'azione di massa selezionare il profilo desiderato e quindi il tasto "Procedi" (come da immagine)
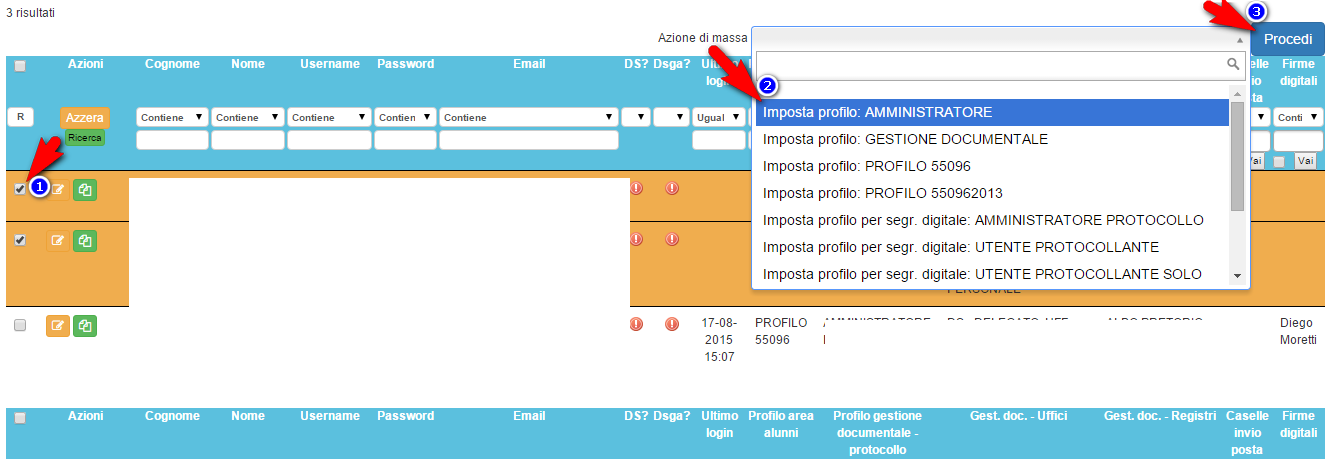
b) Impostare il profilo d'accesso a Nuvola - Amministrazione Digitale
Ci sono 4 profili di base d'accesso a Nuvola - Amministrazione Digitale
Amministratore Protocollo: da assegnare al Dirigente Scolastico, al Dsga e (consigliato) agli amministratori/referenti di Nuvola - Amministrazione Digitale. Consente di avere accesso a tutte le funzionalità senza restrizioni.
Utente Protocollante: da assegnare (consigliato) a tutti gli utenti che accedono a Nuvola - Amministrazione Digitale, in quanto permette di protocollare sia in entrata che in uscita.
Utente Protocollante solo uscita: da assegnare se e solo se si vuole che l'utente non possa protocollare documenti in entrata ma solo in uscita.
Visitatore: Da assegnare ad un utente se e solo se si vuole che l'utente non possa interagire concretamente nel programma, ma visionare ciò che è stato fatto.
Per far ciò andare in Gestione Documentale - Protocollo → Ata → Ata
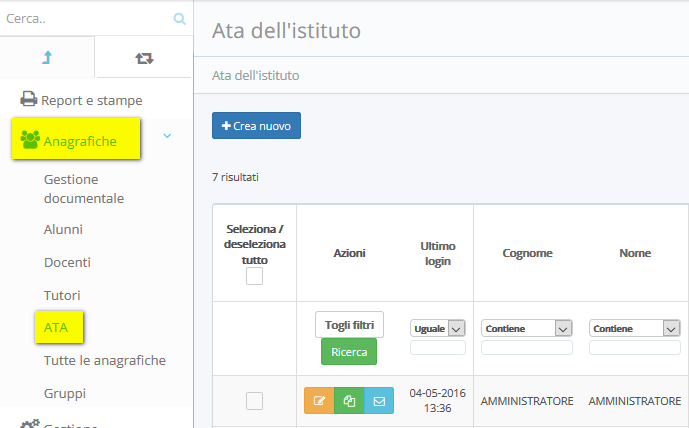
Spuntare gli utenti interessati e dall'azione di massa selezionare il profilo desiderato e quindi il tasto "Procedi" (come da immagine)

c) Impostare le aree di lavoro e i registri di lavoro
Prima di vedere come abbinare un utente alle aree di lavoro e ai registri di lavoro spieghiamo cosa sono.
Aree di lavoro: L'area di lavoro è l'ambito in cui l'assistente amministrativo di norma svolge le sue funzioni. Le aree presenti in Nuvola (se ne possono creare ulteriori) sono:
da smistare: dove confluirà tutta la posta in entrata prima dello smistamento
Alunni
Personale
Contabilità
Acquisti
Registri di lavoro: I registri sono i contenitori ultimi dove verranno collocati i documenti. I registri già presenti in Nuvola (se ne possono creare ulteriori) sono:
Registro di protocollo
Albo pretorio
Circolari
Abbinamento Utente con aree:
Si consiglia di abbinare il dirigente ed il dsga (eventualmente anche gli amministratori/referenti di Nuvola) con tutte le aree di lavoro e con profilo "Gestione Completa"
Si consiglia di abbinare gli altri utenti esclusivamente con la propria area di lavoro e con profilo "Gestione Completa"
NB. L'area "Da Smistare" oltre a dover essere abbinata a dirigente e dsga è consiglibiale abbinarla anche all'utente che si occupa dello smistamento della posta (di norma chi si occupa del protocollo).
Per far ciò andare in: Gestione Documentale - Protocollo → Ata → Ata
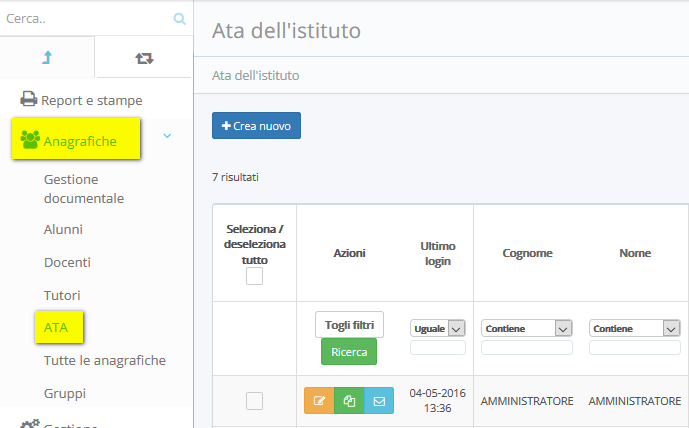
Entrare nella modifica dell'utente

selezionare la linguetta: "Gestione Documentale - Protocollo"
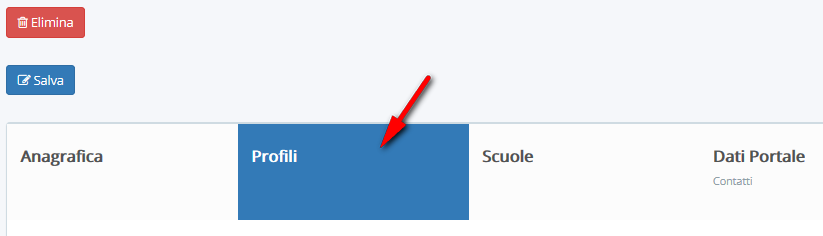
Al di sotto della sezione "Abbinamento utente con Aree"
Cliccare su "+" per aggiungere l'area di lavoro, selezionare l'area di competenza ed il profilo corretto. Nel caso di Dirigente Scolastico e Dsga si aggiungono ulteriori aree sempre cliccando sul "+"

Abbinamento Utente con registri:
Si consiglia di abbinare tutti gli utenti ai vari registri con profilo caricamento e protocollo. Se non si vuol far lavorare un utente in un registro, vuol dire che non potrà inserire nulla in quel registro (ad es. se un utente non deve inserire per alcuna ragione un documento nell'albo pretorio). Allora è sufficiente non abbinare quel registro.
Per far ciò andare in: Gestione Documentale - Protocollo → Ata → Ata
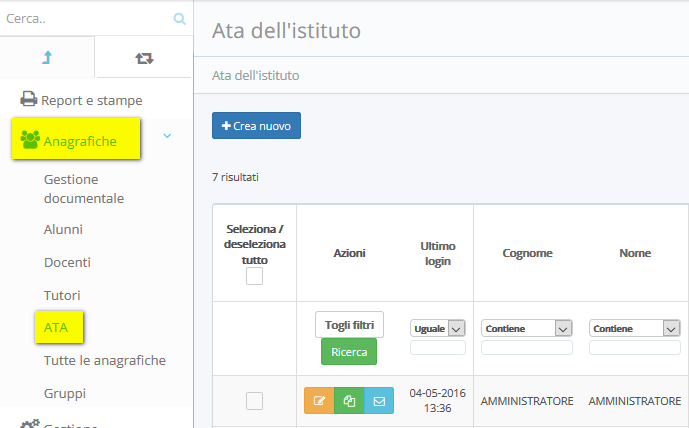
Entrare nella modifica dell'utente, selezionare la linguetta: "Gestione Documentale - Protocollo"

Al di sotto della sezione "Abbinamento utente con registri"
Cliccare su "+" per aggiungere il registro, selezionare il registro ed il profilo corretto. Si aggiungono ulteriori registri sempre cliccando sul "+"

Related Articles
Come rispondere o inviare email da Nuvola Amministrazione Digitale
Tra le funzionalità più importanti di Nuvola - Amministrazione Digitale, abbiamo la possibilità di ricevere nella nostra piattaforma tutte le email in arrivo nelle diverse caselle di posta del vostro istituto. Avrete così la possibilità di visionare ...01 - Nuvola - Amministrazione Digitale
La soluzione per digitalizzare la segreteria INTRODUZIONE GUIDA ALLA CONFIGURAZIONE DI NUVOLA - AMMINISTRAZIONE DIGITALE 1 - ACCESSO IN NUVOLA - AMMINISTRAZIONE DIGITALE 2 - CONFIGURAZIONE CASELLE DI POSTA ELETTRONICA 3 - CONFIGURAZIONE UTENTI ATA ...01 - Nuvola - Amministrazione Digitale
La soluzione per digitalizzare la segreteria INTRODUZIONE GUIDA ALLA CONFIGURAZIONE DI NUVOLA - AMMINISTRAZIONE DIGITALE 1 - ACCESSO IN NUVOLA - AMMINISTRAZIONE DIGITALE 2 - CONFIGURAZIONE CASELLE DI POSTA ELETTRONICA 3 - CONFIGURAZIONE UTENTI ATA ...Creare e inserire un documento in bacheca digitale
In questa guida vedremo come creare una documento o una comunicazione da inserire in una bacheca digitale. Come prima cosa è necessario entrare nell'area AMMINISTRAZIONE DIGITALE In alto a destra selezionare se il documento è interno (INT), in ...Come Partire con Nuvola - Amministrazione Digitale
Per iniziare con Nuvola - Amministrazione digitale inanzittuto dobbiamo capire cosa possiamo fare con Nuvola - Amministrazione digitale: 1 - Protocollo Informatico e Gestione Documentale 2 - Pubblicazione sul sito web di qualsiasi atto 3 - Firma ...