Eventi - Inviare un evento a tutti i docenti o classi dell'istituto
1 - Per far ciò è necessario abilitare a livello di profilo docente le seguenti impostazioni:
Dal menù principale di sinistra, cliccare su Anagrafiche ➜ Docenti
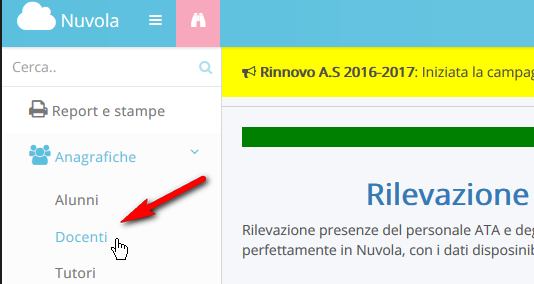
sempre dal menù di sinistra in Profili → docente.
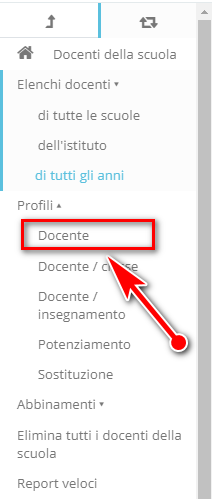
Nella pagina contenente l’Elenco Profili docenti, cliccare sul tasto giallo “Modifica”![]() , nella colonna a sinistra “Azioni”, in corrispondenza del Profilo che si vuole modificare
, nella colonna a sinistra “Azioni”, in corrispondenza del Profilo che si vuole modificare
Personalizzare le sezione Eventi per Classe ed Eventi per Docente nel seguente modo:
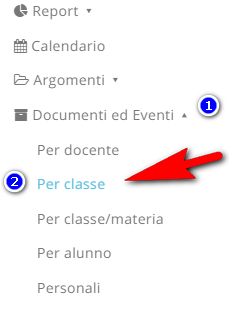

2 - Controllare che il docente che si vuole utilizzare per creare quest'evento sia effettivamente associato al profilo che abbiamo appena modificato:
Anagrafiche ➜ Docenti
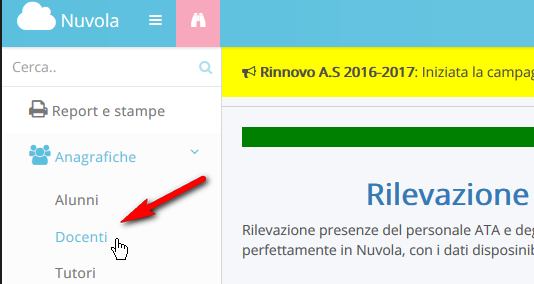
Nella riga del docente verificare che alla colonna profilo docente ci sia il profilo voluto, altrimenti entrare nella modifica del docente ![]() e modificare il profilo.
e modificare il profilo.
Dal menù principale di sinistra cliccare su Anagrafiche ➜ Docenti
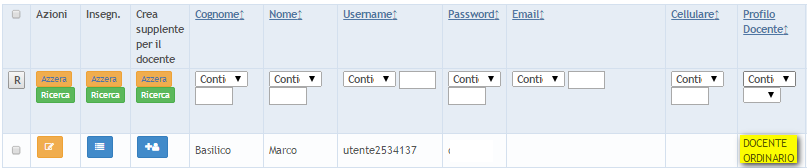
3 - In area docente creare l'evento per docente o per classe seguendo il passaggio seguente:
Dopo aver inserito le credenziali, il docente dovrà scegliere l'istituto, la classe e la materia. Una volta fatto questo bisogna scegliere eventi/documenti per classe o eventi/documenti per docente:
Eventi/documenti per classe (stesso procedimento per docente)
Dal menù sinistro cliccare su Documenti ed eventi → Per classe;
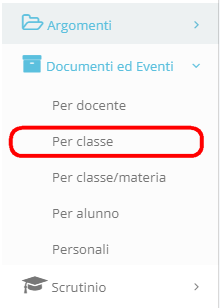
Premere il pulsante ![]()
Comparirà una schermata che verrà illustrata di seguito:
Evento di classe:
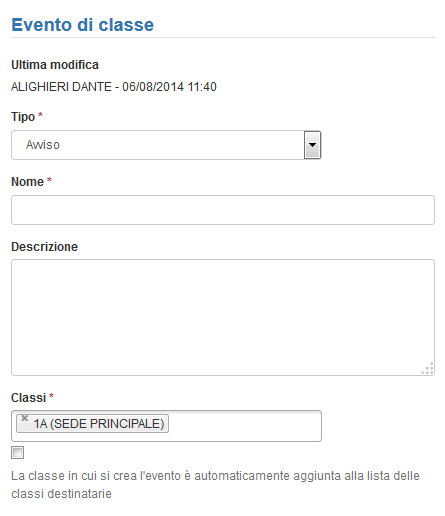
Tipo: campo obbligatorio, scegliere la tipologia. Nel caso si volesse creare una tipologia specifica consultare la guida: "Eventi/Documenti - Creare una tipologia";
Nome: campo obbligatorio, inserire il nome che si vuole dare al documento che si sta creando;
Descrizione: campo facoltativo.
Classi: campo obbligatorio. Selezionare la o le classi per le quali si vuole inserire una stessa programmazione. Per inviare a tutte le classi utilizzare la spunta di massa al di sotto della voce classi che seleziona tutte le classi
Data e ora:

Data inizio, Ora inizio, Data fine, Ora fine: si consiglia di lasciare invariati questi campi.
Altri Dati:
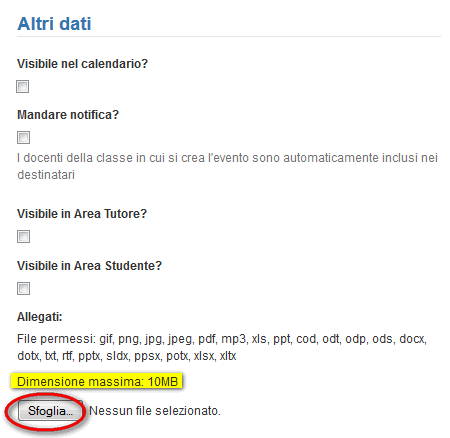
Si consiglia di inserire la spunta "Mandare Notifica", per inviare una notifica a tutti i destinatari.
Allegare il documento premendo sul tasto "Sfoglia...". Attenzione! Assicurarsi che il documento non superi 10 MB.
Una volta allegato il documento (sarà visibile sotto il tasto "Sfoglia..."), premere il tasto "Salva"
![]()
Nella parte alta dello schermo apparirà un messaggio di conferma e il documento creato sarà visibile nella tabella sottostante:
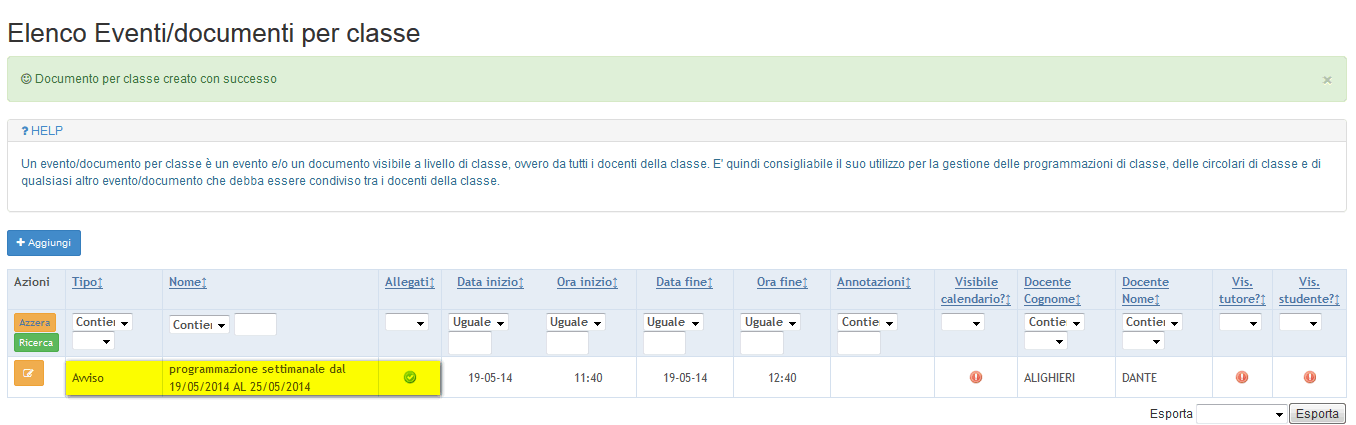
Related Articles
Come inviare screenshot in chat
In questa guida vedremo come inviare uno screenshot all'interno della chat Nuvola, così da aiutare la nostra assistenza a gestire nel miglior modo possibile le richieste di supporto, rendendo la comunicazione il più semplice e chiara possibile. ...Gestione impostazione Rilevazione Presenze ATA/Docenti
Per poter gestire le impostazioni della Rilevazione Presenze occorre da segreteria andare nel menù laterale in "Gestione Badge". Sempre nel menù laterale di sinistra occorre andare nella sezione "Impostazioni ATA" o "Impostazioni docenti". Nella ...Creare eventi/documenti da segreteria visibili ai docenti tramite notifica
In questa guida vedremo come inserire Eventi/documenti visibili in area docente, per comunicazioni o circolari, e l'invio di una notifica di avviso. Scegliere l'area di lavoro "registro elettronico" Scegliere il plesso di lavoro, scegliere la ...Inviare via email le credenziali ai docenti
Per poter inviare le credenziali ai docenti occorre da segreteria entrare in "Area alunni e didattica" e nel menù laterale andare in "Anagrafiche" -> "Docenti". Seleziona uno o più docenti di interesse ed applicare l'azione di massa "Invia ...Comunicazioni - Inviare e-mail agli ATA
Per inviare una mail agli ATA attraverso il modulo Comunicazione seguire i seguenti passaggi: Nel menù di sinistra selezionare la voce Comunicazioni Cliccare sul pulsante "Crea Nuovo" per inserire una nuova comunicazione Compilare poi la sezione ...