Report credito/debito rilevazione presenze
- effettuato il login posizionarsi al percorso "Area Personale"
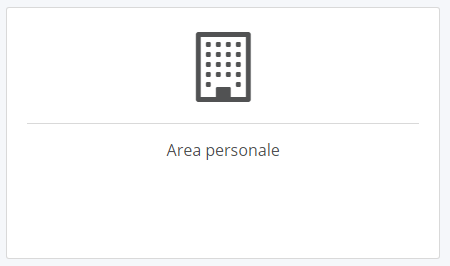
- tramite l'uso del menu laterale posizionarsi alla sezione "Report" e successivamente selezionare la voce "Credito/Debito ATA"
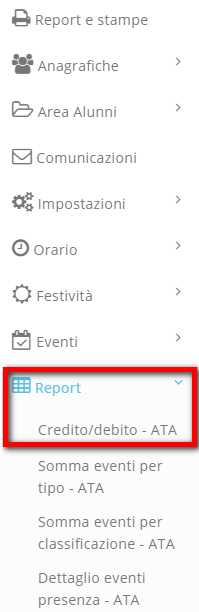
Per l'esecuzione del report sarà necessario indicare i parametri di ricerca e visualizzazione dei dati
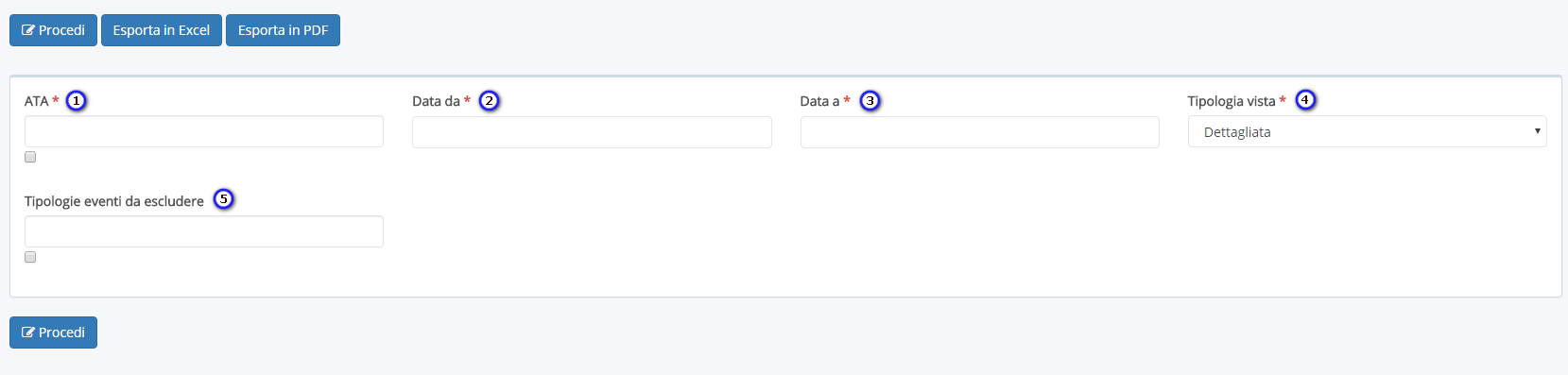
Terminata l'impostazione dei parametri cliccare sul pulsante blu "Procedi" e sarà proposta una visualizzazione simile a quella riportata nell'immagine sottostante
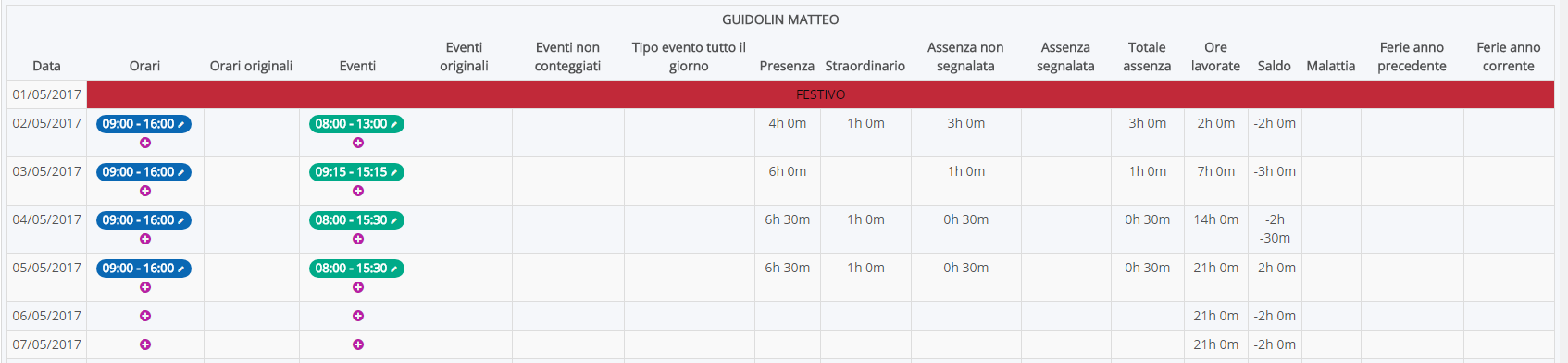
Nella tendina sono riportati tutti i dati necessari ad una corretta interpretazione del lavoro da svolgere e svolto, prendendo nello specifico le colonne troviamo, da sinistra:
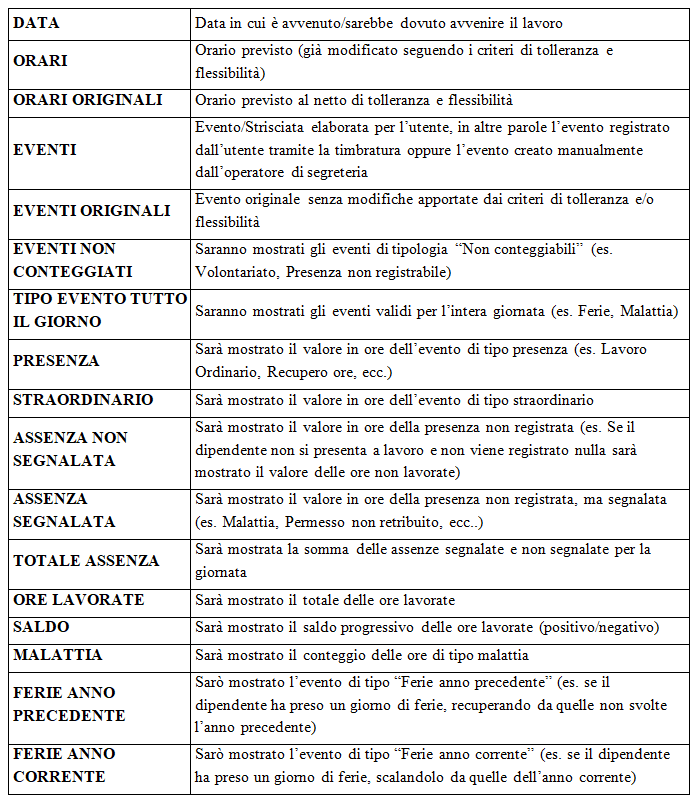
In tale schermata è anche possibile, qualora fosse necessario, modificare e/o aggiungere eventi e/o orari, tali operazioni sono effettuabili senza uscire dalla pagina del report e sono subito riportate a video:
- per modificare l'evento cliccare sul pulsante blu a forma di matitina riportato in prossimità dell'evento e successivamente sistemare i dati desiderati, ricordarsi di salvare;
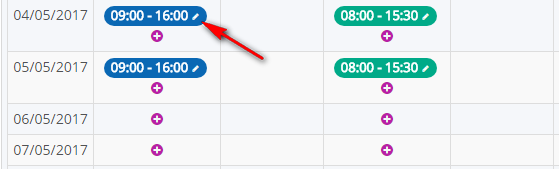
- per modificare l'orario cliccare sul pulsante verde a forma di matitina riportato in prossimità dell'evento e successivamente sistemare i dati desiderati, ricordarsi di salvare;
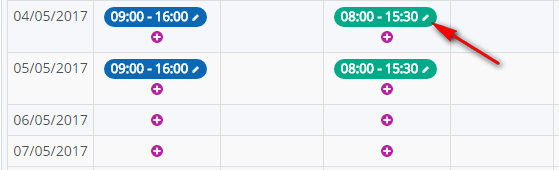
- per aggiungere un evento cliccare sul pulsante viola riportato in prossimità della data desiderata e procedere all'inserimento, anche in questo caso ricordarsi di salvare;
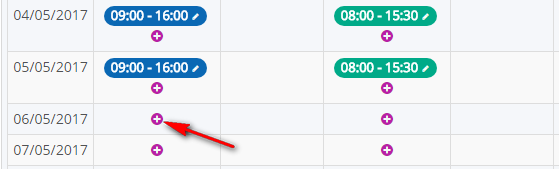
- per aggiungere un orario cliccare sul pulsante viola riportato in prossimità della data desiderata e procedere all'inserimento, anche in questo caso ricordarsi di salvare;
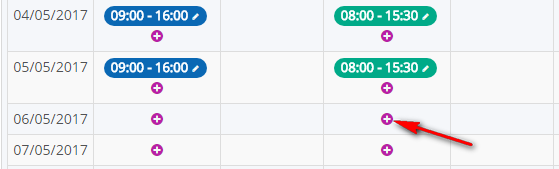
In prossimita degli eventi che sono stati modificati da tolleranza e flessibilità, sarà presente un pulsantino extra a forma di occhiolino (cerchiato di rosso nell'immagine sottostante), passando sopra il pulsante a forma di occhiolino saranno visualizzati gli orari della strisciata

Per l'estrazione è sufficiente cliccare su uno dei du pulsanti posti in cima alla pagina ![]()
Related Articles
Procedure di cambio anno nella Rilevazione Presenze
N.B.: Per gli utenti che non hanno il Registro Elettronico di Nuvola il cambio di anno viene effettuato in automatico il 01/09. Per gli utenti che hanno il Registro Elettronico di Nuvola il cambio di anno è una procedura manuale che si può effettuare ...Gestire Ferie e Festività soppresse in Nuvola Rilevazione Presenze
In questa guida vedremo come gestire i giorni di ferie e i giorni di festività soppresse all'interno di Nuvola Rilevazione Presenze. La guida si suddivide in tre parti: 1) Inserire "Ferie" e "Festività Soppresse" come tipo di evento. 2) ...Inserire minuti di credito/debito pregressi in Nuvola Area Personale
In Nuvola Area Personale è possibile inserire i minuti di credito e/o debito pregressi accumulati dal personale e relativi al precedente anno scolastico. Sarà quindi possibile avere un riscontro immediato del saldo totale di ore e minuti a credito o ...Attivare la Rilevazione Presenze Modalità MOBILE
Per poter attivare la Rilevazione Presenze Modalità TOTEM occorre da segreteria andare in "Gestione Badge". Nella schermata successiva occorre cliccare sulla sezione "Impostazioni totem/mobile". Per attivare la Rilevazione presenze modalità MOBILE ...Registrare posizione Rilevazione Presenze Modalità MOBILE
1) Per poter effettuare la registrazione della propria posizione occorre accedere all'indirizzo https://rilevazione-presenze.madisoft.it/ dove occorre inserire le proprie credenziali di Nuvola. N.B. Ricordarsi di attivare per il proprio dispositivo ...