4 - Associare il badge ad una Anagrafica (ATA - DOCENTE - ALUNNO)

Cliccare sull'applicazione di Nuvola - Rilevazione presenze in alto a destra sul simbolo delle impostazioni.
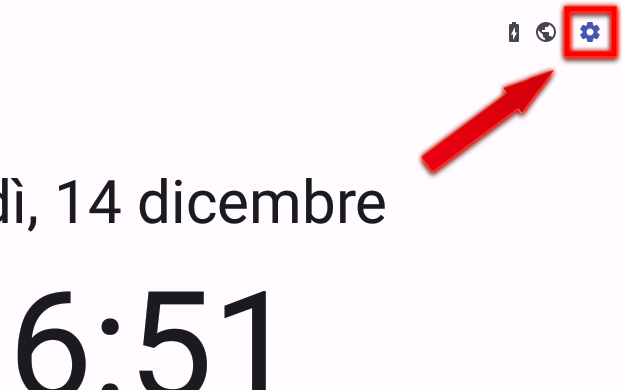
Inserire le credenziali e cliccare su "Apri Impostazioni". Le credenziali sono le stesse utilizzate per accedere all'applicazione.
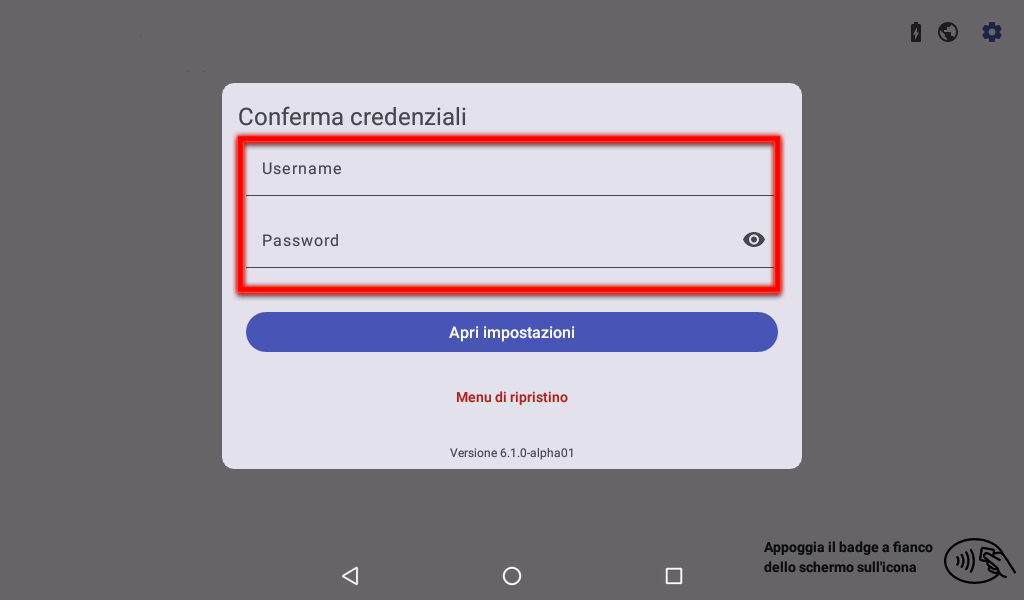
Sulle impostazioni selezionare "Associa Badge"
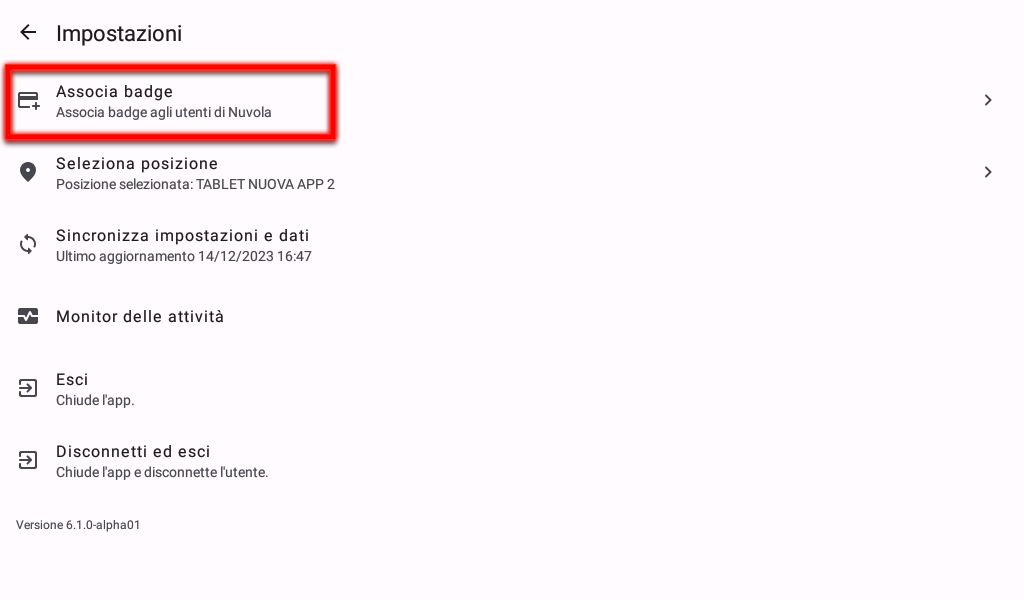
Andare dal menù di sinistra in "Anagrafiche" → "Ata"
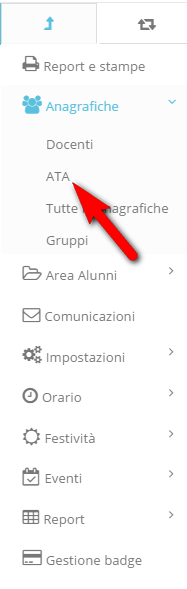
Sulla riga dell'utente per il quale si vuole associare il Badge cliccare su "Associa Badge"
Verrà restituito un codice di associazione (come da immagine seguente) da inserire nell'applicazione sul tablet.
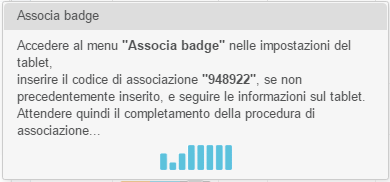
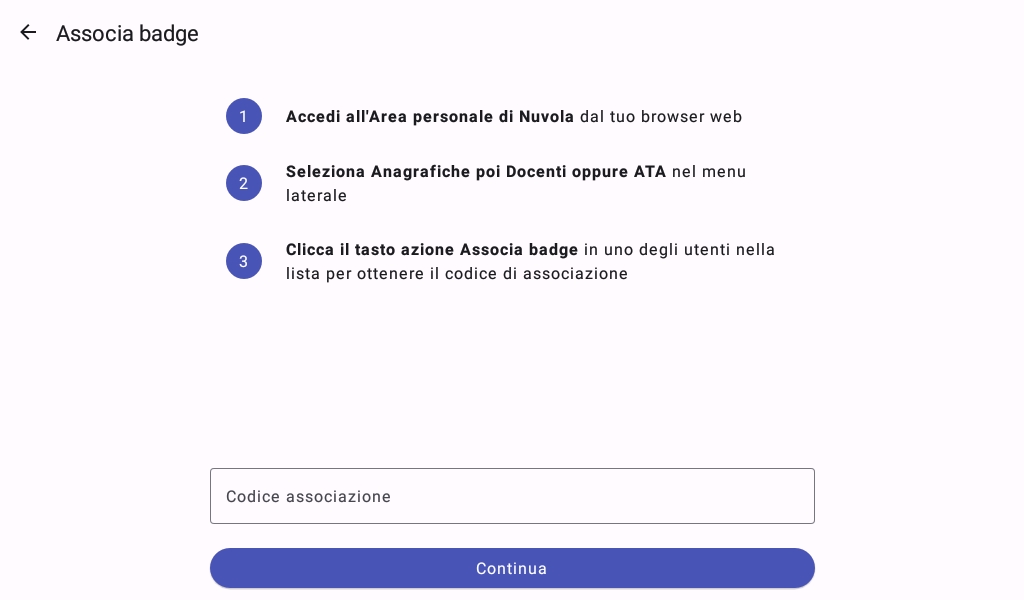
Posizionare fisicamente il badge sopra l'area evidenziata
In questo caso sul PC con Nuvola selezionare per un altro ATA il pulsante "Associa Badge"
Passare direttamente il nuovo badge sull'area evidenziata (come visto sopra).


Related Articles
Impostazione Rilevazione Presenze per gli alunni
In questa guida vedremo come impostare la rilevazione presenze degli alunni. Premessa Prima di procedere con l'impostazione, è essenziale comprendere le regole base che governano la rilevazione delle presenze: Firma del Docente: il docente deve ...Associare un profilo di rilevazione presenze ad una Anagrafica
Una volta che abbiamo impostato dei profili generali per ATA e Docenti per gestire correttamente i conteggi relativi alla Rilevazione delle presenze, è necessario provvedere ad assegnare i profili alle anagrafiche. Per abbinare un profilo di ...Procedure di cambio anno nella Rilevazione Presenze
N.B.: Per gli utenti che non hanno il Registro Elettronico di Nuvola il cambio di anno viene effettuato in automatico il 01/09. Per gli utenti che hanno il Registro Elettronico di Nuvola il cambio di anno è una procedura manuale che si può effettuare ...Eliminare o modificare un Evento / Assenza per Ata o Docente in Area Personale
In questa guida vedremo come modificare o eliminare un evento di Assenza per ATA o per Docente inserito in modo errato nell'Area Personale di Nuvola. Accedere nella Segreteria di Nuvola in Area Personale Si clicca EVENTI nel menù di sinistra e si ...Creazione Tipi evento per Docente
In Nuvola Rilevazione Presenze è possibile definire dei "Tipi evento per Docente" che serviranno nella sezione "Report" e nella sezione "Eventi" a definire le varie tipologie di presenza o assenza del personale dell'Istituto. Una volta effettuato ...