Configurare il login personalizzato
In questa guida vedremo come impostare il nostro login personalizzato
- entrare con le credenziali di amministratore
- nel menù principale di sinistra cliccare su anagrafiche→ ata
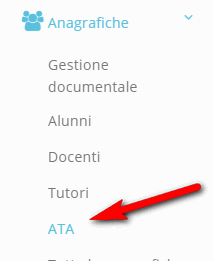
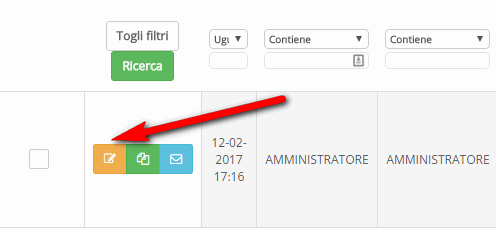
- posizionarsi sull'anagrafica, che deve gestire la grafica del login personalizzato, e cliccare il tasto arancione
- posizionarsi nella scheda "profili" e inserire la spunta sull'opzione "Gestione login personalizzata?", quindi Salvare
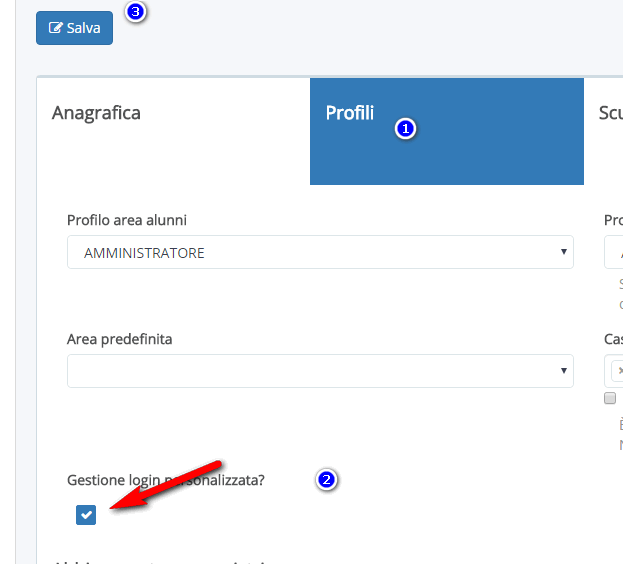
- Adesso torniamo nel menù principale di sinistra e clicchiamo su area alunni → login personalizzata
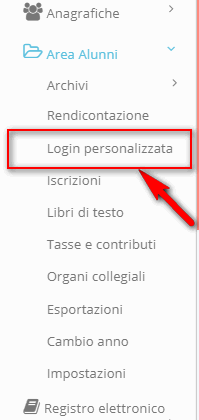
- in questa schermata clicchiamo sul tasto blu "crea nuovo"
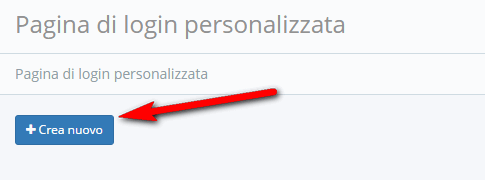
- da qui possiamo impostare il Layout padre e il nome che dovrà avere il nostro login personalizzato; possiamo creare tutti i login personalizzati che desideriamo.
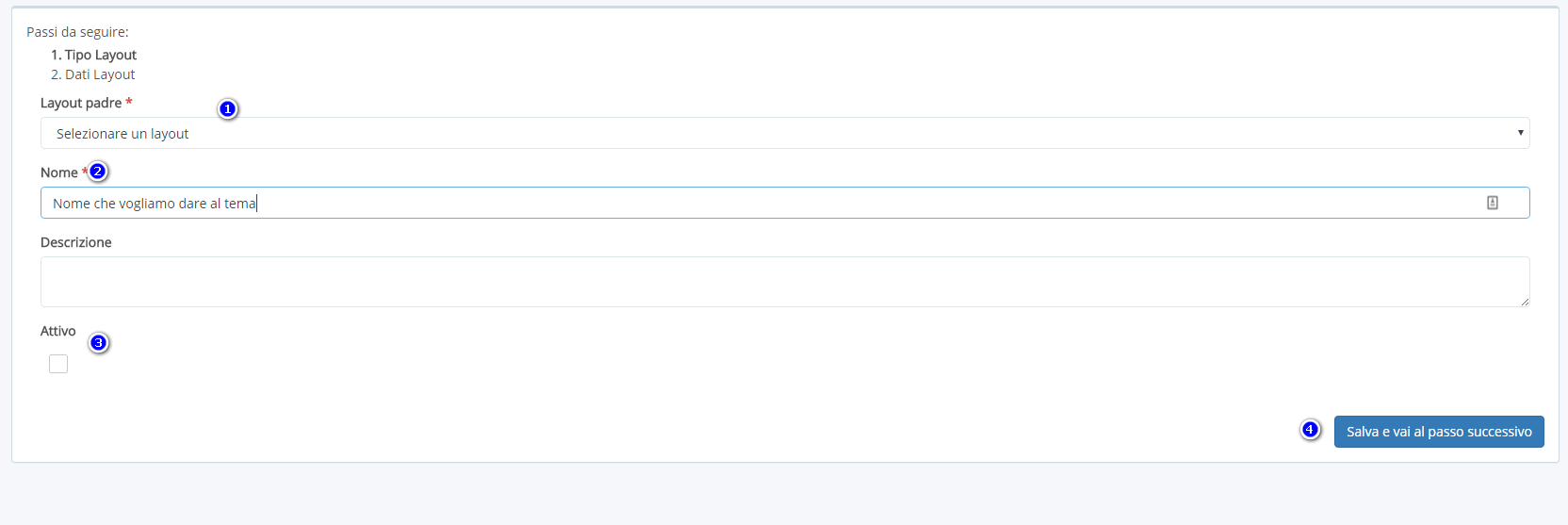 Non dimenticate di mettere la spunta su "Attivo", altrimenti il tema non verrà visualizzato da chi effettua il login.
Non dimenticate di mettere la spunta su "Attivo", altrimenti il tema non verrà visualizzato da chi effettua il login. - Nel menù a tendina, del campo Layout padre, possiamo scegliere diversi temi, di seguito elencati:
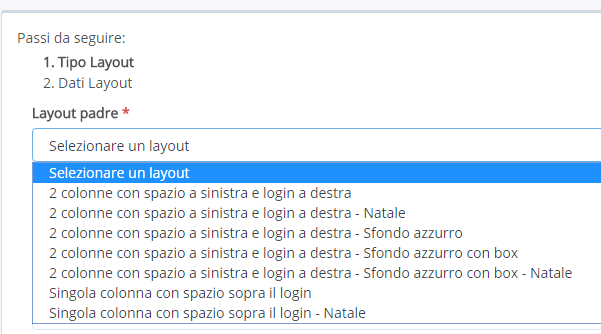 - 2 colonne con spazio a sinistra e login a destra
- 2 colonne con spazio a sinistra e login a destra - 2 colonne con spazio a sinistra e login a destra - Natale
- 2 colonne con spazio a sinistra e login a destra - Natale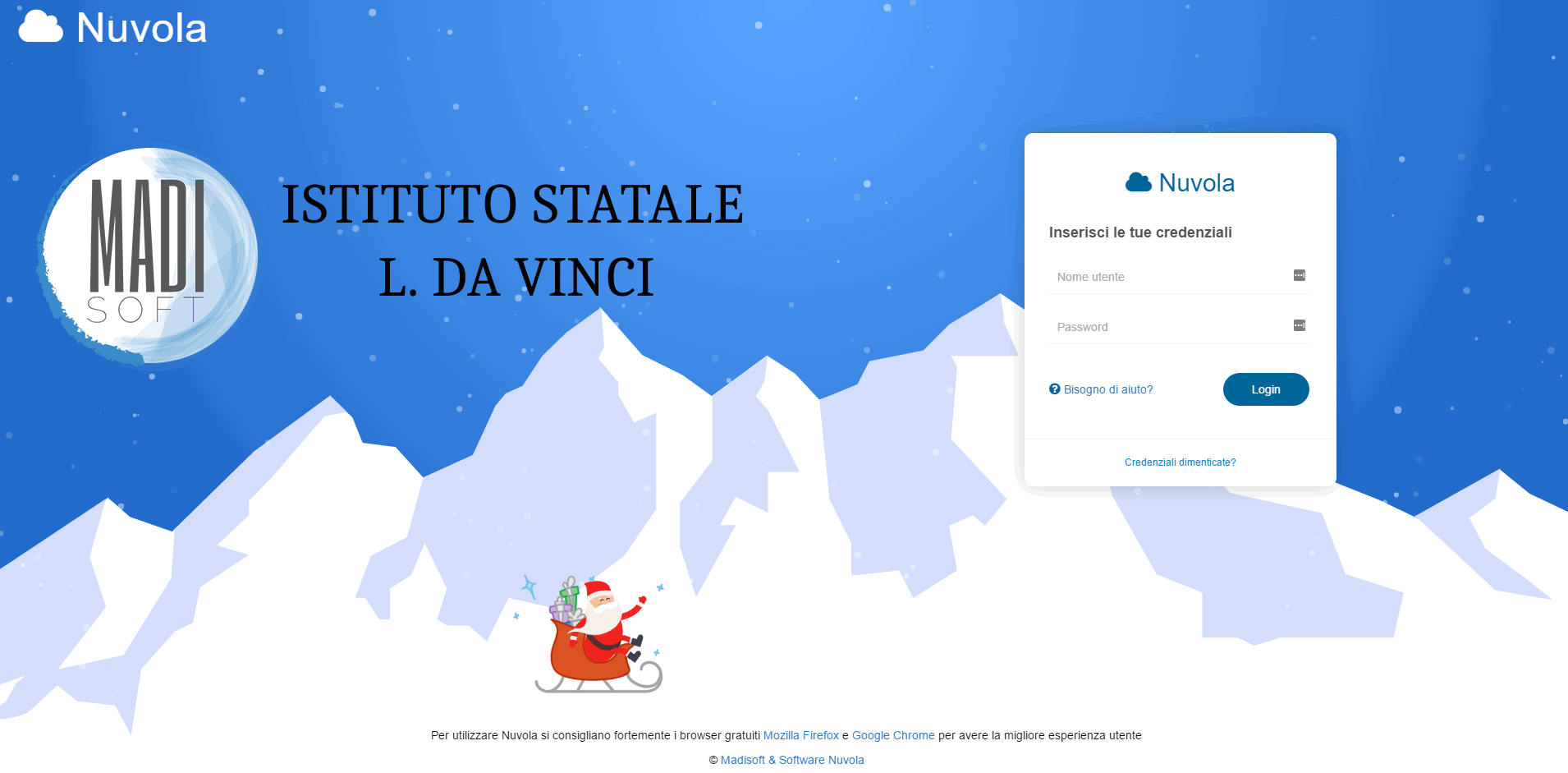 - 2 colonne con spazio a sinistra e login a destra - Sfondo azzurro
- 2 colonne con spazio a sinistra e login a destra - Sfondo azzurro - 2 colonne con spazio a sinistra e login a destra - Sfondo azzurro con box
- 2 colonne con spazio a sinistra e login a destra - Sfondo azzurro con box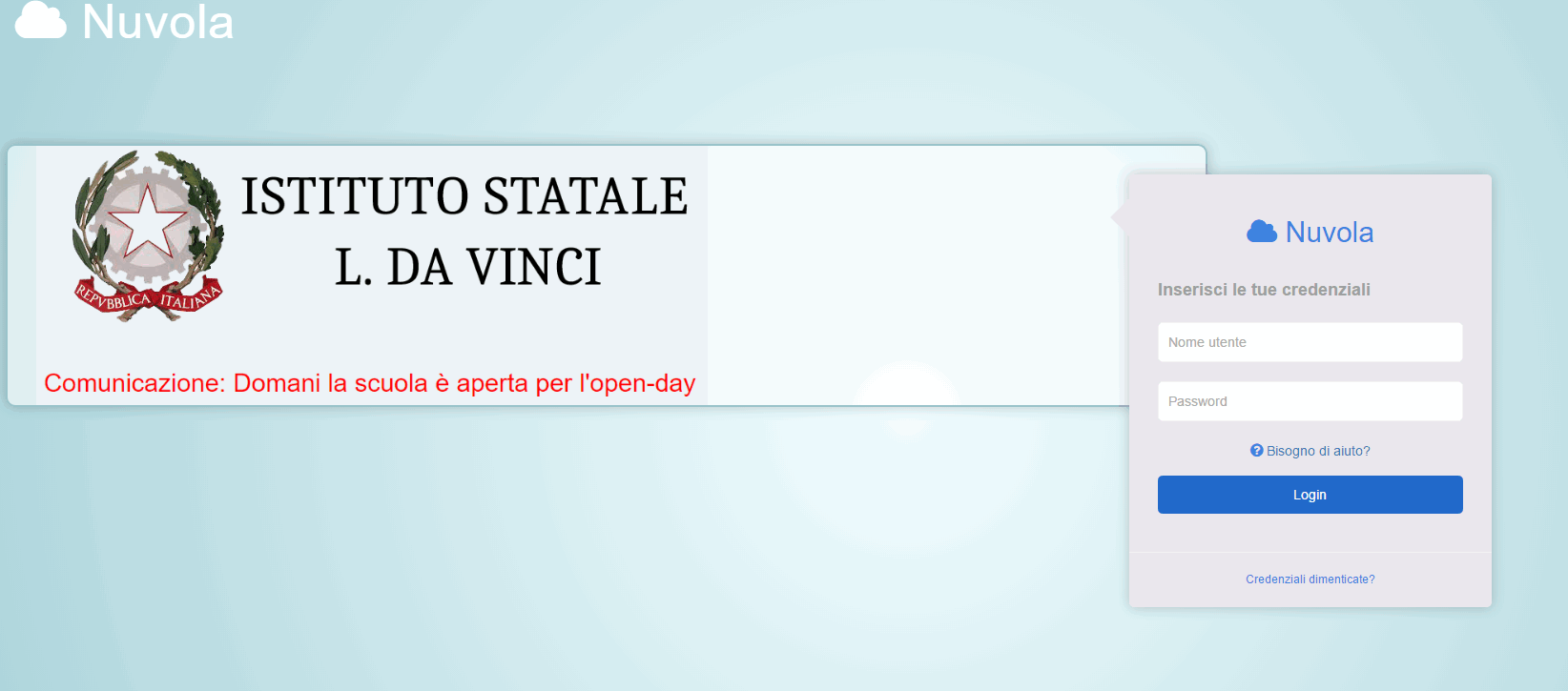 - 2 colonne con spazio a sinistra e login a destra - Sfondo azzurro con box - Natale
- 2 colonne con spazio a sinistra e login a destra - Sfondo azzurro con box - Natale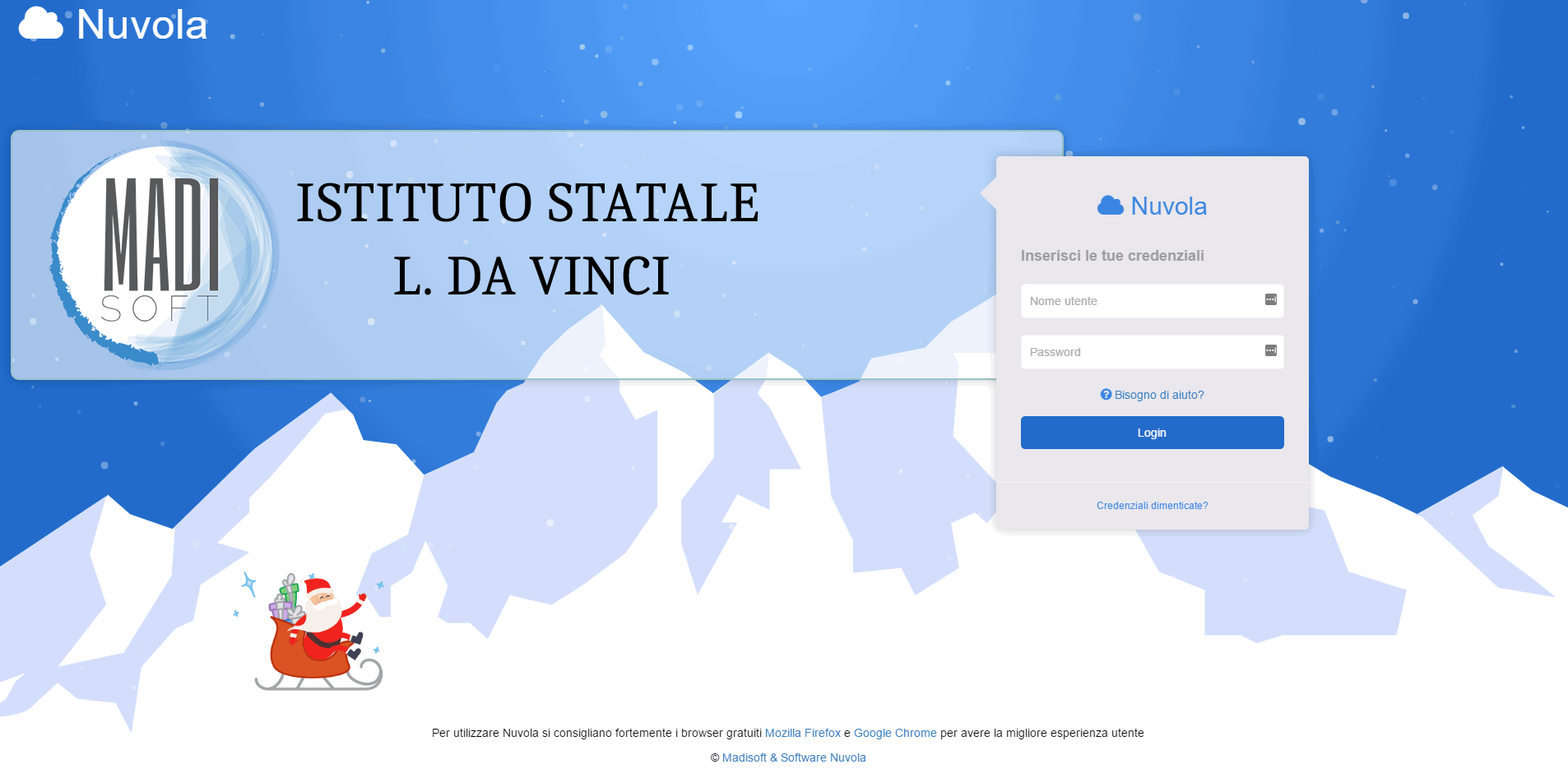 - Singola colonna con spazio sopra il login
- Singola colonna con spazio sopra il login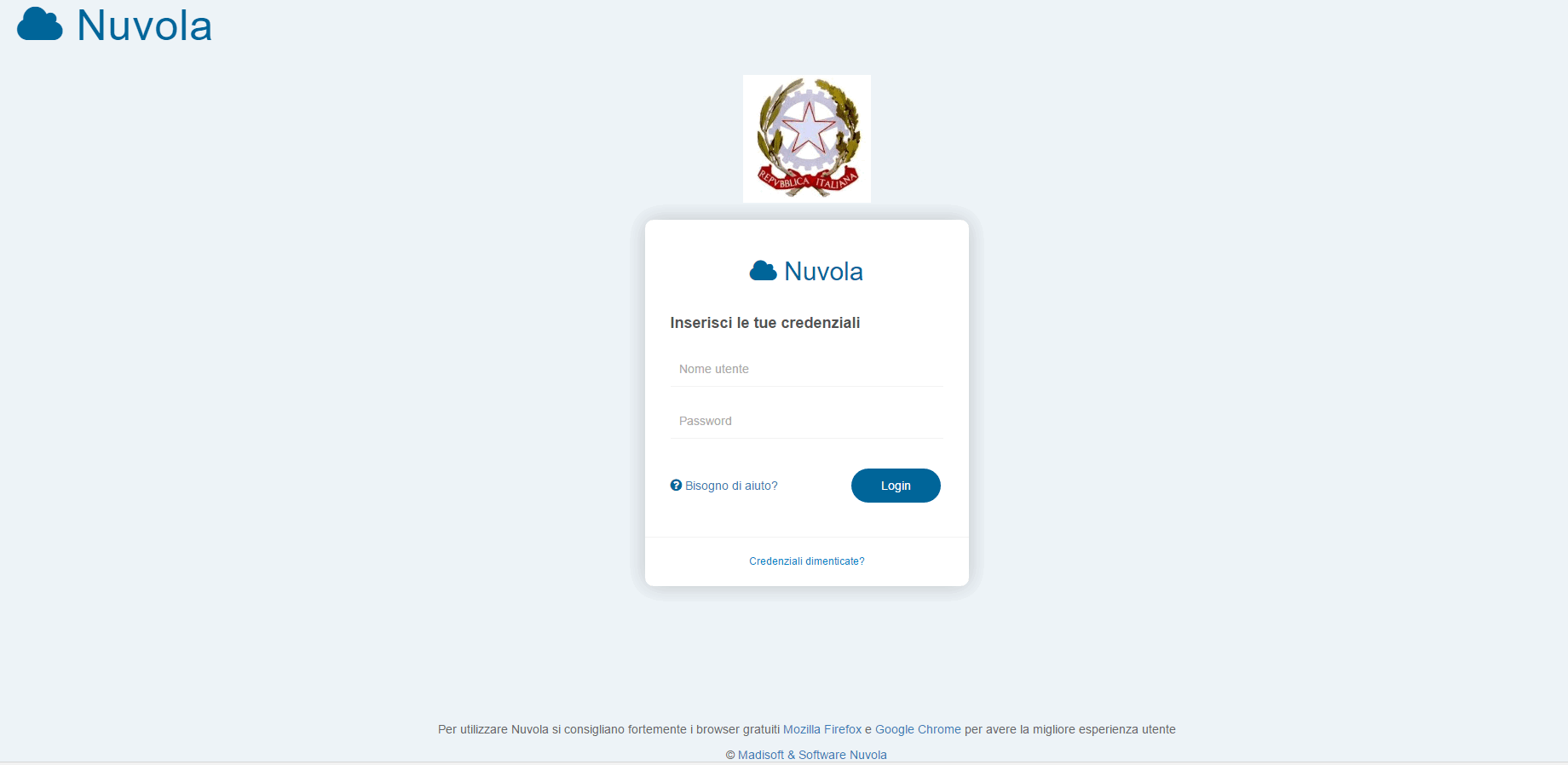 - Singola colonna con spazio sopra il login - Natale
- Singola colonna con spazio sopra il login - Natale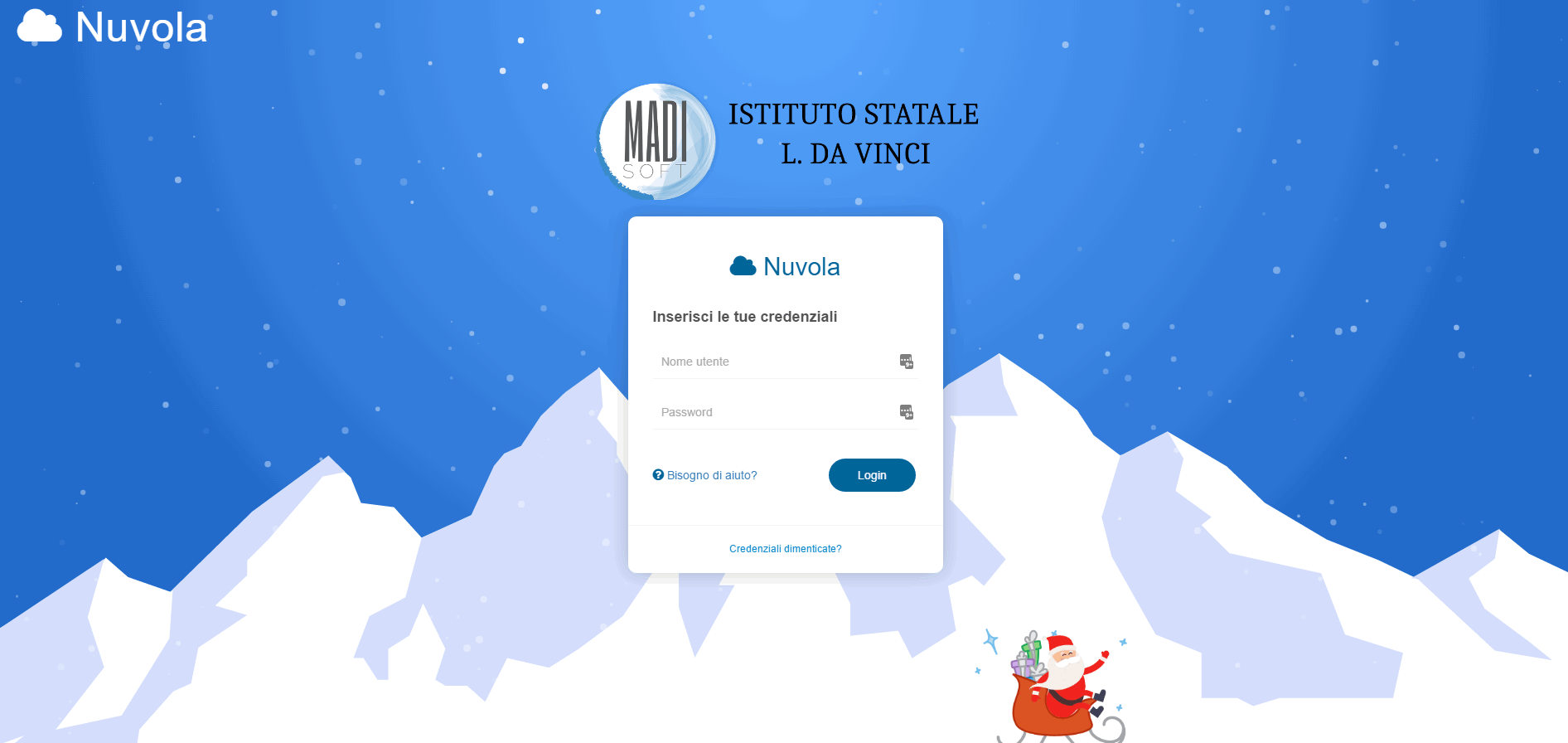
- Una volta Scelto il Layout, clicchiamo sul tasto blu "Salva e vai al passo successivo"
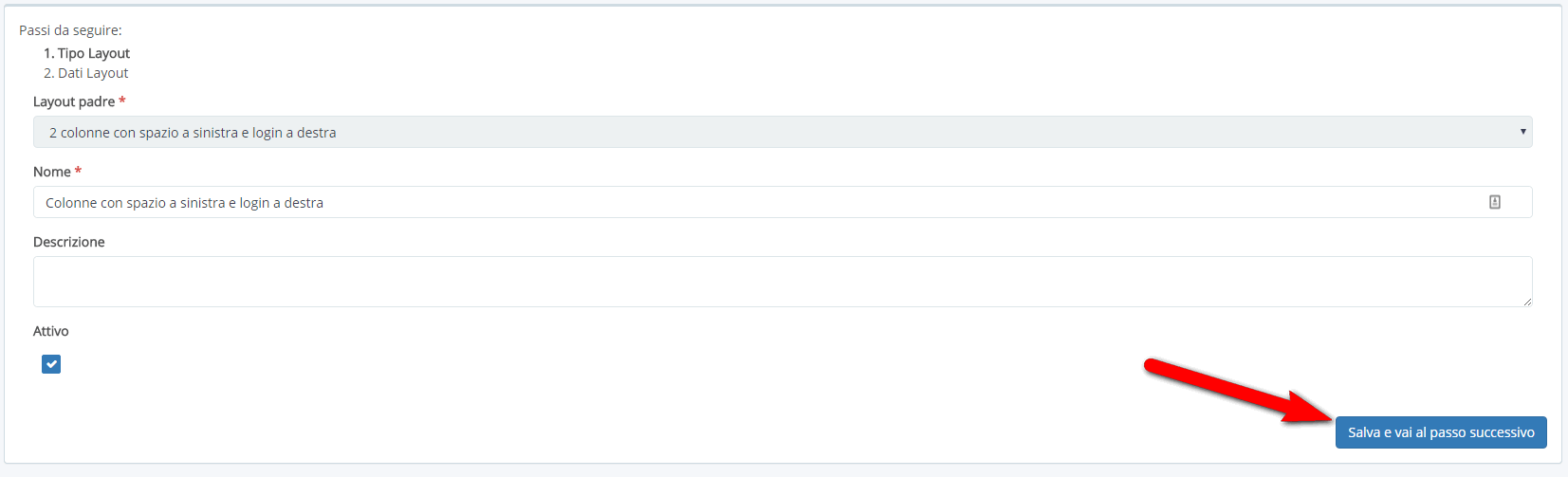
- In questa sezione, grazie all'editor di testo integrato, potrete inserire del testo, delle immagini o altro si voglia venga visualizzato nel nostro login personalizzato.
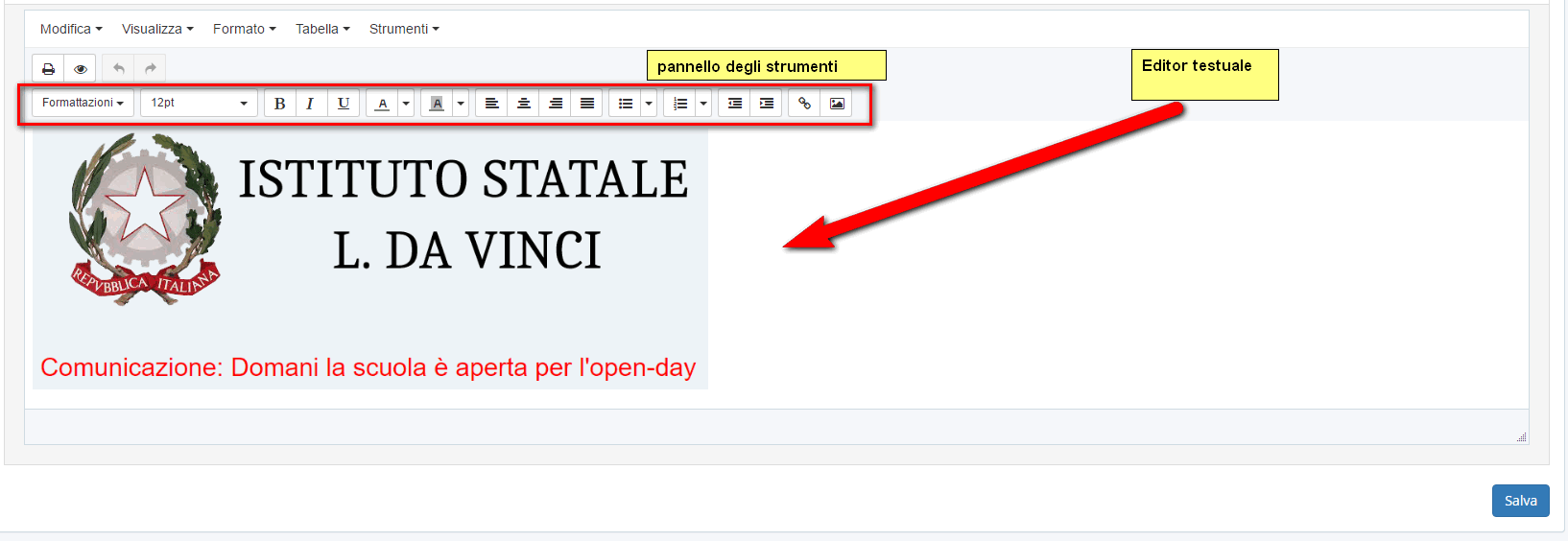 Infine ricordate di Salvare
Infine ricordate di Salvare - Una volta salvato, potrete vedere un'anteprima di ciò che verrà visualizzato dagli utenti che effettuano il Login. basta cliccare il tasto azzurro "anteprima"
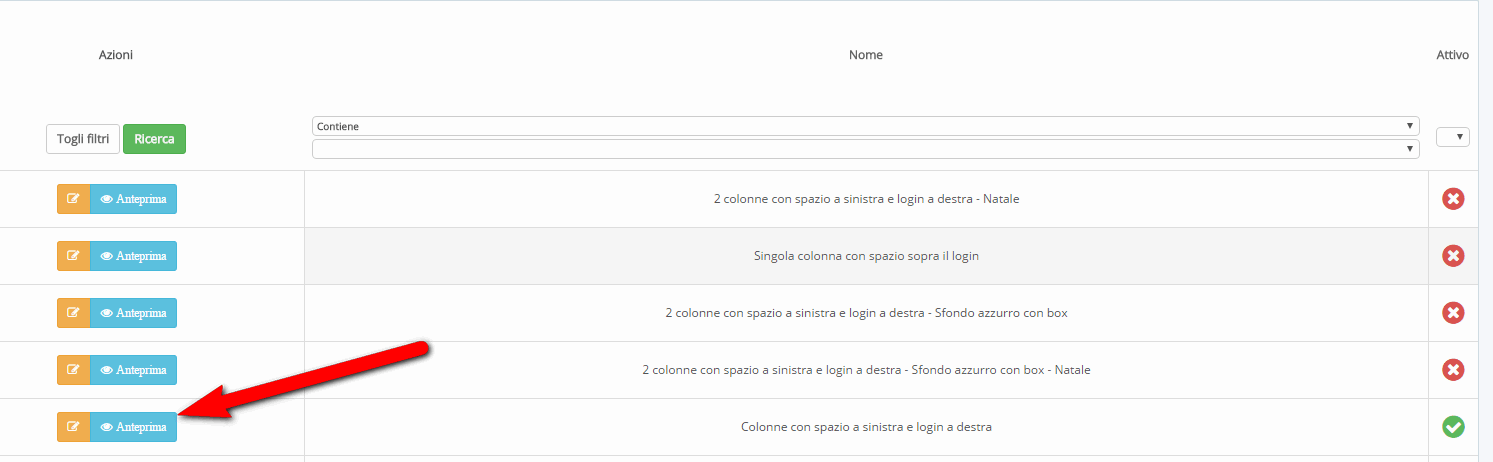
- Per poter far visualizzare il login personalizzato, agli utenti, dovrete fornire il codice di accesso.
https://nuvola.madisoft.it/?codice=vostro_codice_meccanografico_istituto
es. https://nuvola.madisoft.it/?codice=MCIC0000000
Il modo più semplice per far accedere gli utenti, tramite questo link, è quello di inserirlo nel vostro sito web.
INSERIRE LINK DI ACCESSO PERSONALIZZATO SUL SITO WEB DELLA SCUOLA
Se il sito scolastico è gestito da Madiasoft S.p.A., verrà riconosciuto in automatico il nuovo login personalizzato e il link sarà aggiornato.
Se utilizzate un sito non Madisoft S.p.A. con piattaforma Wordpress
Entrate nel vostro sito scolastico e inserite le vostre credenziali di amministratore
- nel menù superiore, nero, posizionatevi sul nome della scuola, con il mouse, e dal menù a tendina scegliete la voce "widget"
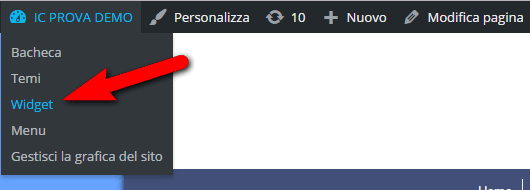
- tra i widget disponibili, scegliete "testo" e selezionate in quale colonna volete che compaia l'icona del registro elettronico, fatto ciò clicate su "aggiungi un widget"
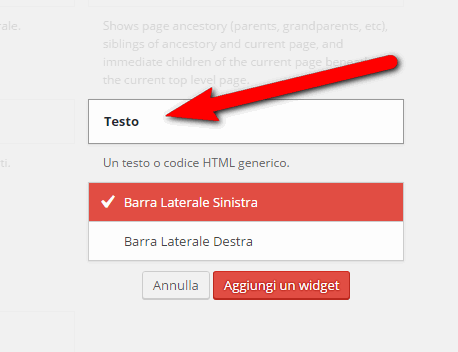
- mettiamo il caso che avete scelto la barra sinistra, lo troverete sotto la colonna "barra sinistra"; da li, utilizzando il campo di test, andiamo a caricare l'immagine del registro, e il link dove verra reindirizzato l'utente, cliccando sull'immagine.
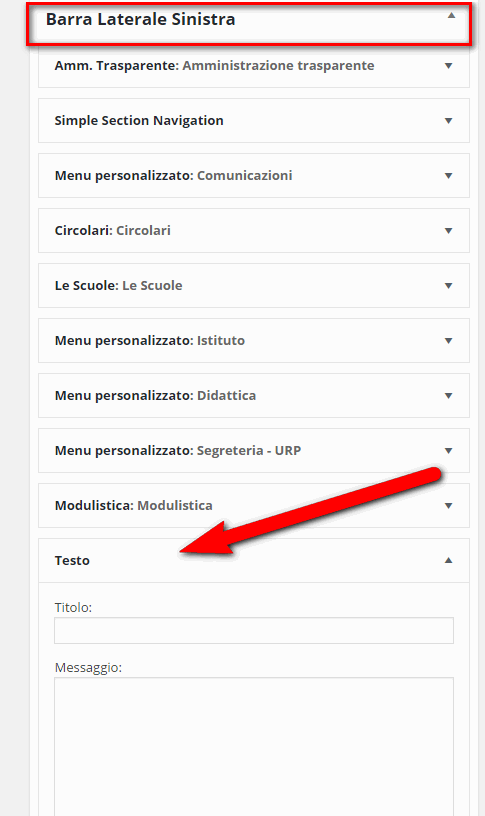
- All'interno del testo inserire il codice,mostrato nell'immagine, cosi da poter creare il collegamento alla pagina di login:codice: <a href="https://nuvola.madisoft.it/?codice=MCIC0000000"><img src="percorso-immagine" width="194" height="74"></a>
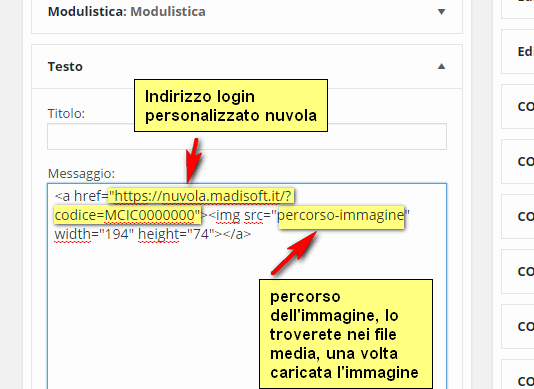
- Per aggiungere il file media ed estrapolare il link,- scarichiamo da questo link l'immagine del registro elettronico Nuvola
- carichiamo l'immagine sui file media, cliccando dal menù sinistro e clicca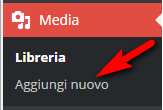 - carichiamo il file scaricato precedetnemente e lo troveremo tra i nostri file media, cliccando sopra l'immagine, troveremo il link da copiare e incollare sul codice.
- carichiamo il file scaricato precedetnemente e lo troveremo tra i nostri file media, cliccando sopra l'immagine, troveremo il link da copiare e incollare sul codice.
- Dopo aver completato il codice, clicchiamo il tasto Salva, cosi avrete, nel vostro menù laterale, il collegamento alla nuova pagina di login di Nuvola
Related Articles
Configurare una casella di posta in Nuvola
In questa guida vedremo come configurare in Nuvola una casella di posta elettronica. L'obiettivo è abilitare Nuvola ad inviare e ricevere mail PEO e PEC sfruttando la funzione del servizio Nuvola Amministrazione Digitale. Per poter collegare più mail ...Come creare il DSGA
Il DSGA in Nuvola è un utenza sia di ruolo ATA che di ruolo docente. DSGA RUOLO ATA I passaggi da seguire per la configurazione dell'utenza ATA sono: Verifica esistenza anagrafica DSGA con ruolo ATA. 1.1 L'anagrafica non è presente, come crearla; 1.2 ...Come gestire il sostegno
In questa guida vedremo la gestione del sostegno sia in area alunni (amministrazione) sia in area docente A livello di amministrazione il sostegno deve essere configurato come descritto: 1 - Impostare il sostegno agli alunni Poiché SIDI non gestisce ...Come creare il Dirigente Scolastico
Il dirigente scolastico in Nuvola è un utenza sia di ruolo ATA che di ruolo DOCENTE. DIRIGENTE SCOLASTICO RUOLO ATA I passaggi da seguire per la configurazione dell'utenza ATA sono: Verifica esistenza anagrafica Dirigente con ruolo ATA. 1.1 ...Nuvola - Come funziona il menù
La struttura di Nuvola è definita con la seguente modalità, subito dopo il login l'utente può scegliere in quale area di lavoro entrare (Area Alunni e didattica, Amministrazione Digitale/Protocollo) chiaramente se l'utente è associato a una singola ...