Generazione Certificazione Unica
Questa procedura vi permetterà di produrre la Certificazione Unica.
Verranno presi in considerazione solo i compensi a bilancio della scuola, nello stato di liquidati e dell'anno d'imposta precedente a quello della dichiarazione.
Ricordiamo che gli stessi compensi devono anche essere trasmessi a NoiPa tramite la procedura Comunicazione fuori Sistema (Accessori Fuori Sistema)
Ricordiamo che gli stessi compensi devono anche essere trasmessi a NoiPa tramite la procedura Comunicazione fuori Sistema (Accessori Fuori Sistema)
 Attenzione: l'Art. 3 D.L. 1 dell'8 gennaio 2024 dispone, a decorrere dall'anno d'imposta 2024, l'eliminazione della Certificazione Unica relativa ai soggetti forfettari e ai soggetti in regime fiscale di vantaggio (regime dei minimi). A seguito di questo, dalla Certificazione Unica 2025, verranno esclusi i percipienti con regime fiscale "forfettario" o "dei minimi".
Attenzione: l'Art. 3 D.L. 1 dell'8 gennaio 2024 dispone, a decorrere dall'anno d'imposta 2024, l'eliminazione della Certificazione Unica relativa ai soggetti forfettari e ai soggetti in regime fiscale di vantaggio (regime dei minimi). A seguito di questo, dalla Certificazione Unica 2025, verranno esclusi i percipienti con regime fiscale "forfettario" o "dei minimi".1 All'interno dell' Area personale, dal menu di sinistra, cliccare sulla voce "Compensi" e poi su Certificazione unica
2 Nelle "Informazione importanti" troverete i controlli preliminari da effettuare i quali vi rimanderanno a dei report di verifica. E' importante soffermarsi su questo punto così da capire che i dati utili alla Certificazione siano completi.
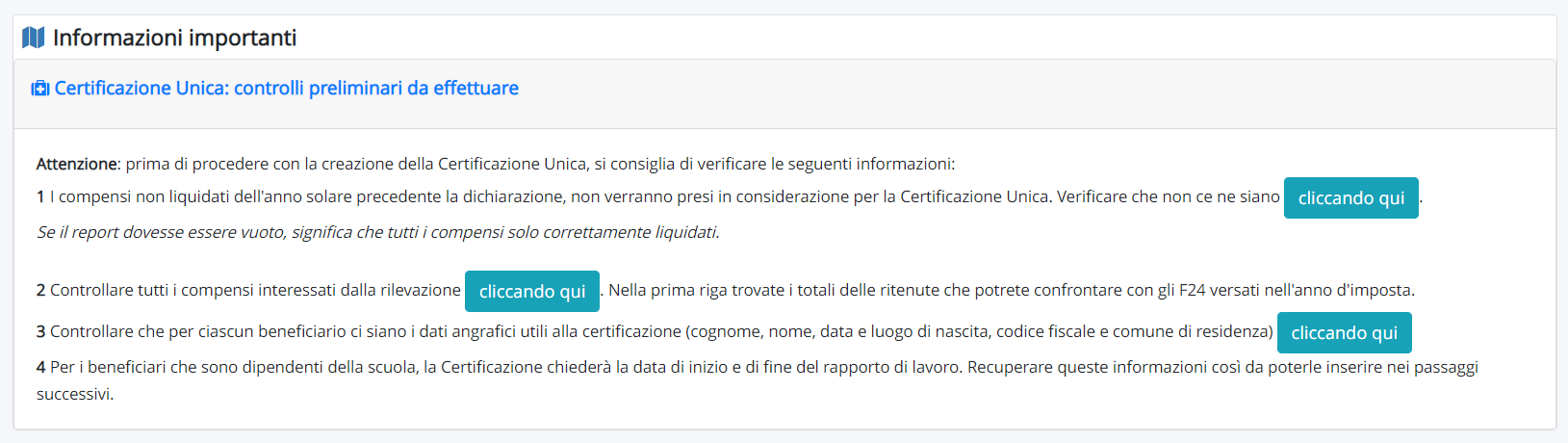
3 Dopo aver effettuato gli opportuni controlli, cliccare in basso sul pulsante "+ Crea Nuovo"

4 Nel campo "Anno" selezionare l'anno della dichiarazione e poi cliccare sul pulsante "Vai alla selezione dei compensi"
5 Cliccare sul pulsante "Seleziona tutti" (1), controllando di aver selezionato tutti i compensi (2). Dopo di che selezionare l'azione di massa "Genera certificazione unica" (4), poi su "Procedi" (4)
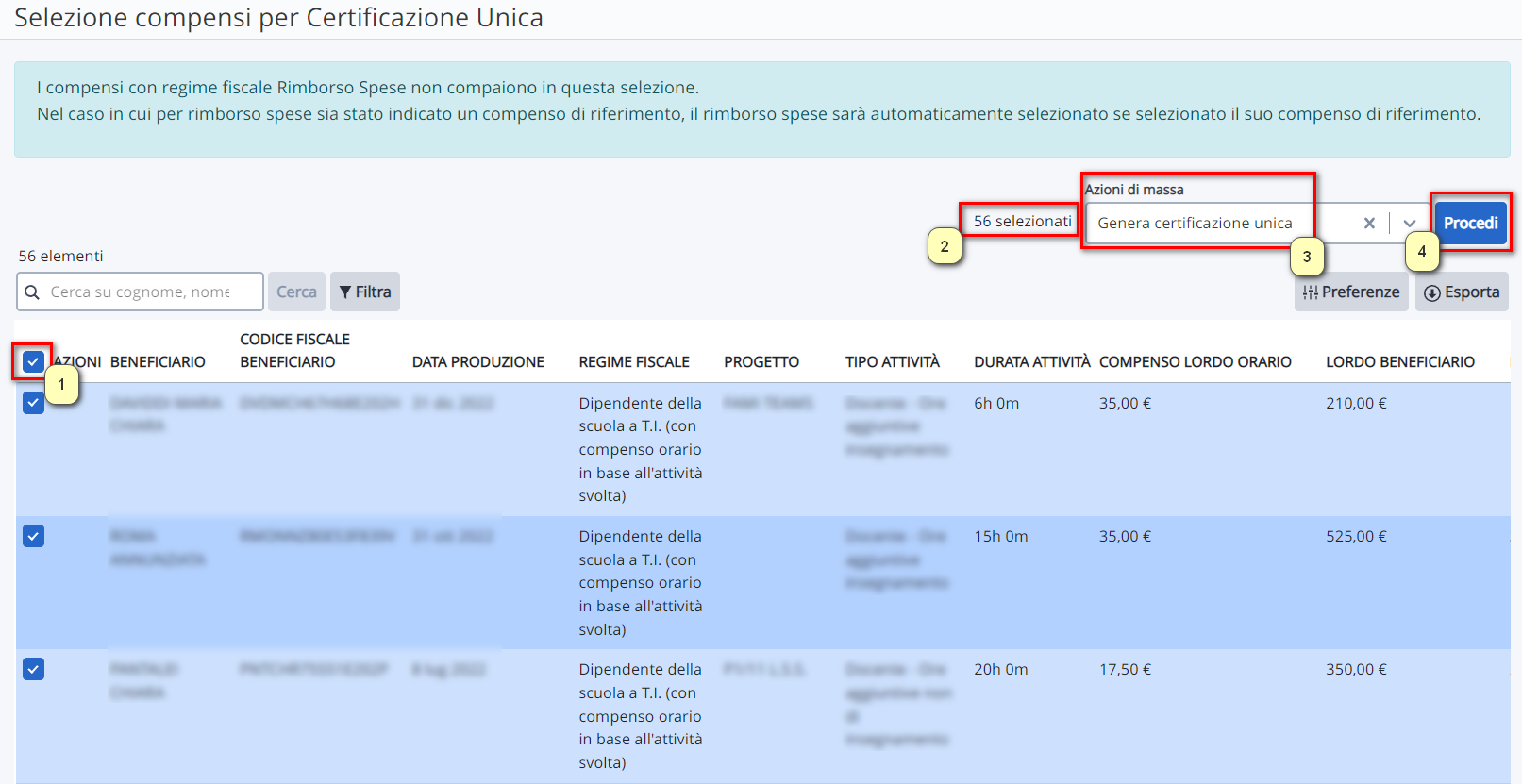
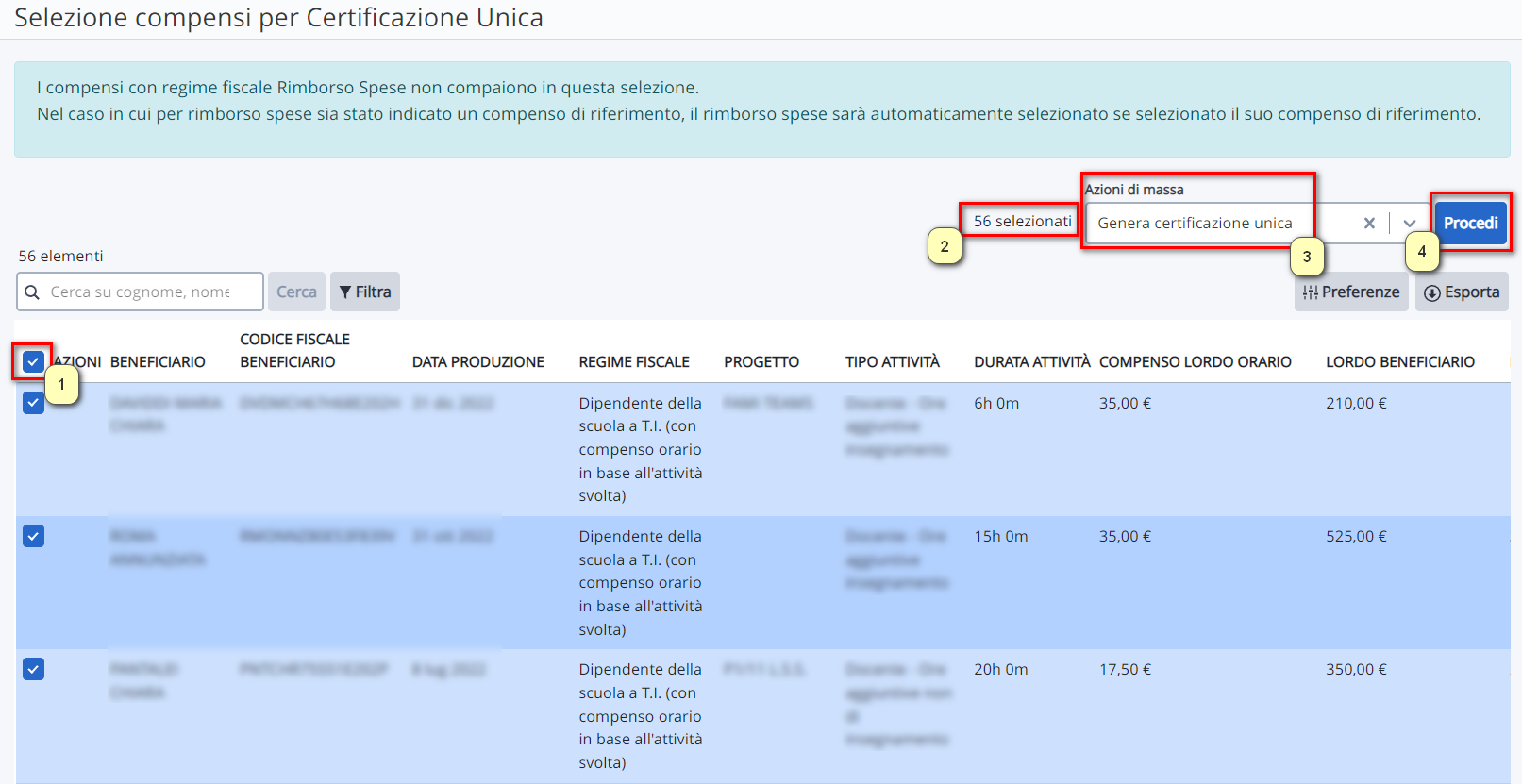
6 Nella videata di creazione della Certificazione Unica verranno proposti ulteriori campi da compilare, come indicato qui sotto:
Codice carica rappresentante legale (1): va indicato il codice di carica come da modello "Rappresentante legale, negoziale o di fatto, socio amministratore" o "Soggetto che sottoscrive la dichiarazione per conto di una pubblica amministrazione".
Data firma sostituto imposta (2): data di presentazione della dichiarazione. Non può essere successiva alla data in cui sarà effettuato il controllo nel Desktop Telematico.
Compensi non aventi carattere fisso e continuativo (3) Si visualizza solo se il percipiente è un dipendente o assimilato: campo da spuntare se si desidera barrare la voce 683 nel modello ordinario. Tale barratura certificherà che le predette informazioni sono state inviate al sostituto principale (NoiPa) che ha provveduto a tenerne conto in sede di effettuazione delle operazioni di conguaglio.
Data inizio rapporto di lavoro (4) Si visualizza solo se il percipiente è un dipendente o assimilato: va indicata la data di inizio del rapporto di lavoro; nel caso di passaggio del dipendente senza interruzione del rapporto di lavoro da un sostituto ad un altro deve essere indicata la data di inizio del rapporto con il primo sostituto.
Data cessazione rapporto di lavoro (5) Si visualizza solo se il percipiente è un dipendente o assimilato: va indicata la data di cessazione del rapporto di lavoro se avvenuta nell'anno d'imposta, altrimenti lasciare il campo vuoto per barrare automaticamente il campo "in forza al 31/12".
Periodi retributivi (6) Si visualizza solo se il percipiente è un dipendente o assimilato: indicare i mesi in cui sono state erogate le retribuzioni al beneficiario. Nuvola già precompila il campo con le mensilità dei compensi liquidati, quindi potreste mantenere i valori proposti senza ulteriori modifiche.
Mesi denuncia uniemens (7) Si visualizza solo se il percipiente è un dipendente o assimilato a tempo determinato: Il campo verrà mostrato solo per compensi liquidati a lavoratori dipendenti a tempo determinato (annuali o supplenti brevi) dove è stata computata l'indennità di disoccupazione NASpI. Indicare i mesi nei quali è stata presentata la denuncia UNIEMENS in relazione al lavoratore interessato.
Nota: in fase di compilazione indicherete i mesi dove avete presentato la denuncia UNIEMENS, ma nel modello verranno barrate automaticamente le mensilità dove NON è stata presentata.
Categoria particolare (8) Si visualizza solo se il percipiente è un dipendente o assimilato: selezionare, se necessario, una delle voci previste:
- D - Insegnanti e presidi di scuola media;
- E - Insegnanti e direttori di scuola elementare e materna;Nota: non sono previste altre categorie particolari inerenti alla scuola, quindi se la vostra casistica non rientra nelle voci indicate lasciare il campo in bianco
Periodo particolare (9) Si visualizza solo se il percipiente è un dipendente o assimilato: selezionare una delle voci previste:
- il codice 1 nella ipotesi in cui il rapporto di lavoro, intercorso con lo stesso sostituto d’imposta venga interrotto e successivamente ripreso nel corso dell’anno. In tal caso nel "Data inizio rapporto di lavoro" deve essere riportata la data di inizio relativa al primo rapporto di lavoro conguagliato;
- il codice 2 se nel periodo di lavoro sono presenti giorni per i quali non sono previste detrazioni (ad es. periodo di aspettativa non retribuita);
- il codice 3 nel caso in cui la durata del periodo di lavoro è inferiore ai giorni per i quali sono previste le detrazioni (ad es. compensi erogati a sostegno del reddito assoggettati a tassazione ordinaria);
- il codice 4 nelle altre ipotesi in cui non vi sia coincidenza tra il numero dei giorni per i quali spettano le detrazioni e la durata del rapporto di lavoro.
Domicilio fiscale variato (10): da spuntare solo se il domicilio fiscale del percipiente sia variato dall'1/1/anno d'imposta all'1/1/anno della Certificazione. Alla spunta, compilare anche il campo Comune domicilio all'1/1/anno d'imposta.
Annotazioni (11): campo facoltativo per poter comunicare delle informazioni al percipiente. Saranno visibili solo nel modello Sintetico del percipiente.
Al termine, se avete compilato tutti i campi utili alla produzione della dichiarazione, potreste cliccare sul pulsante Salva e genera modello (12), altrimenti per poter interrompere e riprendere la compilazione in altro momento, cliccare su Salva come bozza (12).
7 Generato il modello troverete questa situazione. Di seguito andremo ad elencare i vari pulsanti e le relative funzionalità.
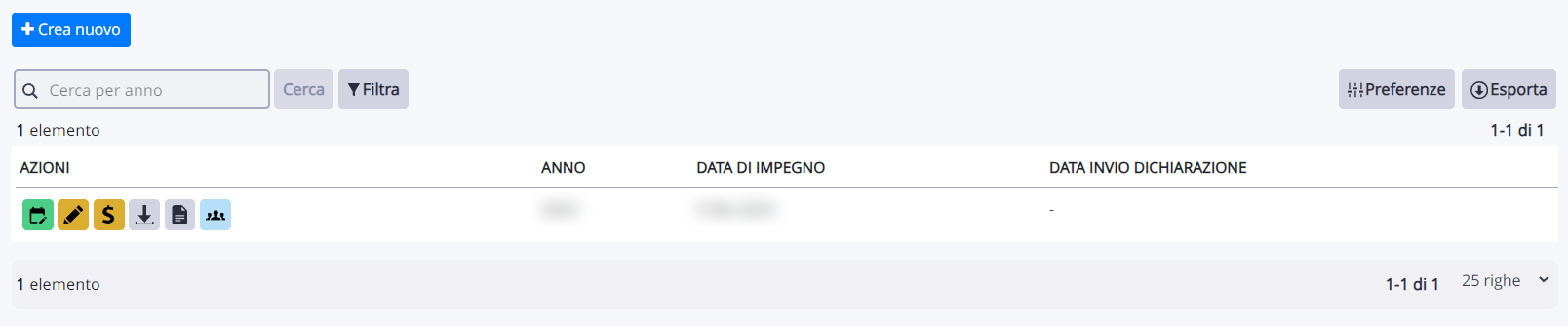
8 Il pulsante Modifica bozza vi permetterà di rientrare nella compilazione dei campi utili alla dichiarazione, come indicato sopra, al punto 6 della procedura.


9 Il pulsante Sostituzione compensi vi permetterà in caso di necessità, di aggiungere o rimuovere compensi alla Certificazione. Per maggiori informazioni consultare la guida: Sostituzione compensi nella Certificazione Unica.
10 Il pulsante Scarica modello ordinario vi permetterà di produrre in formato .pdf il modello ordinario della Certificazione Unica al fine di poterlo visionare e controllare prima di trasmettere la dichiarazione in via telematica all'Agenzia delle Entrate.


11 Il pulsante Scarica file del flusso vi permetterà di scaricare il file del flusso telematico da trasmettere all'Agenzia delle Entrate. Salvare il file in una cartella del vostro computer (ad esempio Download)

12 Aprite il software Desktop Telematico dell'Agenzia delle Entrate. All'interno, dovreste assicurarvi di aver installato il software di controllo della Certificazione Unica relativa all'anno della dichiarazione. Andando nelle "Applicazioni", poi nella voce "Installa Software", nella barra di ricerca scrivete la parola CUR (1). Verranno proposti tutti i software di controllo delle Certificazioni uniche dei vari anni. Selezionato quello della dichiarazione corrente (2), poi cliccare su Avanti (3), continuando con i passaggi successi fino ad installarlo. Al termine dell'operazione vi chiederà di riavviare il Desktop Telematico.
13 Riaprire nuovamente il Desktop Telematico e cliccate su Entratel e poi sul pulsante Controlla. Ora vi permetterà di ricercare il file del flusso Nuvola salvato precedentemente. Selezionatelo e cliccate su "Apri". Verificate che il nome ed il tipo di documento corrispondano con la dichiarazione dell'anno corrente (1). Selezionate "Controllo e creazione del file contenente i soli documenti conformi" (2), poi su "Controlla file" (3).
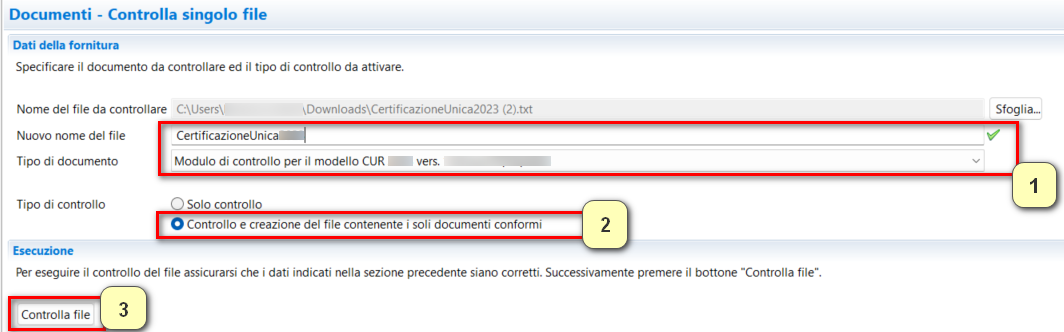
14 Se non ci sono particolari errori l'esito del controllo vi darà il numero di documenti "senza segnalazioni" (1) che corrispondono al numero dei percipienti della Certificazione. Verrà creato anche il file controllato di estensione .dcm. Appuntatevi il percorso dove è stato salvato (2).
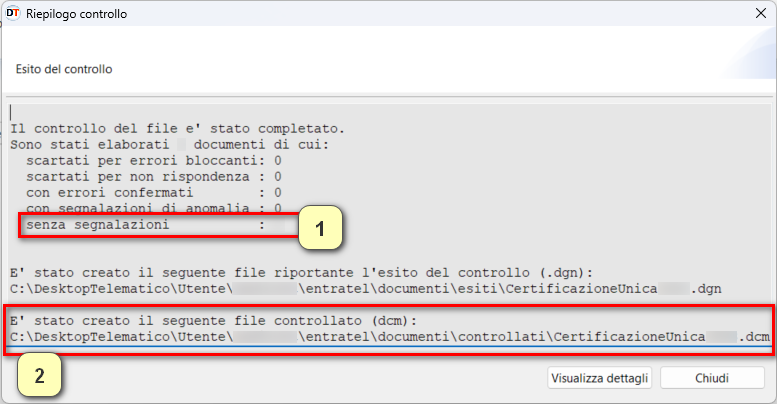
15 Dal menu principale del Desktop Telematico cliccate su Entratel e poi sul pulsante Autentica. Ora vi permetterà di ricercare il file controllato (di estensione .dcm). Selezionatelo e cliccate su "Apri". Inserire la "Password di protezione" (1) e poi cliccare su "Autentica file" (2). Comparirà una finestra dove vi informa che è stato predisposto il file previsto per la trasmissione nella cartella "da inviare" di formato .ccf
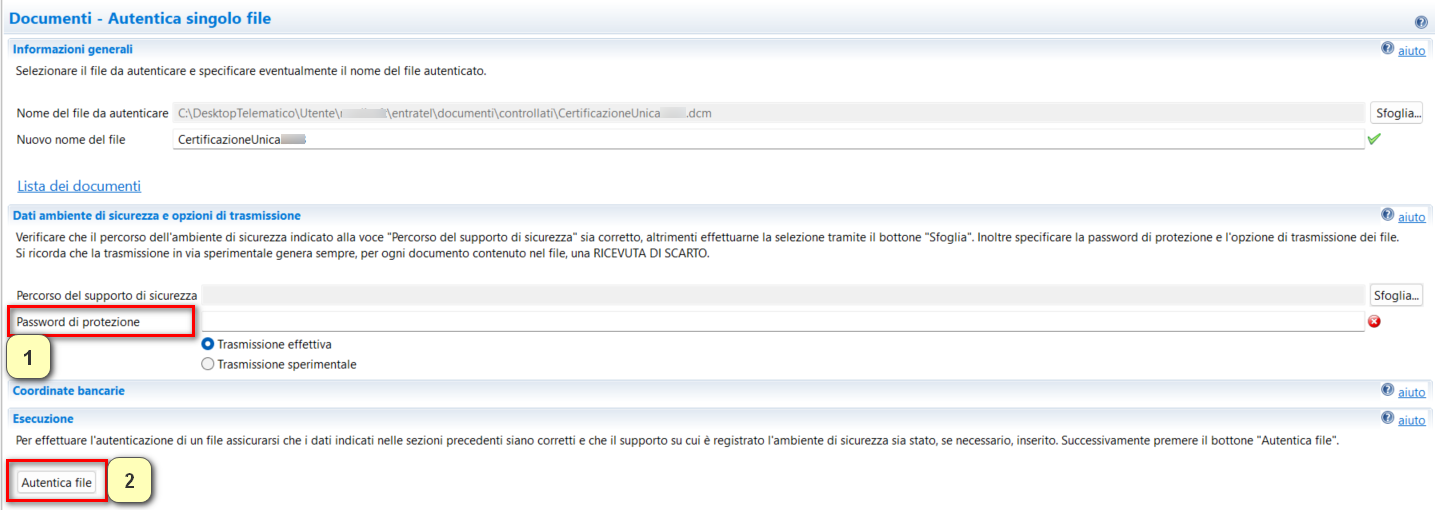
16 Nella videata successiva inserire "Utente, Password e Codice Pin" (1), poi "Utente e Sede" (2), infine cliccare sul pulsante "Invia file" (3)
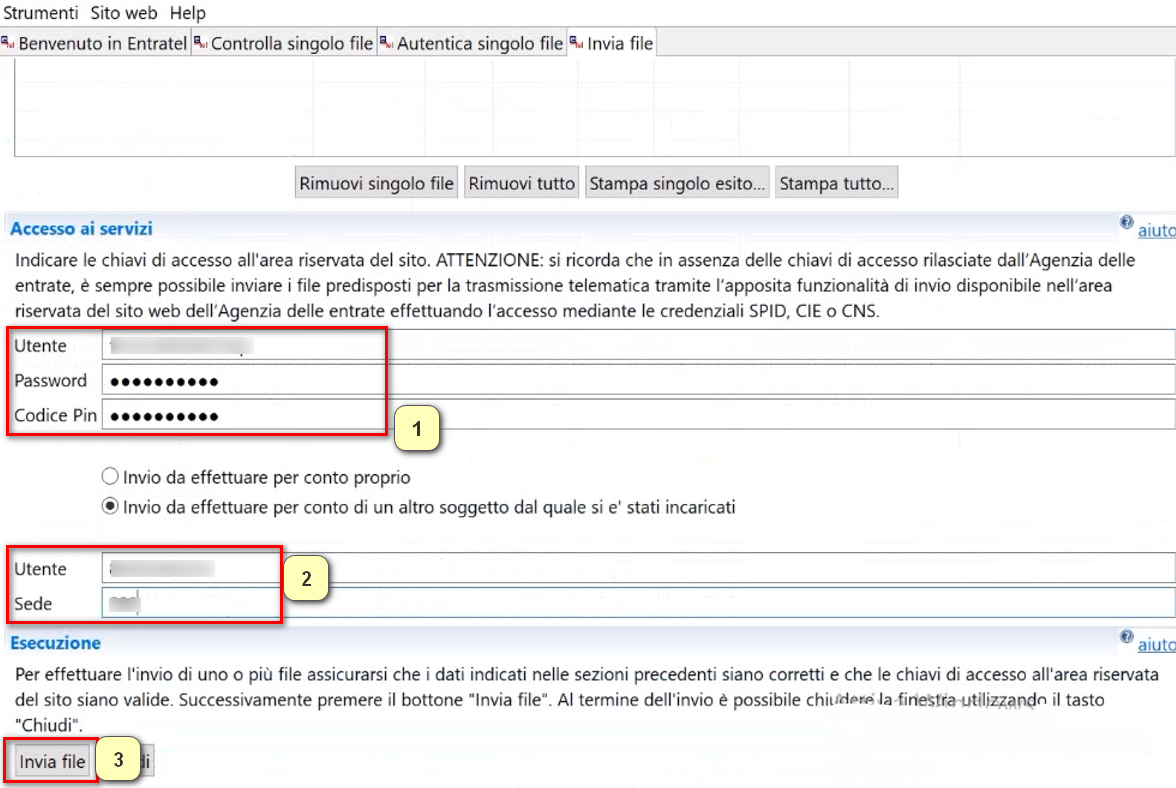
17 Recuperate la ricevuta di trasmissione dal portale dell'Agenzia delle Entrate e salvatela al fine di conservarla.
18 Tornate all'interno di Nuvola e cliccate sul pulsante Modifica data invio. All'interno potrete indicare la data di trasmissione della Certificazione Unica.


19 Per visualizzare le singole Certificazioni Uniche di ciascun beneficiario, cliccate sul pulsante Lista modelli percipienti.


20 Cliccando sul pulsante Scarica certificazione unica sintetica (1) vi permetterà di scaricare e visualizzare la singola Certificazione sintetica, mentre cliccando su Scarica certificazione unica ordinaria scaricherete quella ordinaria (2).
Per scaricarle massivamente, selezionate tutto (3), poi tramite l'azione di massa prescelta (4), cliccate su "Procedi" (5). Questo vi permetterà di salvare tutte le di Certificazione sintetiche o ordinarie sul vostro computer al fine di poterle poi trasmettere al singolo beneficiario.
Per scaricarle massivamente, selezionate tutto (3), poi tramite l'azione di massa prescelta (4), cliccate su "Procedi" (5). Questo vi permetterà di salvare tutte le di Certificazione sintetiche o ordinarie sul vostro computer al fine di poterle poi trasmettere al singolo beneficiario.
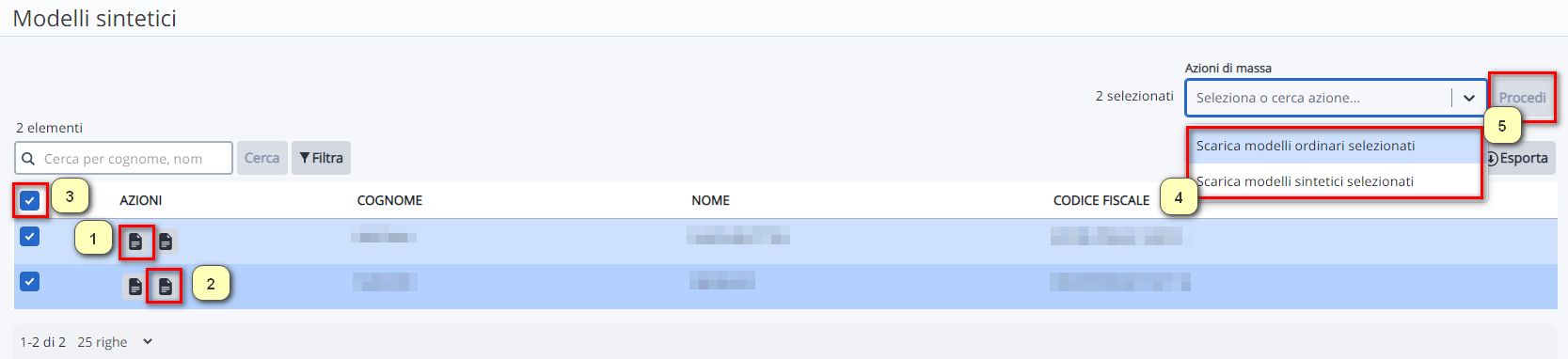
Per gli istituti che utilizzano Amministrazione Digitale Nuvola, si ha la possibilità di inserire in maniera massiva modelli ordinari o sintetici relativi alla certificazione unica, all'interno dei singoli fascicoli creando un documento per ogni anagrafica/allegato presente, per poi inviarle al singolo interessato.
A tale scopo consultare la guida"Importazione massiva certificazioni uniche nei fascicoli delle anagrafiche e trasmissione via email"
Related Articles
Annullamento Certificazione Unica
Dopo aver trasmesso il file del flusso della Certificazione Unica all’Agenzia delle Entrare in modo telematico, potrebbe presentarsi la necessità di annullare la certificazione per uno o più percipienti nell'eventualità vengano riscontrati degli ...Sostituzione compensi nella Certificazione Unica
Tale procedura vi permetterà di modificare una Certificazione Unica esistente e non ancora trasmessa all'Agenzia delle Entrate. Potrà essere utilizzata in caso di: - Rimozione temporanea di un compenso per perterne variare gli importi o il "Regime ...Compilazione del Quadro CT della Certificazione Unica
Tutti i sostituti d’imposta hanno l’obbligo di ricevere in via telematica i dati contenuti nei modelli 730-4 dei propri dipendenti tramite i servizi telematici dell’Agenzia delle Entrate. Per comunicare l’indirizzo telematico presso cui ricevere i ...Certificazione Unica: gestione dello scarto di uno o più percipienti
Nonostante la Certificazione Unica possa essere formalmente corretta e superare i controlli del Desktop Telematico, questa potrebbe essere successivamente scartata dall’Agenzia delle Entrate nel caso in cui il codice fiscale di un percipiente sia ...Generazione flusso UNILAV
Procedura generazione flusso UNILAV 1 - Inserire il percorso formativo del dipendente La seguente guida andrà seguita lavorando da segreteria, nell'area "PERSONALE" Da anagrafiche, ATA/DOCENTE , è necessario ricercare il dipendente per cui si vuole ...