Rilevazione presenze: utilizzo e gestione dei badge
Nota importante: Le guide sotto descritte sono state strutturate per la corretta gestione del personale ATA ma sono applicabile con piena compatibilità alla gestione del personale DOCENTE, tutte le impostazioni possibili per l'ATA sono replicabili per i DOCENTI.
1. Utilizzo del rilevatore da parte del dipendente
b. Selezione della voce ENTRATA
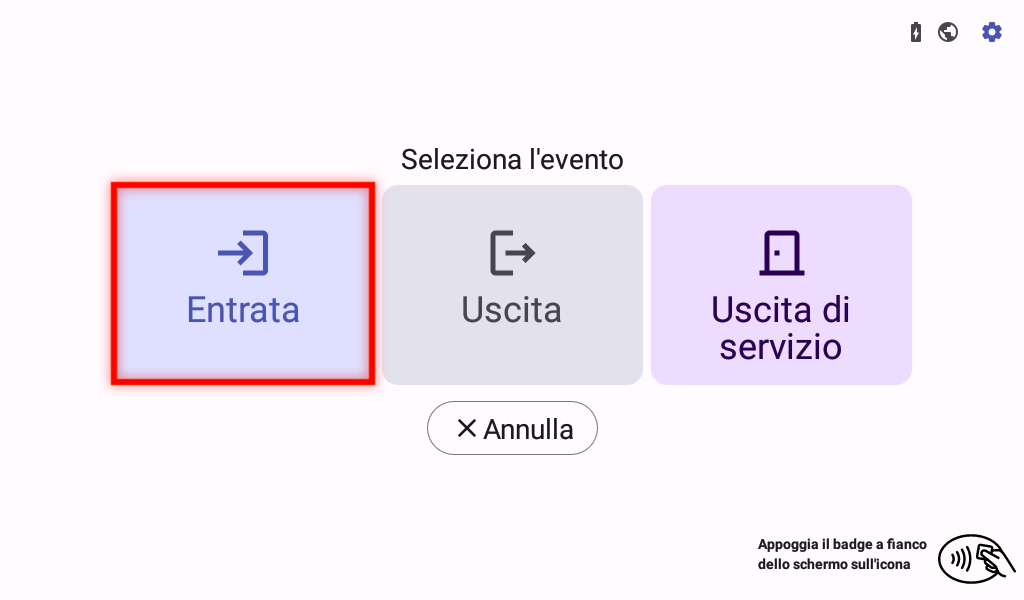
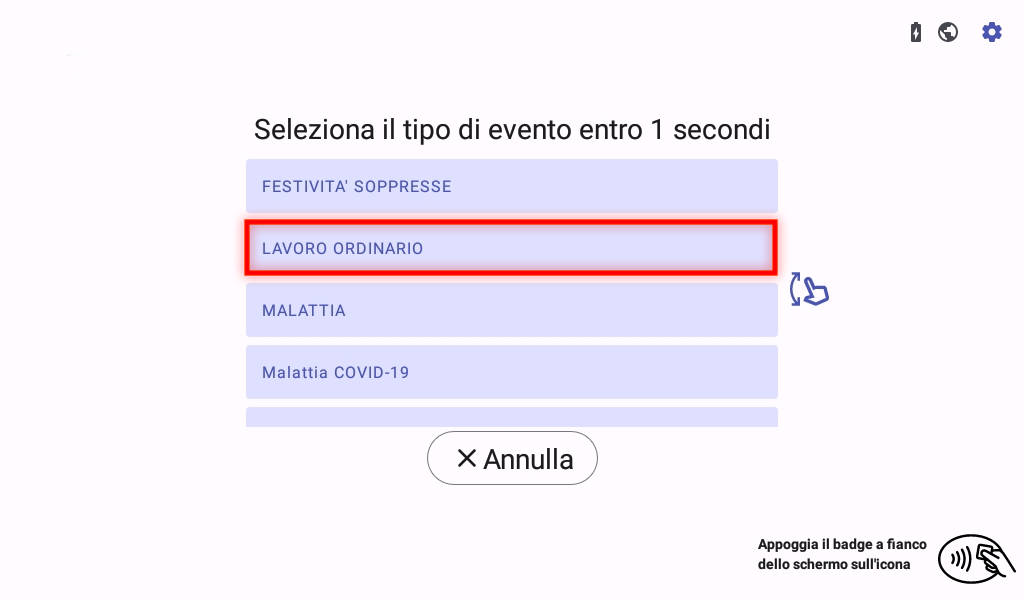
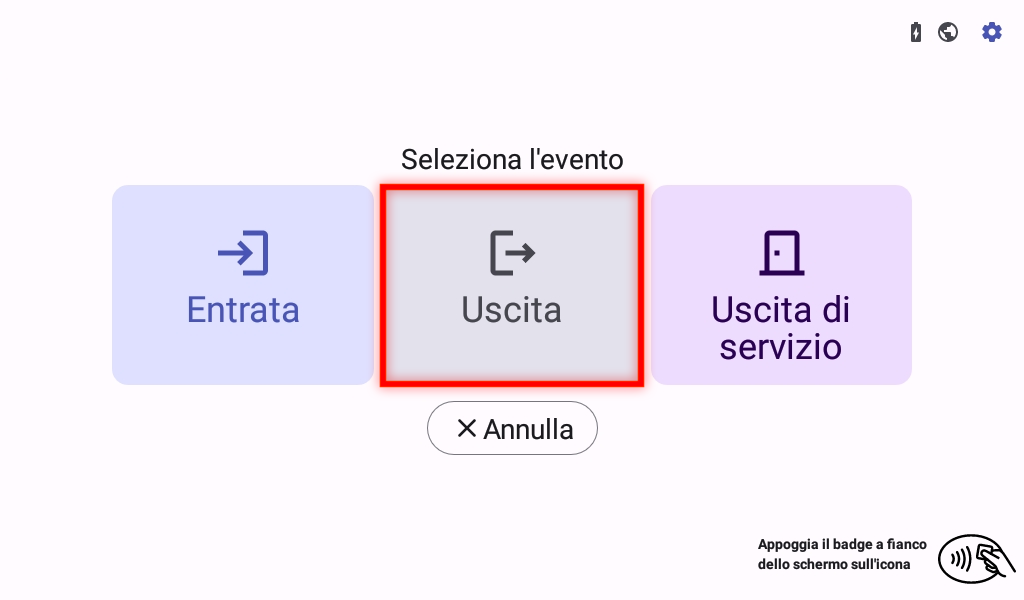
Se durante il turno di lavoro, il dipendente ha necessità di uscire dall'edificio per motivi inerenti la sua mansione, ha la possibilità di registrare l'uscita come "Uscita di servizio", passando il badge sul rilevatore e selezionando la voce "USCITA DI SERVIZIO".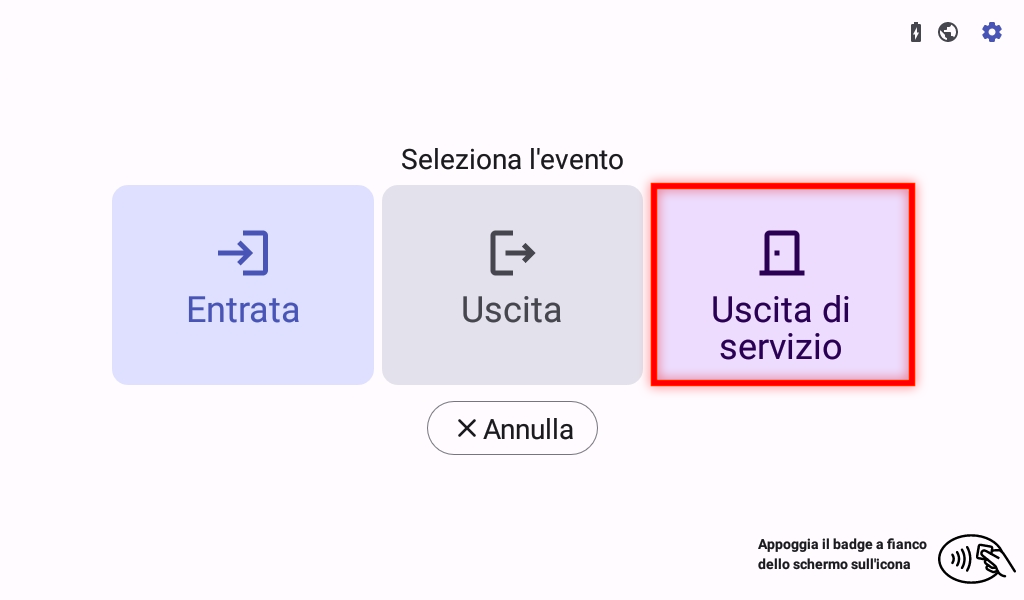
2. Impostazione delle funzioni di rilevazione
Una corretta impostazione delle funzioni disponibili ai dipendenti nel momento in cui passano il badge sul rilevatore, fa si che il numero di incongruenze nelle rilevazioni sia minimo e facilmente gestibile, le impostazioni consigliate per una più che corretta impostazione sono descritte nei punti sotto elencati:
a. Impostazione delle modalità di accesso
Dal menù laterale posizionarsi sulla voce "Impostazioni" -> "Tipo evento per ATA"
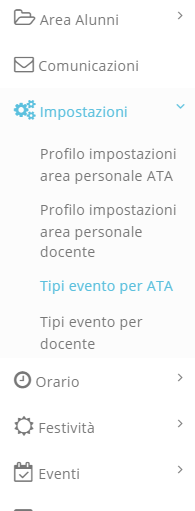
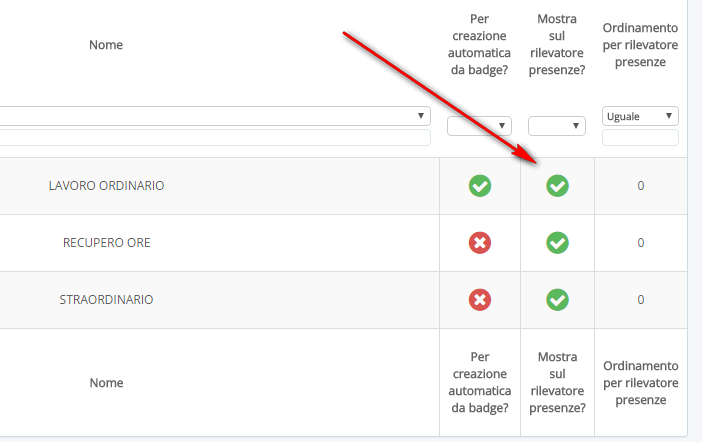
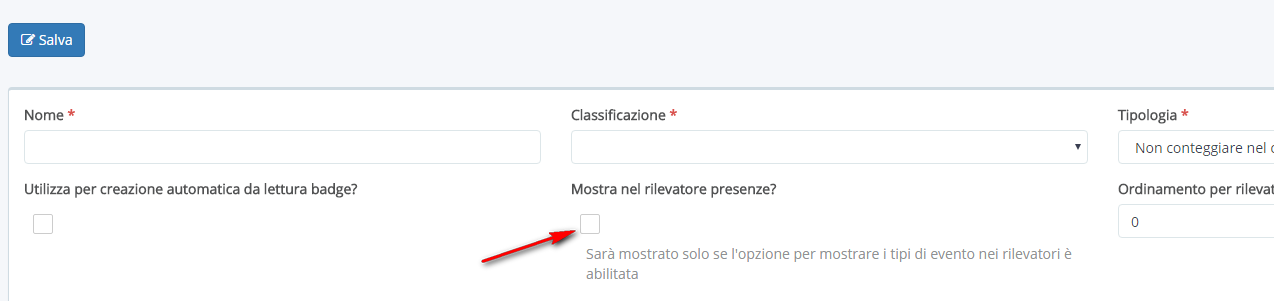
ATTENZIONE!!! Non valorizzare la spunta "Utilizza per creazione automatica da lettura badge?" va lasciata soltanto nella tipologia "Lavoro ordinario"
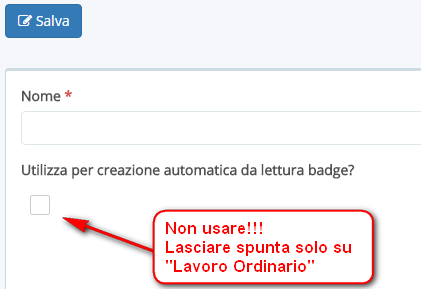
Come è possibile modificare le impostazioni degli eventi già presenti, è altrettanto possibile crearne di nuovi:
cliccare sul pulsante di colore BLU "Crea Nuovo", ![]() nell'apposito form di creazione inserire tutti i campi richiesti e cliccare sul pulsante BLU "Salva"
nell'apposito form di creazione inserire tutti i campi richiesti e cliccare sul pulsante BLU "Salva" ![]()

- 1. Nome della tipologia di evento
- 2. Classificazione, ossia la tipologia di lavoro (ordinario, straordinario, permesso, straodrinario a pagamento)
- 3. Tipologia dell'evento (non conteggiato nel calcolo orario, presenza, assenza)
- 4. Utilizzo come elemento predefinito NON VALORIZZARE MAI PER NUOVI ELEMENTI
- 5. Mostra nel rilevatore presenze? (valorizzare se si desidera rendere tale tipologia fruibile dai dipendenti nel momento in cui registrano l'entrata/l'uscita)
- 6. Ordinamento, ossia la posizione nel menù a tendina del rilevatore (1 -> primo, 2 -> secondo, 3 -> terzo...., a parità di ordinamento si va per ordine alfabetico)
ATTENZIONE!!! Non valorizzare la spunta "Utilizza per creazione automatica da lettura badge?" va lasciata soltanto nella tipologia "Lavoro ordinario"
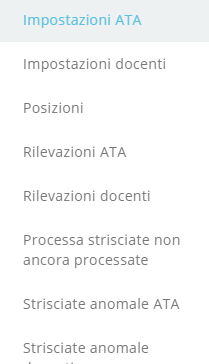
Troveremo un elenco di opzioni SI/NO che permetteranno di impostare cosa il dipendente può gestire da rilevatore

- 1. Consente al dipendente di scegliere se sta entrando o uscendo nel momento in cui passa il badge sul rilevatore
- 2. Consente al dipendente di selezionare, tra le varie opzioni, l'uscita di servizio che non verrà conteggiata come un'assenza
- 3. Consente al dipendente di scegliere nel momento in cui passa il badge sul rilevatore, la tipologia di lavoro che sta svolgendo (Sono le tipologie impostate al punto 2a)
- 4. Nel caso in cui si decida di impostare le 3 voci sopra descritte al valore SI, potrebbe capitare che un dipendente, distrattamente, passi il badge sul rilevatore senza poi però selezionare nulla dallo schermo, con la spunta impostata a SI nel punto 4, automaticamente dopo 10 secondi dal passaggio del badge verrà considerata una strisciata per lavoro ordinario (per entrata se prima strisciata del giorno, per uscita se per seconda strisciata)
- 5. Consente di impostare un blocco in minuti per evitare strisciate duplicate e quindi errori nei conteggi: se il badge è stato passato nei X minuti (valore impostabile dall'amministrazione) precedenti, il sistema riscontrerà un errore e non prenderà in considerazione la strisciata;
passati gli X minuti dall'ultima strisciata il sistema accetterà nuovamente quel badge.
Gestendo quindi le opzioni sopra descritte sarà possibile personalizzare come un dipendente deve passare il badge, consigliamo di abilitare come da esempio per ridurre al minimo il numero di incongruenze nelle rilevazioni.
3. Verifica e rettifica di eventuali strisciate anomale
Per effettuare il controllo delle strisciate non processate sarà sufficiente posizionarsi nella sezione "Eventi" -> "Strisciate non processate per ATA"
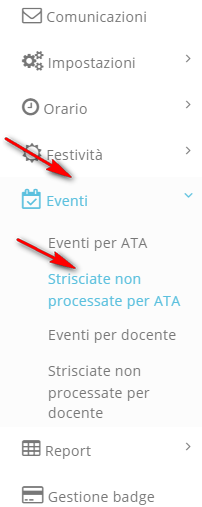
Mettere il segno di spunta in prossimità della rilevazione da archiviare e tramite il menu per le azioni di massa selezionare la voce "Segna strisciate come anomale", e cliccare sul pulsante BLU "Procedi"



- 2. Scelta della data e ora di inizio dell'evento (nel nostro caso pre-impostato perché l'ata aveva passato il badge in ingresso e si è dimenticato di passarlo all'uscita)
- 3. Scelta della data e dell'ora di uscita (potrebbe essere preimpostato)
- 4. Se l'evento è da considerarsi valido per l'intera giornata, mettere la spunta
- 5. Spuntare se necessaria la registrazione di un'uscita di servizio
- 6. Ricordarsi di Salvare
Nota importante: Le guide sopradescritte sono state strutturate per la corretta gestione del personale ATA ma sono applicabile con piena compatibilità alla gestione del personale DOCENTE, tutte le impostazioni possibili per l'ATA sono replicabili per i DOCENTI.
Related Articles
Procedure di cambio anno nella Rilevazione Presenze
N.B.: Per gli utenti che non hanno il Registro Elettronico di Nuvola il cambio di anno viene effettuato in automatico il 01/09. Per gli utenti che hanno il Registro Elettronico di Nuvola il cambio di anno è una procedura manuale che si può effettuare ...Attivare la Rilevazione Presenze Modalità MOBILE
Per poter attivare la Rilevazione Presenze Modalità TOTEM occorre da segreteria andare in "Gestione Badge". Nella schermata successiva occorre cliccare sulla sezione "Impostazioni totem/mobile". Per attivare la Rilevazione presenze modalità MOBILE ...Registrare posizione Rilevazione Presenze Modalità MOBILE
1) Per poter effettuare la registrazione della propria posizione occorre accedere all'indirizzo https://rilevazione-presenze.madisoft.it/ dove occorre inserire le proprie credenziali di Nuvola. N.B. Ricordarsi di attivare per il proprio dispositivo ...4 - Associare il badge ad una Anagrafica (ATA - DOCENTE - ALUNNO)
Per associare un badge ad un ATA è necessario seguire i passaggi sottostanti: N.B.: Si consiglia di effettuare la seguente operazione avendo oltre al pc con Nuvola anche il tablet con l'applicazione Nuvola - Rilevazione Presenze aperta. Cliccare ...Guida rapida alla configurazione Rilevazione Presenze Modalità Totem
In questa guida verranno elencati tutti i passaggi richiesta per la configurazione della Rilevazione Presenze Modalità Totem e il link alle relative guide specifiche. 1) Attivazione Rilevazione Presenze Modalità Totem -> GUIDA 2) Creazione Posizioni ...