Attivazione della firma digitale mediante riconoscimento con Spid/Cie
In questa guida illustreremo i passaggi per effettuare il riconoscimento tramite Spid e/o Carta d'identità elettronica (CIE) e la successiva attivazione della firma digitale.
1) Dopo aver inviato la tua richiesta di attivazione della firma digitale tramite il portale Nuvola, riceverai nella tua casella di posta elettronica una comunicazione da parte di comunicazioni@staff.aruba.it con le indicazioni per procedere con il riconoscimento.
2) Scegli un metodo per confermare l'identità. E ' possibile scegliere tra Spid e/o Carta di identità elettronica. Ti consigliamo di usare lo Spid.
3) April il modulo di richiesta, leggilo ed accetta tutte le clausole prima di proseguire
4) Scegli il tuo gestore del servizio Spid e procedi con l'inserimento delle credenziali
5) Al termine del riconoscimento, riceverai nella tua casella di posta una email da parte di comunicazionin@staff.aruba.it con cui verrai avvisato che il riconoscimento è stato completato. In allegato troverai il modulo del certificato di firma attestante il buon esito del riconoscimento.
6) Riceverai nella tua casella di posta una nuova email da parte di comunicazionin@staff.aruba.it con cui ti verrà inviato il link per l'attivazione della tua firma digitale.
Nella stessa comunicazione riceverai il codice utente che dovrai custodire con cura dal momento che sarà necessario per il recupero della password. In caso di smarrimento, sarà necessario effettuare un nuovo acquisto.
7) Inserisci il codice fiscale e il codice segreto ricevuto tramite sms al tuo numero personale
8) Scegli il tuo nome utente e password e clicca su "procedi"
10) Una volta installata l'app sullo smartphone, inserisci il codice di attivazione. restituito dal portale Aruba. A tal riguardo potrai procedere con l'inserimento manuale o inquadrando il QR Code. Compila il campo descrizione , se non già compilato automaticamente, e clicca in alto a destra su "Attiva". Al termine, tornando sul browser, clicca su "prosegui"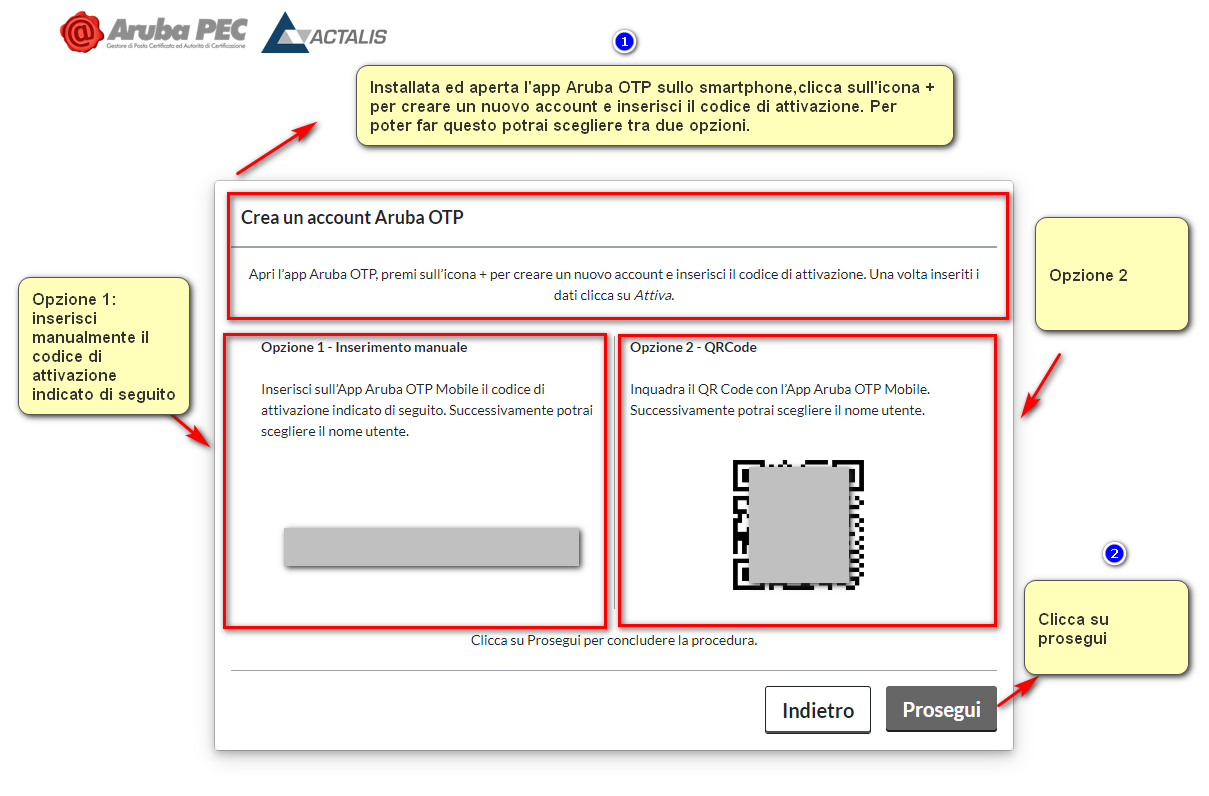
11) Nella nuova pagina, concludi la procedura inserendo il codice Otp generato dal tuo dispositivo e al termine clicca su "Concludi".
14) Per completare la configurazione della firma digitale, fai l'accesso in Nuvola, in ambiente di Segreteria (Amministrazione Digitale e/o Area Alunni e didattica) con un profilo di amministratore e clicca nel menù laterale di sinistra sulla voce "Firme Digitali".
15) Clicca sul simbolo della chiave, in corrispondenza della firma digitale attivata e già creata dallo staff di Nuvola
16) Inserisci il: codice utente, il nome utente e la password della firma digitale scelti. Al termine clicca su "Salva" a avrai completato l'attivazione della firma digitale
Related Articles
Riconoscimento De Visu per l'attivazione della firma digitale con operatore Madisoft
In questa guida illustreremo i passaggi per effettuare il riconoscimento tramite la piattaforma "De Visu" di Aruba con un operatore Madisoft per l'attivazione della Firma Digitale. 1. Successivamente alla vostra richiesta di Firma Digitale inoltrata ...Richiesta e attivazione nuova Firma Digitale
Richiesta nuova Firma Digitale In questa guida andremo ad analizzare il procedimento per la richiesta di una nuova firma digitale: Effettuare l'accesso all'Area Alunni e in un plesso qualsiasi, ovvero in Amministrazione Digitale. Dal menù laterale di ...Richiesta nuova Firma Digitale
In questa guida andremo ad analizzare il procedimento per la richiesta di una nuova firma digitale: Effettuare l'accesso all'Area Alunni e in un plesso qualsiasi, ovvero in Amministrazione Digitale Dal menù laterale di sinistra selezionare "Firme ...Richiedere la firma di un documento
In questa guida vedremo come richiedere la firma su uno o più documenti, scegliendo il formato con cui si desidera far firmare gli stessi. Nella creazione di un documento, caricare l'allegato, inserire nell'area "Far firmare a" il nome del firmatario ...Attivazione firma digitale
1) Dopo la consegna del dispositivo di firma digitale, ai fini del completamento della procedura, cliccare sul link del pannello di gestione Aruba e procedere come sotto indicato; 2) Proseguire con l'aggiornamento della password; 3) Inserire il ...