Flusso frequenze - AVVIO ANNO SCOLASTICO
1 - FASE PRELIMINARE SUL SIDI
Per le operazioni preliminari da fare su SIDI rimandiamo alle guide rilasciate dal SIDI stesso, che trovate di seguito:
- GUIDA SIDI SECONDARIA I GRADO
- GUIDA SIDI SECONDARIA II GRADO
1.1 - Consolidamento anno scolastico precedente - Passaggio obbligatorio per le Scuole Primarie e Secondarie di I e II grado
 N.B.: Se questo passaggio non viene fatto in SIDI non sarà possibile selezionare la voce "Frequenze" nel momento in cui si procede con la trasmissione del flusso nell'anno scolastico corrente.
N.B.: Se questo passaggio non viene fatto in SIDI non sarà possibile selezionare la voce "Frequenze" nel momento in cui si procede con la trasmissione del flusso nell'anno scolastico corrente.1.2 - Passaggio facoltativo per le sole utenze che accedono al SIDI tramite SPID e non sono munite di credenziali
SIDI - Riattivare le proprie credenziali SIDI se scelto il login tramite SPID
Prima di lavorare con Nuvola scegliere la modalità operativa su SIDI
Entrare nel portale SIDI e seguire i passaggi di seguito elencati:
Inserire le proprie credenziali SIDI e nel menù a sinistra cliccare su Alunni → Gestione Alunni
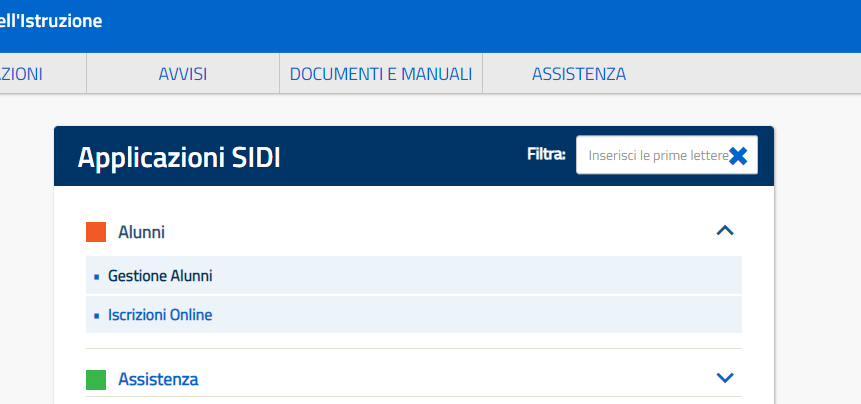
Scegliere la scuola e l'anno scolastico CORRENTE.
Impostare la scelta operativa da Utilità → Scelta operativa, a seconda se Secondaria I e II grado o Primaria si avranno due schermate diverse:
PRIMARIA: scegliere come fornitore MADISOFT e cliccare su "Salva"
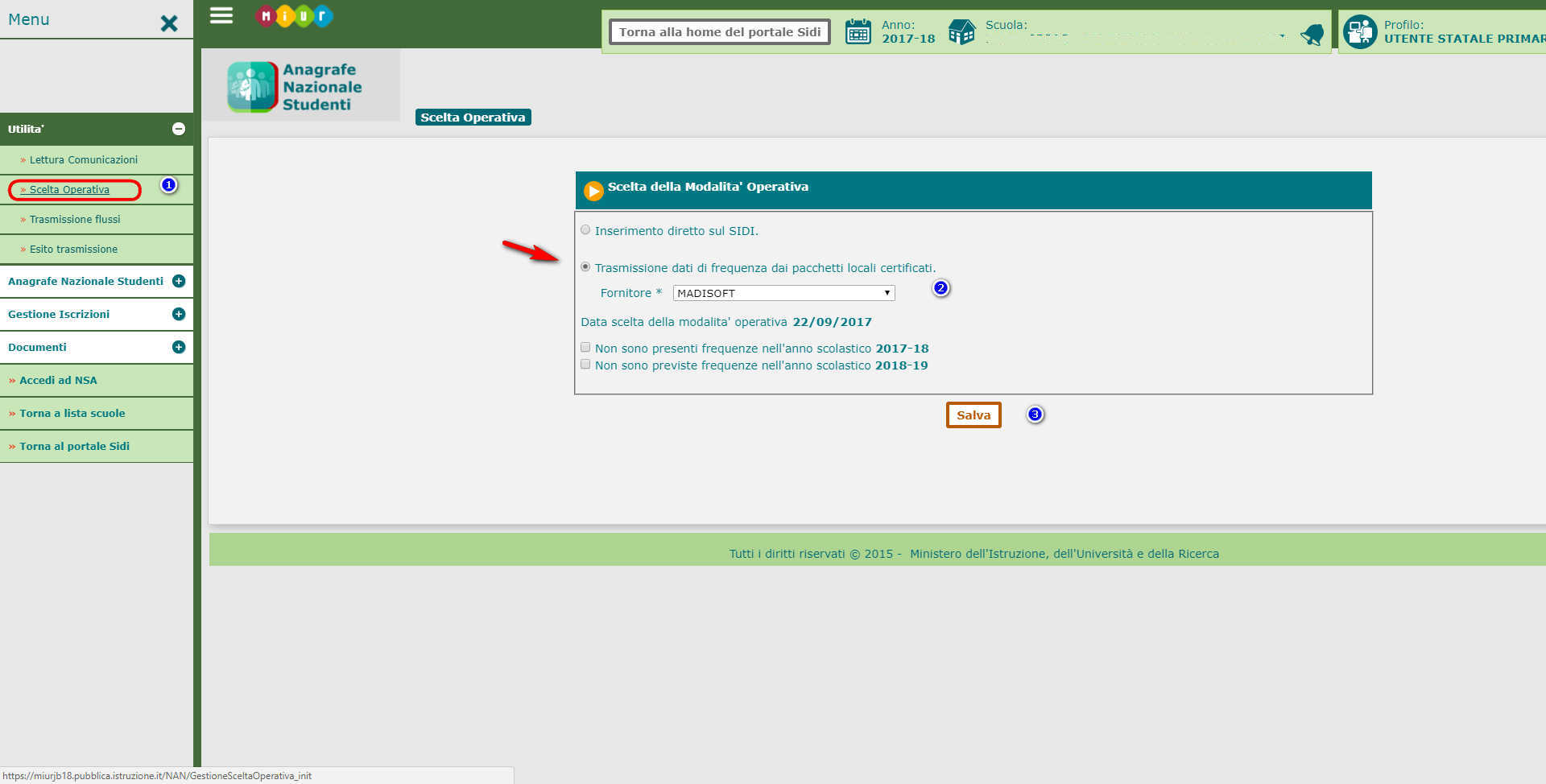
SECONDARIA: cliccare su "Scelta operativa" e in corrispondenza della riga "FREQUENZE", cliccare il tasto di modifica identificato con la matita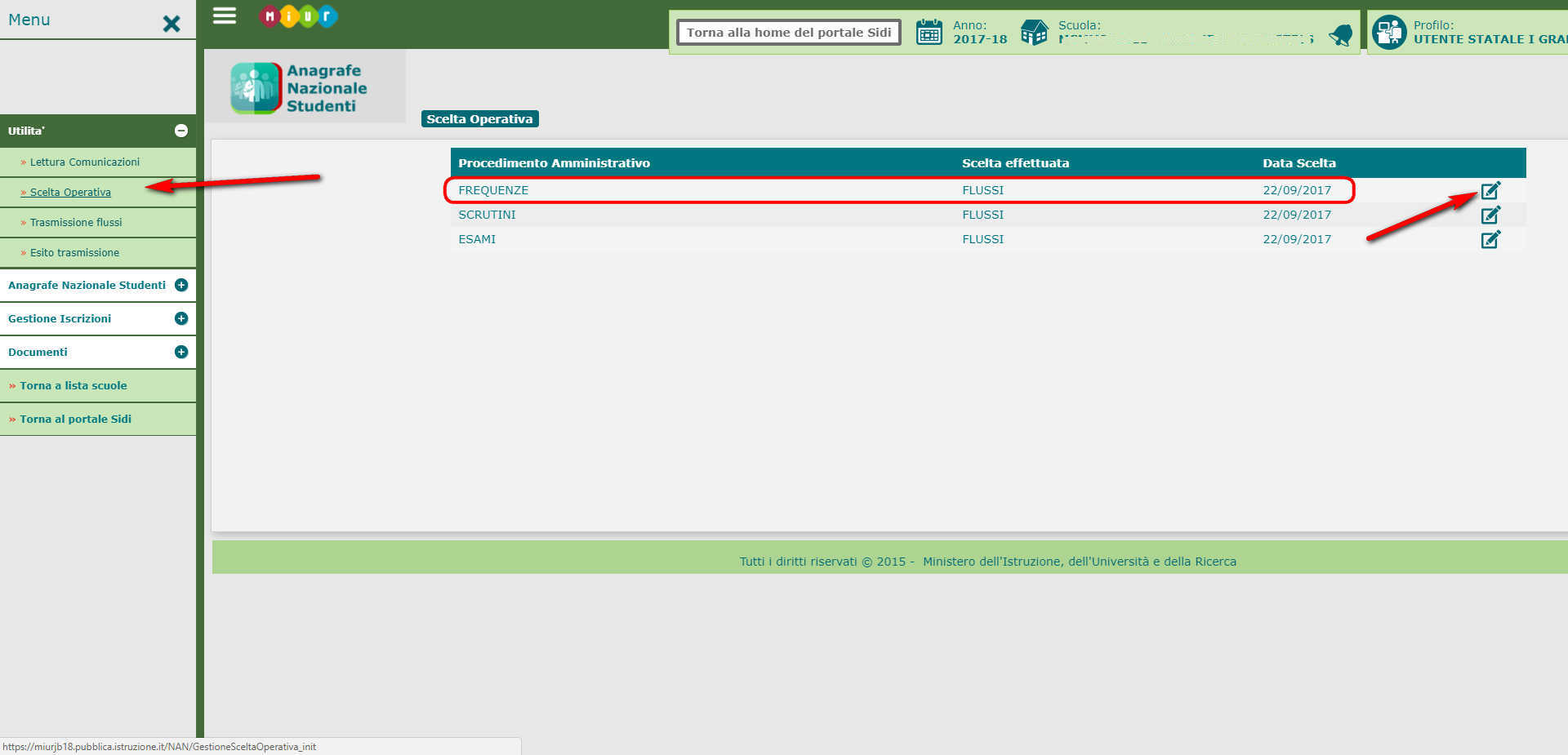
Scegliere MADISOFT come fornitore e salvare le modifiche tramite il pulsante apposito.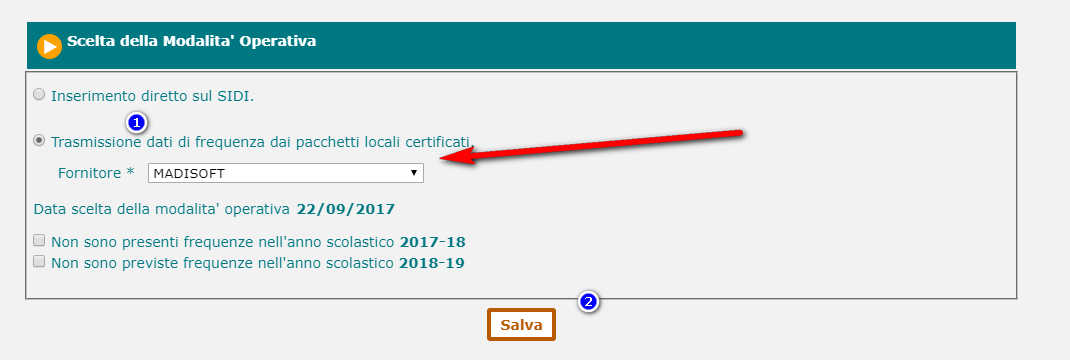
2 - Operazioni da effettuare su Nuvola per ogni plesso
Dal menù di sinistra cliccare su SIDI → Login
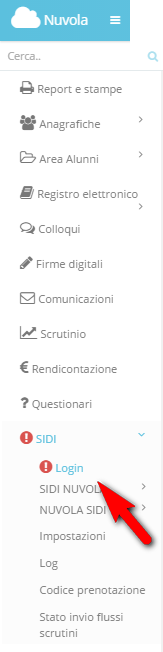
Inserire le proprie credenziali SIDI e cliccare il tasto "Procedi"
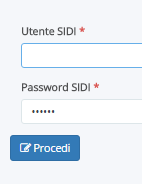
Se il login è avvenuto con successo si vedrà sul menù di sinistra la spunta verde di fianco a SIDI.

N.B.: A volte il SIDI, per problemi di comunicazione, non risponde subito, per cui se viene restituito un errore riprovare il login. Potrebbe essere un momentaneo problema di connessione.
Se l'errore restituito è "Unauthorized" probabilmente invece sono errate le credenziali.
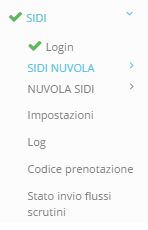
Ora bisogna scaricare il "Codice di prenotazione": per farlo basterà cliccare dal menù di sinistra, sotto la voce SIDI, "Codice di prenotazione"
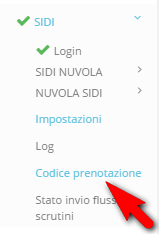
Cliccare su "Ottieni codice di prenotazione"

Apparirà il seguente messaggio di conferma:
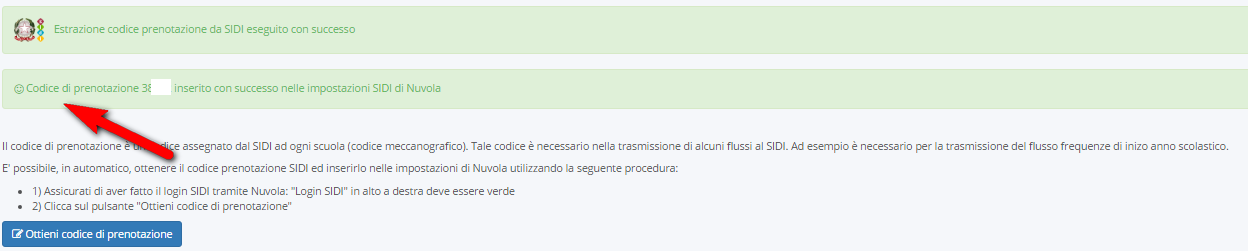
Ora bisogna sincronizzare su Nuvola i dati precedentemente inseriti su SIDI ovvero SEDI - CLASSI - PIANI - INDIRIZZI.
Disattivare la sincronizzazione sincrona SIDI
2.1 - Sincronizzazione Sedi
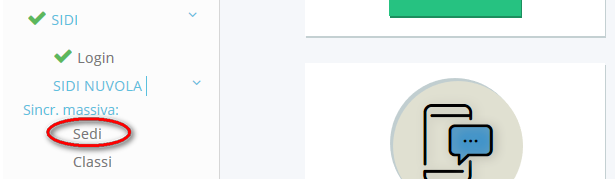
Cliccare il tasto "PASSO 1/2 - Avvia sincronizzazione con SIDI"
Apparirà una schermata similare alla seguente:
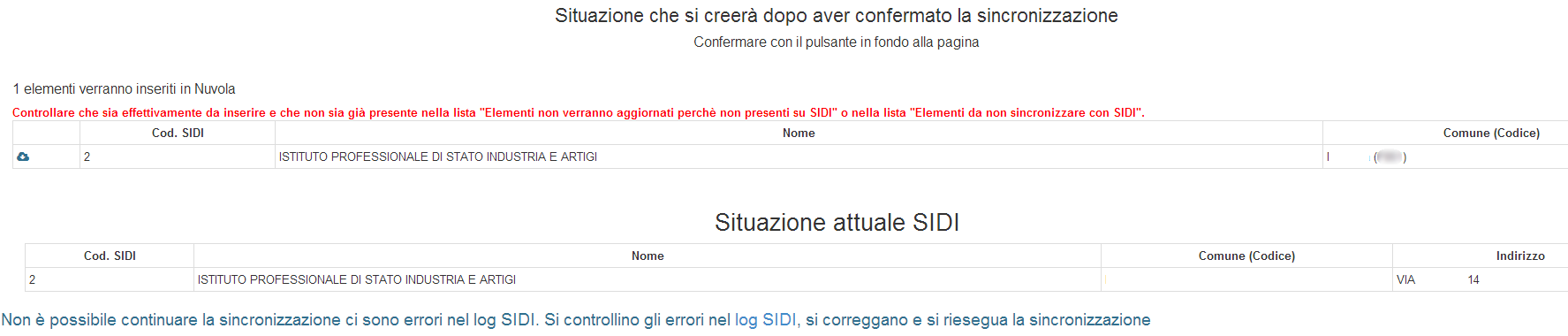

Se riscontrate degli errori, consultate la guida per la risoluzione cliccando qui
2.2 - Sincronizzazione Classi
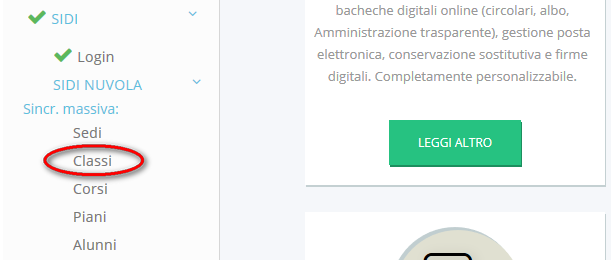
Cliccare il tasto "PASSO 1/2 - Avvia sincronizzazione con SIDI"
Apparirà una schermata similare alla seguente:
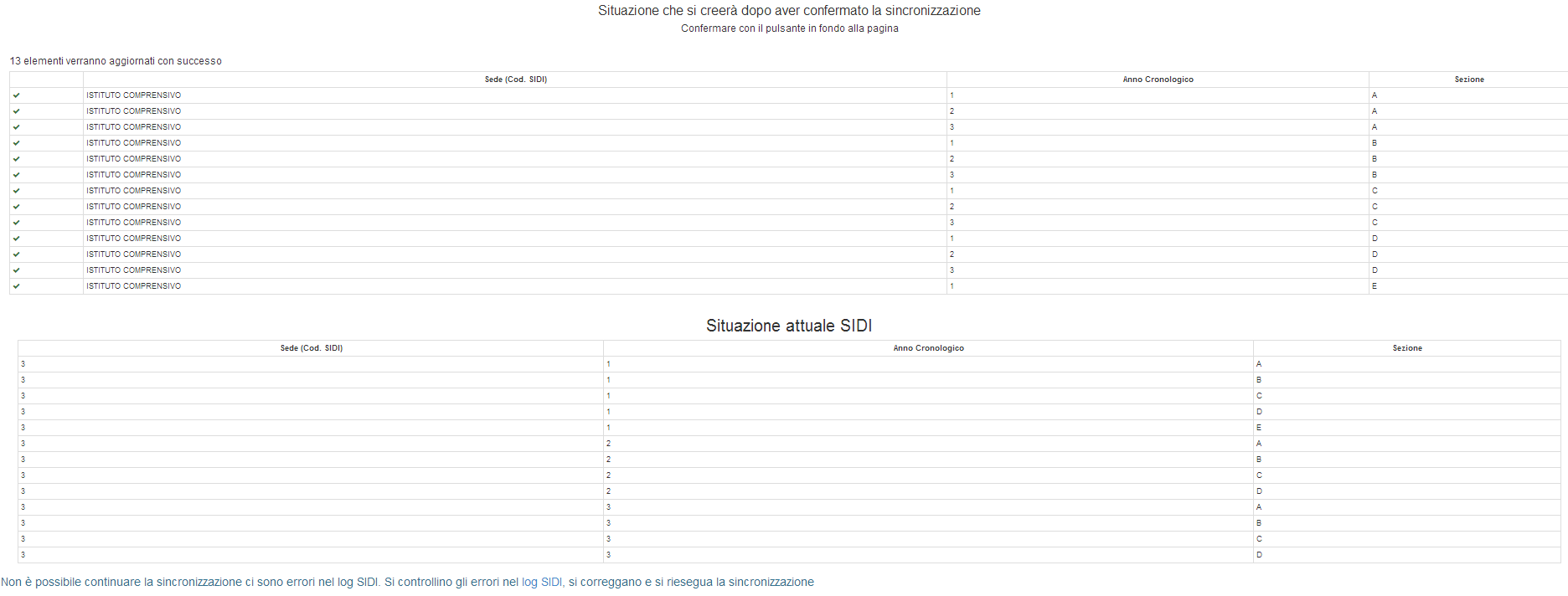

Se riscontrate degli errori, consultate la guida per la risoluzione cliccando qui
2.3 - Sincronizzazione Corsi (solo per Scuole Secondarie di I e II grado)
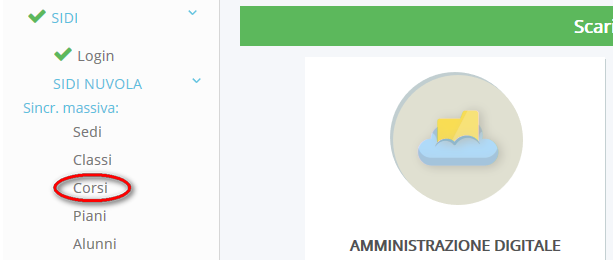
Cliccare il tasto "PASSO 1/2 - Avvia sincronizzazione con SIDI"
Apparirà una schermata similare alla seguente:


Se riscontrate degli errori, consultate la guida per la risoluzione cliccando qui
2.4 - Sincronizzazione Piani di studio ministeriali (solo per Scuole Secondarie di I e II grado)
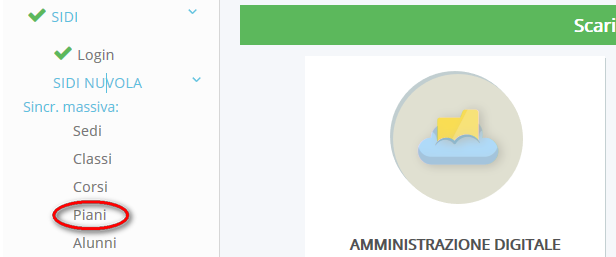
Cliccare il tasto "PASSO 1/2 - Avvia sincronizzazione con SIDI"
![]()
Apparirà una schermata similare alla seguente: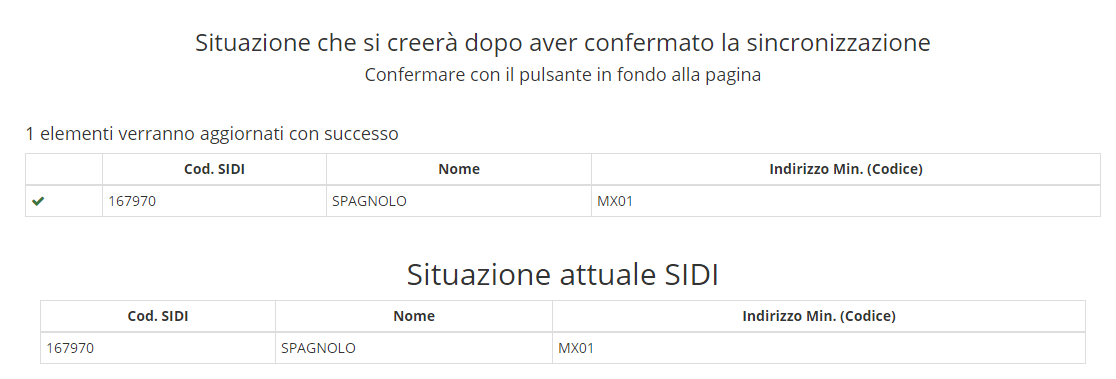

Se riscontrate degli errori, consultate la guida per la risoluzione cliccando qui
 ATTENZIONE: in questa prima fase gli alunni non vanno sincronizzati.
ATTENZIONE: in questa prima fase gli alunni non vanno sincronizzati.3 - Esportazione del flusso frequenze
Dal menù principale di sinistra (in Nuvola) andare in Area Alunni → Esportazioni
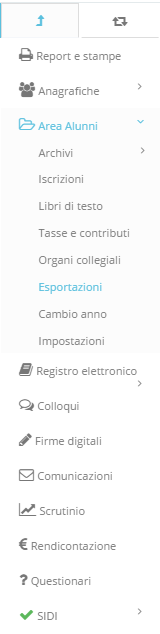
Cliccare sotto la voce SIDI → Flusso Frequenze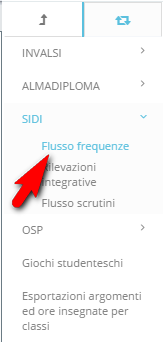
Cliccare su "2 - Si esegua il controllo dei dati cliccando qui", ![]() Nuvola effettuerà un controllo e segnalerà in rosso gli eventuali errori da correggere e/o i dati mancanti da aggiungere.
Nuvola effettuerà un controllo e segnalerà in rosso gli eventuali errori da correggere e/o i dati mancanti da aggiungere.
Se ci sono degli errori: correggerli ed effettuare nuovamente un controllo seguendo la stessa procedura.
 Se i dati non sono corretti, in fondo alla guida si trova il passaggio per associare gli alunni al corso, gli alunni al piano di studio e come modificare i dati anagrafici di un alunno.
Se i dati non sono corretti, in fondo alla guida si trova il passaggio per associare gli alunni al corso, gli alunni al piano di studio e come modificare i dati anagrafici di un alunno.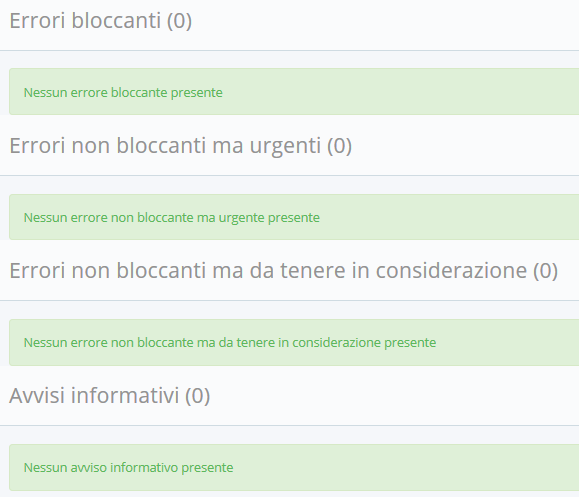
Per verificare la correttezza dei dati che verranno inviati a SIDI si può controllare con i report dei dati scolastici e dei dati anagrafici.
Se si vogliono verificare i dati scolastici (sede, classe, piano di studio ministeriale, corsi) cliccare sul pulsante ![]() . Apparirà un report dove per ogni alunno si potrà vedere la classe, la sede di appartenenza, il piano di studio e il corso attribuito all'alunno. Per maggiore chiarezza è possibile esportarlo in PDF per verificare i dati.
. Apparirà un report dove per ogni alunno si potrà vedere la classe, la sede di appartenenza, il piano di studio e il corso attribuito all'alunno. Per maggiore chiarezza è possibile esportarlo in PDF per verificare i dati.
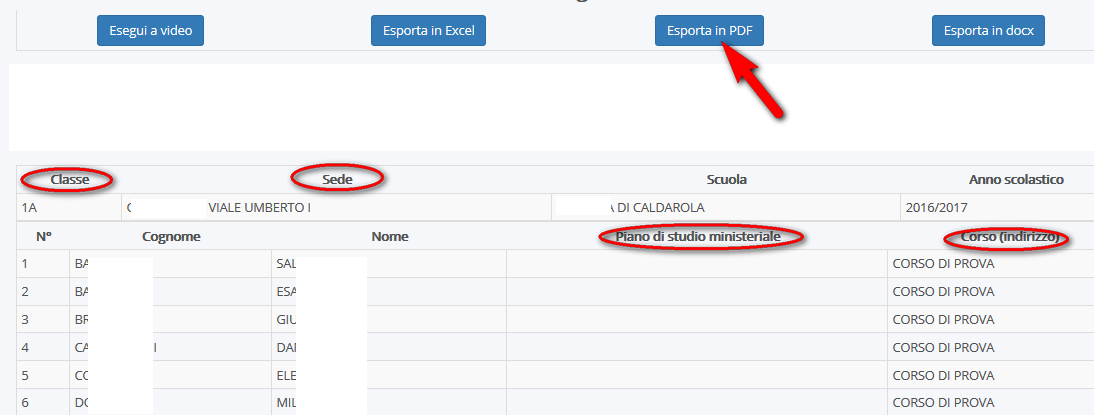
Se si vogliono verificare i dati anagrafici cliccare sul pulsante ![]() . Apparirà un report dove per ogni alunno si potranno vedere i dati anagrafici degli alunni. Per maggiore chiarezza è possibile esportarlo in PDF per verificare i dati.
. Apparirà un report dove per ogni alunno si potranno vedere i dati anagrafici degli alunni. Per maggiore chiarezza è possibile esportarlo in PDF per verificare i dati.
Se i dati sono corretti, procedere con l'esportazione del file seguendo il passaggio successivo.
 Se i dati non sono corretti, in fondo alla guida si trova il passaggio per associare gli alunni al corso, gli alunni al piano di studio e come modificare i dati anagrafici di un alunno.
Se i dati non sono corretti, in fondo alla guida si trova il passaggio per associare gli alunni al corso, gli alunni al piano di studio e come modificare i dati anagrafici di un alunno.Premere il pulsante "Si esegua l'esportazione dei dati cliccando qui" ![]() .
.

4 - Caricamento file sul SIDI
A questo punto è necessario collegarsi al portale SIDI e seguire i passaggi sotto elencati.
Scegliere la Scuola e l'Anno scolastico corrente e premere il tasto "Conferma"
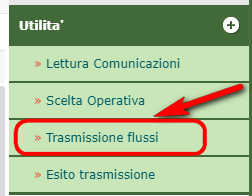
Caricare il documento attraverso il pulsante "Scegli file":
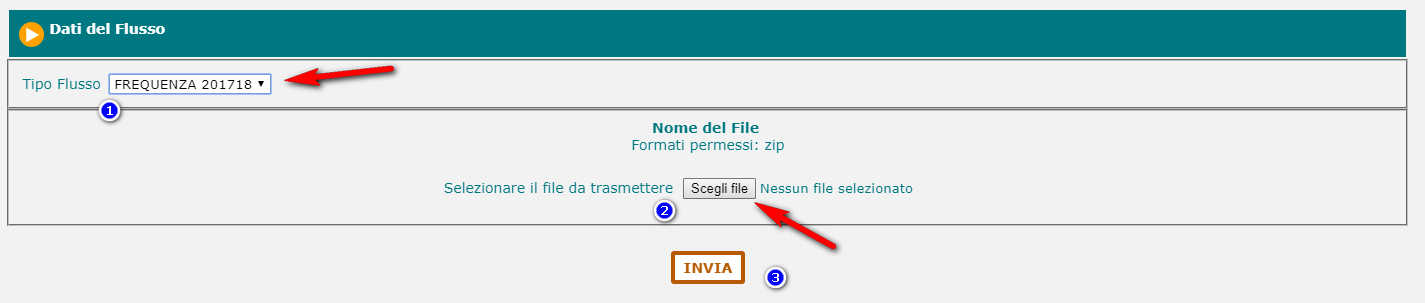
Una volta caricato il file apparirà la seguente schermata di avvenuta trasmissione.
Per verificare il documento trasmesso cliccare sotto la voce "UTILITÀ" la voce "Esito trasmissione"
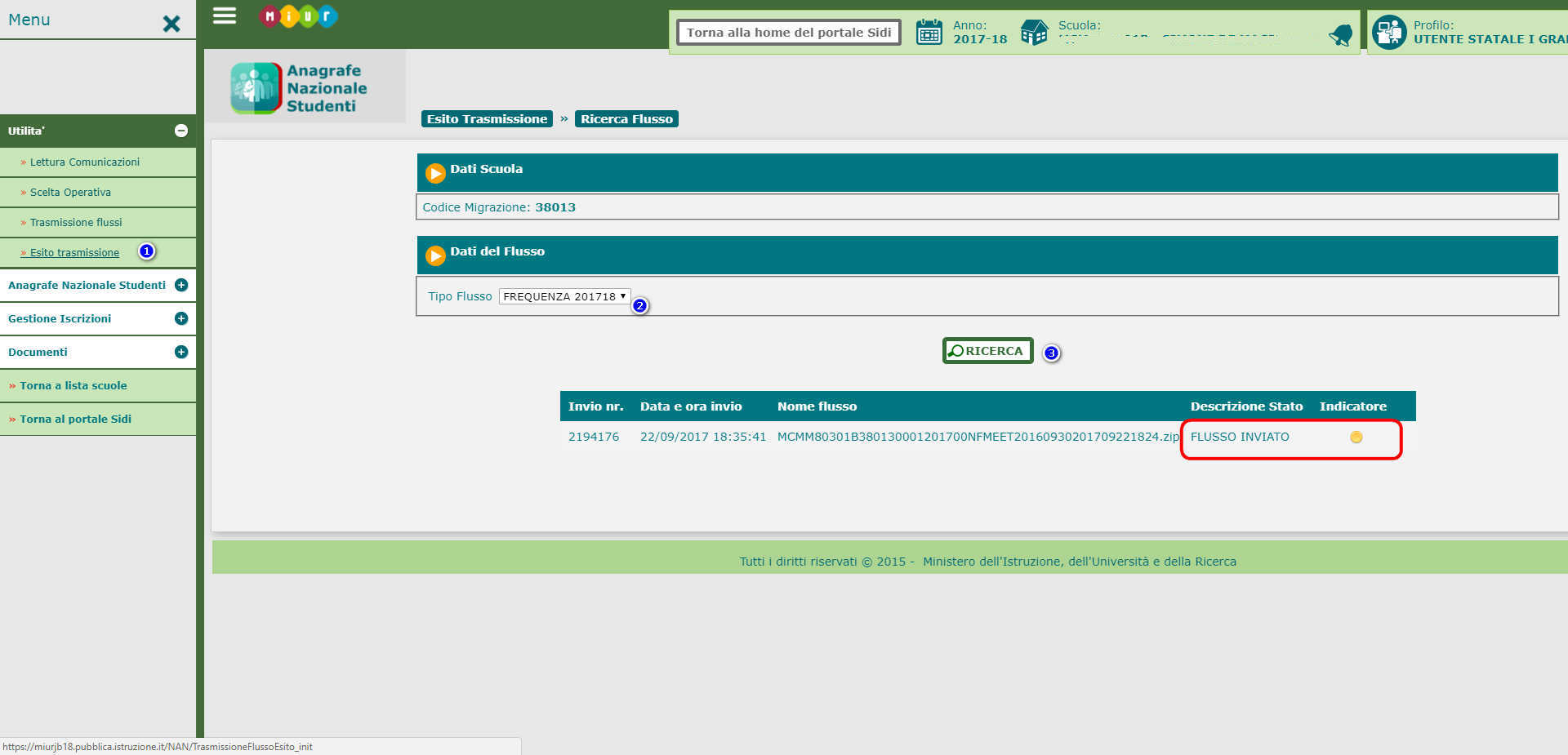
5 - Se il file non viene generato per alcuni errori, di seguito le guide per la loro risoluzione
5.1 - Associazione rapida ALUNNI - CORSI
Andare in Anagrafiche → Alunni
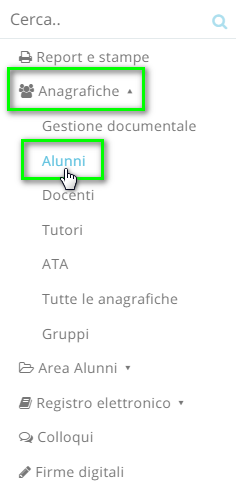
Selezionare tutti gli alunni, che devono essere abbinati allo stesso corso, e su "Azione di massa" selezionare la voce "Abbina alunni con corso..."
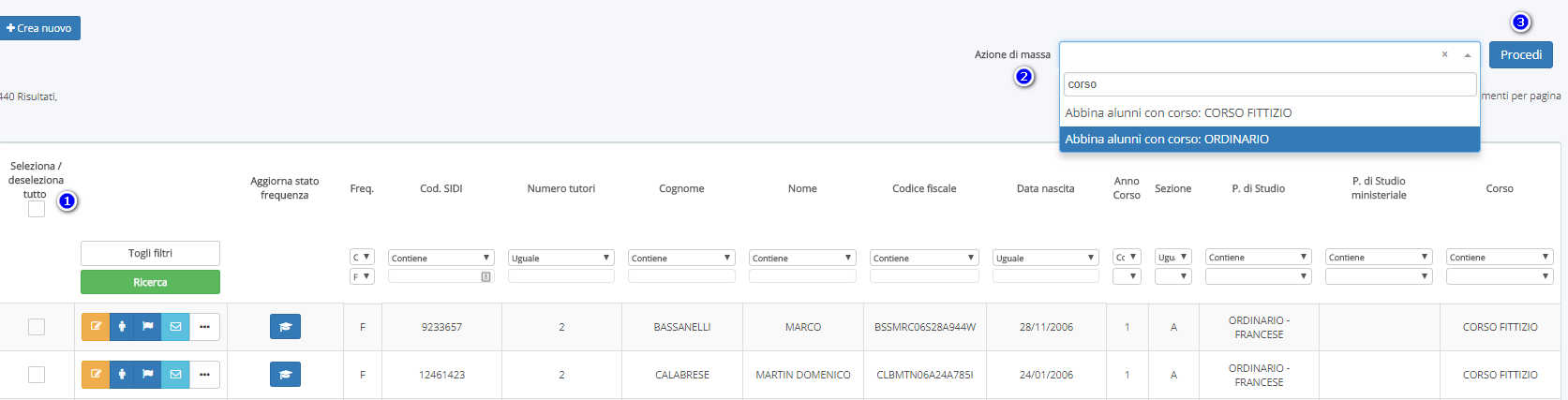
5.2 - Associazione rapida ALUNNI - PIANI DI STUDIO MINISTERIALE
Per associare massivamente gli alunni al Piano di studio ministeriale andare in Anagrafiche → Alunni
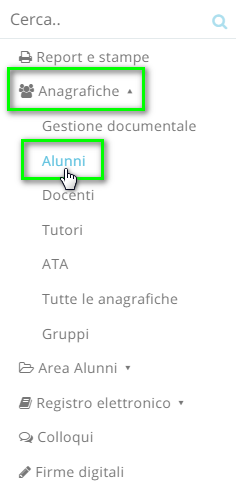
Gli alunni possono essere associati al piano ministeriale selezionando sulla sinistra gli alunni d'interesse e poi con l'Azione di massa in alto a destra, sopra la tabella, scegliendo il Piano di studio ministeriale corretto. Per facilitare la ricerca scrivere nell'azione di massa la parola "MINISTERIALE"
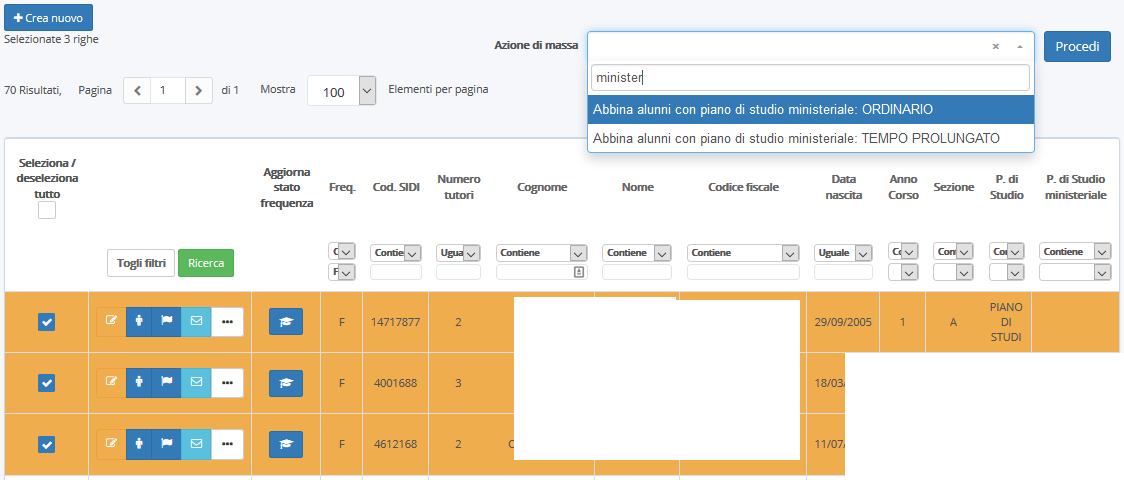
5.3 - Come modificare un alunno
Andare in Anagrafiche → Alunni
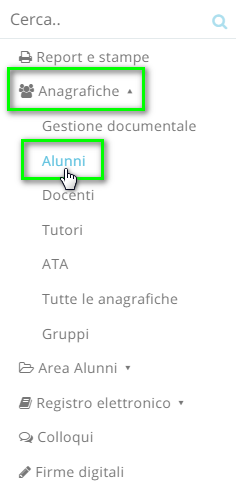
Cliccare, nella prima colonna, sul pulsante arancione di modifica dell'alunno che si deve modificare
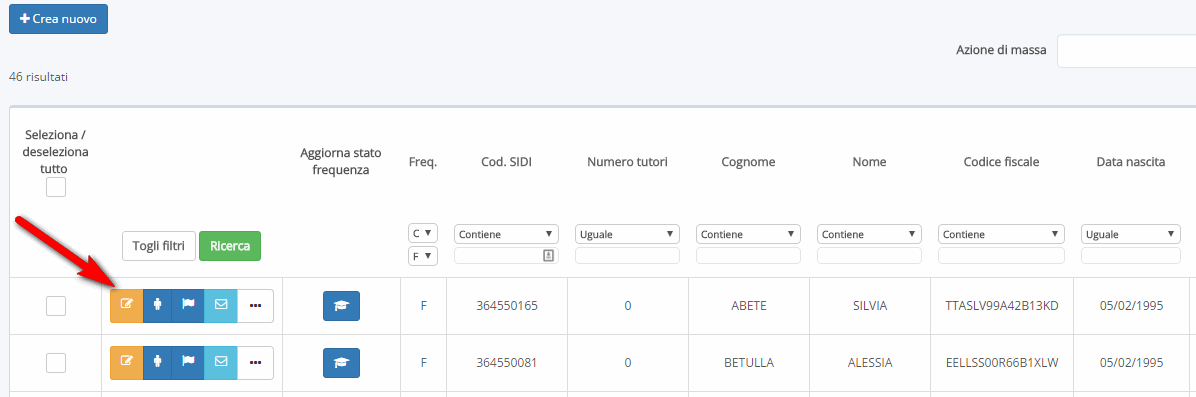
Modificare i dati d'interesse (nella prima schermata si trovano i dati anagrafici) e premere il pulsante "Salva".
Related Articles
Flusso frequenze - Avvio anno scolastico - INFANZIA
Per effettuare il flusso frequenza con Nuvola sono necessarie due fasi: 1 - FASE PRELIMINARE SUL SIDI: Direttamente su portale SIDI vanno inserite le informazioni di base: SEDI, CLASSI Per le operazioni preliminari da fare su SIDI rimandiamo alle ...1 - Procedura completa cambio anno
ATTENZIONE!!! Si consiglia fortemente di effettuare il cambio anno per le scuole di ordine infanzia per ultime, cosi da evitare di migrare gli alunni iscritti nella scuola primaria. La procedura di cambio anno in Nuvola è gestita per scuola, pertanto ...Flusso scrutinio finale analitico - SIDI - SECONDARIA I E II GRADO
In questa guida vedremo come trasmettere il flusso per lo scrutinio finale analitico (scuola secondaria di I grado e di II grado). Se volete procedere direttamente all'invio del flusso per lo scrutinio finale andate al punto 7 1 - Sincronizzare ...Alunni- Come modificare gli alunni in Nuvola ed aggiornare sul SIDI
È possibile lavorare con Nuvola come pacchetto locale e da Nuvola sincronizzare i cambiamenti effettuati nelle anagrafiche degli alunni direttamente nel SIDI. Per far questo è necessario (la prima volta) impostare la modalità di lavoro sincrona sia ...Cambio Anno - Importazione alunni da A.S precedente
LA SEGUENTE OPERAZIONE DEVE ESSERE EFFETTUATA NELL'ANNO SCOLASTICO PIU' RECENTE Per importare gli alunni dall'A.S. precedente è bene seguire i seguenti passaggi: 1 - Definire la classe di provenienza degli alunni 2 - Avviare l'importazione alunni 1 - ...